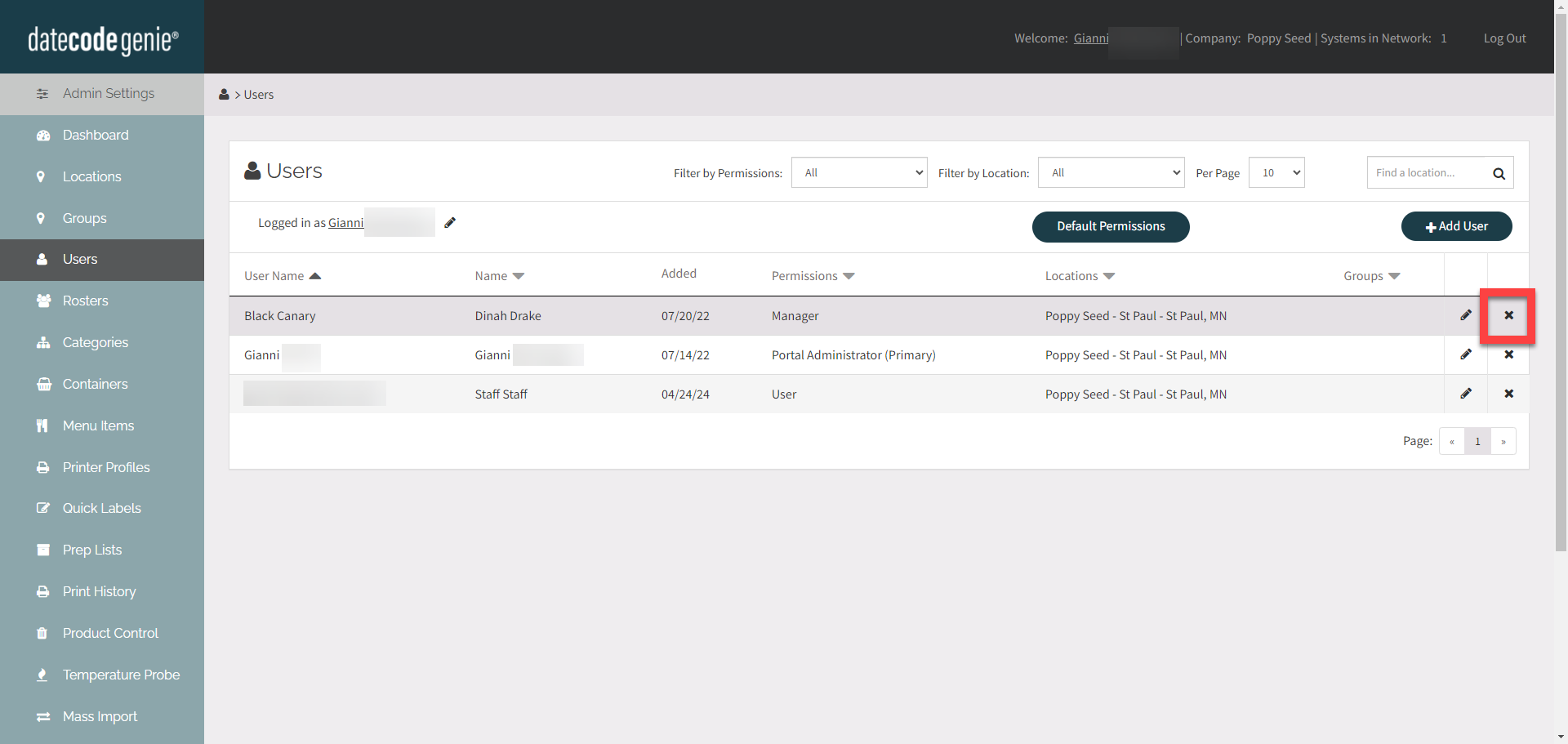Gestisci il personale
- Iniziare
- Dispositivi
- App
-
Portale
Gruppi Panoramica del portale Categorie Profili stampante Voci del menu Sonda di temperatura Elenco di preparazione Etichette rapide Controllo del prodotto Biblioteca multimediale Scala Stampa cronologia Posizioni La posizione esegue l'override Importazione ed esportazione di massa Impostazioni Elenchi Utenti Supporto
- Accessori
- Etichette
- Riparazioni
Gli amministratori del portale e i gestori del portale DateCodeGenie®, con l'autorizzazione Aggiungi o Modifica utente, possono aggiungere, modificare o rimuovere personale nel portale dalla scheda Utente. Lo staff apparirà sull'app solo dopo aver scaricato gli aggiornamenti su ciascun dispositivo.
Aggiungi personale
1. Accedi al portale su www.datecodegenie.com utilizzando il browser consigliato. Scopri quale browser Internet dovrei utilizzare per accedere al mio portale DateCodeGenie®?
2. Vai alla scheda Utenti sulla barra laterale.
NOTA
Se la scheda Utenti non viene visualizzata, l'autorizzazione non è abilitata. Contatta l'amministratore del portale per ricevere assistenza.
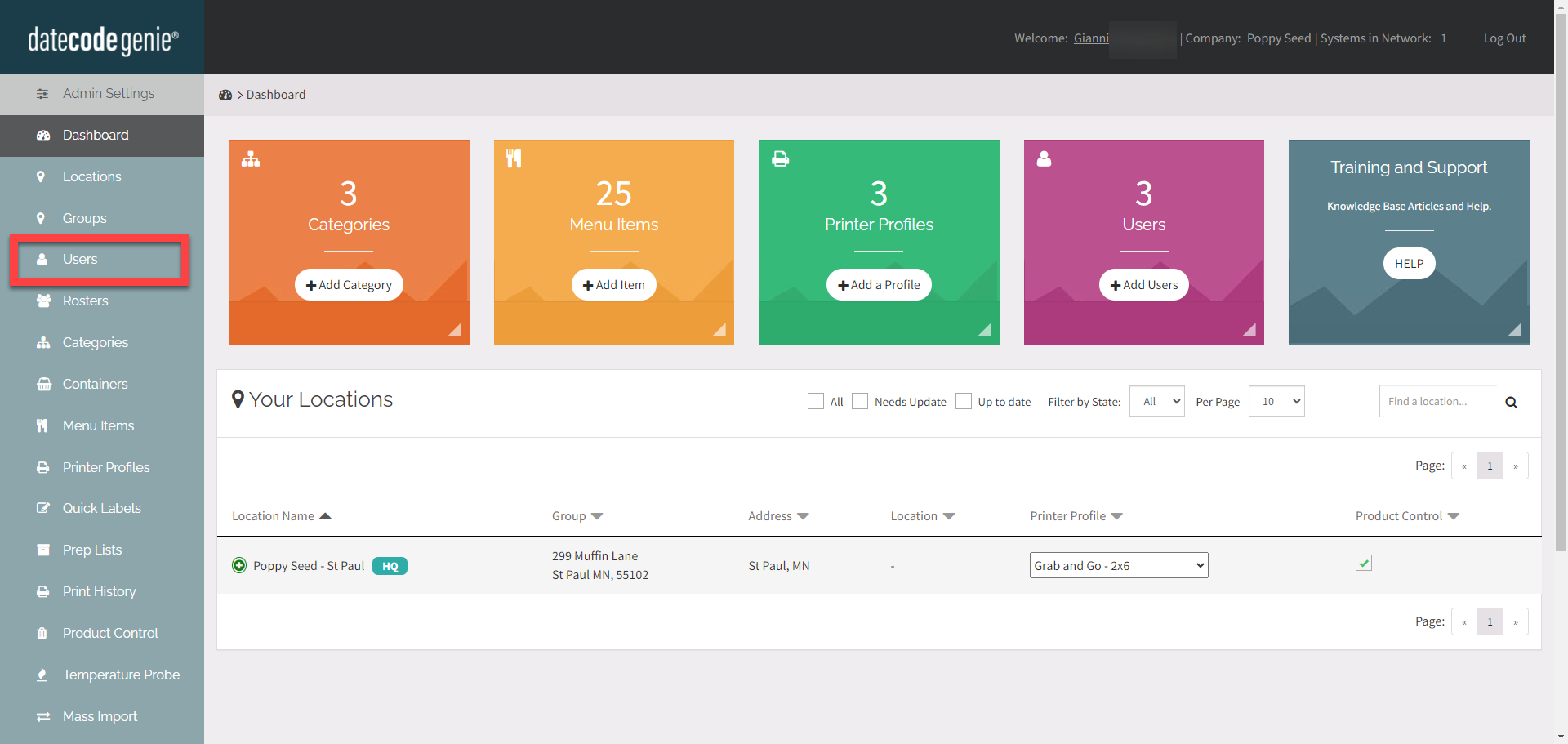
3. Fare clic sul pulsante + Aggiungi utente per aggiungere un nuovo utente.
NOTA
I gestori possono aggiungere o modificare gli utenti solo nelle posizioni a cui sono assegnati.
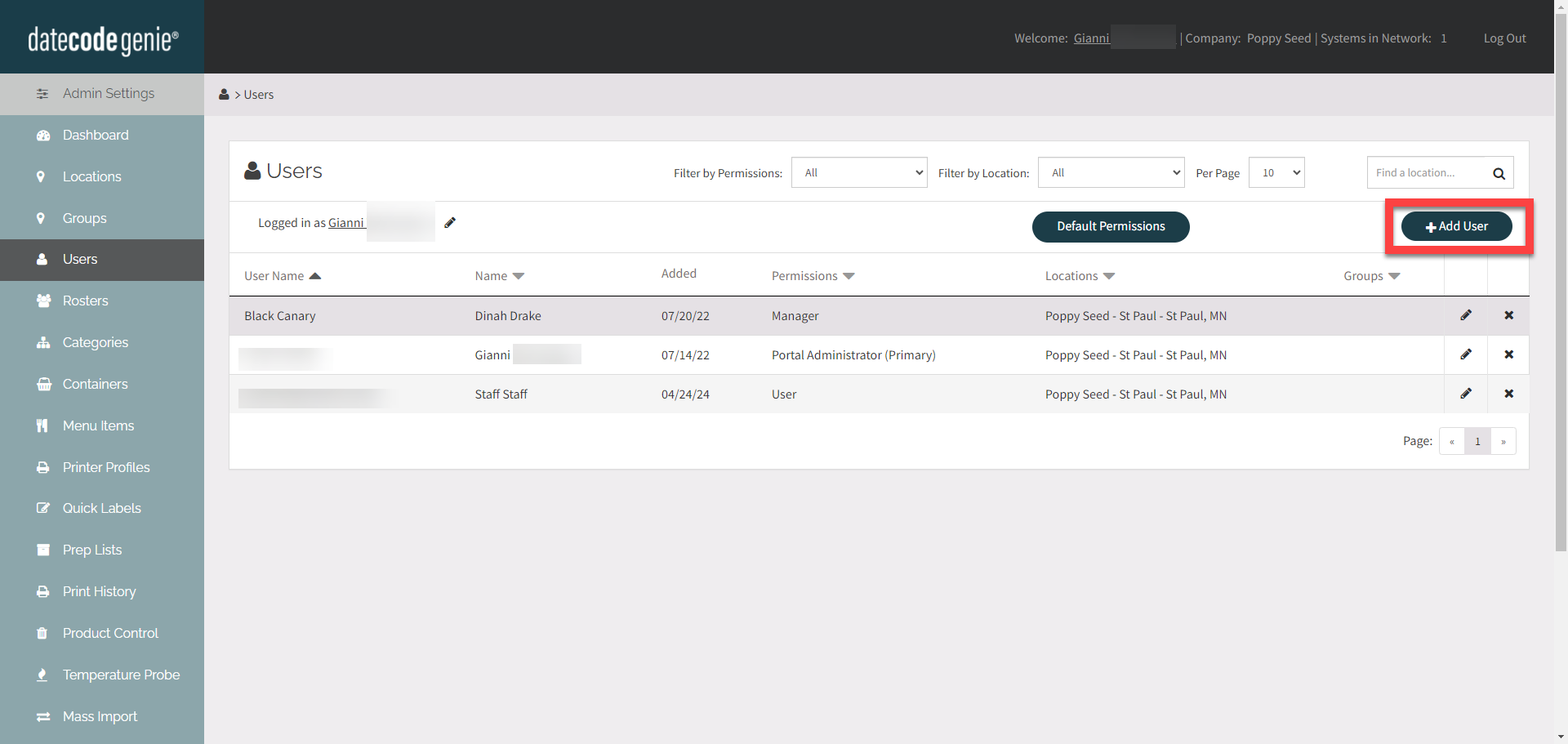
4. Fare clic sul menu a discesa Tipo utente per selezionare il tipo di utente corretto per il membro dello staff.
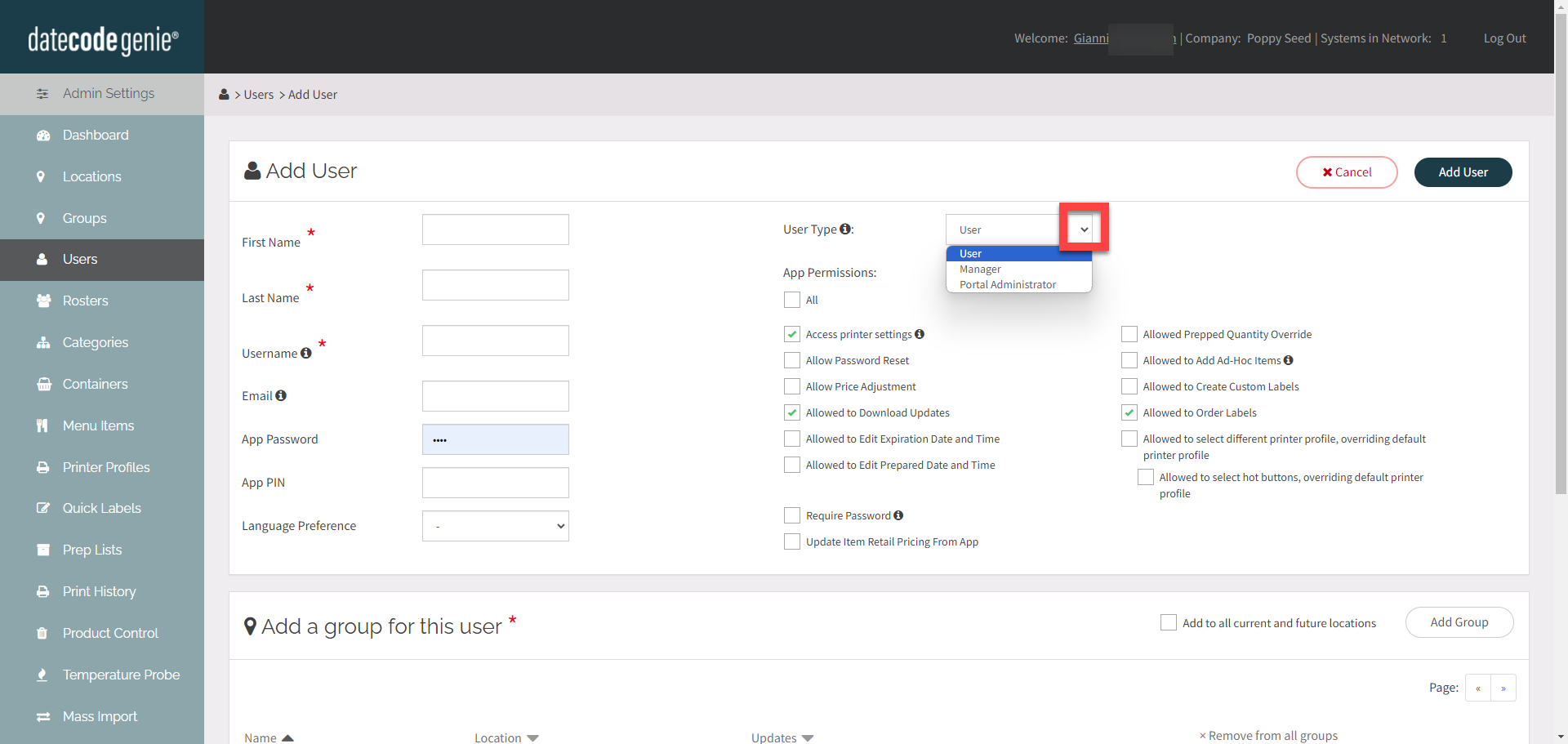
NOTA
Le autorizzazioni predefinite sono indicate dai segni di spunta verdi. Per aggiornare le autorizzazioni predefinite, consulta Autorizzazioni predefinite .
5. Completa tutti i campi e le opzioni obbligatori e, se necessario, modifica le autorizzazioni.
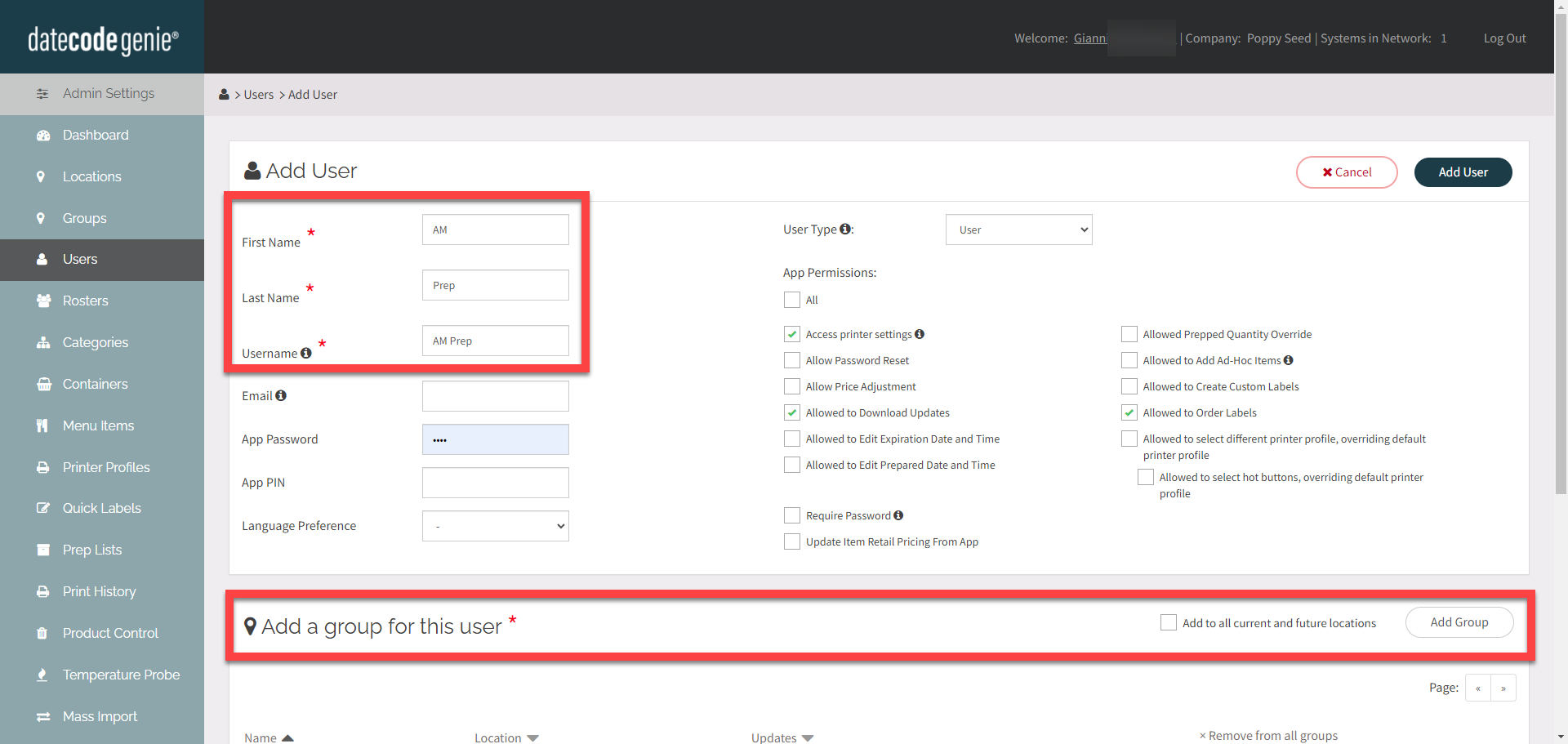
APPUNTI
- Il personale può essere aggiunto per nome individuale o nome di gruppo.
- Un indirizzo e-mail può essere utilizzato solo una volta in un portale.
6. Fare clic sul pulsante Aggiungi utente o Salva modifiche per aggiungere l'utente.
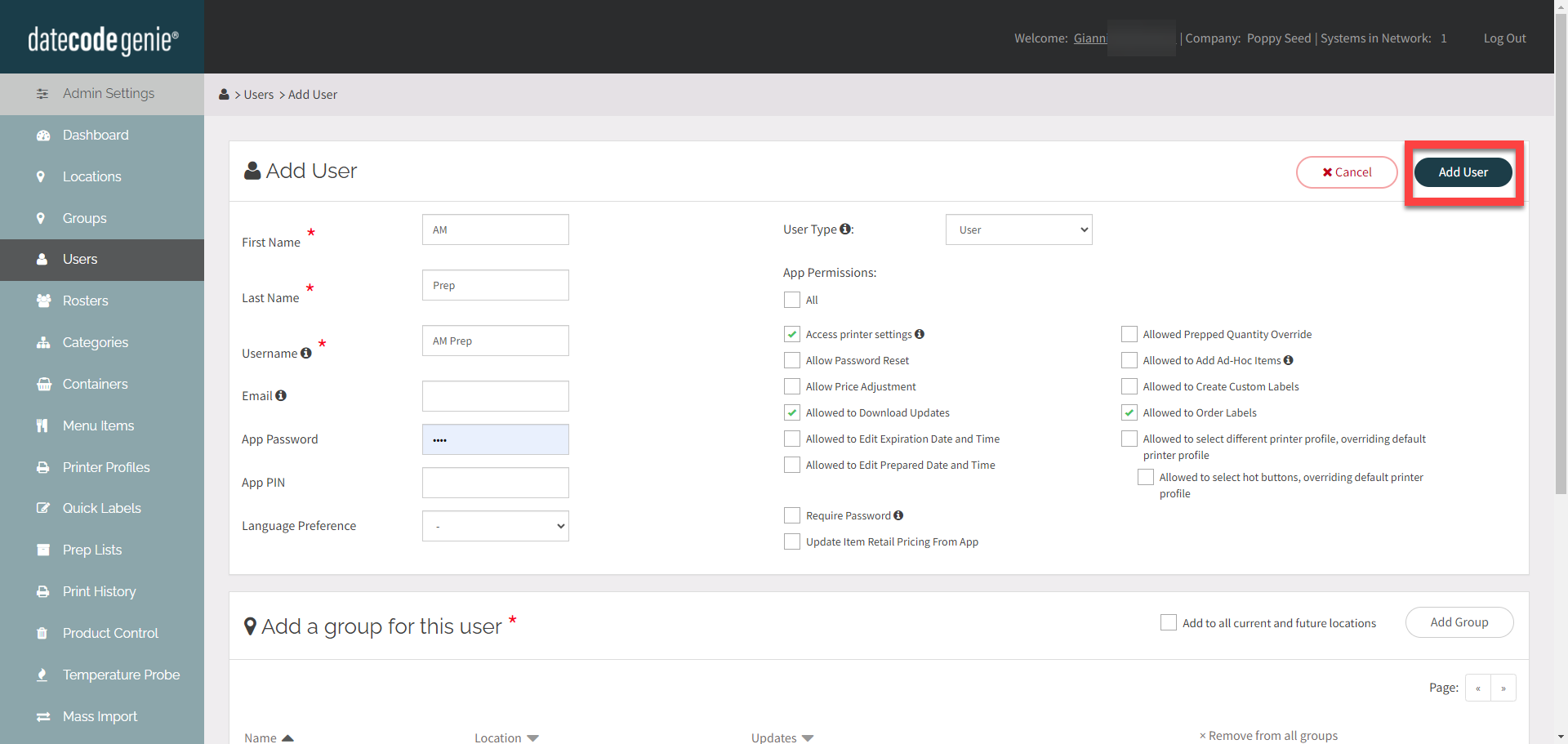
7. Condividi le credenziali di accesso con lo staff e scarica gli aggiornamenti sull'app per visualizzare gli utenti aggiornati.
Modifica personale
Fai clic sul pulsante Modifica (icona a forma di matita) a destra del membro dello staff per aprire la pagina degli utenti ed effettuare la modifica.
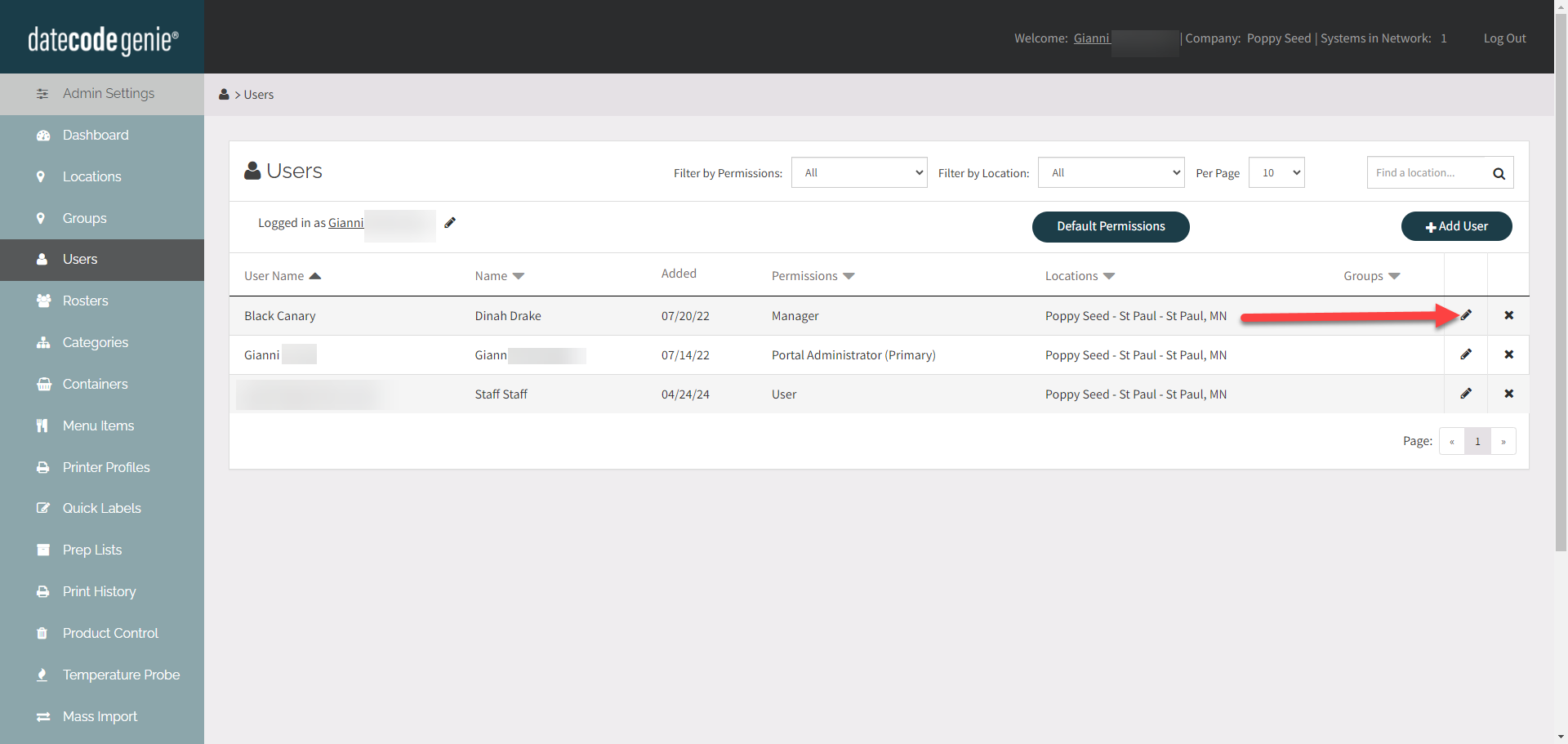
Elimina personale
Fare clic sul pulsante Elimina (icona x) a destra del membro dello staff per rimuovere l'utente.