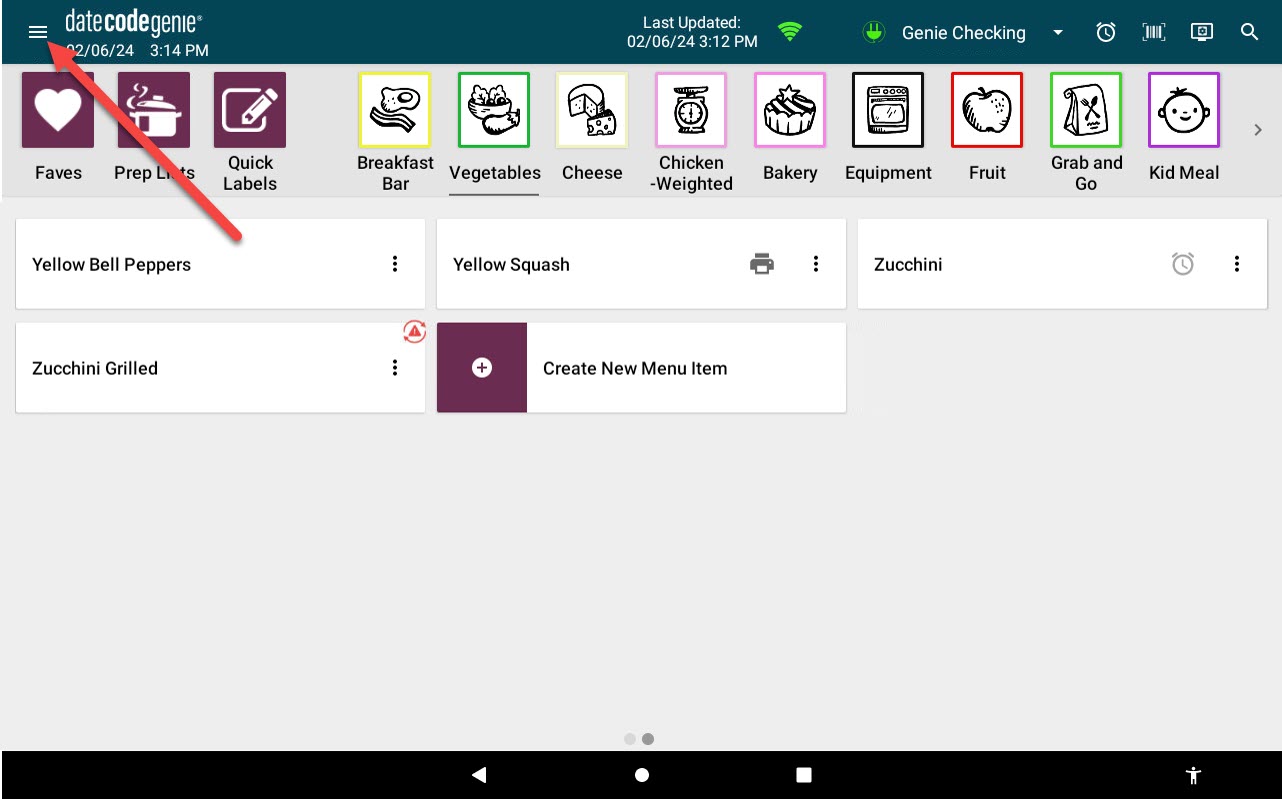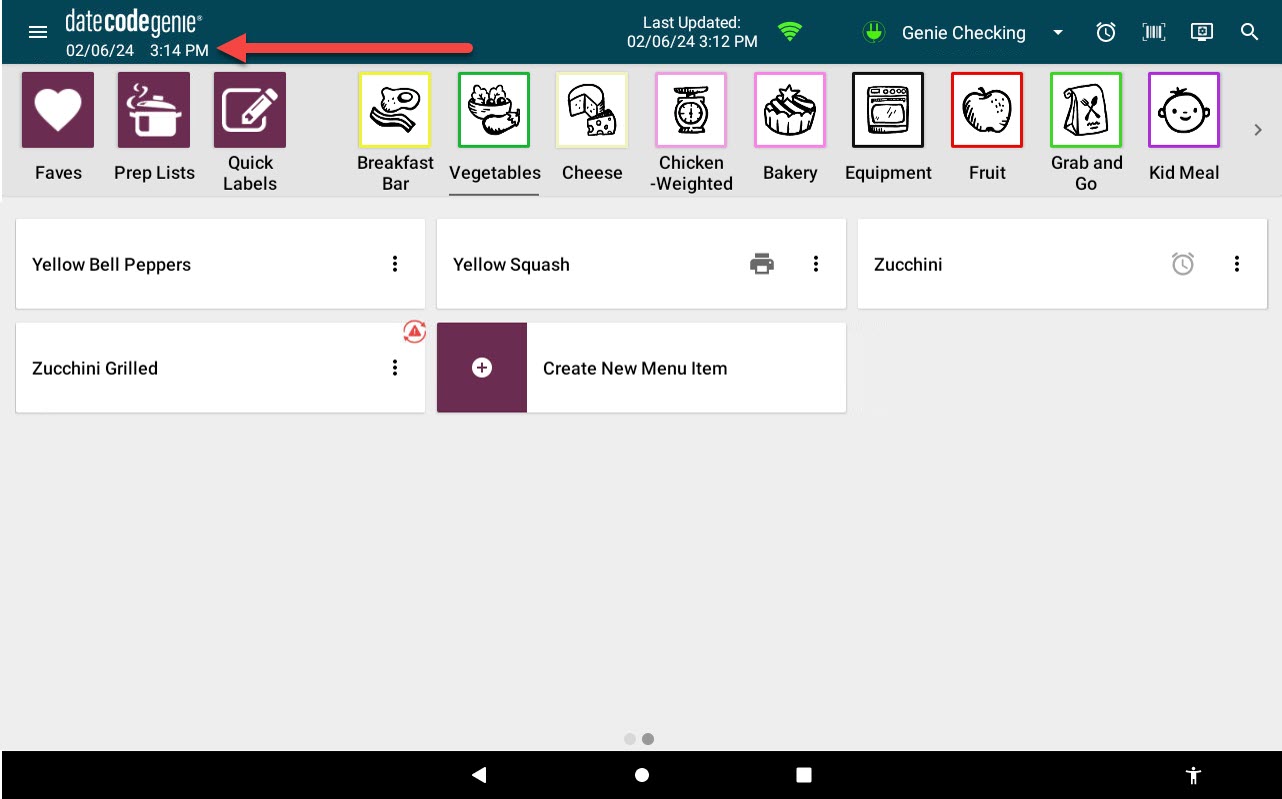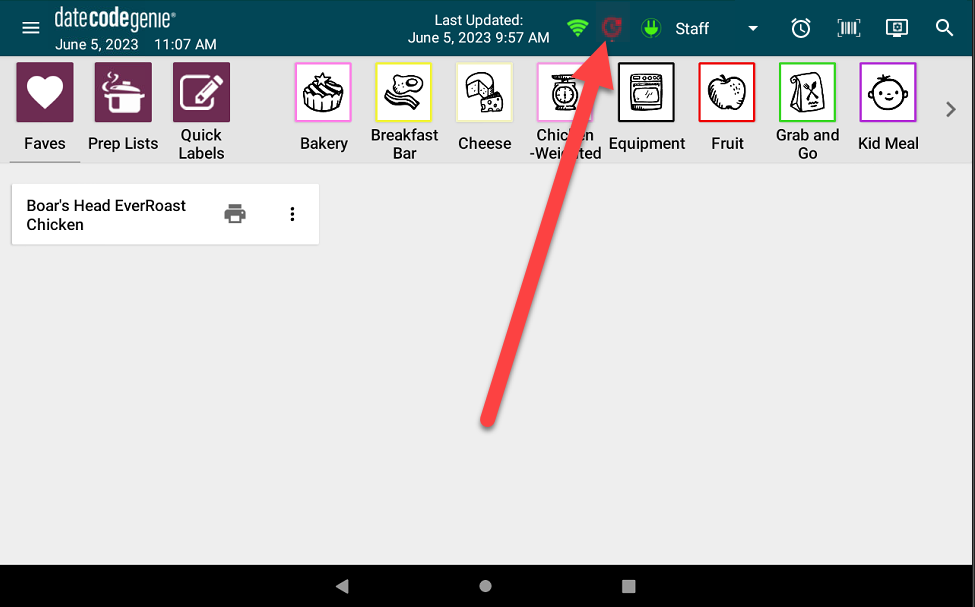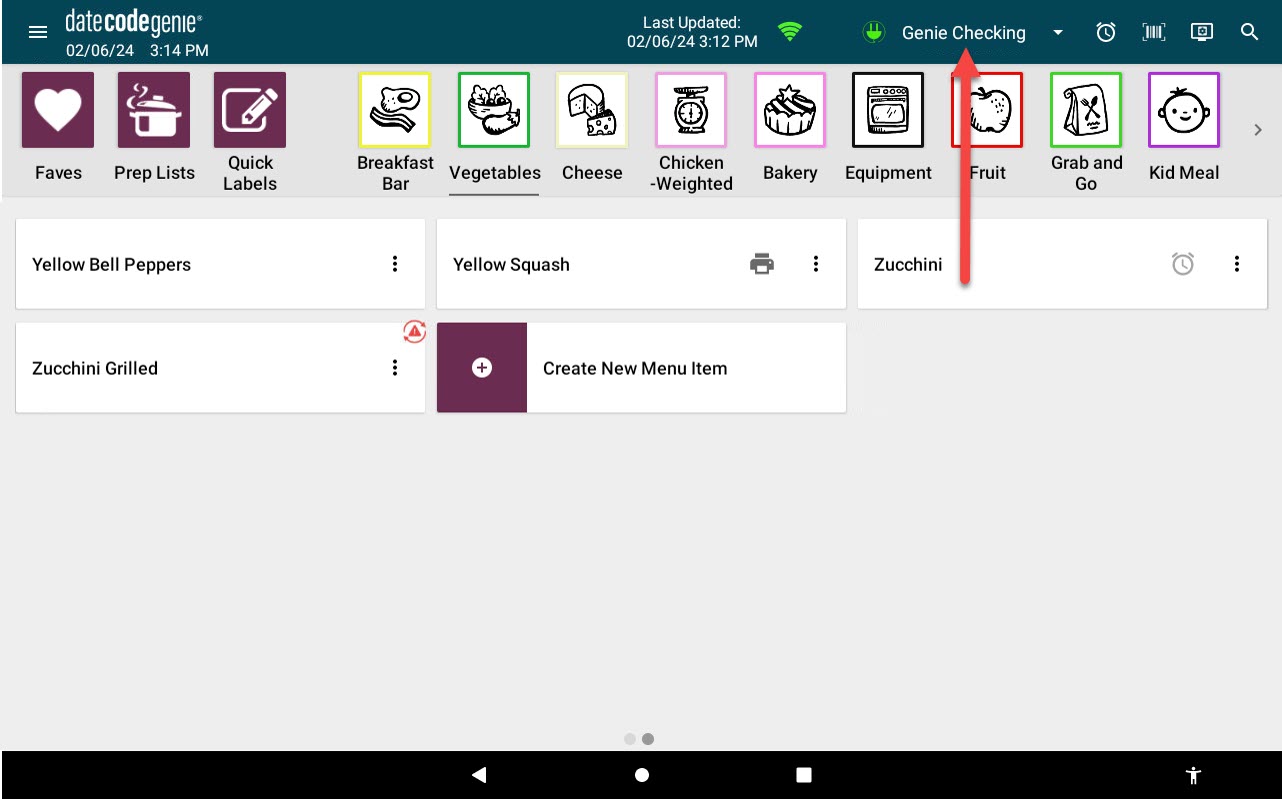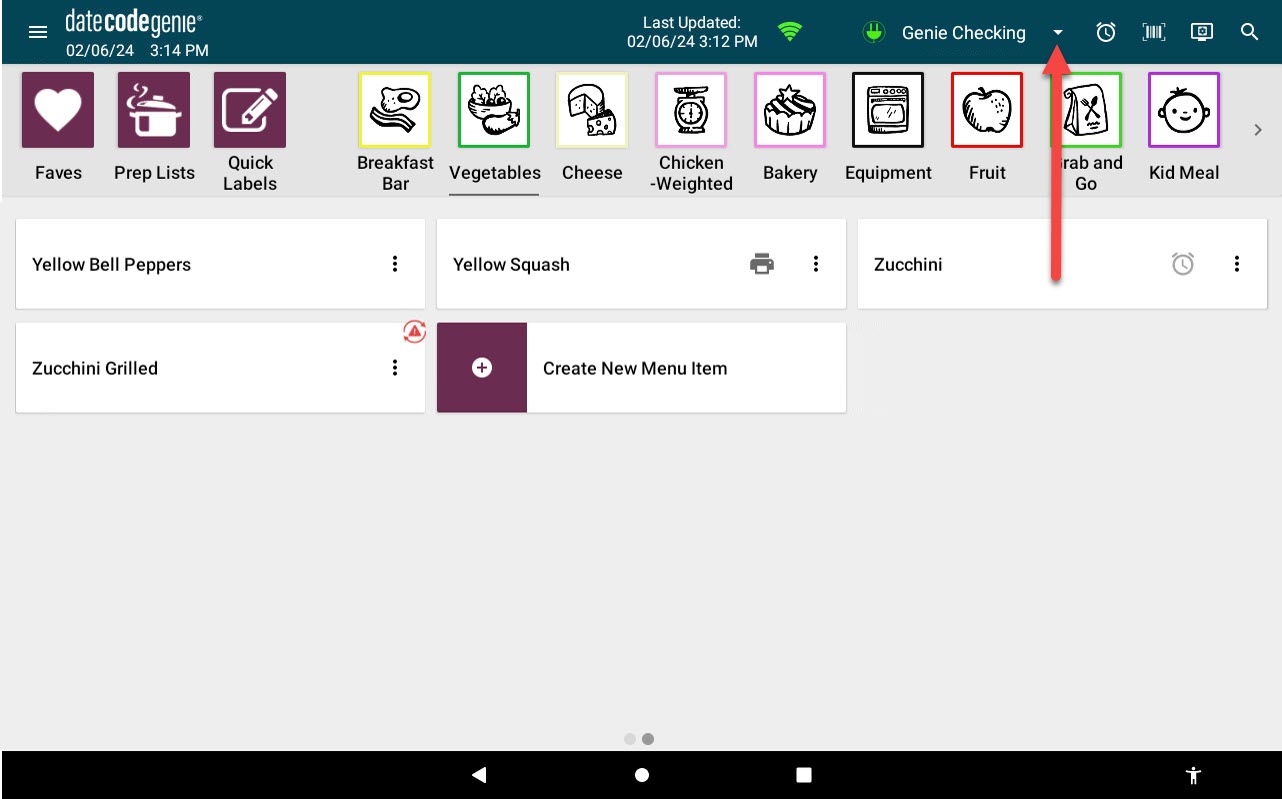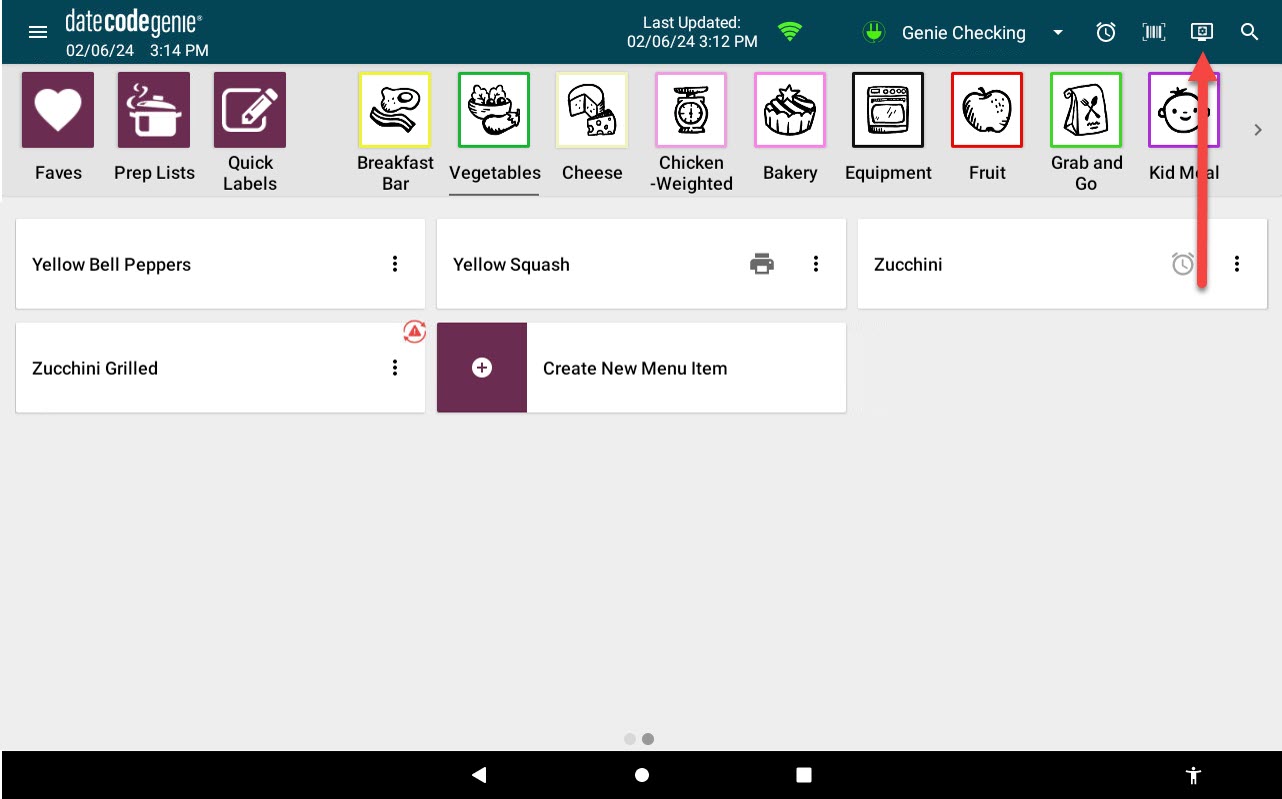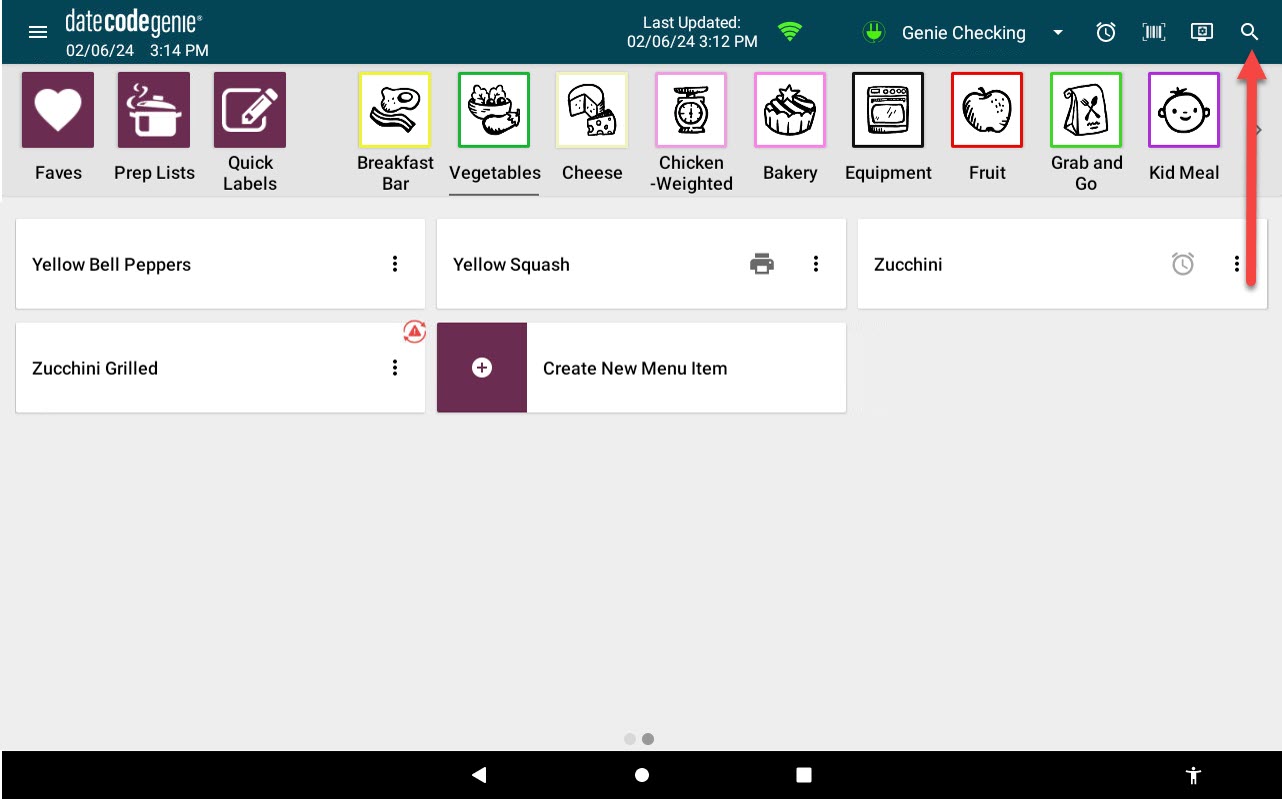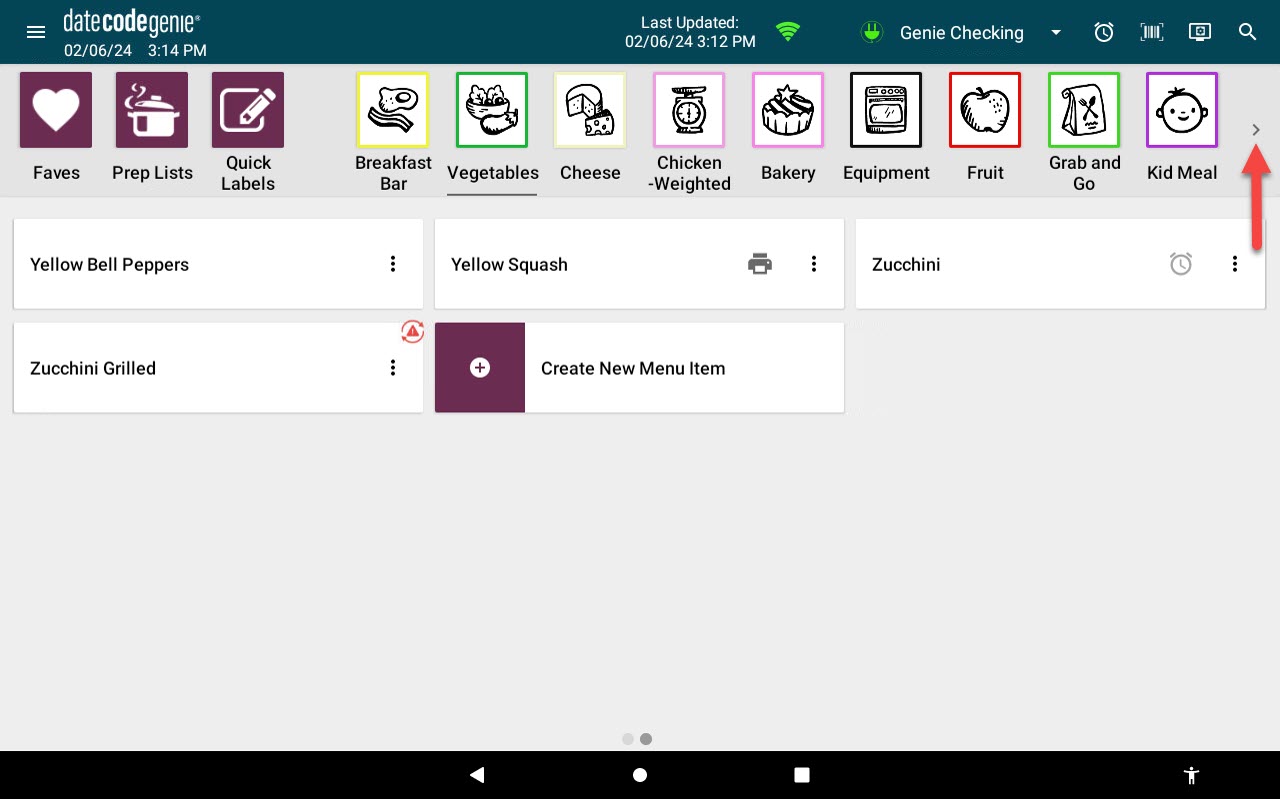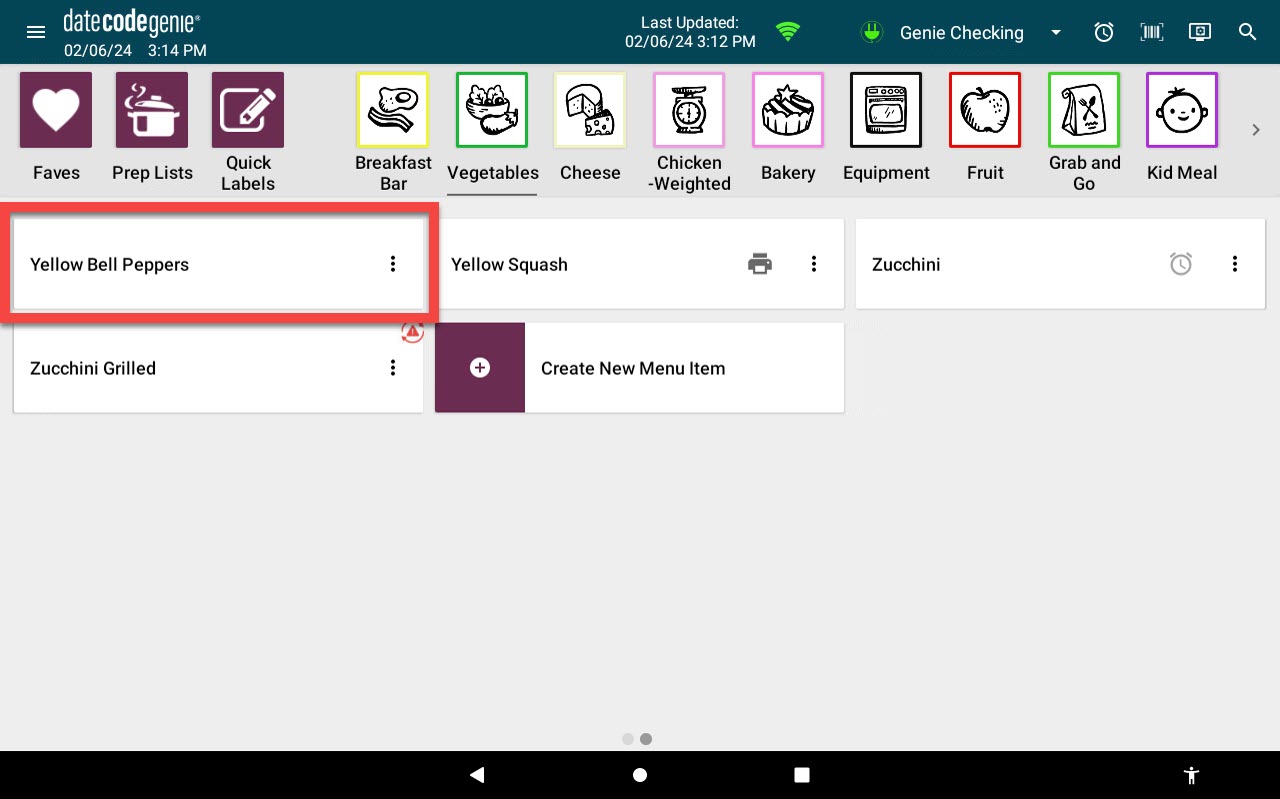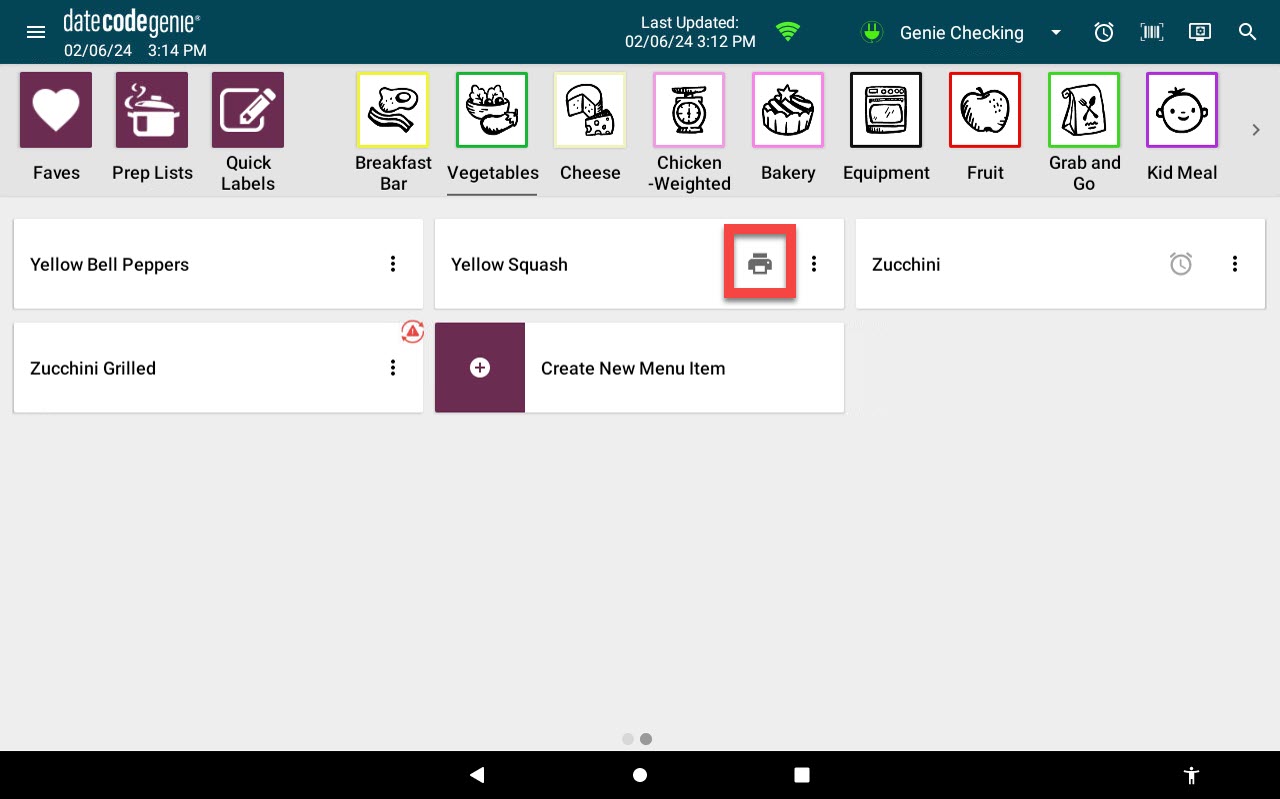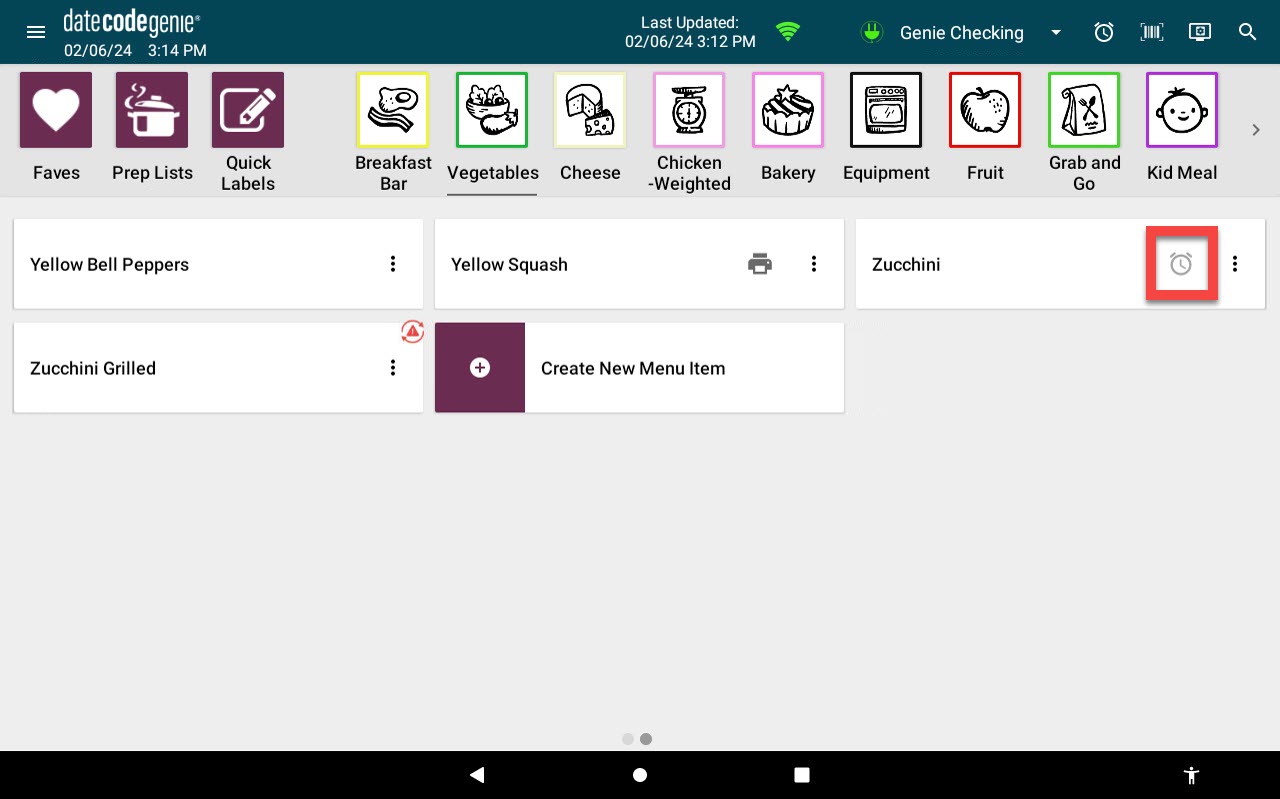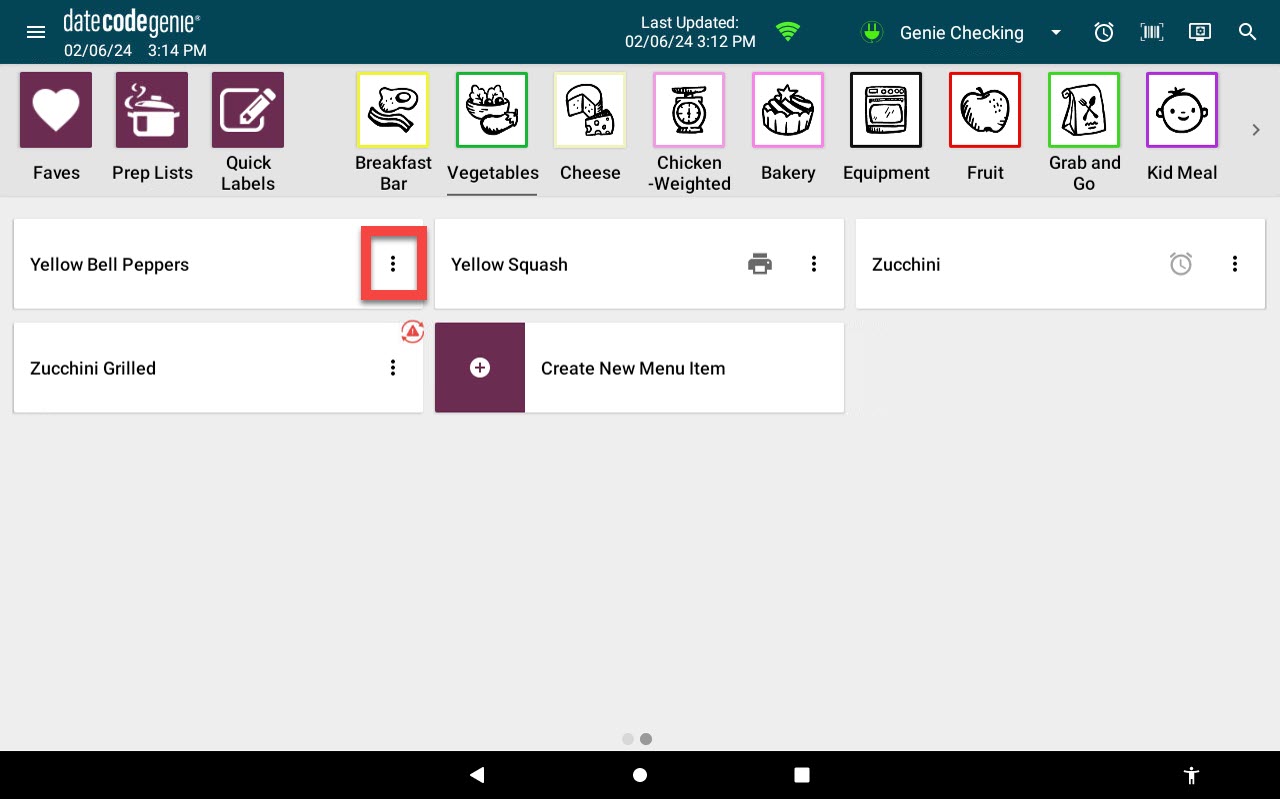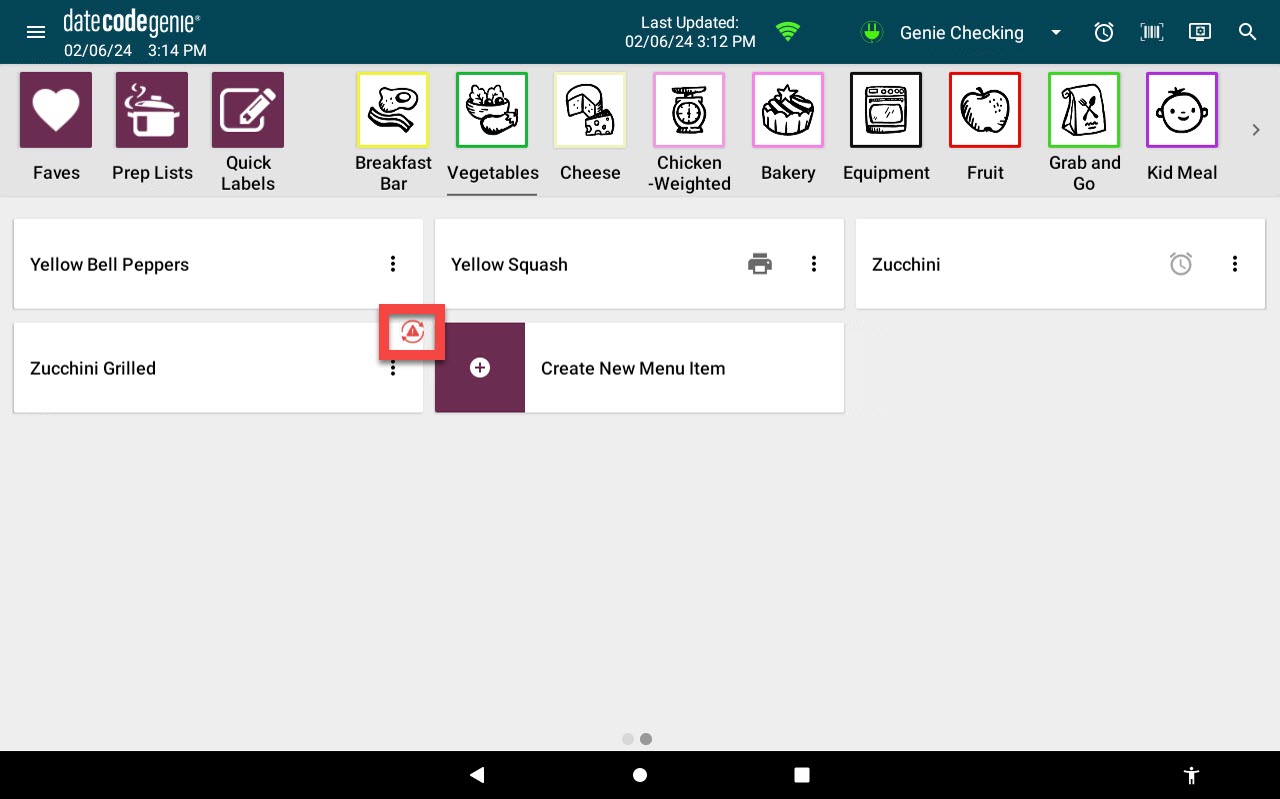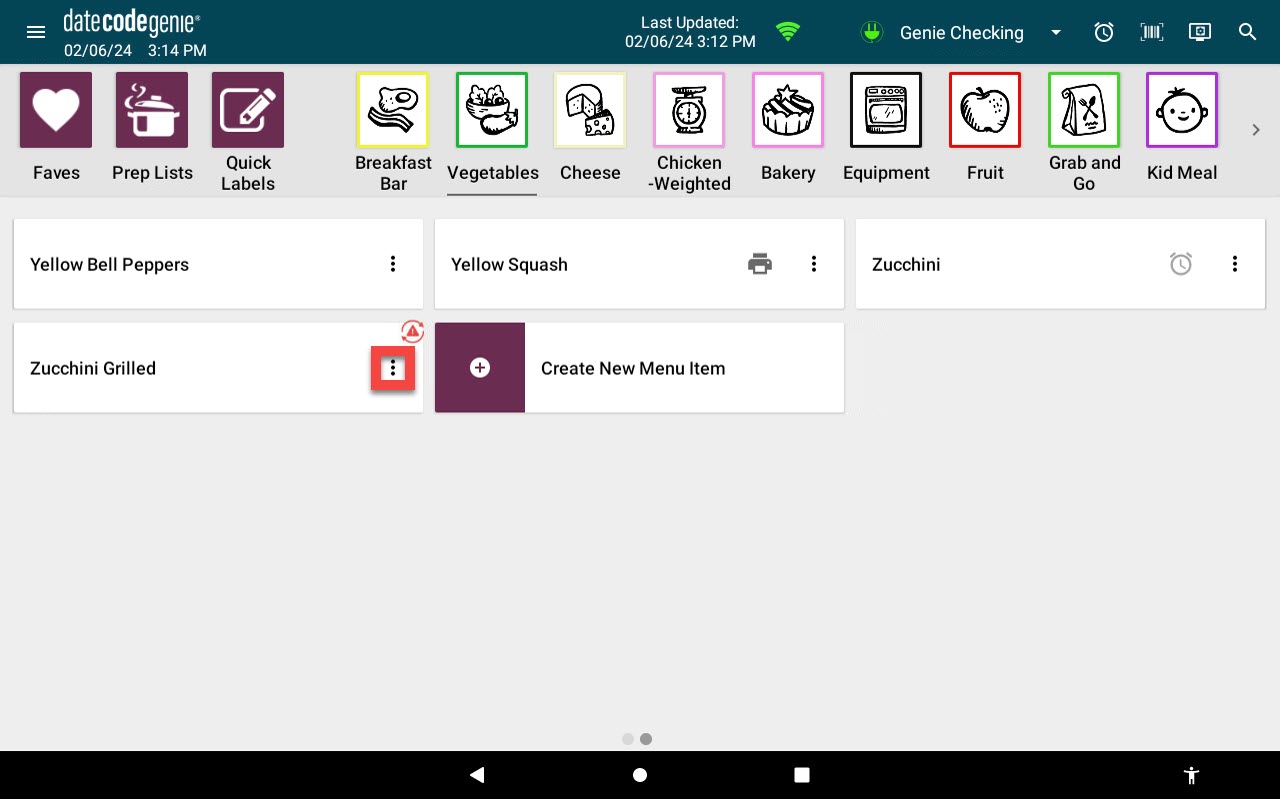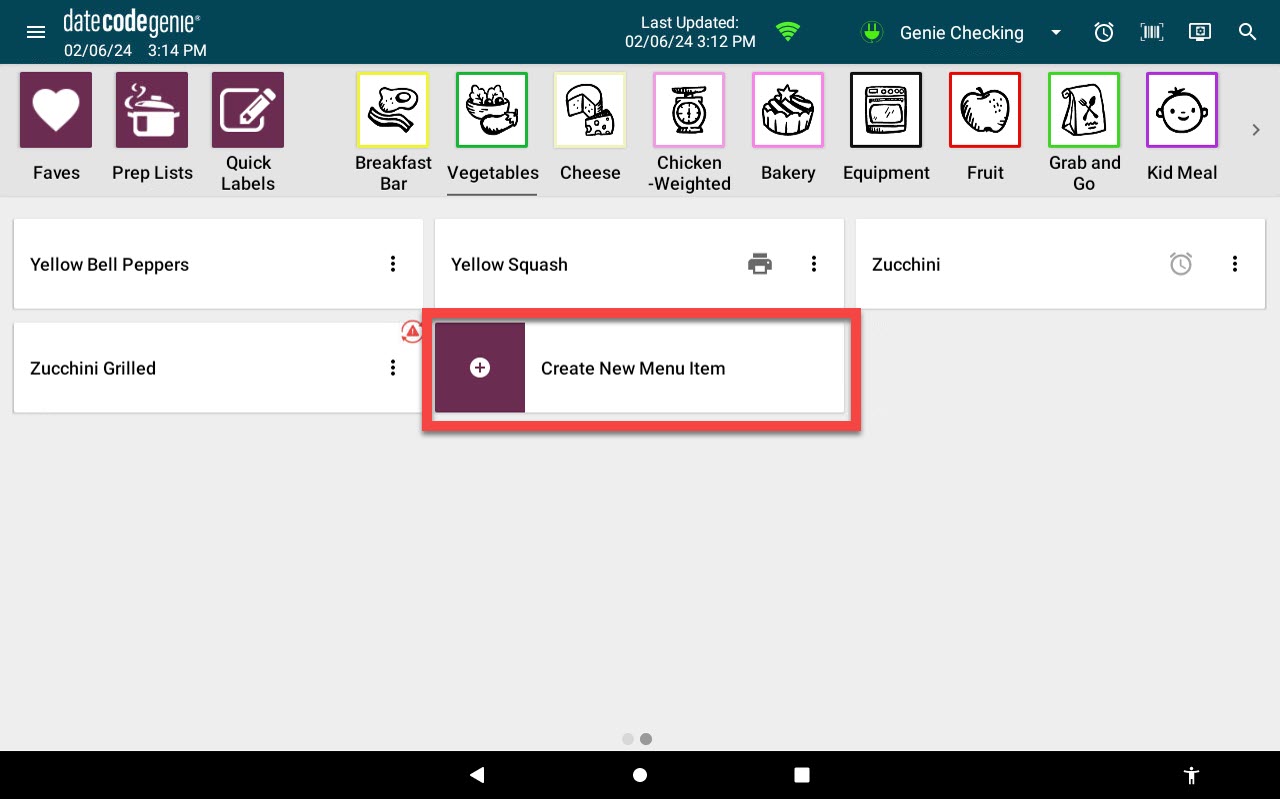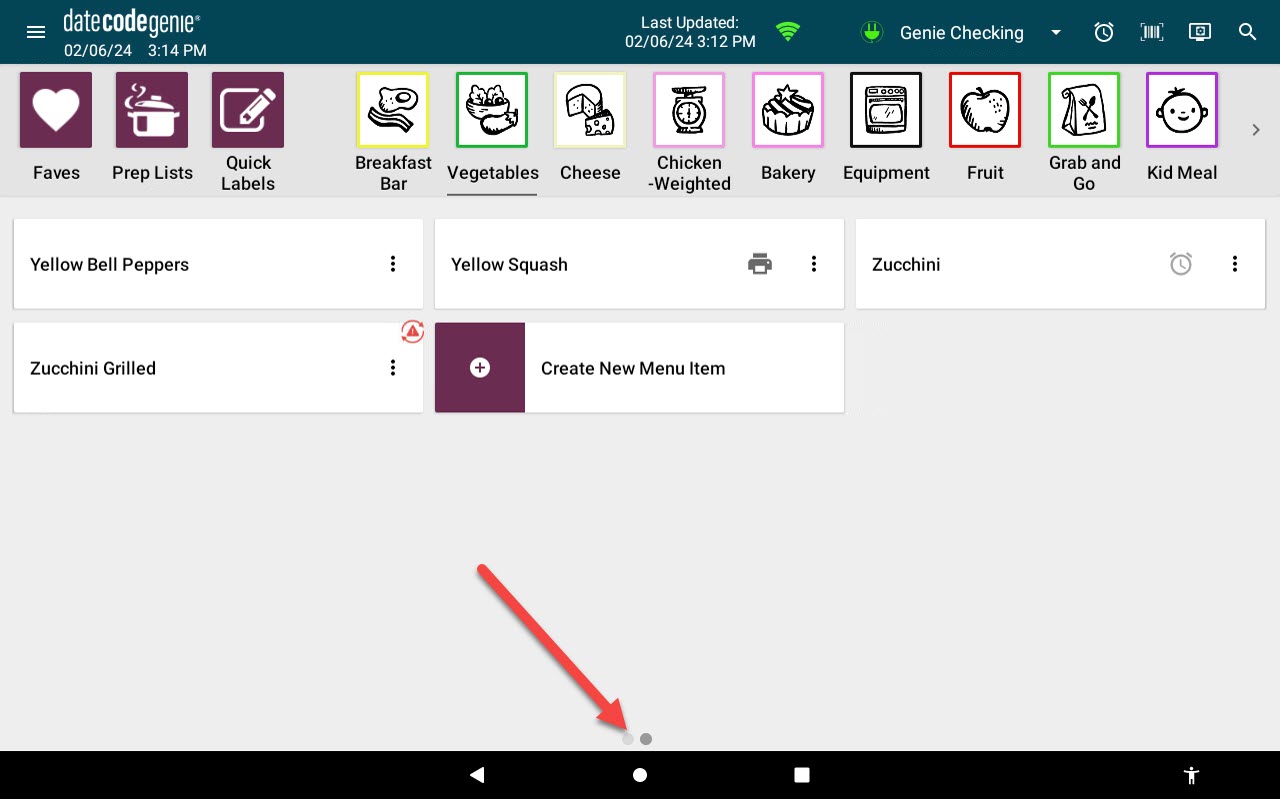Het DateCodeGenie® app-dashboard begrijpen
Het app-dashboard is het overzichtsscherm op de DateCodeGenie-app. Er zijn categorieën en menu-items beschikbaar om te beginnen met het afdrukken van labels.
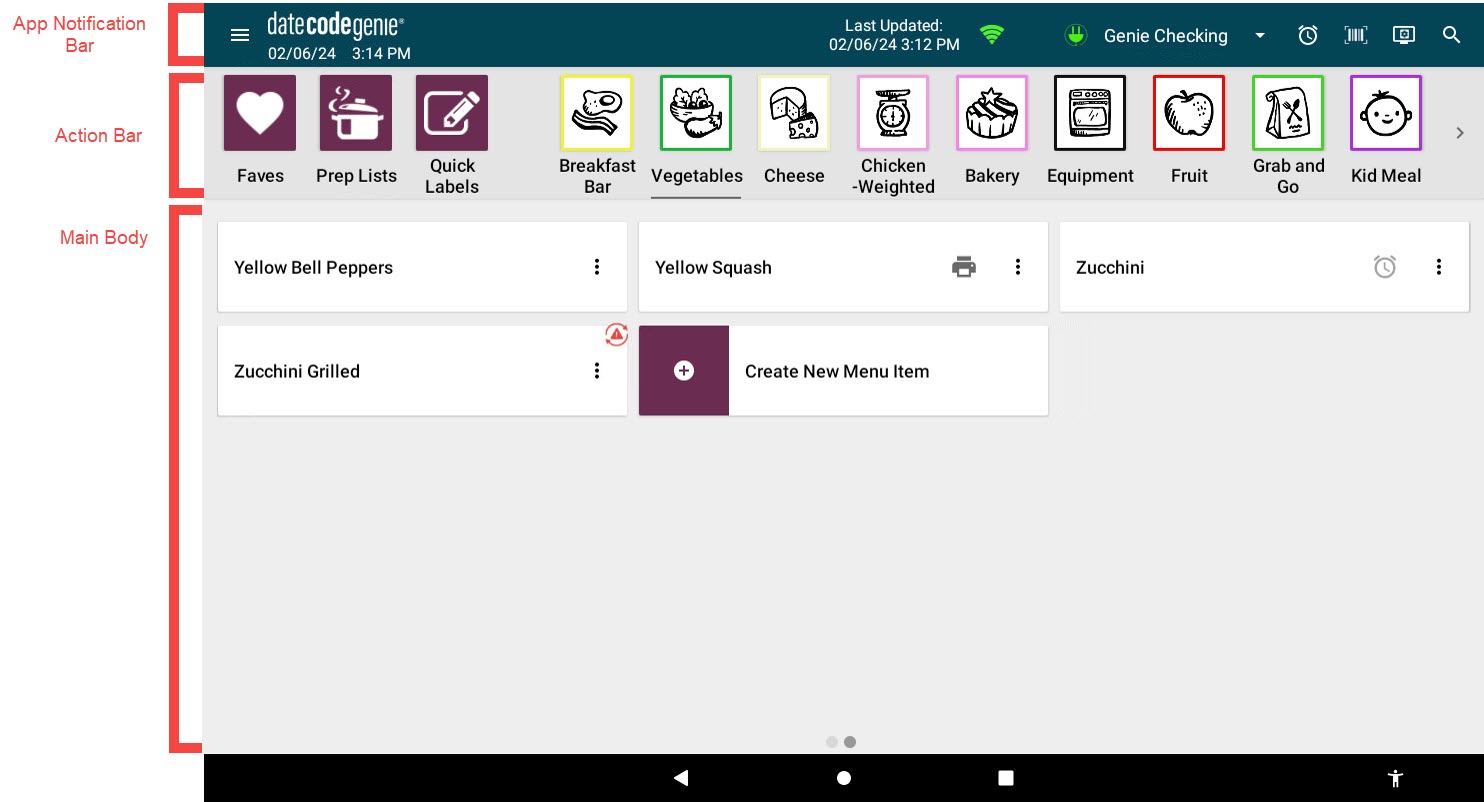
Het app-dashboard kan verschillen op basis van machtigingen en add-on-opties.
Notificatie balk
De App Dashboard-meldingsbalk biedt informatie en past functies aan.
| Navigatieknop (pictogram met drie regels): App-menu met verschillende opties, zie De app-navigatieknop begrijpen . |
|
| Datum en tijd: Toont de huidige datum en tijd. |
|
| Laatst bijgewerkt: toont de laatste keer dat de app is bijgewerkt. |
|
| Downloadknop: verschijnt als de app lange tijd niet is bijgewerkt. Tik om te updaten. |
|
| Wi-Fi-statuspictogram: Groen geeft een succesvolle Wi-Fi-verbinding aan, terwijl rood een mislukte verbinding aangeeft. |
|
| Voedingsstatuspictogram: Groen geeft aan dat het apparaat met succes is aangesloten op wisselstroom, terwijl rood een mislukte verbinding aangeeft. |
|
| Huidige gebruikersnaam: Huidige gebruikersnaam ingelogd op de app. |
|
| Dropdown gebruikersnaam: toont een lijst met gebruikersnamen, tik om gebruikersnamen te wijzigen. |
|
| Knop Alarmen en timers (klokpictogram): Tik om toegang te krijgen tot alarmen en timers. |
|
| Knop voor het bijhouden van gescand afval (barcodepictogram): tik om afval vast te leggen. Add-on voor productcontrole vereist. |
|
| Vervolgkeuzelijst weergeven: Wijzig het aantal weergegeven menu-items of schakel de weergave van categorievoorkeuren uit. |
|
| Zoekknop: Zoek menu-items, categorieën en snelle labels. |
|
Actie bar
Het app-dashboard Met Action Bar kunt u door categorieën , voorbereidingslijsten , snelle labels en favorieten navigeren .
| Knop Favorieten: tik om veelgebruikte menu-items, snelle labels en voorbereidingslijsten weer te geven. | 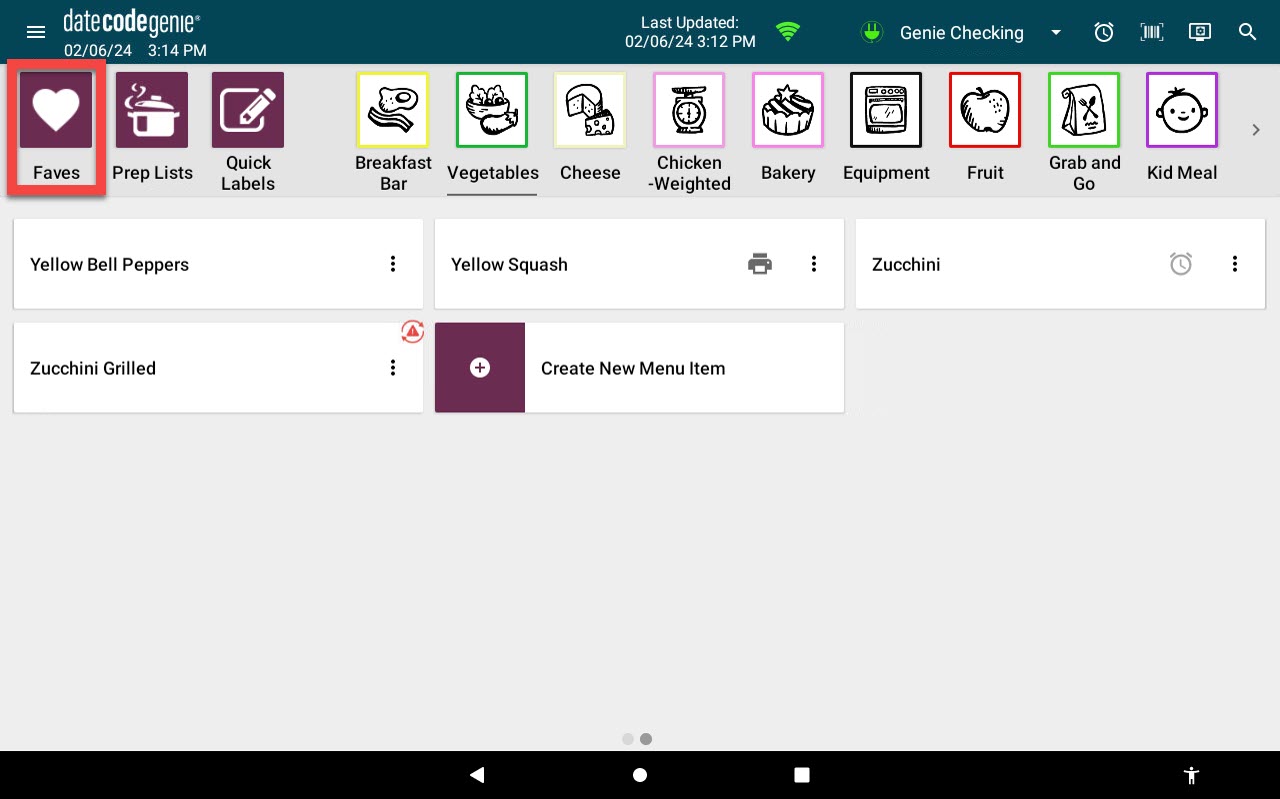 |
| Knop Voorbereidingslijsten: Tik om voorbereidingslijsten weer te geven. | 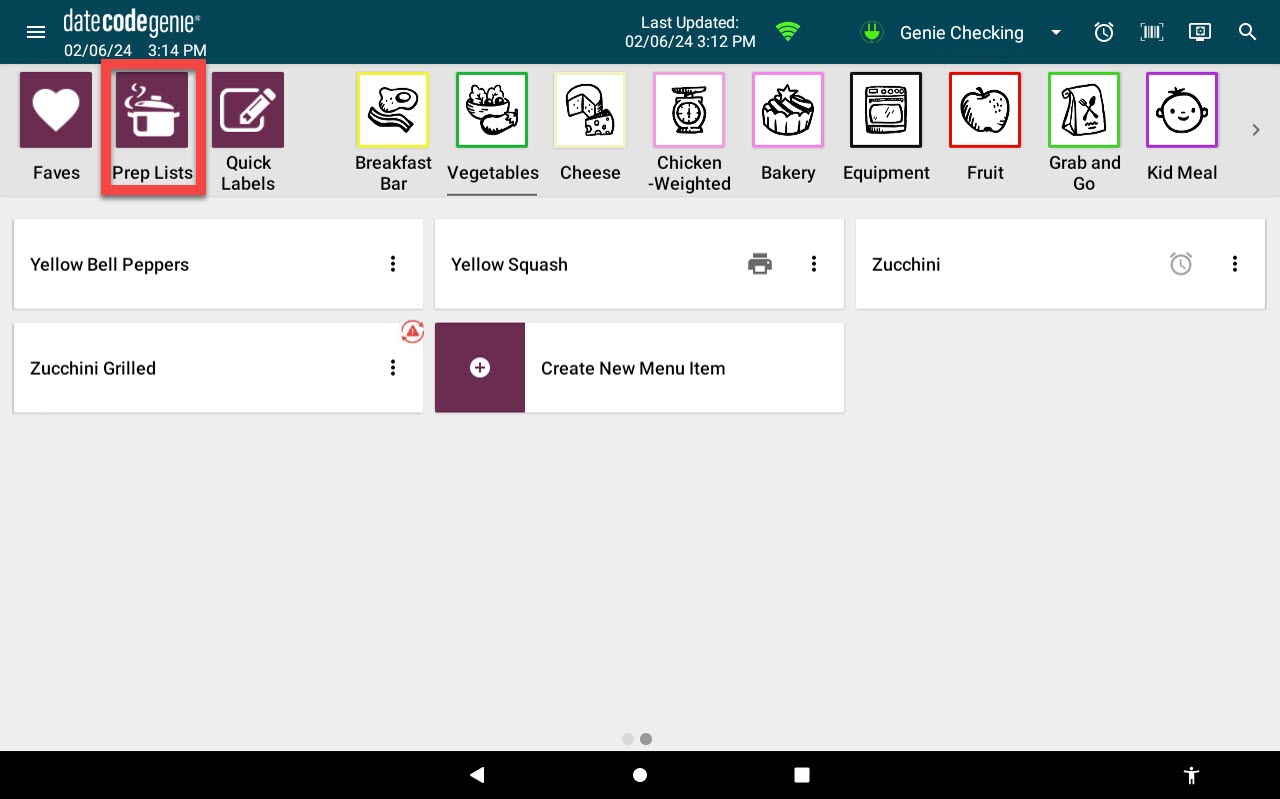 |
| Knop Snelle labels: tik om snelle labels weer te geven. | 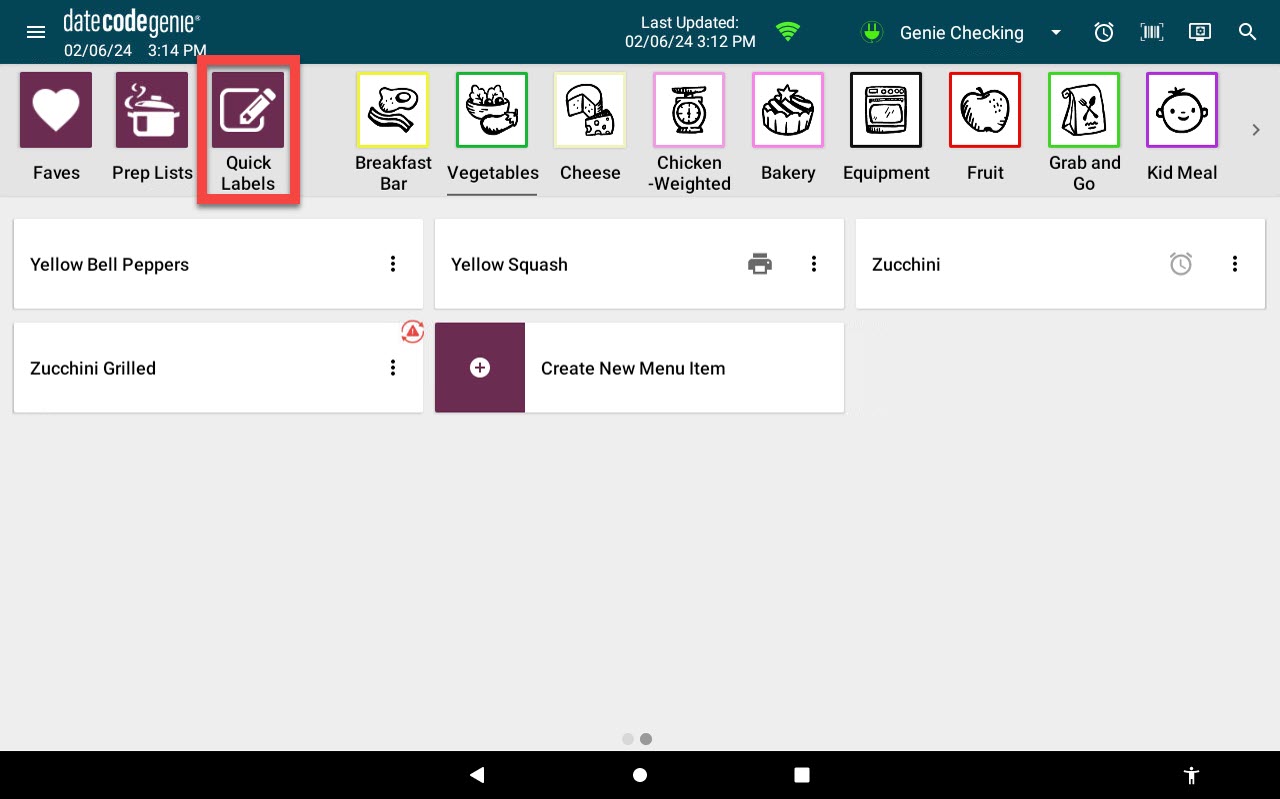 |
| Categorieknoppen: tik om menu-items in die categorie weer te geven. | 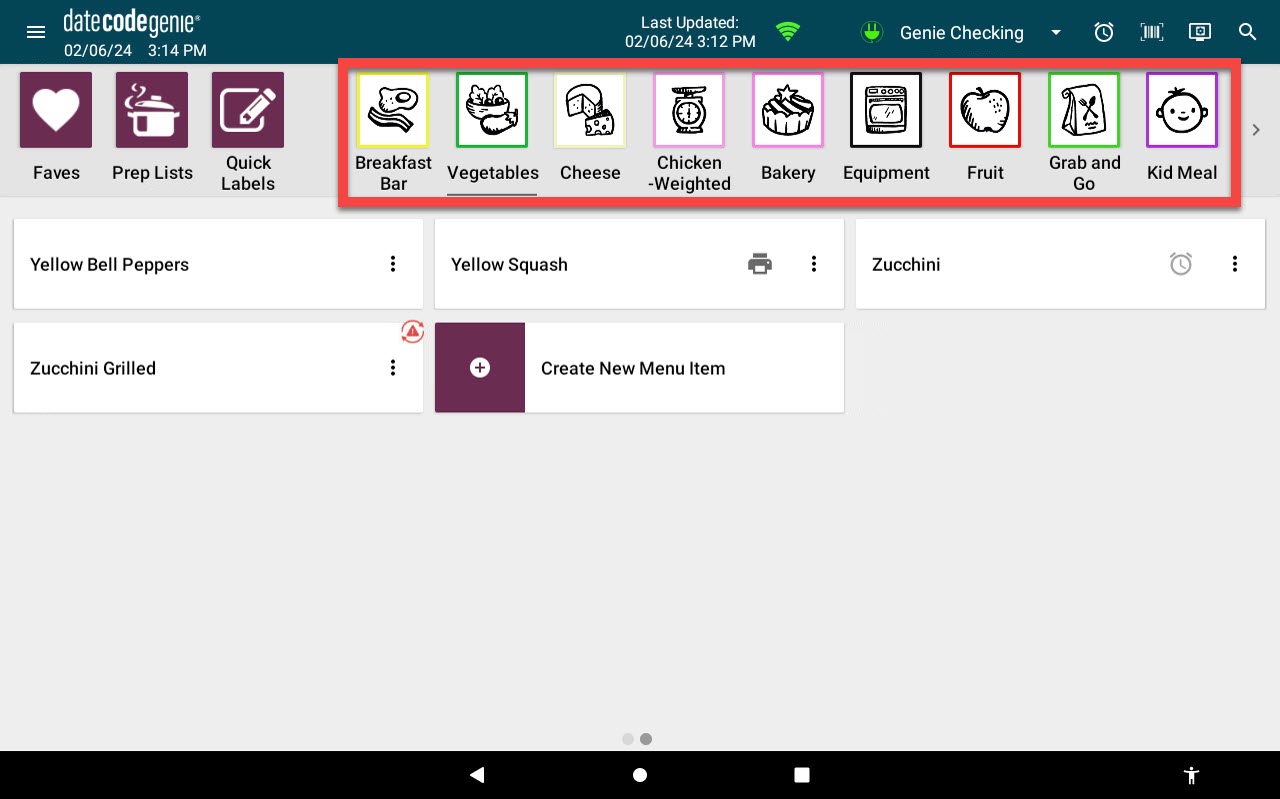 |
| Knop Vooruit (pijlpictogram): Tik of blader om extra categorieën te zien. |
|
Centrale gedeelte
Het hoofdgedeelte van het app-dashboard biedt een lijst met menu-items onder elke geselecteerde categorie.
| Menu-itemknop: Tik om naar de afdrukvoorbeeldpagina voor dat menu-item te gaan. |
|
| Knop Snel afdrukken: tik hierop om één label af te drukken zonder de afdrukvoorbeeldpagina te openen. Het standaardprinterprofiel moet zijn ingesteld, er is geen verplicht veld aanwezig en de weergave moet zijn ingesteld op 15 items per pagina. |
|
| Timerpictogram: Geeft aan dat er een timer wordt ingesteld wanneer het menu-item wordt afgedrukt. |
|
| Menu-itemopties: opties weergeven om toe te voegen aan favorieten of toegewezen mediabestanden te openen. |
|
| Pictogram voor ad-hocmenu-item (pictogram met rode driehoek in cirkel): Geeft aan dat een ad-hocmenu-item is toegevoegd aan de app. Item wordt niet opgeslagen in de portal. |
|
| Opties voor ad-hocmenu-items: Toont opties voor het toevoegen aan favorieten en voor het bewerken of verwijderen van het ad-hocitem. |
|
| Knop Nieuw menu-item maken: tik hierop om een ad-hocmenu-item te maken. Wordt niet opgeslagen in de portal. De toestemming om ad-hocitems toe te voegen moet zijn ingeschakeld. |
|
| Pagina-indicator: geeft aan dat er meer pagina's met menu-items beschikbaar zijn. Tik of scroll om meer menu-items weer te geven. |
|