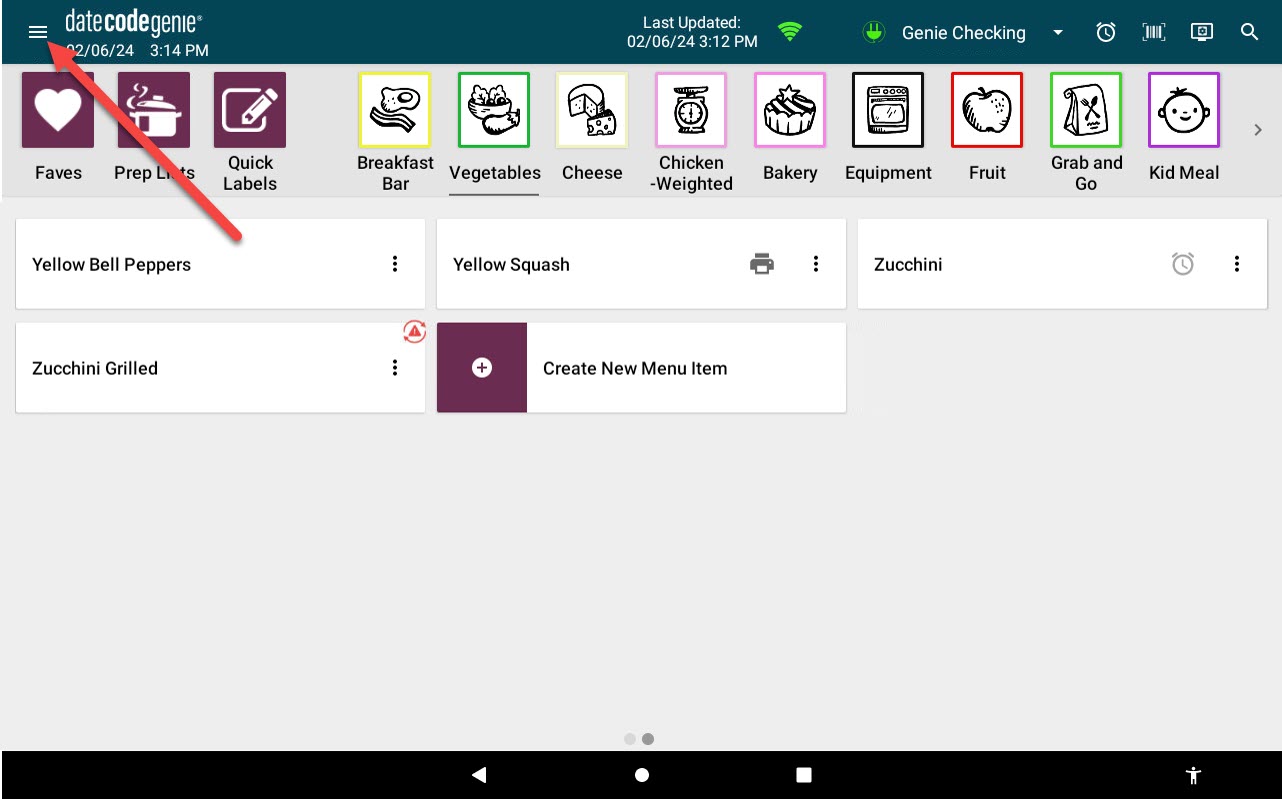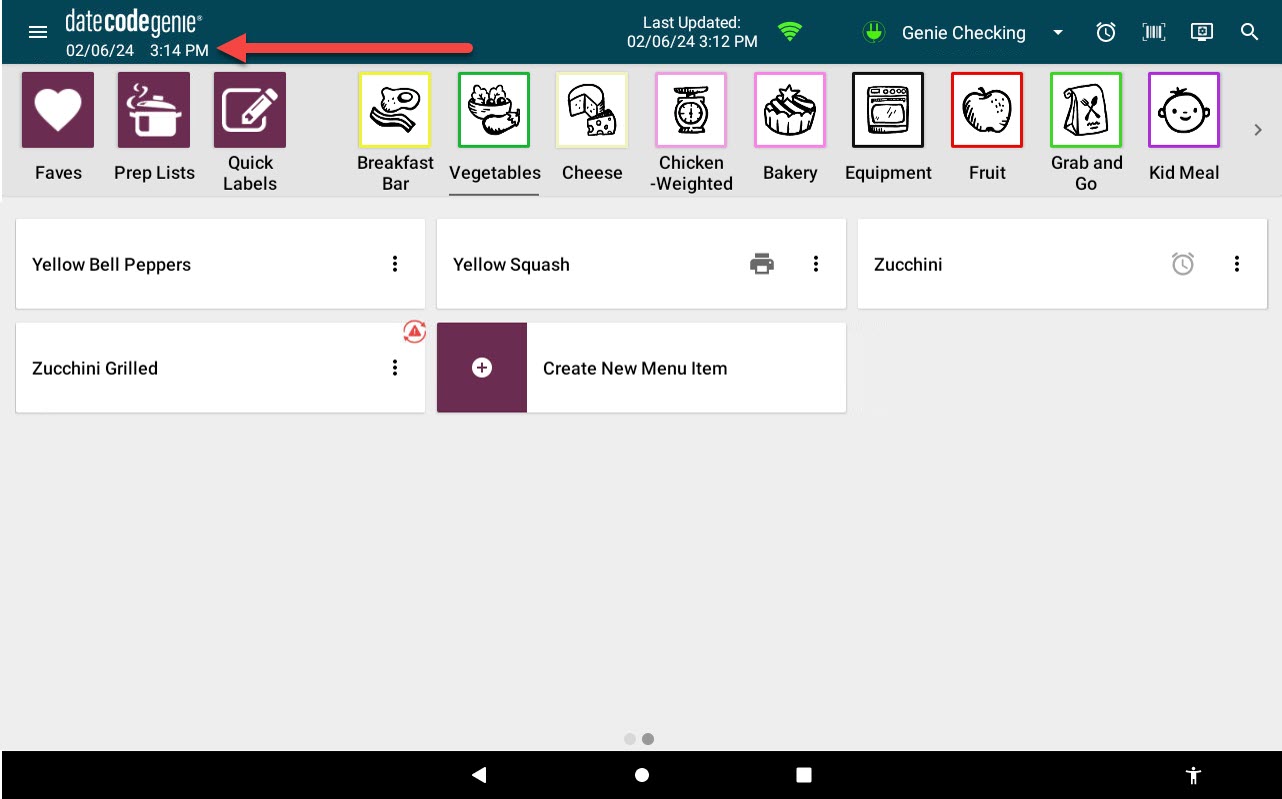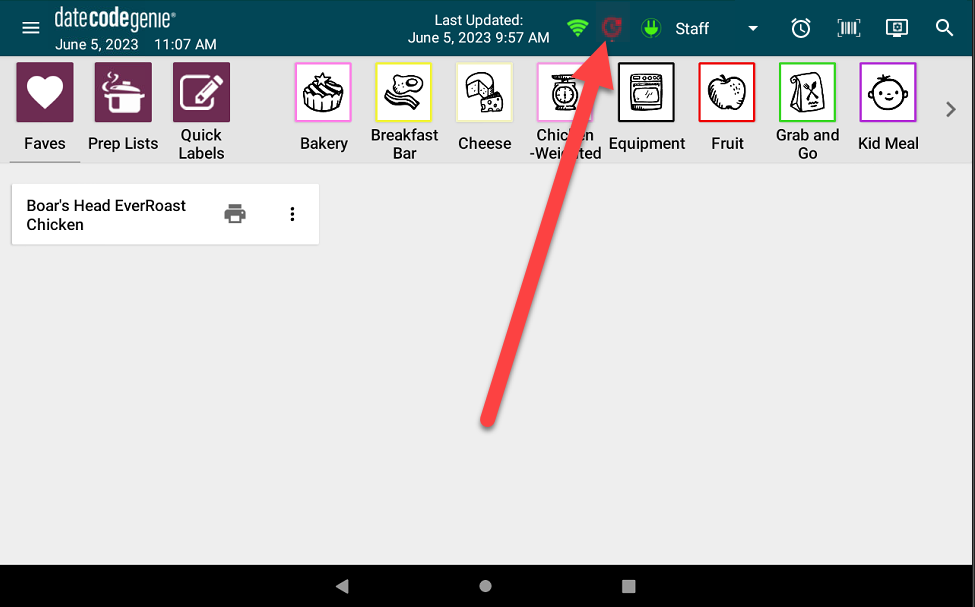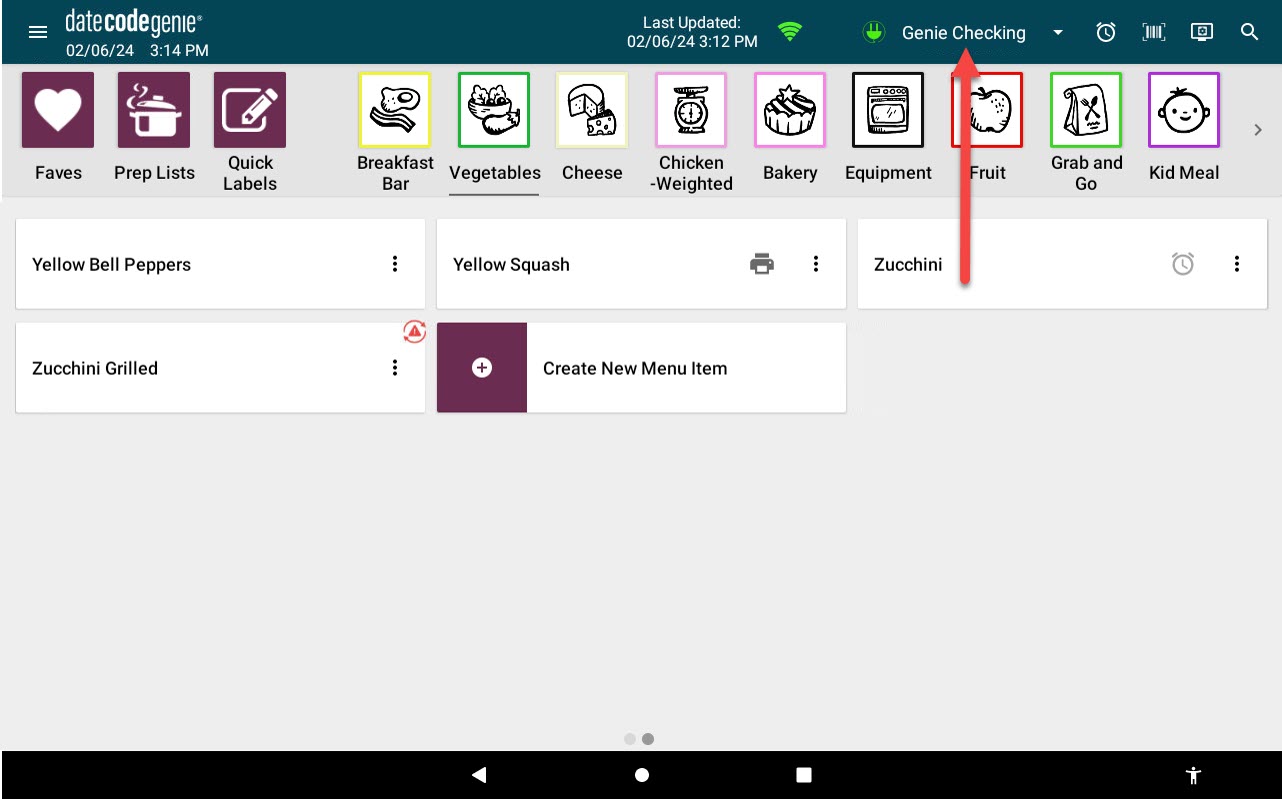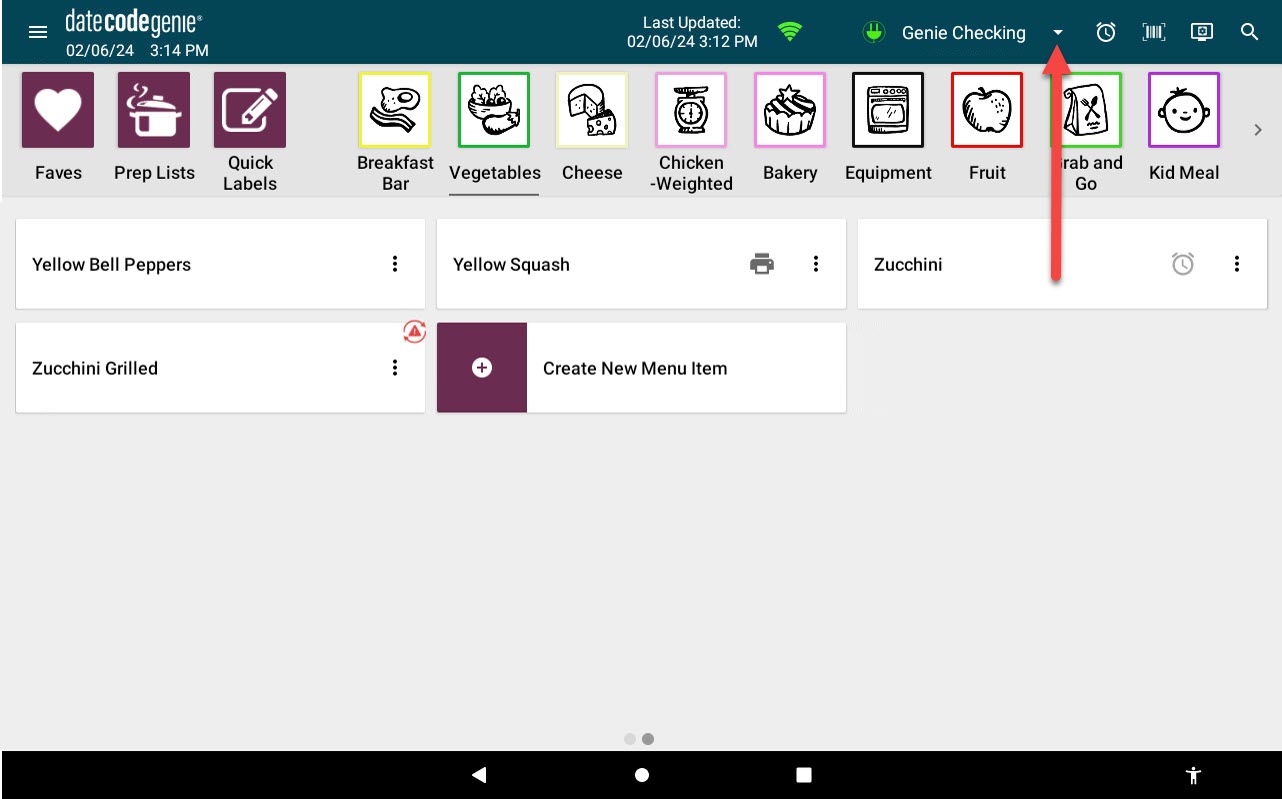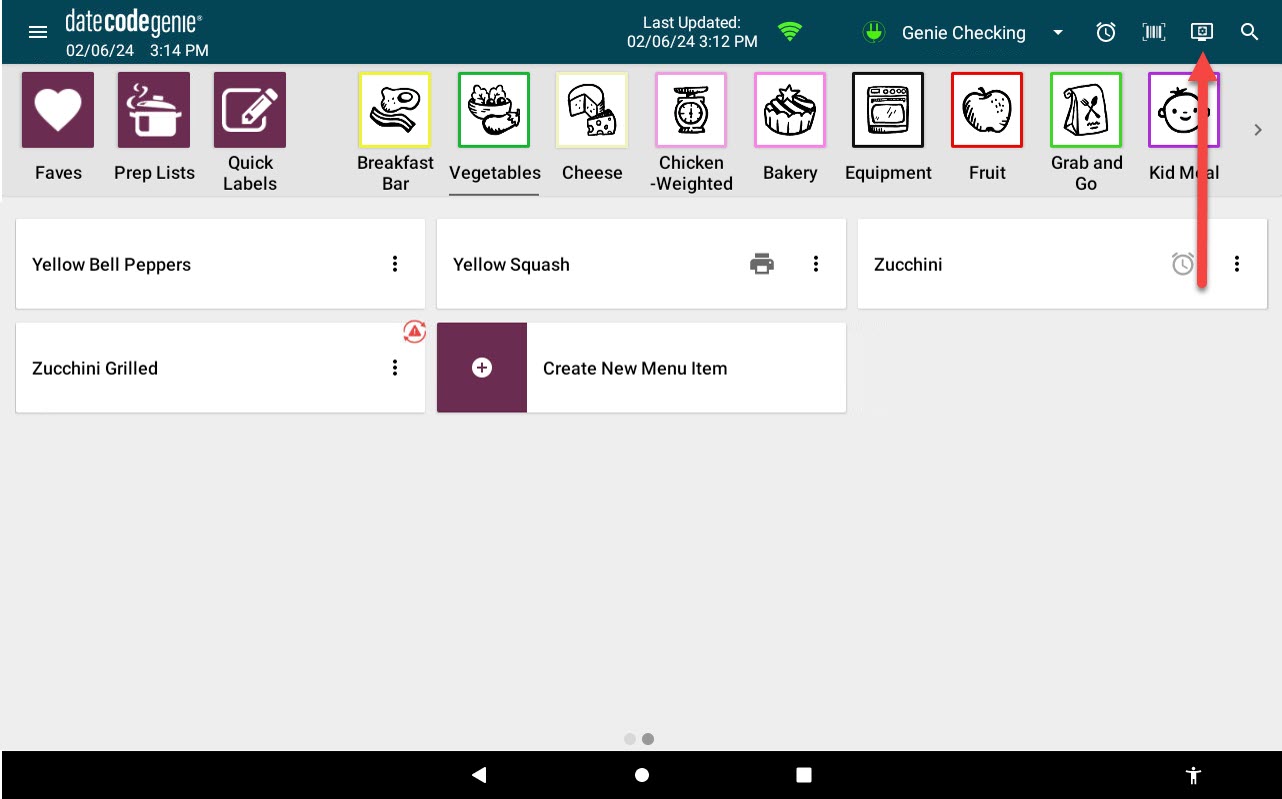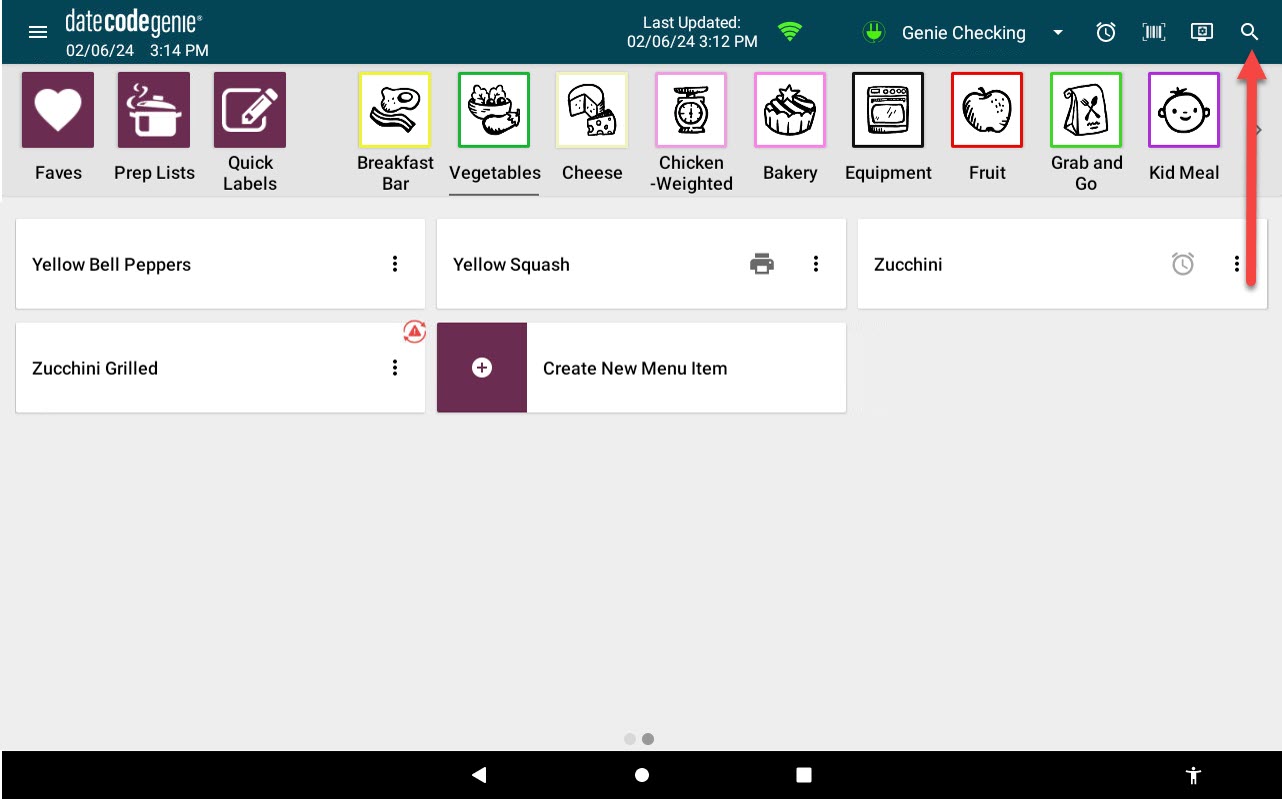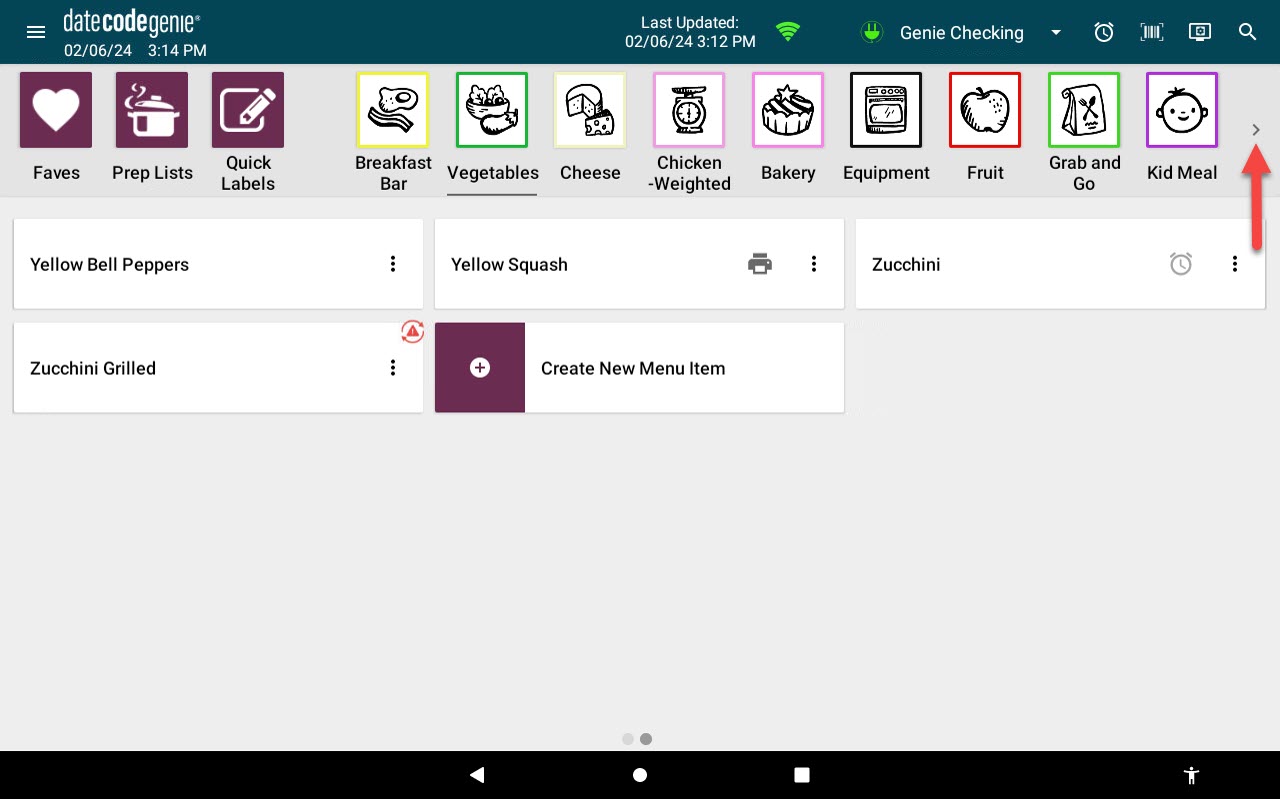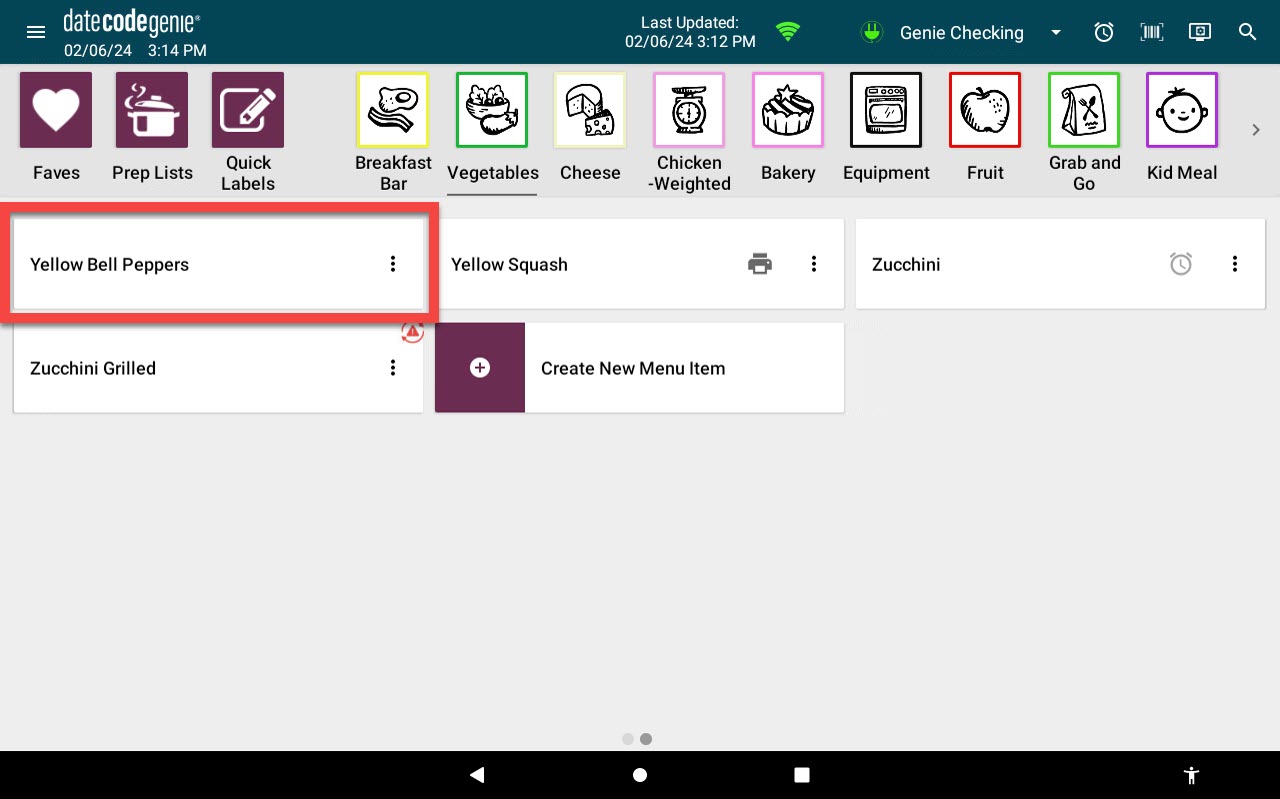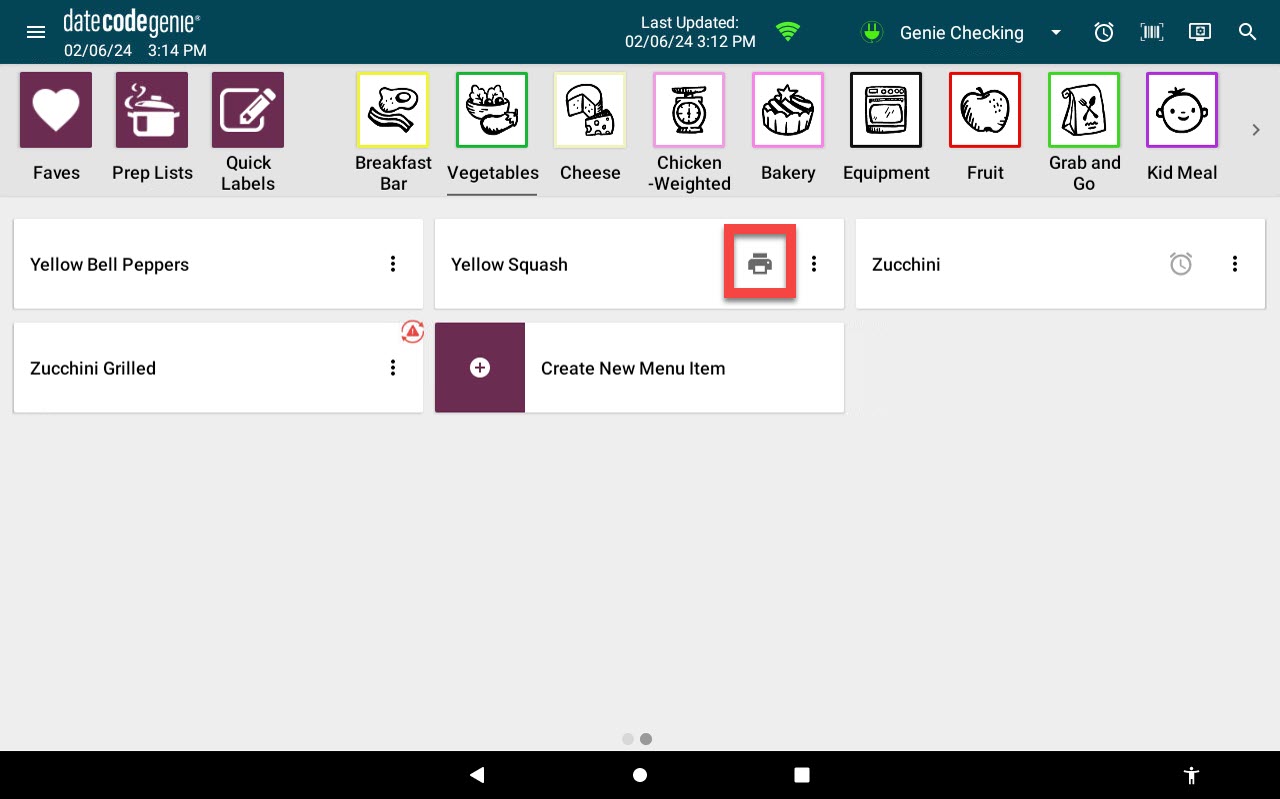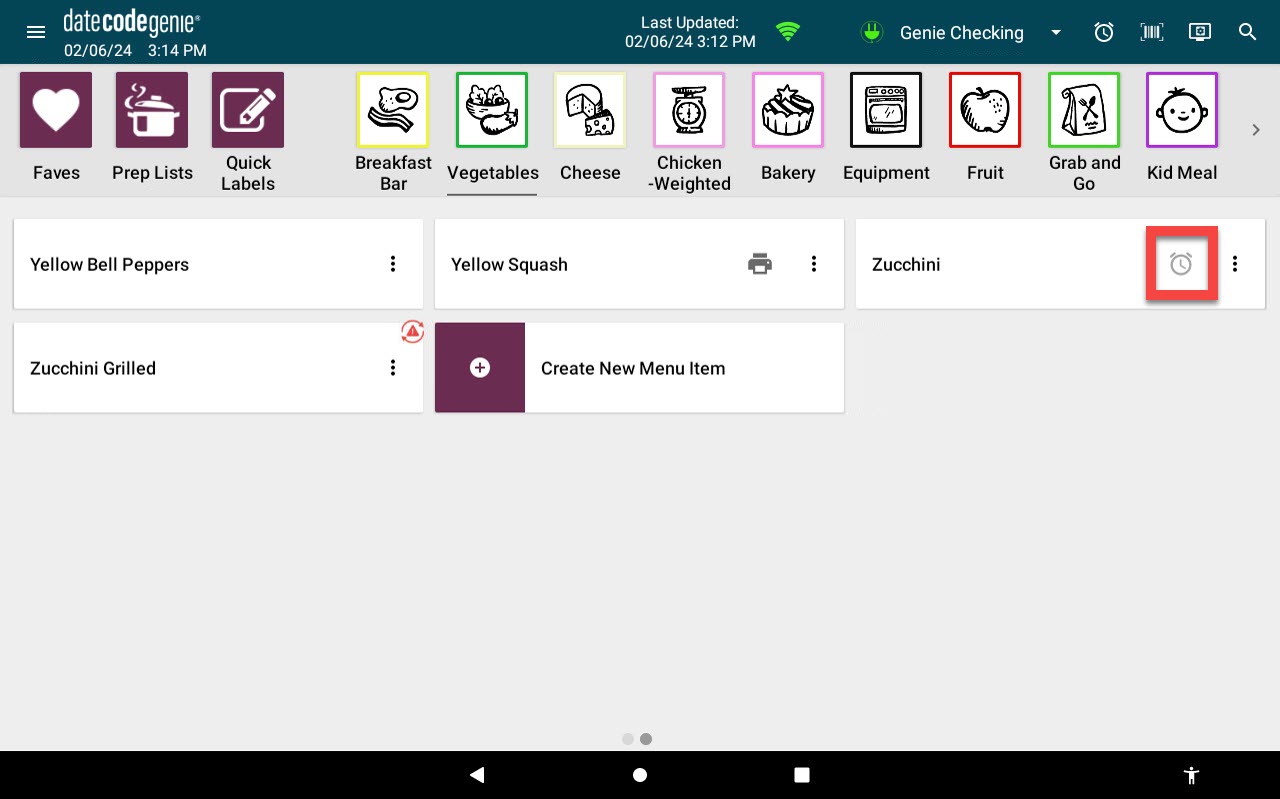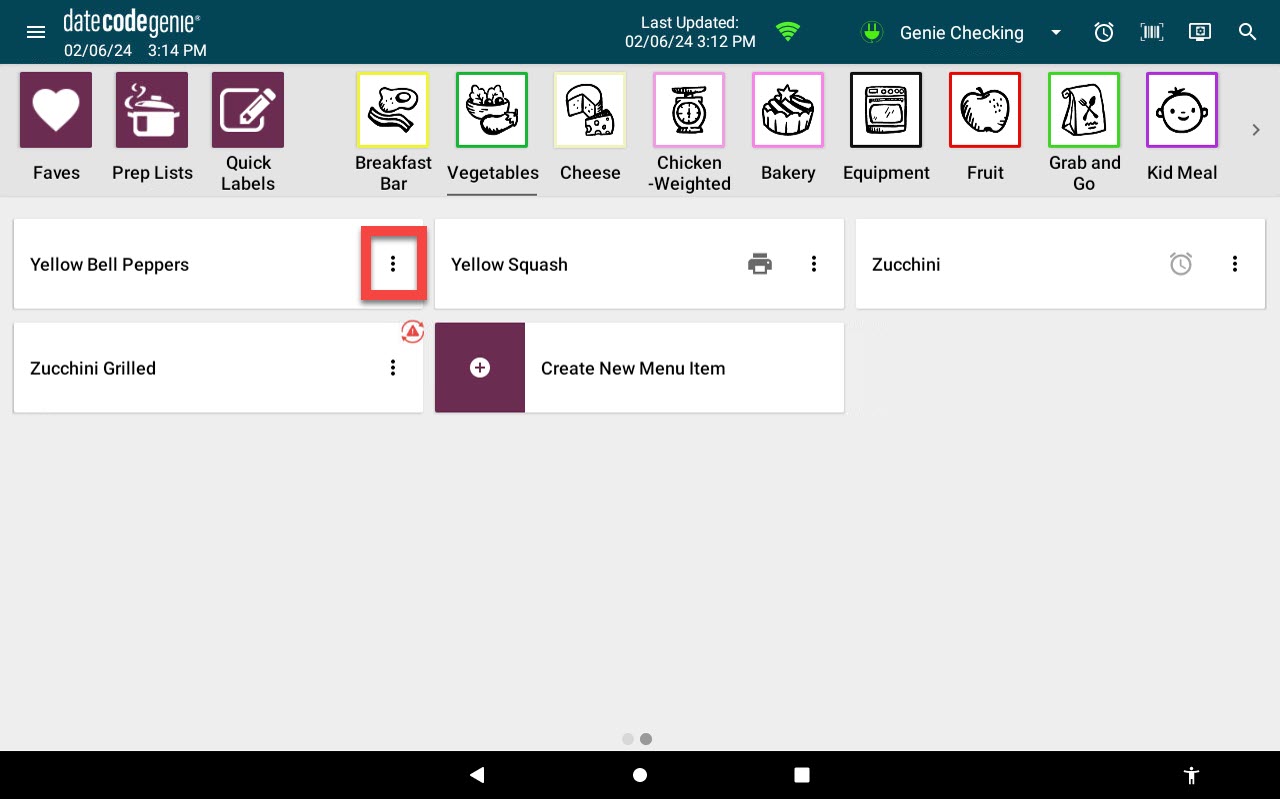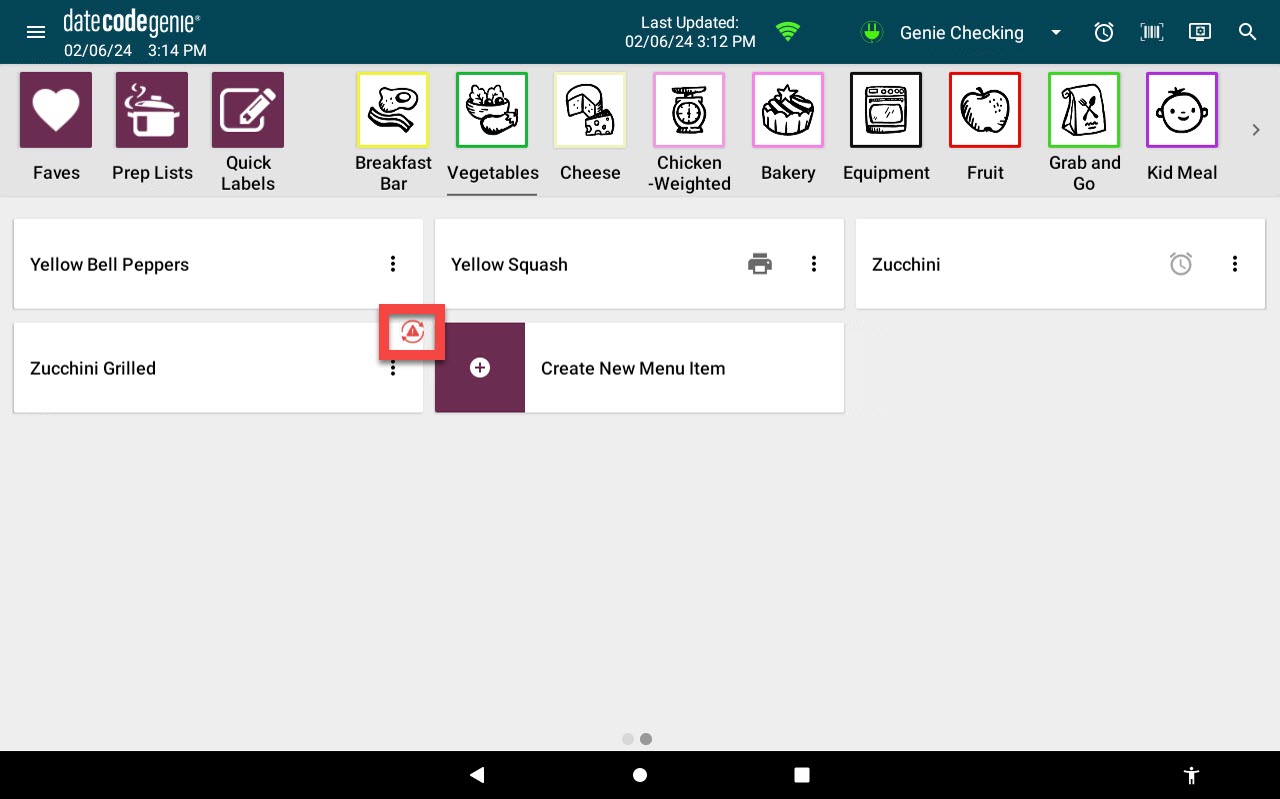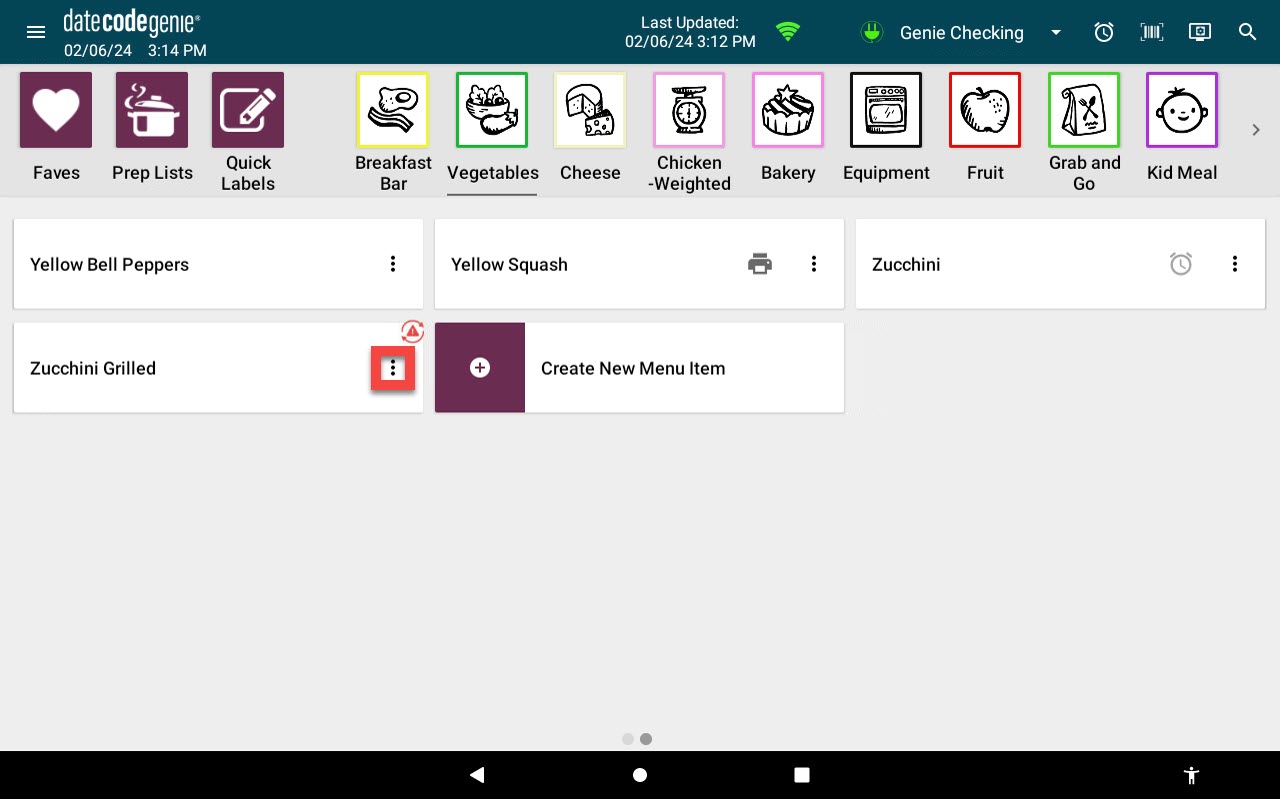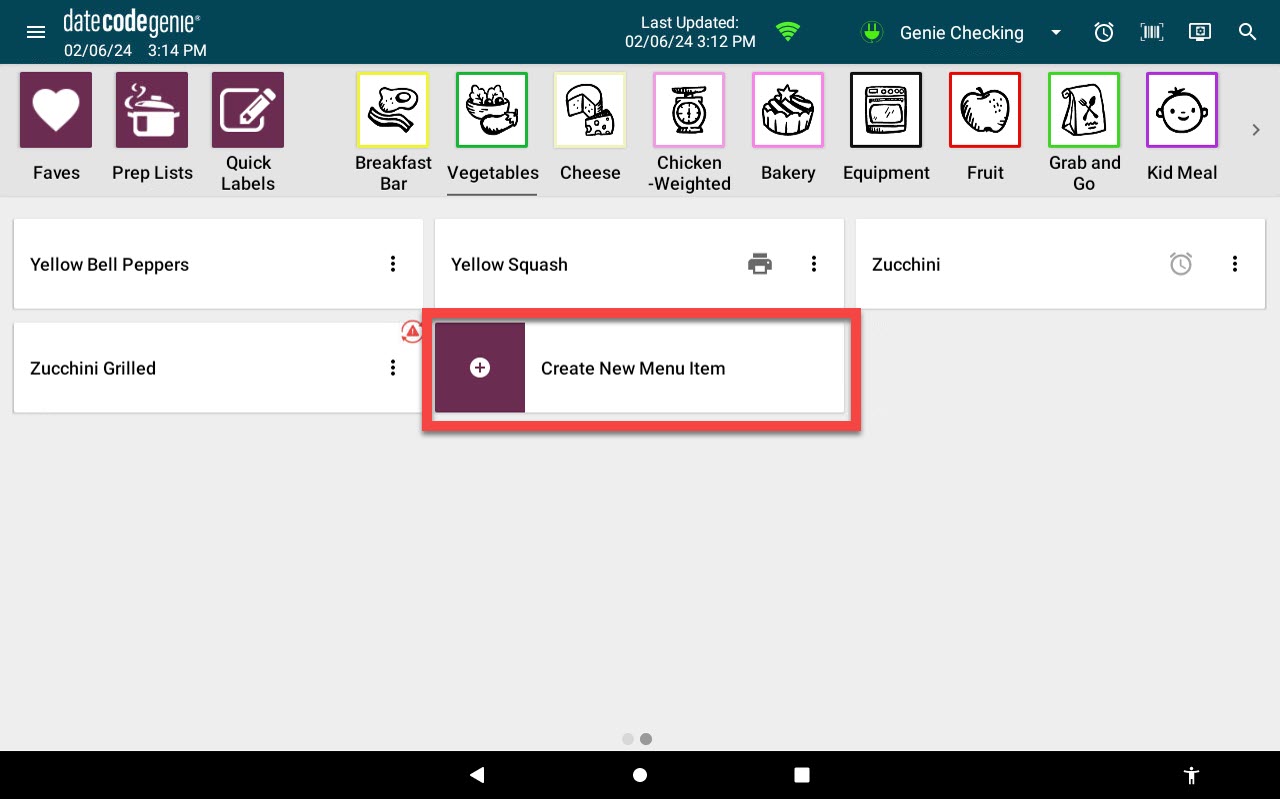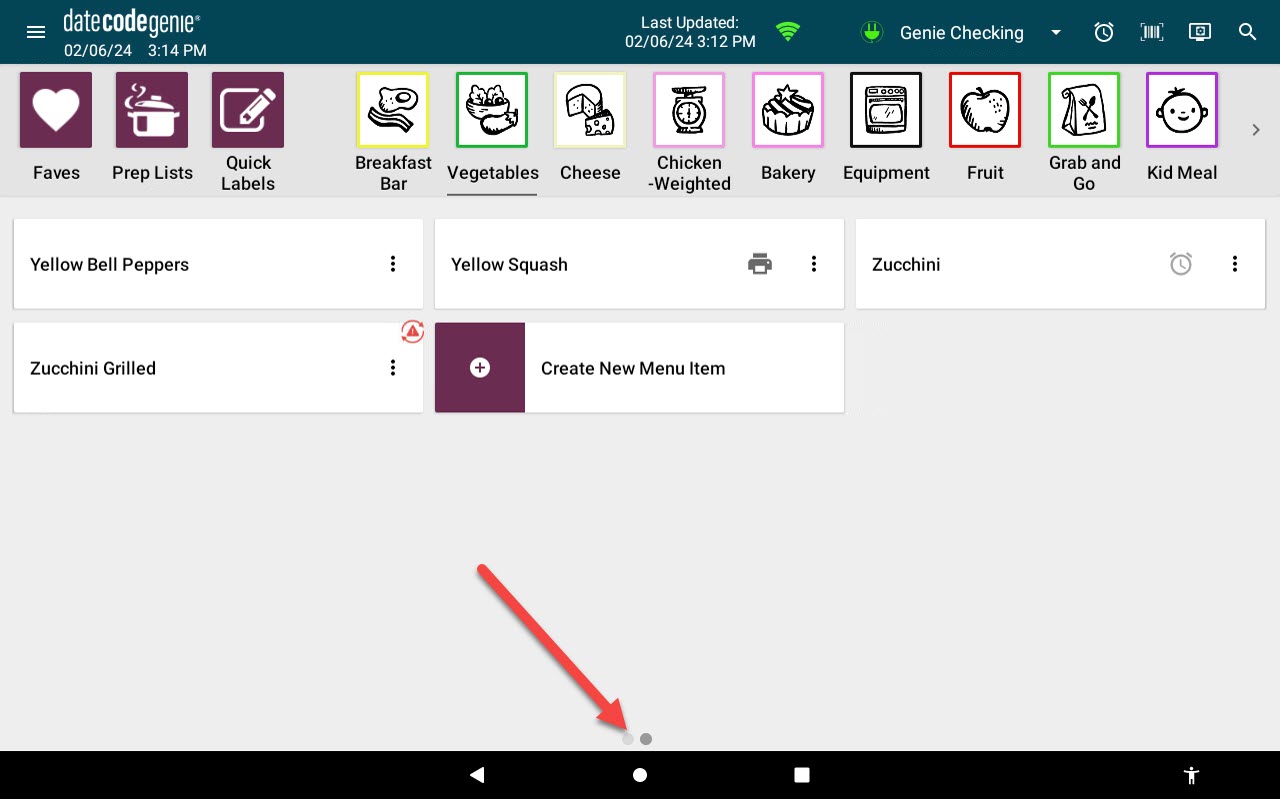Das DateCodeGenie® App Dashboard verstehen
Das App-Dashboard ist der Übersichtsbildschirm der DateCodeGenie-App. Zum Starten des Etikettendrucks stehen Kategorien und Menüelemente zur Verfügung.
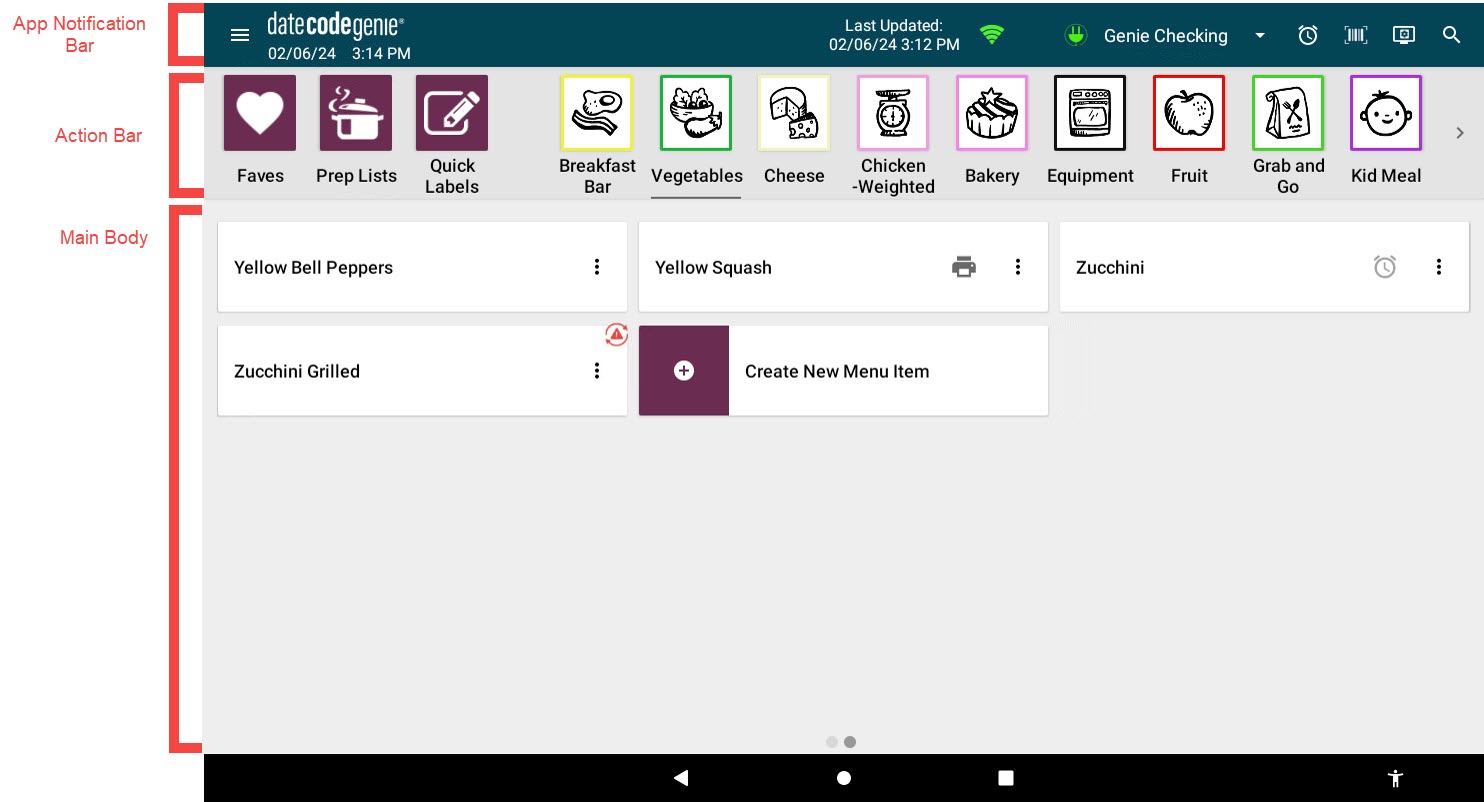
Das App-Dashboard kann je nach Berechtigungen und Add-On-Optionen unterschiedlich sein.
Benachrichtigungsleiste
Die Benachrichtigungsleiste des App-Dashboards bietet Informationen und passt Funktionen an.
| Navigationsschaltfläche (Symbol mit drei Linien): App-Menü mit verschiedenen Optionen, siehe „ Die App-Navigationsschaltfläche verstehen“ . |
|
| Datum und Uhrzeit: Zeigt das aktuelle Datum und die Uhrzeit an. |
|
| Zuletzt aktualisiert: Zeigt an, wann die App zuletzt aktualisiert wurde. |
|
| Download-Button: Wird angezeigt, wenn die App längere Zeit nicht aktualisiert wurde. Zum Aktualisieren tippen. |
|
| WLAN-Statussymbol: Grün zeigt eine erfolgreiche WLAN-Verbindung an, während Rot eine fehlgeschlagene Verbindung anzeigt. |
|
| Stromstatussymbol: Grün zeigt an, dass das Gerät erfolgreich an die Wechselstromversorgung angeschlossen wurde, während Rot eine fehlgeschlagene Verbindung anzeigt. |
|
| Aktueller Benutzername: Aktueller Benutzername für die Anmeldung bei der App. |
|
| Dropdown-Menü „Benutzername“: Zeigt eine Liste mit Benutzernamen an. Tippen Sie hier, um den Benutzernamen zu ändern. |
|
| Schaltfläche „Alarme und Timer“ (Uhrensymbol): Tippen Sie hier, um auf Alarme und Timer zuzugreifen. |
|
| Schaltfläche zur Verfolgung gescannter Abfälle (Barcode-Symbol): Tippen Sie hier, um Abfälle aufzuzeichnen. Produktkontroll-Add-on erforderlich. |
|
| Dropdown-Liste anzeigen: Ändern Sie die Anzahl der angezeigten Menüelemente oder deaktivieren Sie die Kategorievoreinstellungsansicht. |
|
| Suchschaltfläche: Durchsuchen Sie Menüelemente, Kategorien und Schnellbeschriftungen. |
|
Aktionsleiste
Das App-Dashboard Über die Aktionsleiste können Sie durch Kategorien , Vorbereitungslisten , Schnellbeschriftungen und Favoriten navigieren .
| Schaltfläche „Favoriten“: Tippen Sie hier, um häufig verwendete Menüelemente, Schnellbeschriftungen und Vorbereitungslisten anzuzeigen. | 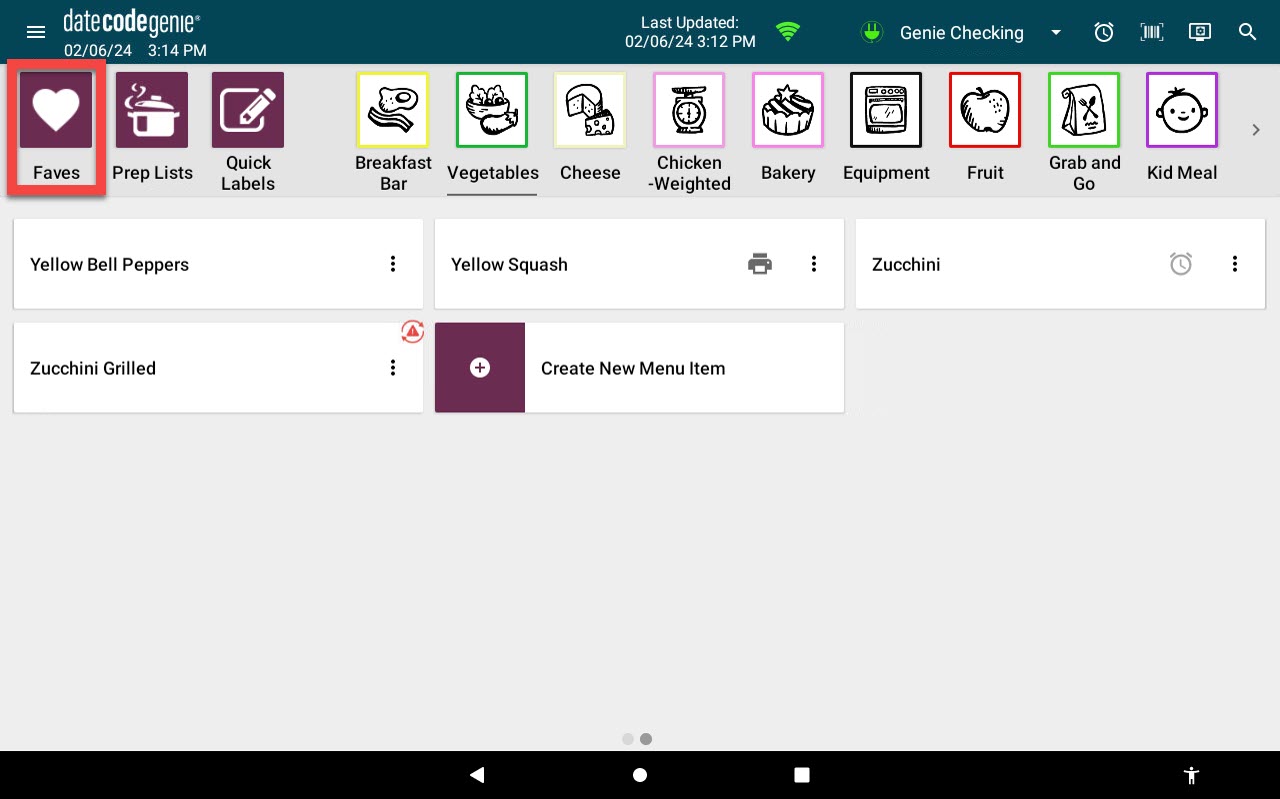 |
| Schaltfläche „Vorbereitungslisten“: Tippen Sie hier, um Vorbereitungslisten anzuzeigen. | 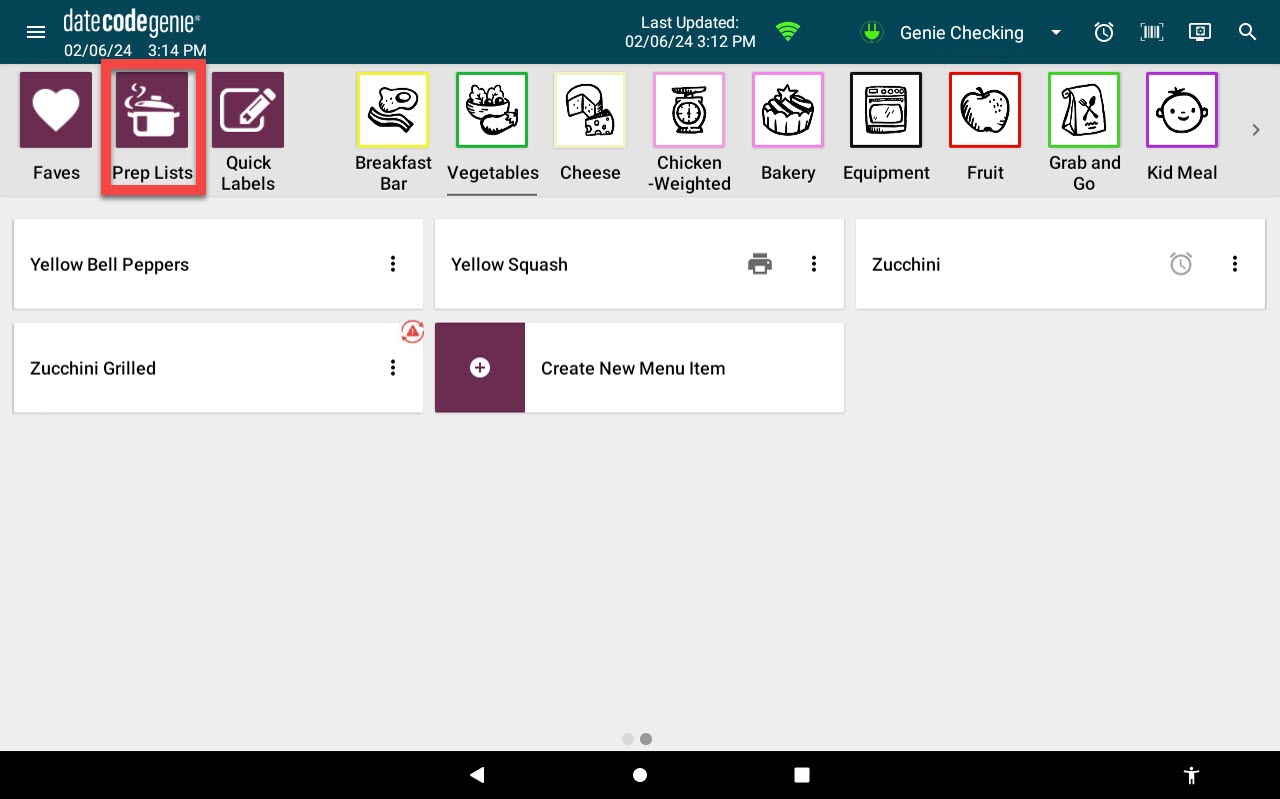 |
| Schaltfläche „Schnellbeschriftungen“: Tippen Sie hier, um Schnellbeschriftungen anzuzeigen. | 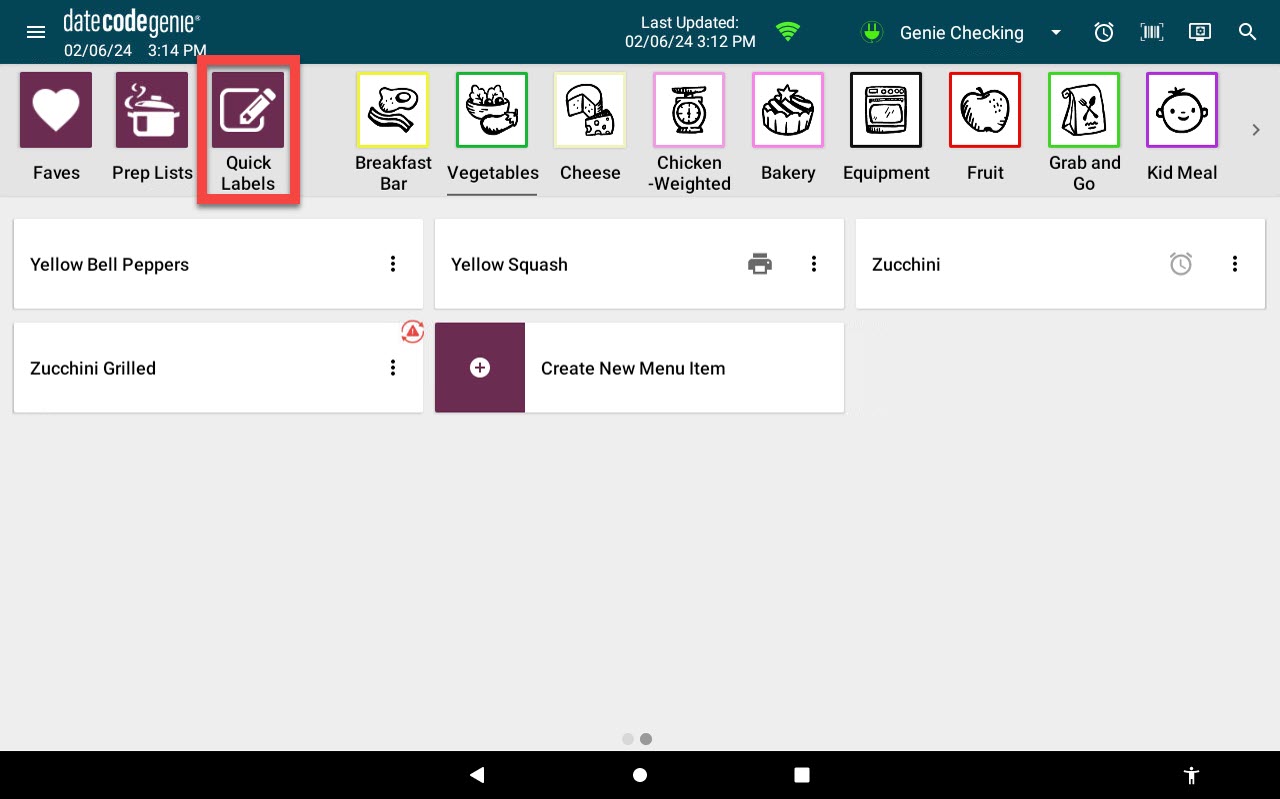 |
| Kategorie-Schaltflächen: Tippen Sie hier, um Menüelemente in dieser Kategorie anzuzeigen. | 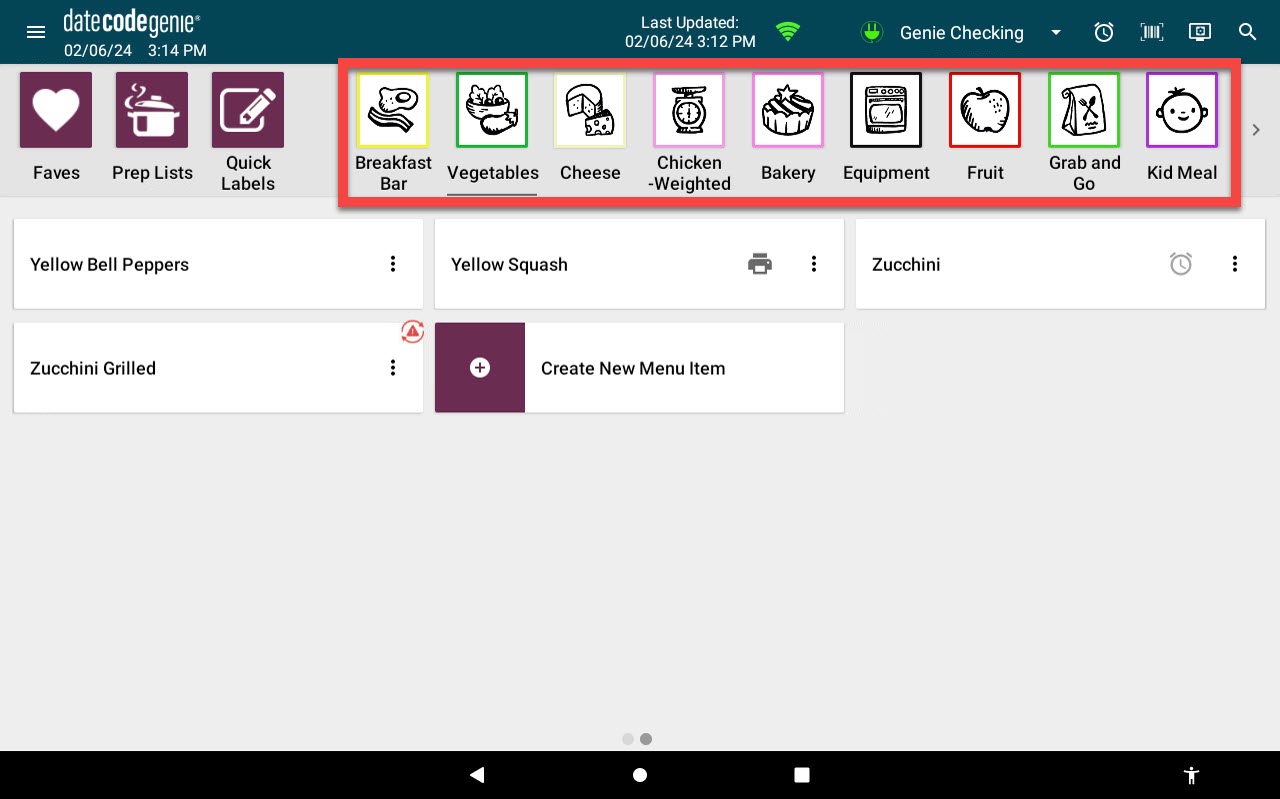 |
| Weiter-Schaltfläche (Pfeilsymbol): Tippen oder scrollen Sie, um weitere Kategorien anzuzeigen. |
|
Hauptkörper
Der Hauptteil des App-Dashboards bietet unter jeder ausgewählten Kategorie eine Liste mit Menüelementen.
| Schaltfläche „Menüelement“: Tippen Sie hierauf, um zur Druckvorschauseite für dieses Menüelement zu gelangen. |
|
| Schaltfläche „Schnelldruck“: Tippen Sie hierauf, um ein Etikett zu drucken, ohne die Druckvorschauseite zu öffnen. Das Standarddruckerprofil muss festgelegt sein, es darf kein Pflichtfeld vorhanden sein und die Anzeige muss auf 15 Elemente pro Seite eingestellt sein. |
|
| Timer-Symbol: Zeigt an, dass beim Drucken des Menüpunkts ein Timer eingestellt wird. |
|
| Menüelementoptionen: Optionen zum Hinzufügen zu Favoriten oder Öffnen zugewiesener Mediendateien anzeigen. |
|
| Symbol für Ad-hoc-Menüelement (rotes Dreieck im Kreissymbol): Zeigt ein der App hinzugefügtes Ad-hoc-Menüelement an. Das Element ist nicht im Portal gespeichert. |
|
| Optionen für Ad-hoc-Menüelemente: Zeigt Optionen zum Hinzufügen zu Favoriten und zum Bearbeiten oder Löschen des Ad-hoc-Elements. |
|
| Schaltfläche „Neues Menüelement erstellen“: Tippen Sie hierauf, um ein Ad-hoc-Menüelement zu erstellen. Wird nicht im Portal gespeichert. Die Berechtigung zum Hinzufügen von Ad-hoc-Elementen muss aktiviert sein. |
|
| Seitenanzeige: Zeigt an, dass weitere Seiten mit Menüelementen verfügbar sind. Tippen oder scrollen Sie, um weitere Menüelemente anzuzeigen. |
|