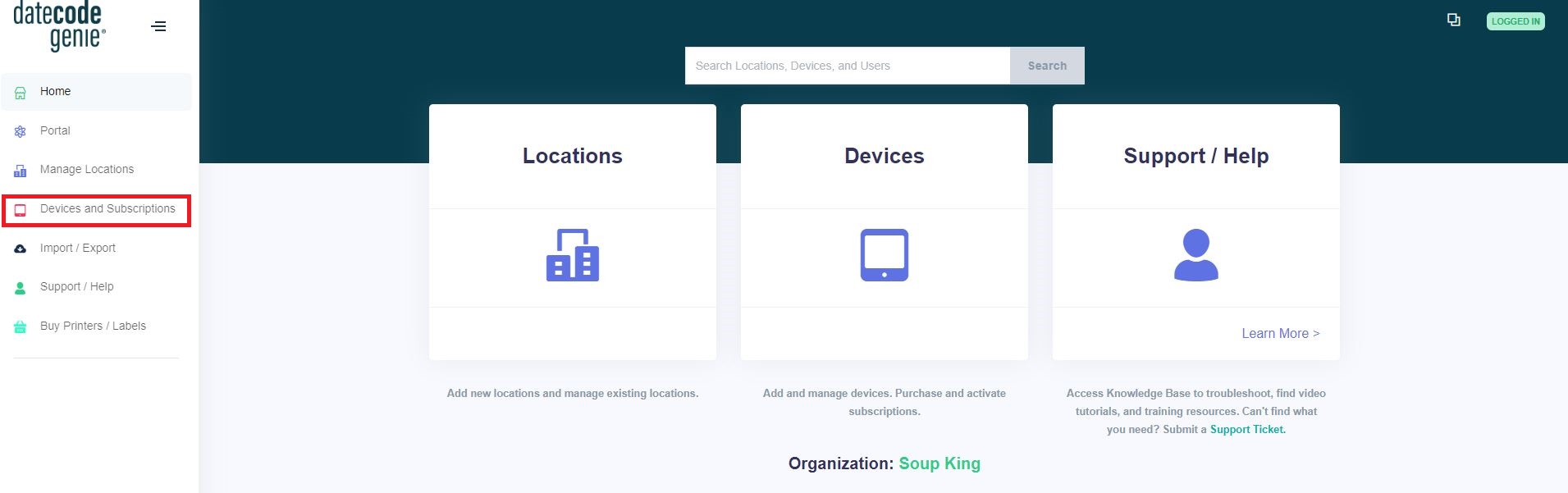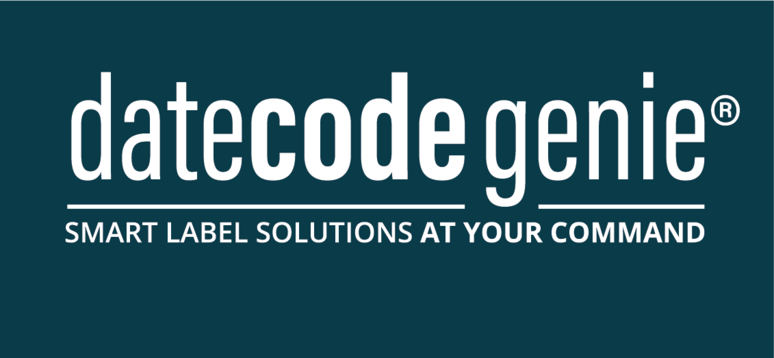Sostituisci licenza e dispositivo scaduti
- Iniziare
- Dispositivi
- App
-
Portale
Gruppi Panoramica del portale Categorie Profili stampante Voci del menu Sonda di temperatura Elenco di preparazione Etichette rapide Controllo del prodotto Biblioteca multimediale Scala Stampa cronologia Posizioni La posizione esegue l'override Importazione ed esportazione di massa Impostazioni Elenchi Utenti
- Etichette
- Accessori
- Task Manager
Quando una licenza dispositivo viene annullata o scade, non è possibile riattivare il dispositivo in Admin Settings. Gli amministratori del portale devono creare un nuovo dispositivo in Admin Settings per sostituirlo.
La sostituzione di una licenza di un dispositivo scaduta si svolge in due fasi:
1. Crea un nuovo dispositivo nelle impostazioni di amministrazione
1. Accedi a www.datecodegenie.com utilizzando il browser consigliato, consulta Quale browser Internet dovrei usare per accedere al mio portale DateCodeGenie®?
2. Fare clic su Impostazioni amministratore dalla barra laterale, quindi fare clic su Modifica dispositivi e licenze.
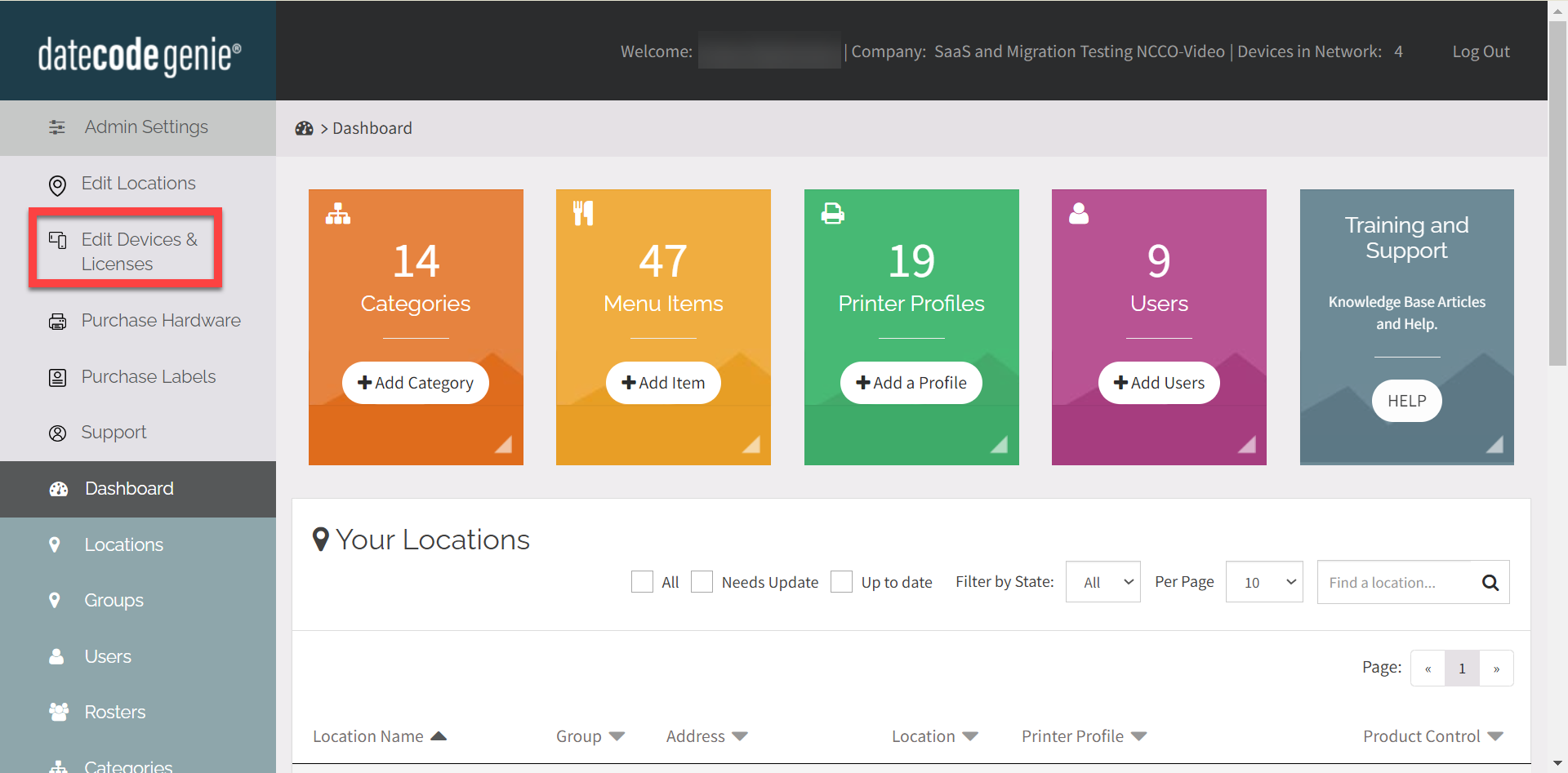
3. Fare clic su Dispositivi e abbonamenti nella barra laterale.
4. Controlla che sia disponibile un abbonamento. Se è necessario un abbonamento, vedi Cambia il numero di dispositivi per il tuo abbonamento .
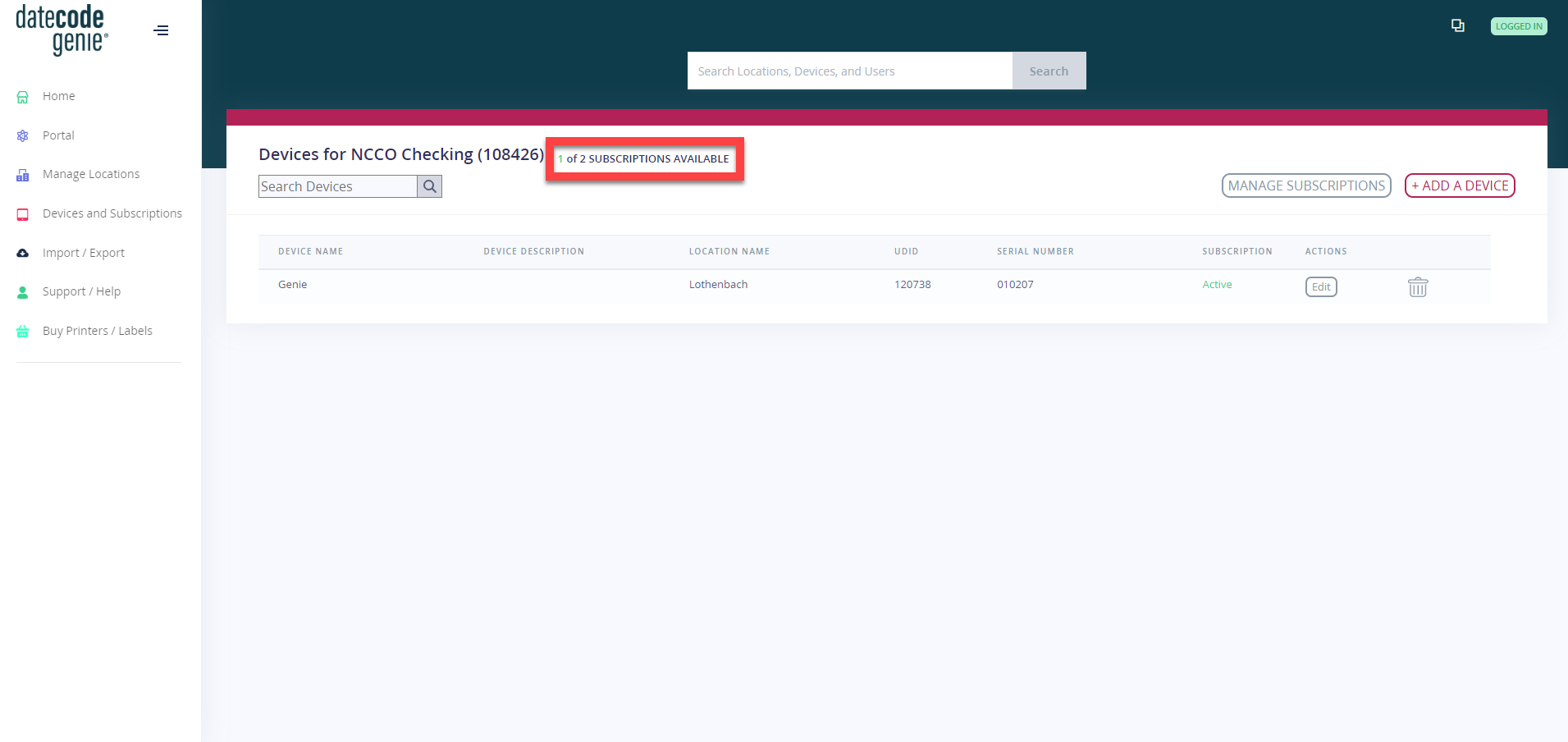
5. Fare clic su +Aggiungi un dispositivo per creare il nuovo dispositivo, vedere Gestisci dispositivi in Impostazioni amministratore .
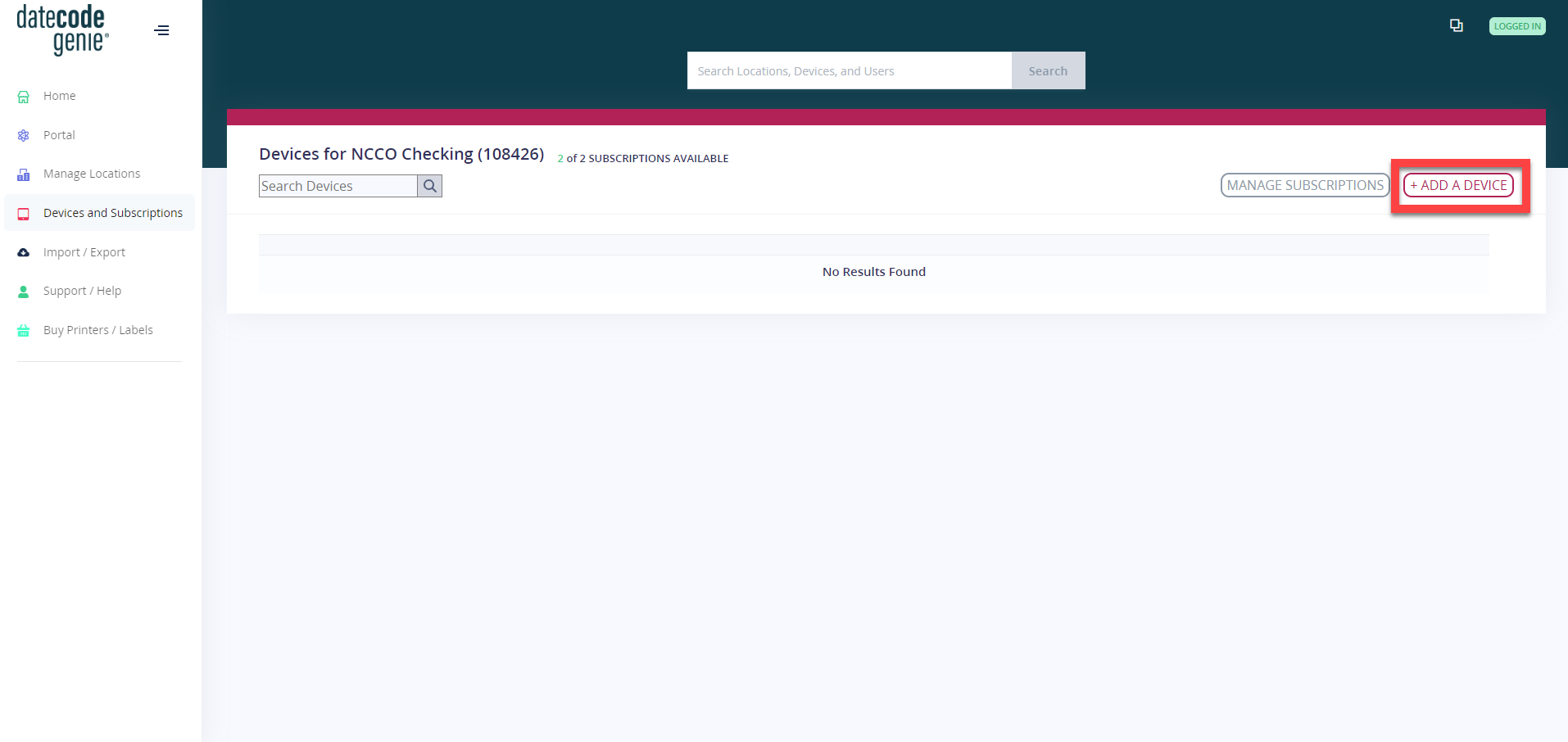
2. Cancella i dati sull'app mobile
iOS
1. Tieni premuta l'icona dell'app DateCodeGenie e tocca Rimuovi app per disinstallare l'app sul tablet Apple iOS.
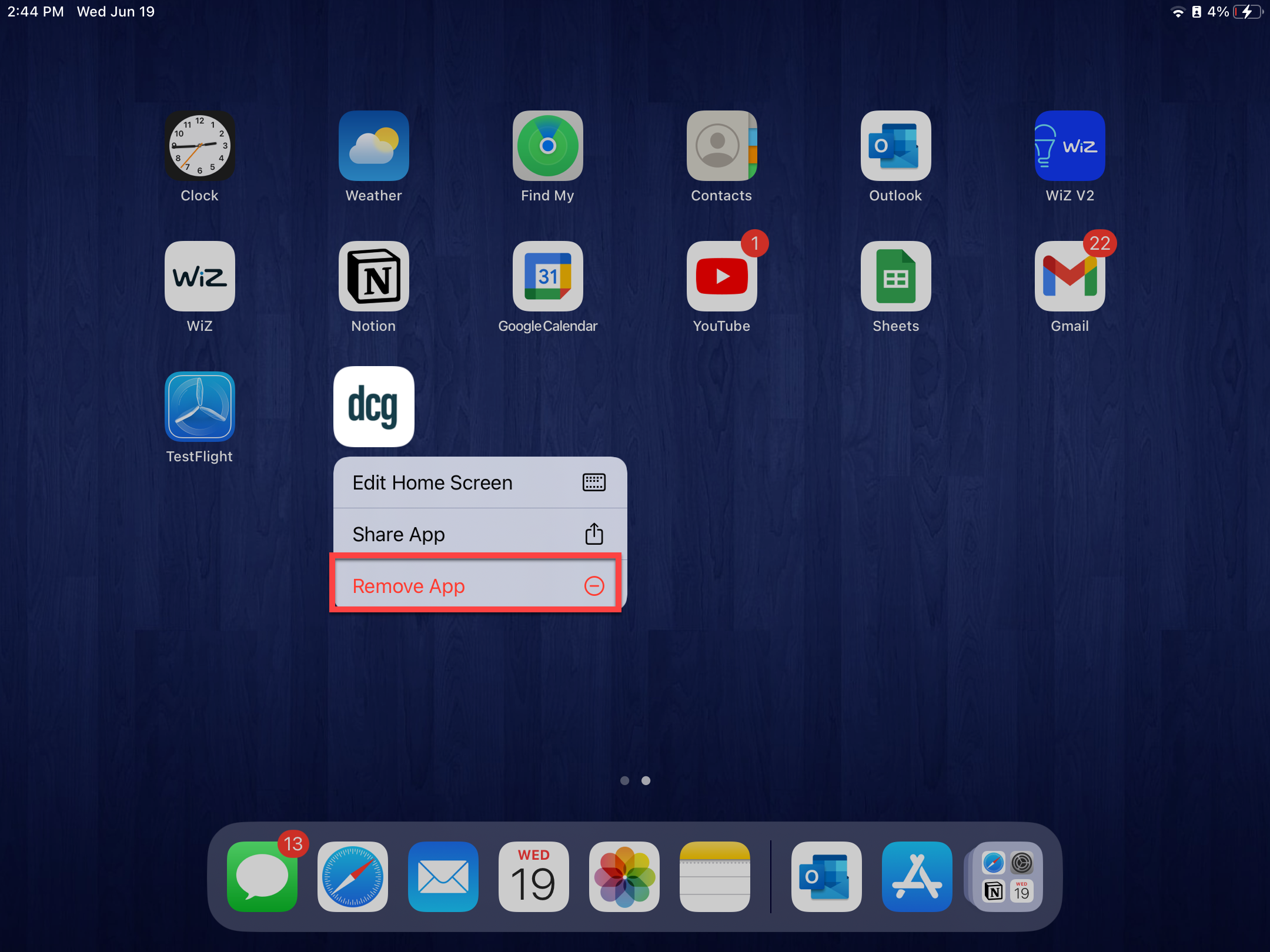
2. Tocca Elimina app .
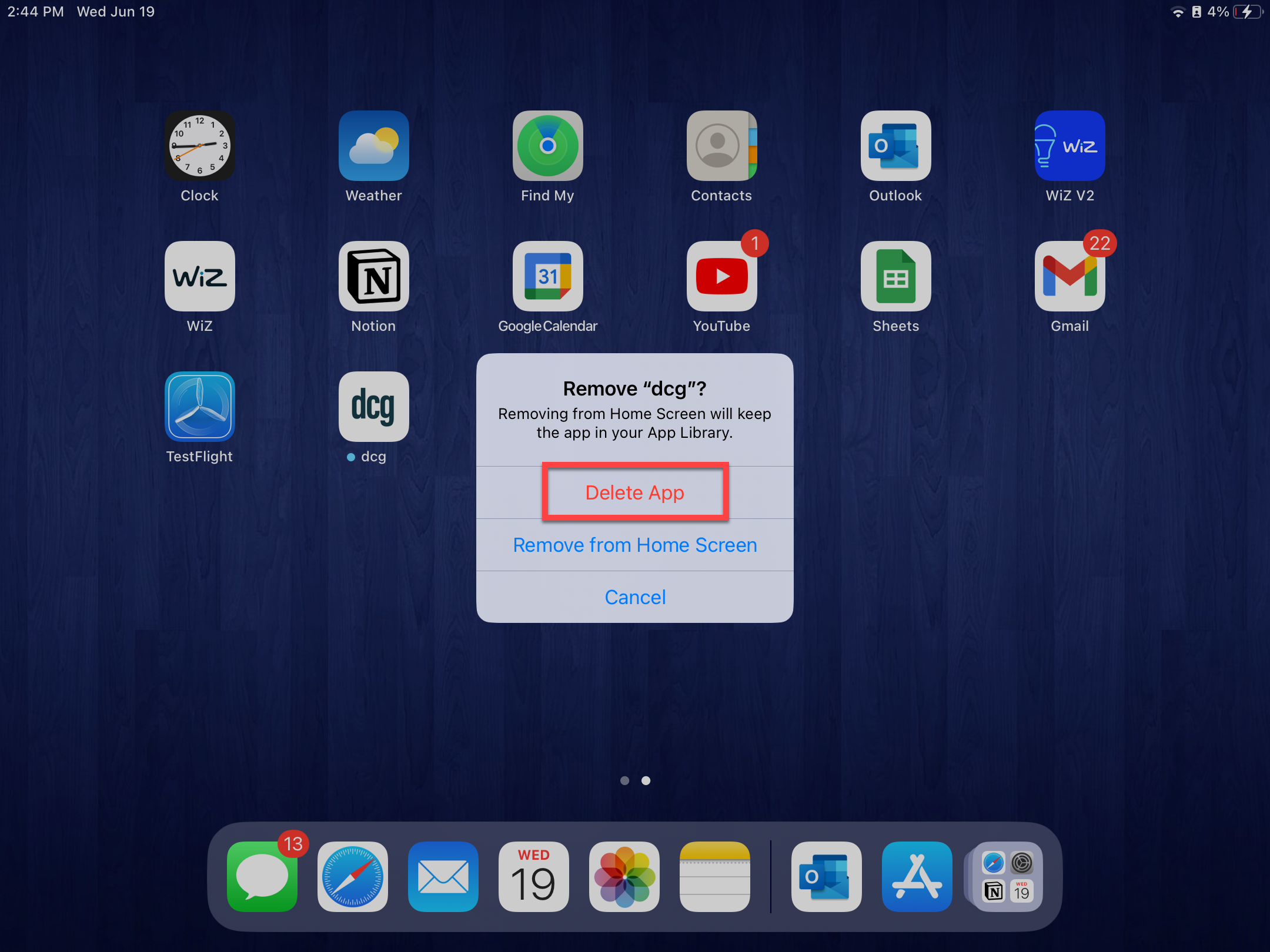
3. Tocca Elimina .
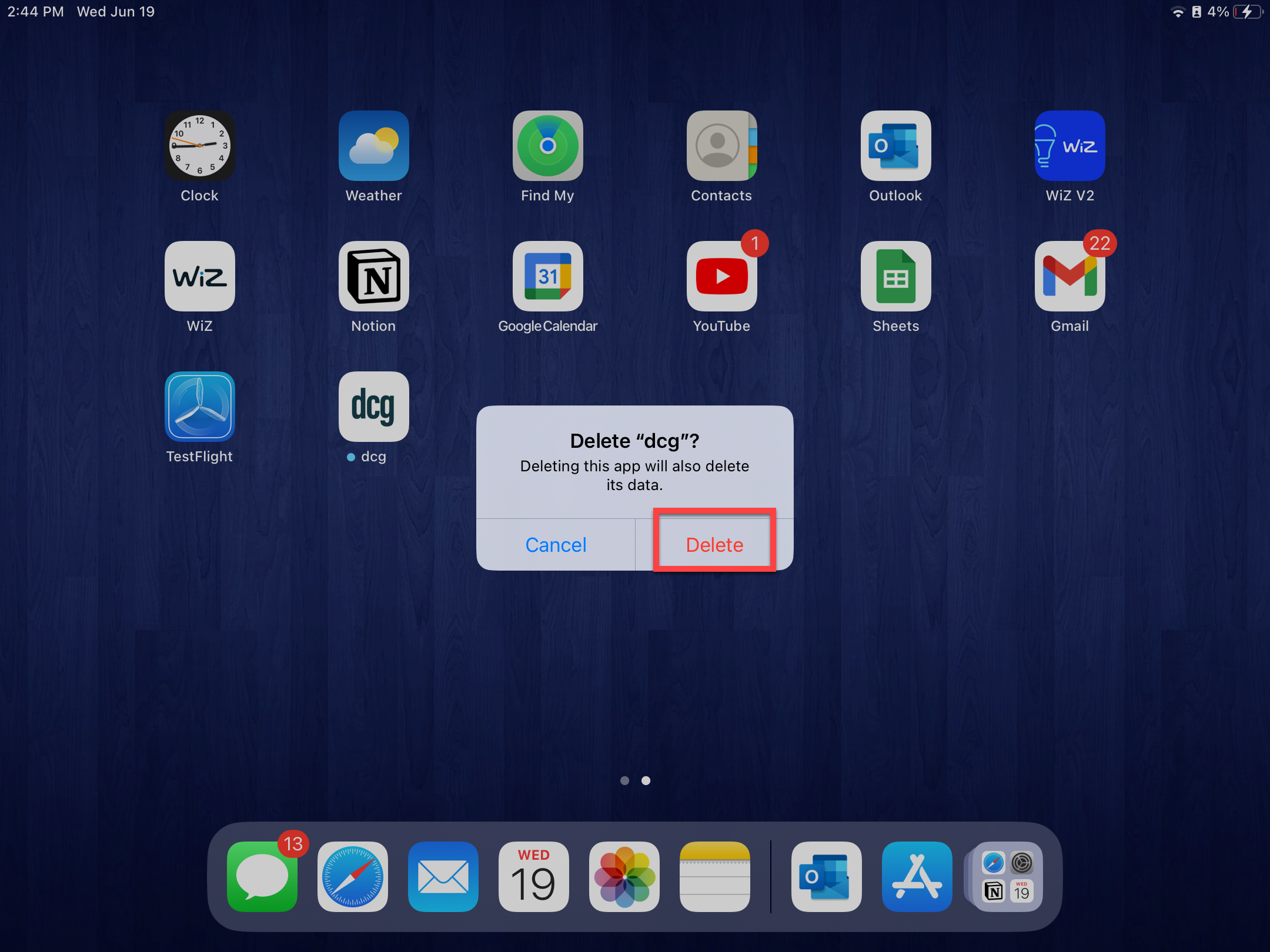
4. Vai all'App Store di Apple e tocca l'icona della nuvola per reinstallare l'app sul tablet.
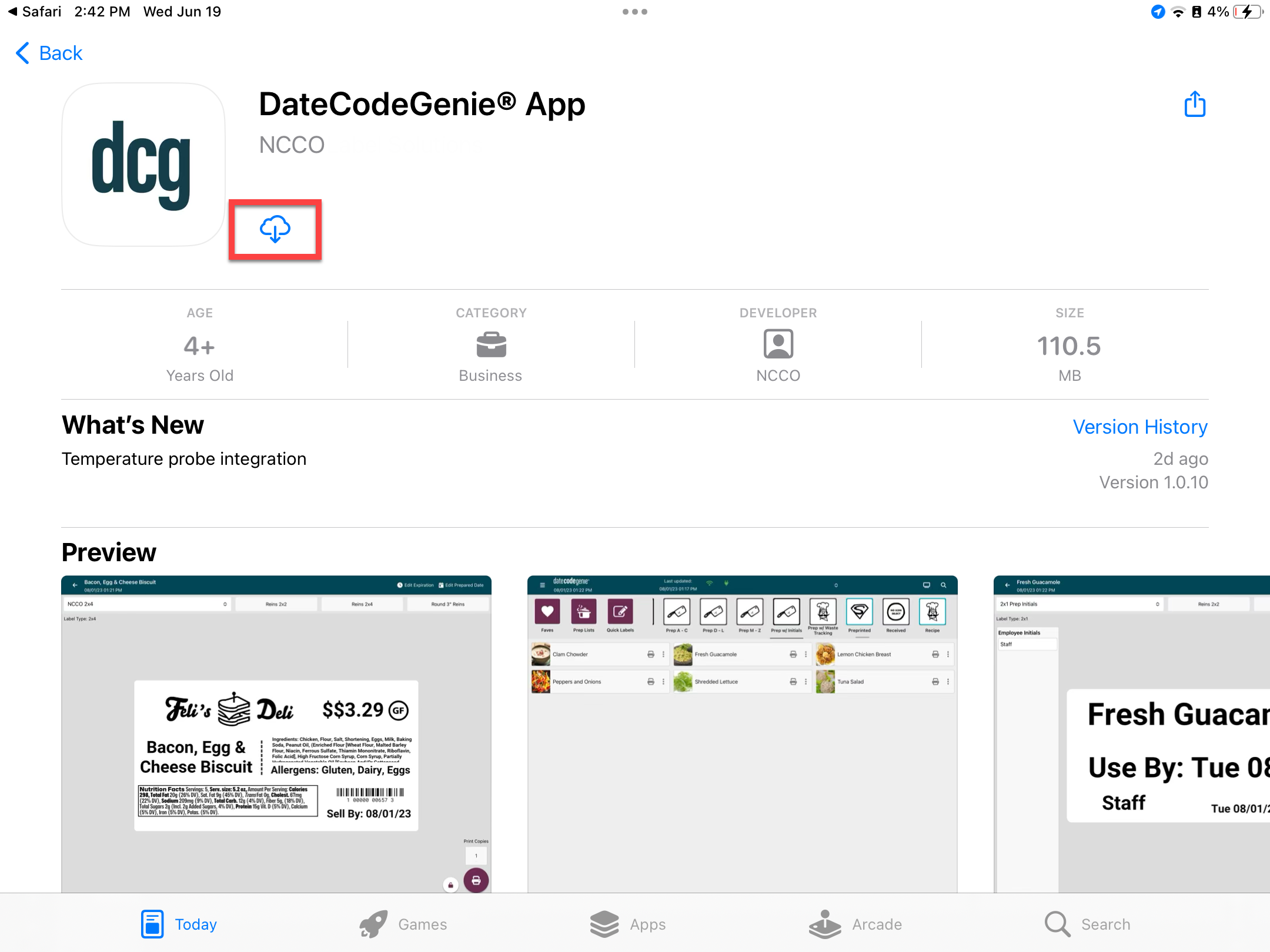
5. Tocca Apri per avviare l'app.
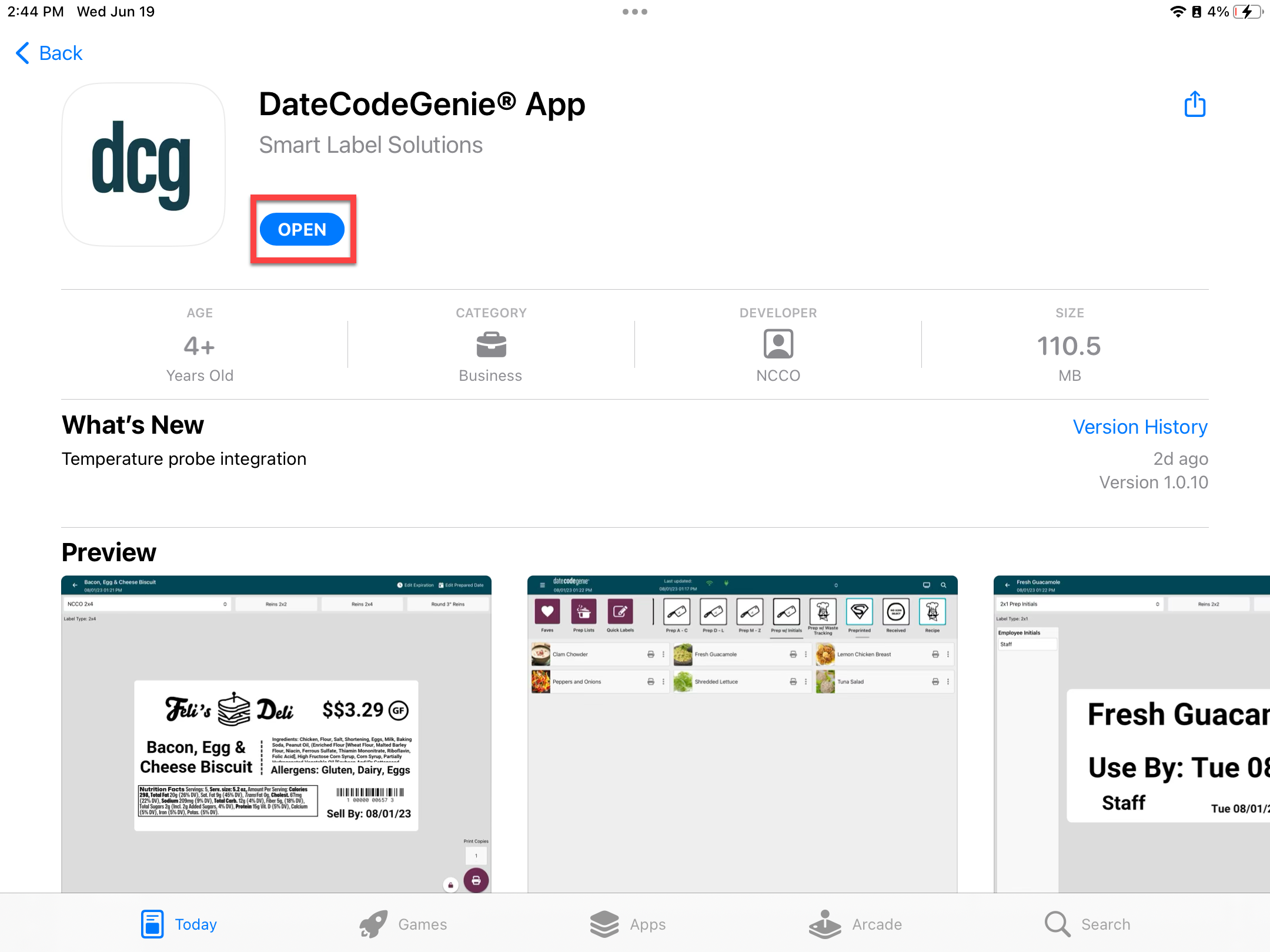
6. Accedi all'app utilizzando il tuo nome utente e la tua password con il nuovo numero UDID .
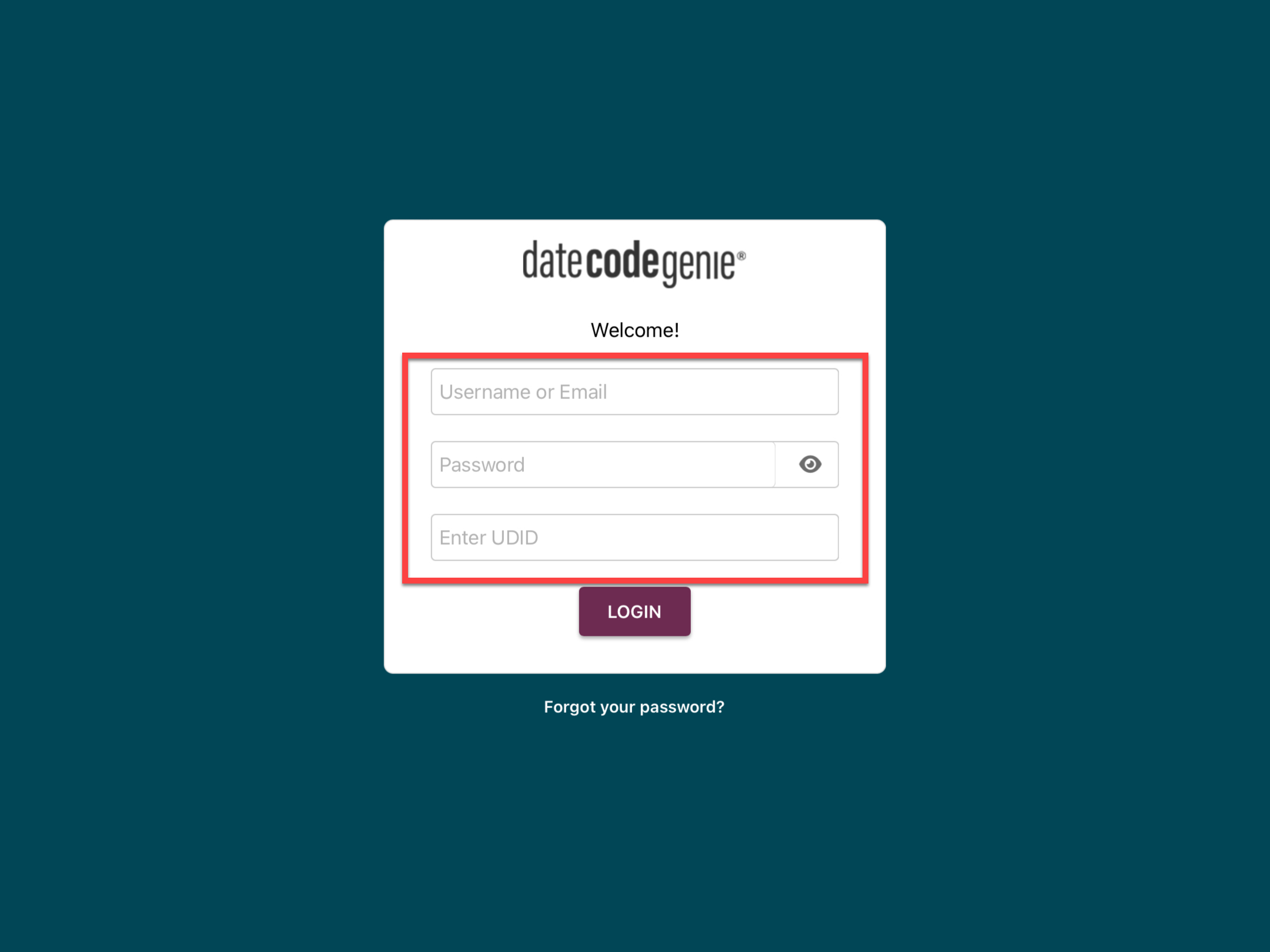
Android
NOTA
Gli utenti Android devono cancellare la memoria dell'app DCG nelle impostazioni del tablet per rimuovere i dati e accedere all'app utilizzando il nome utente e la password con il nuovo numero UDID.