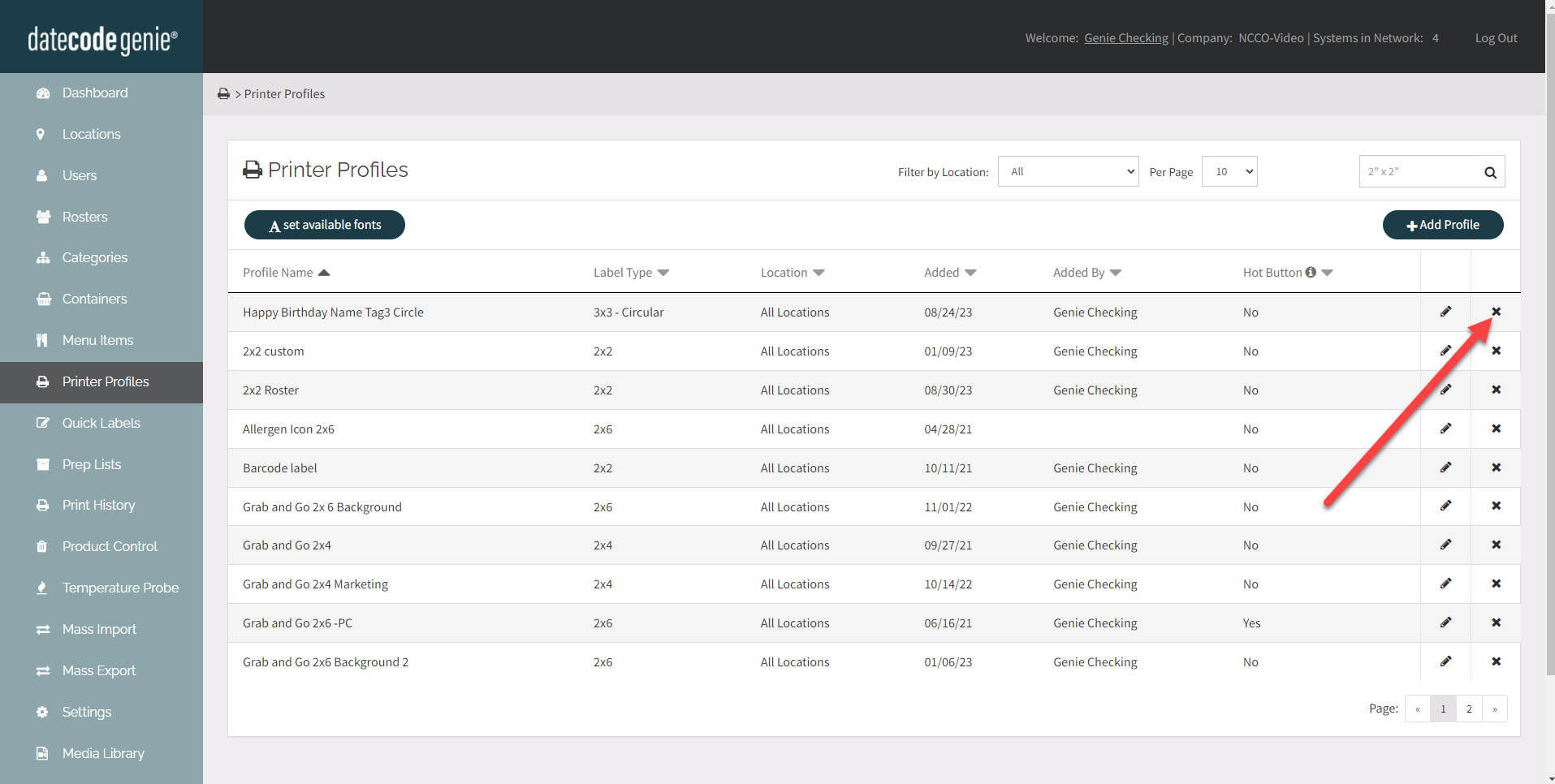Druckerprofile verwalten
Auf der Registerkarte „Druckerprofile“ im Portal können Sie Druckerprofile hinzufügen, bearbeiten und löschen.
Fügen Sie ein Druckerprofil hinzu
1. Melden Sie sich mit dem empfohlenen Browser beim Portal unter www.datecodegenie.com an . Sehen Sie, welchen Internetbrowser ich für den Zugriff auf mein DateCodeGenie®- Portal verwenden sollte?
2. Klicken Sie in der Seitenleiste auf die Registerkarte „Druckerprofile“ .

3. Klicken Sie auf die Schaltfläche +Profil hinzufügen , um eine neue Seite zum Hinzufügen eines Profils zu öffnen.
NOTIZ
Wenn die Schaltfläche „+Element hinzufügen“ nicht angezeigt wird, ist die Berechtigung „Druckerprofile hinzufügen oder bearbeiten“ nicht aktiviert. Wenden Sie sich bezüglich der Aktivierung dieser Berechtigung an Ihren Portaladministrator.
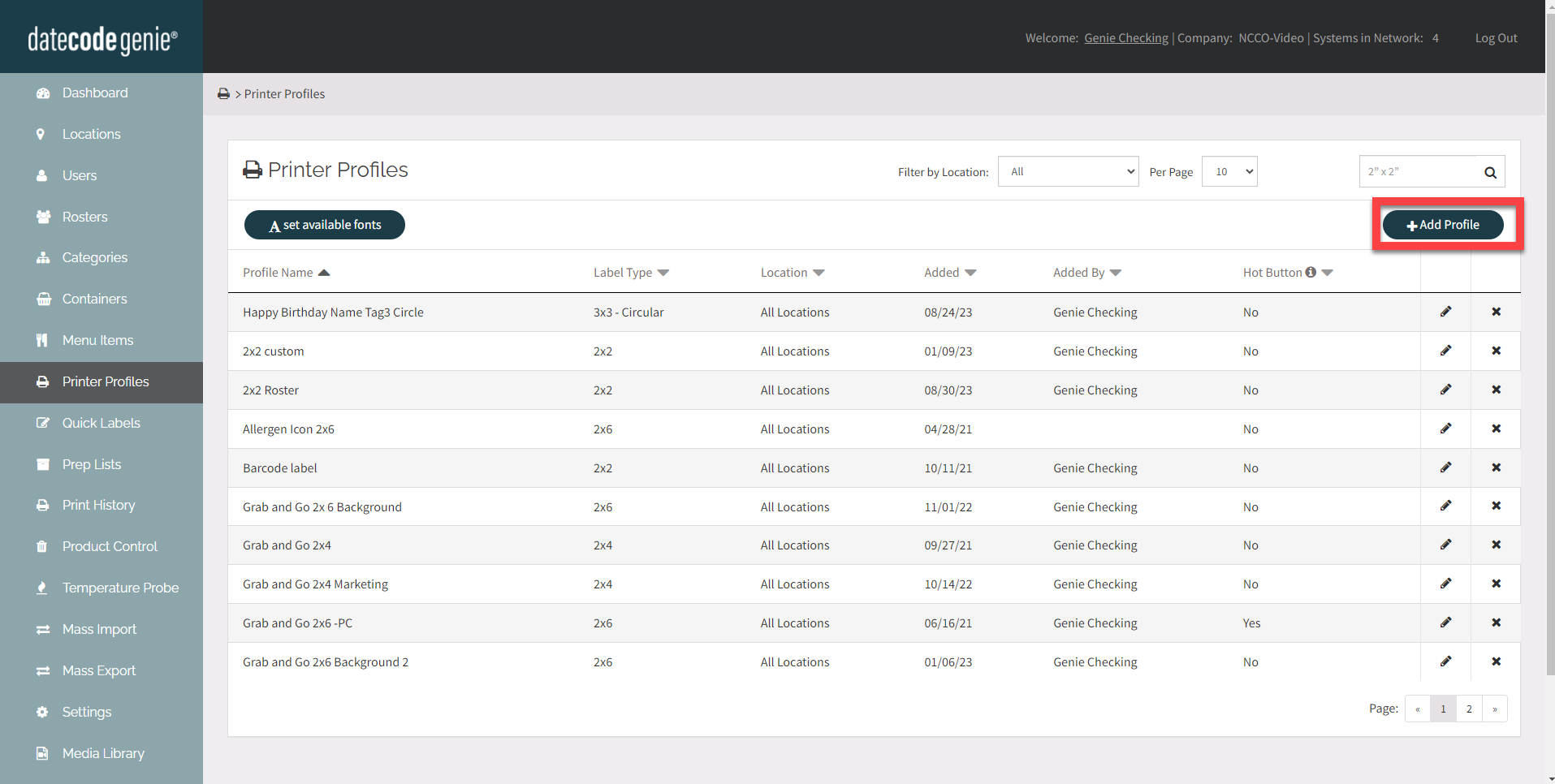
4. Geben Sie unter „Druckerprofil hinzufügen“ den Profilnamen ein. Erforderliche Felder sind mit einem roten Sternchen gekennzeichnet.
TIPPS
Fügen Sie dem Namen die Etikettengröße hinzu, damit die Mitarbeiter wissen, auf welche Etikettengröße sie drucken müssen.
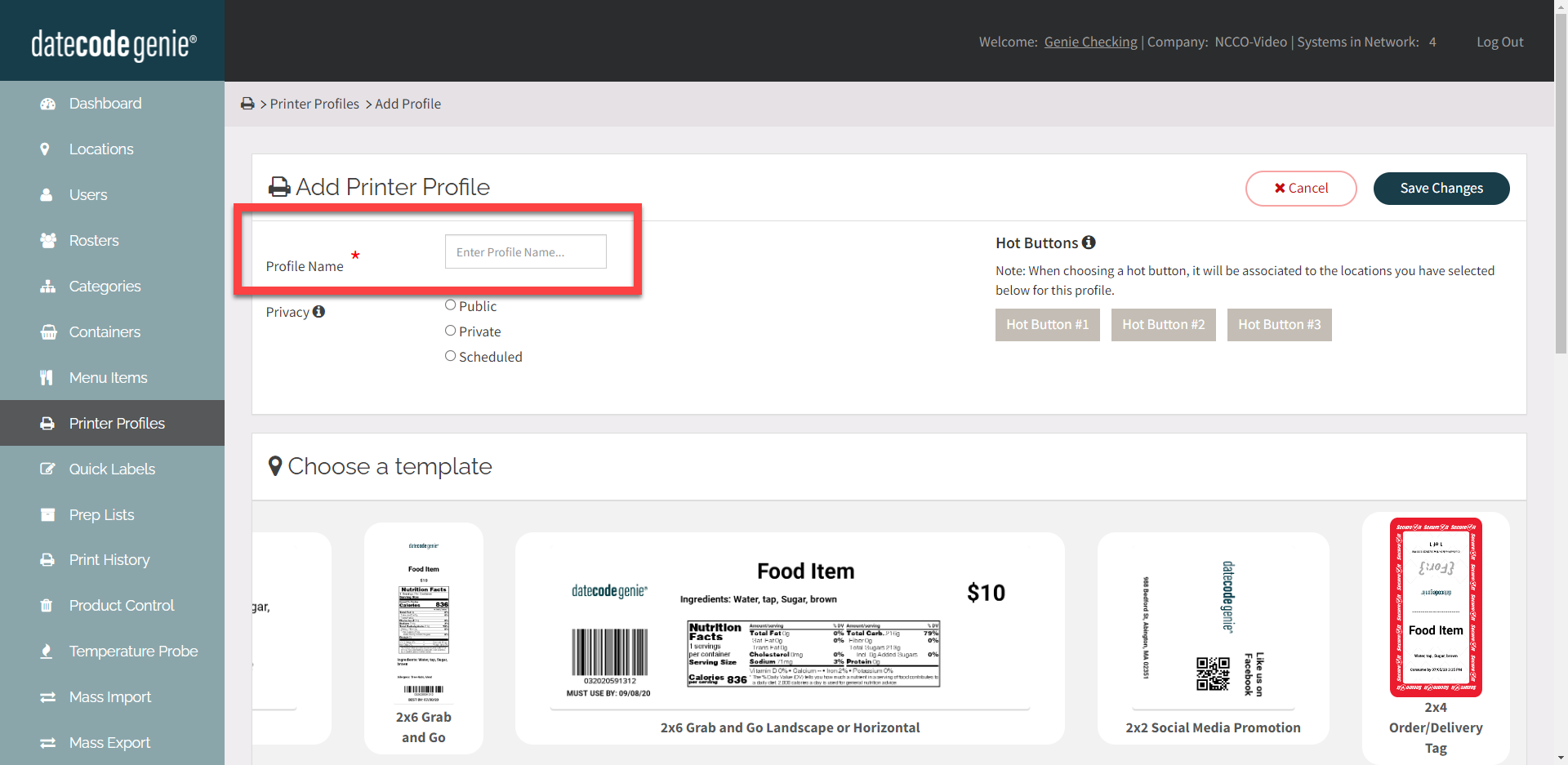
5. OPTIONAL: Wählen Sie eine Vorlage. Vorlagen können unverändert verwendet oder im Layout-Designer geändert werden.
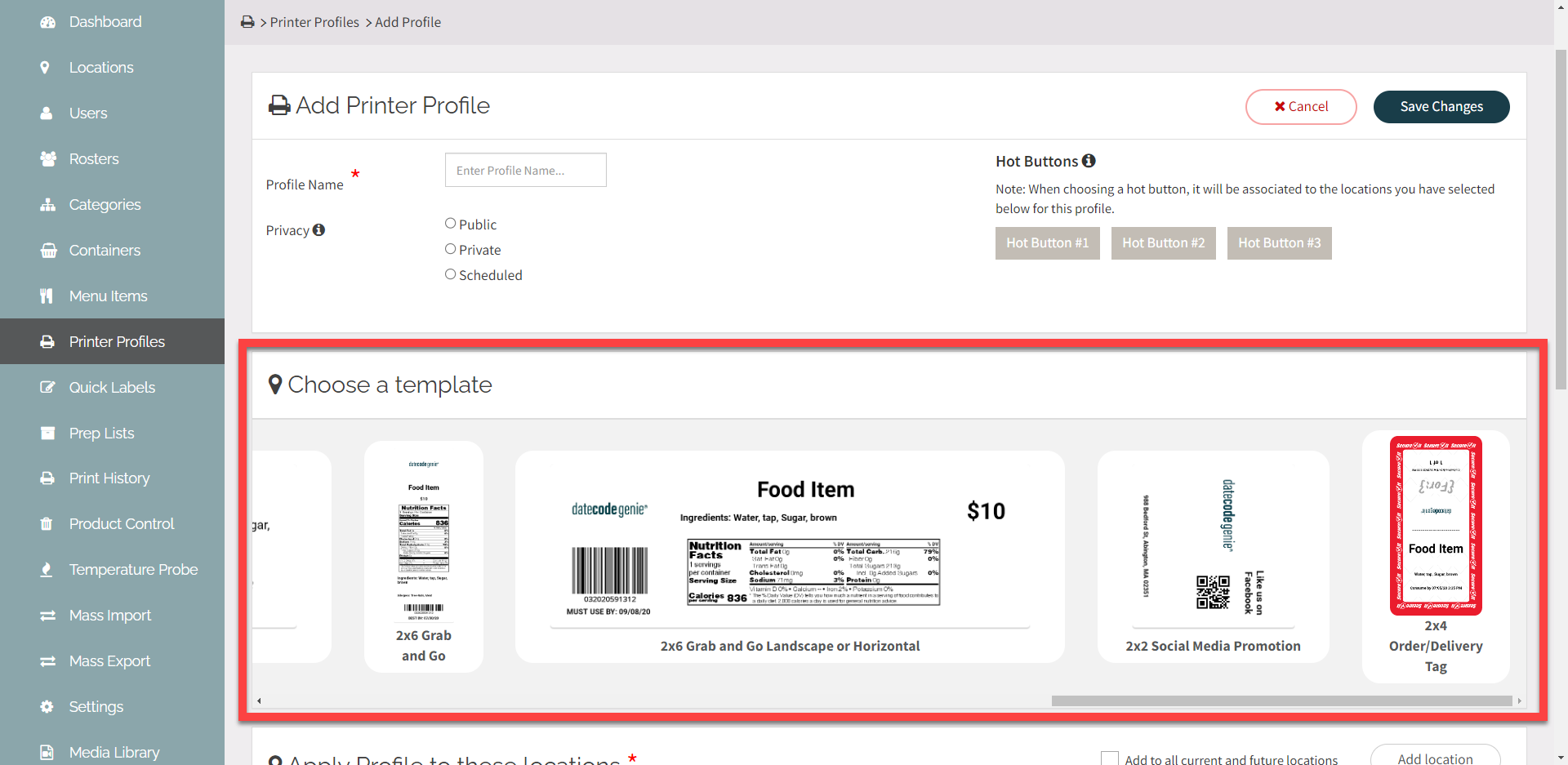
6. Wählen Sie mit der Schaltfläche „Standort hinzufügen“ jeden Standort aus der Liste aus. Oder aktivieren Sie das Kontrollkästchen, um alle aktuellen und zukünftigen Standorte automatisch hinzuzufügen.
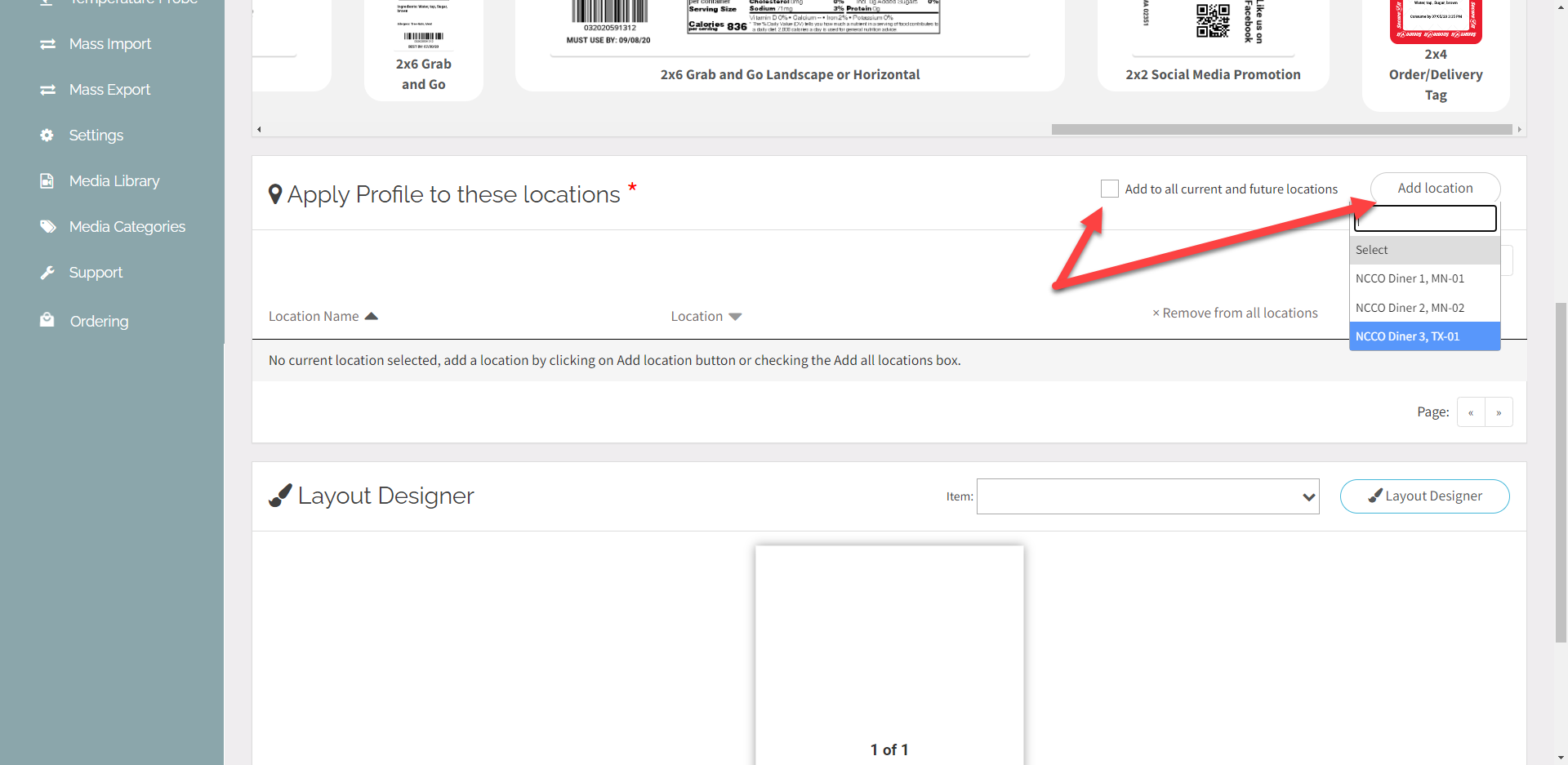
7. Klicken Sie auf die Schaltfläche „Layout-Designer“ , um die Designer-Seite zu öffnen.
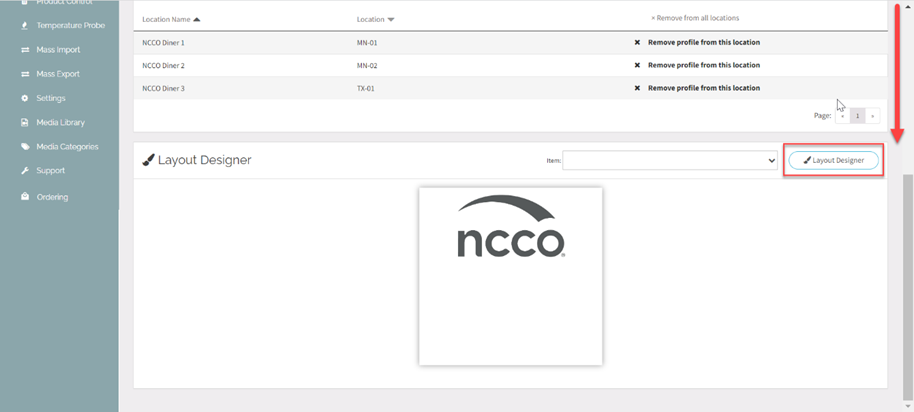
8. Klicken Sie auf das Dropdown -Menü „Etikettentyp“ und wählen Sie die Etikettengröße aus.
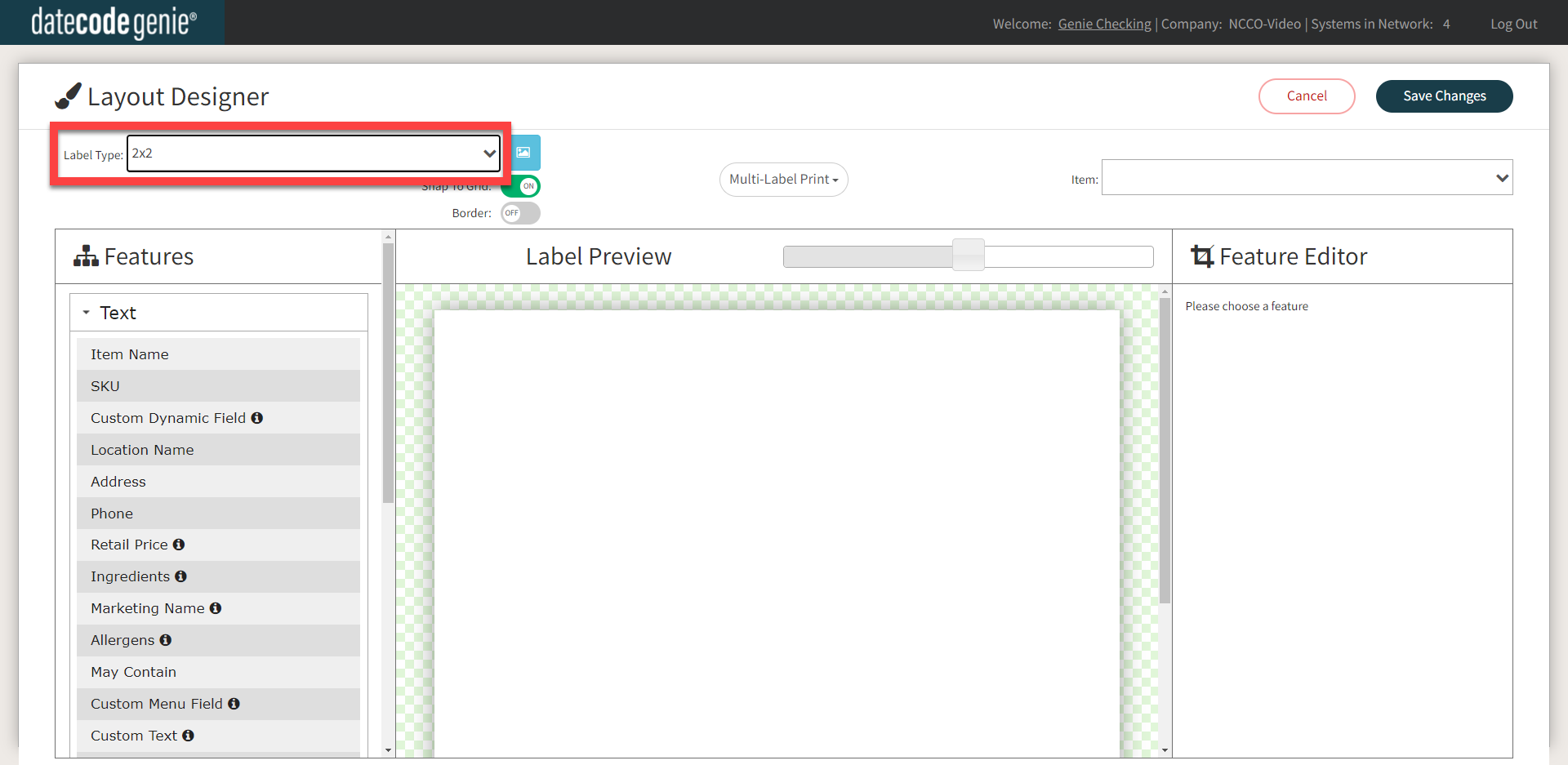
9. Die zum Etikett hinzuzufügenden Funktionen werden links in Gruppen aufgelistet. Wählen Sie Features aus der Liste aus und ziehen Sie sie auf das Etikett.
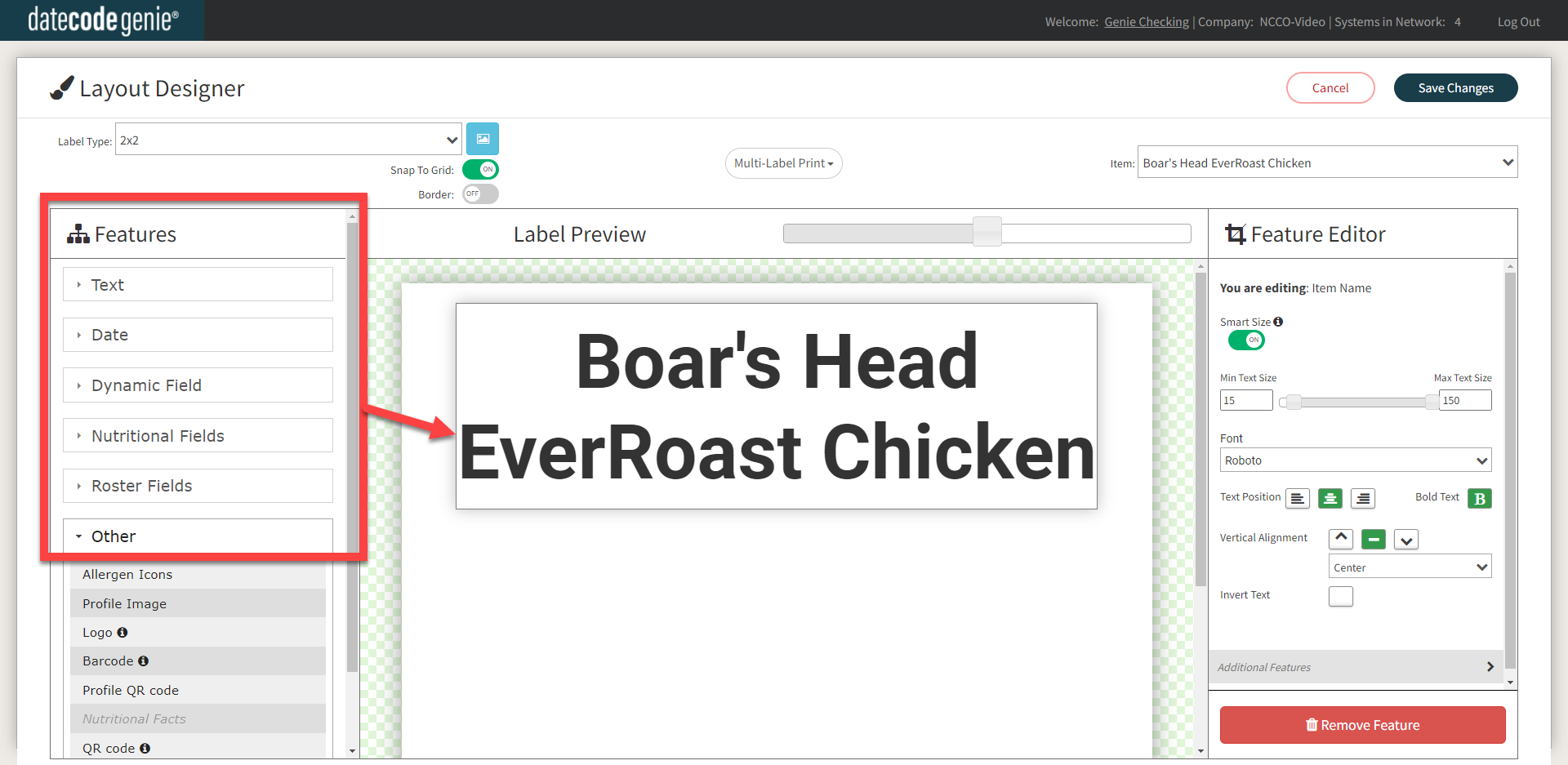
10. So ändern Sie die Platzierung des Features:
- Klicken Sie auf das hinzugefügte Feature und ziehen Sie es, um die Position zu ändern.
- Klicken und ziehen Sie die untere rechte Ecke, um den Bereich für das Feature zu ändern.
- Klicken Sie auf die obere rechte Ecke, um den Text innerhalb des Features zu drehen.
NOTIZ
Rot schattierte Features weisen auf überlappende Features hin, und rote Linien zeigen an, dass das Feature über Ihr Etikett hinausgeht. Beides muss behoben werden, bevor Ihr Profil gespeichert werden kann.
11. Passen Sie jedes Feature mit dem Feature- Editor auf der rechten Seite an, nachdem Sie im mittleren Etikettenvorschaufenster auf jedes Feature geklickt haben.
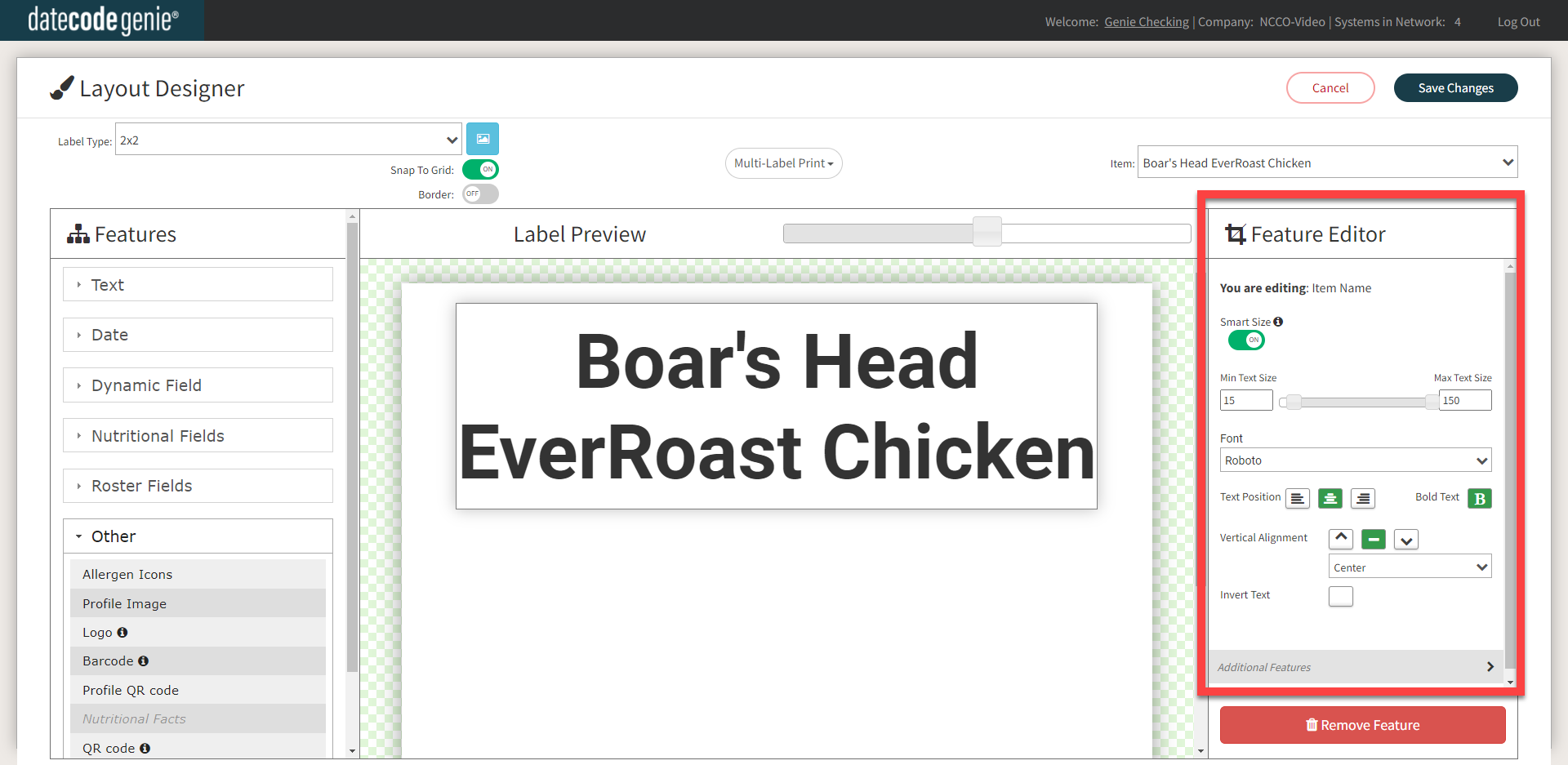
12. Um ein Feature zu entfernen, klicken Sie auf das Feature und anschließend im Feature-Editor auf die Schaltfläche „Feature entfernen “.
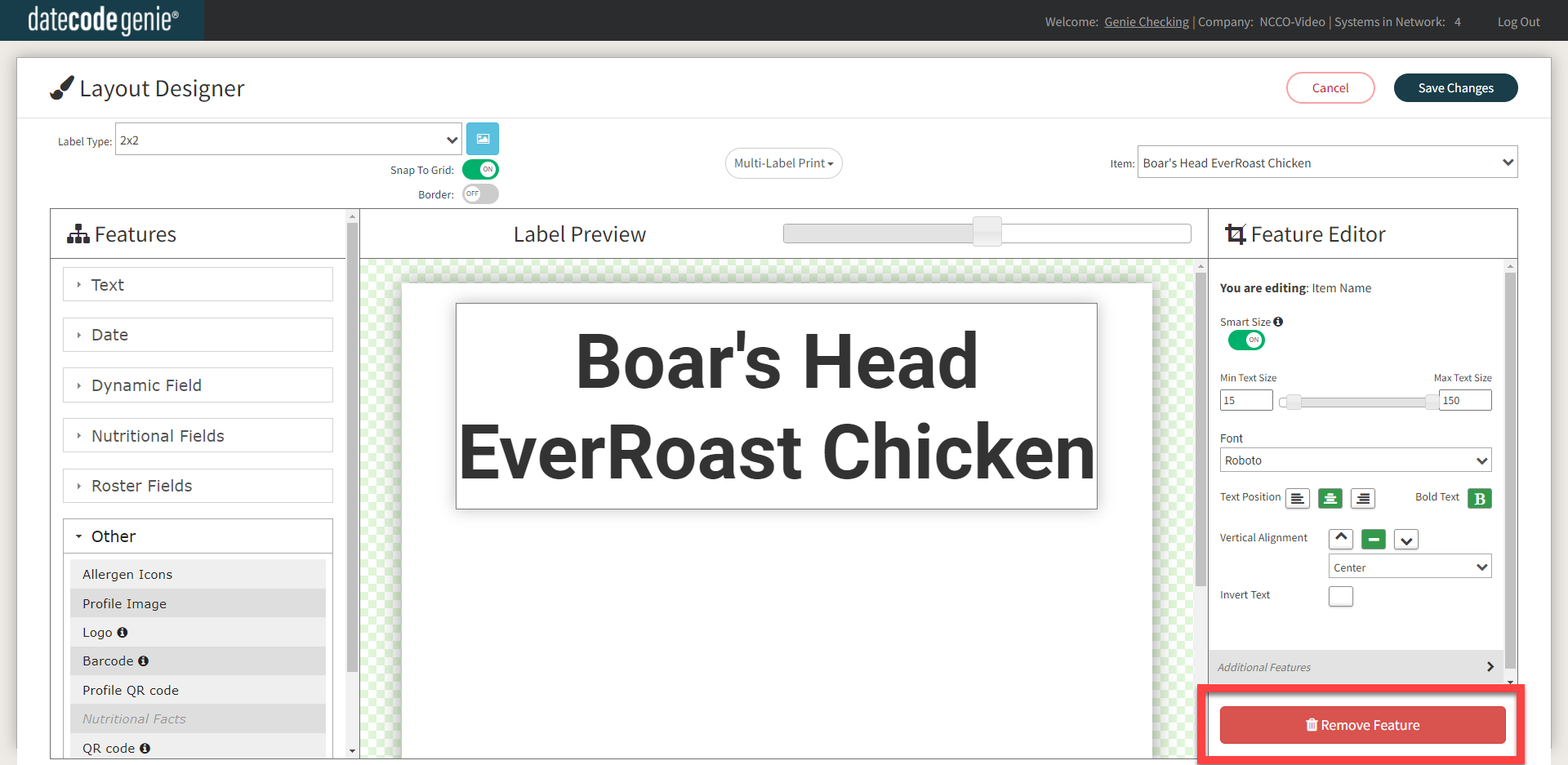
13. Sobald alle Funktionen hinzugefügt und angepasst wurden, klicken Sie auf die Schaltfläche „Änderungen speichern“ .
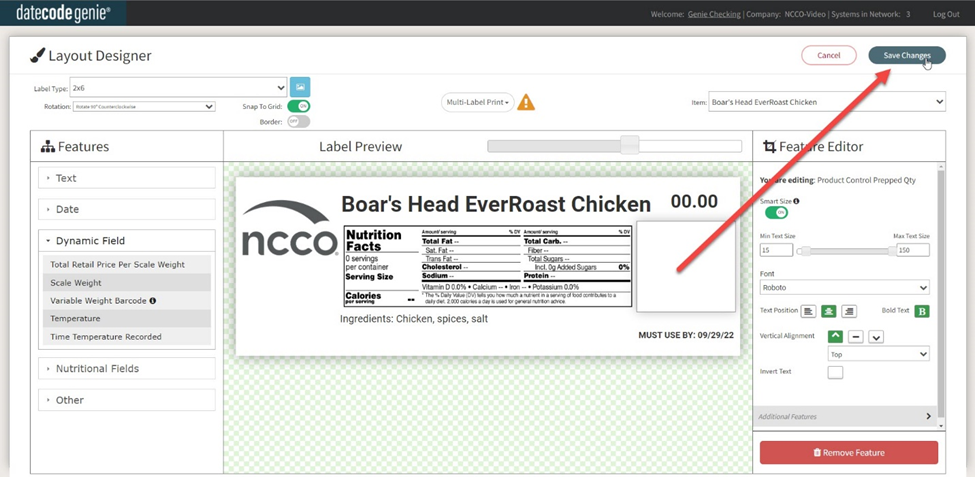
Bearbeiten Sie ein Druckerprofil
Klicken Sie auf die Schaltfläche Bearbeiten (Bleistiftsymbol) rechts neben dem Druckerprofil, um die Druckerprofilseite zu öffnen und zu bearbeiten.
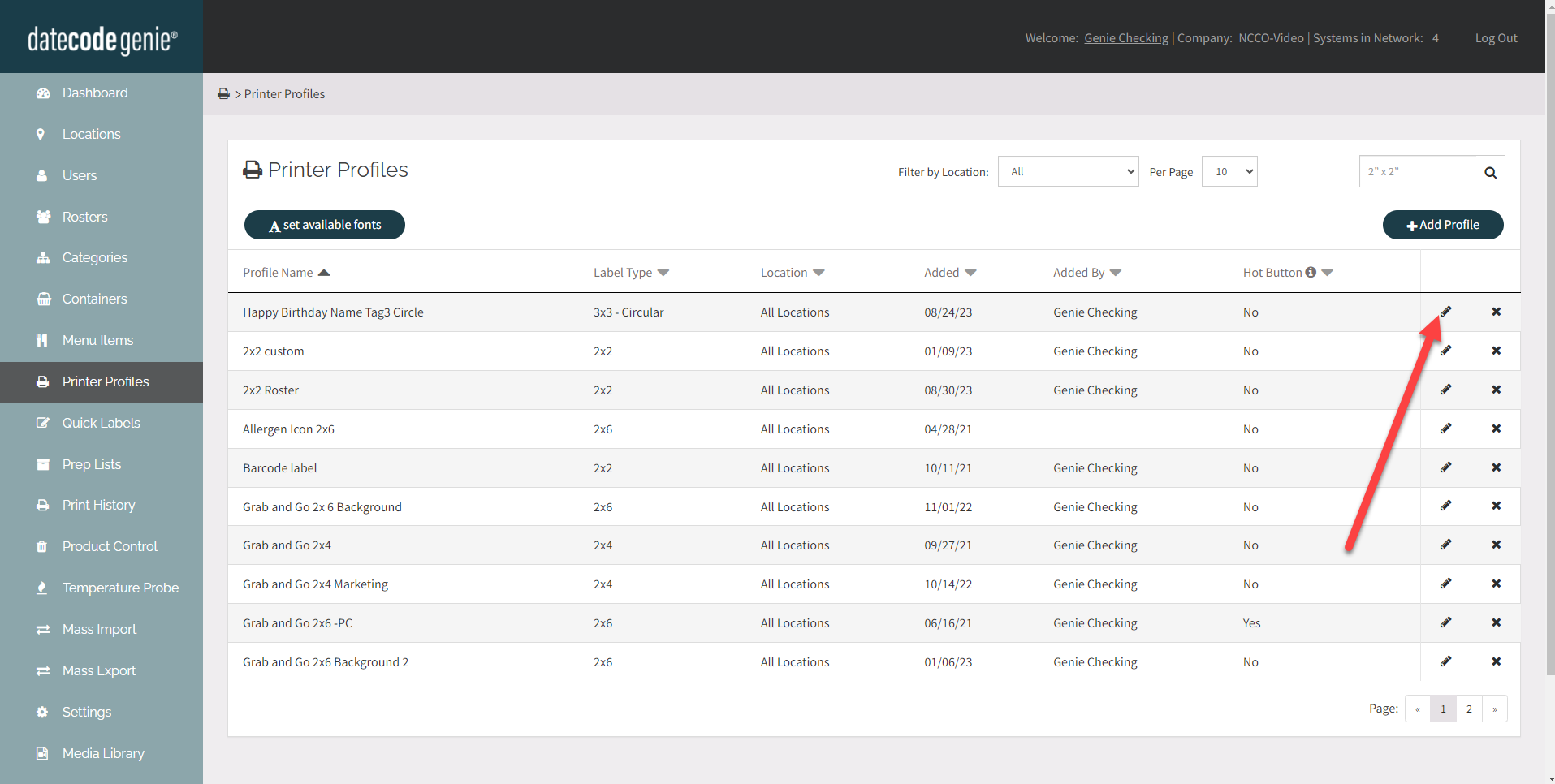
Löschen Sie ein Druckerprofil
Klicken Sie auf die Schaltfläche „Löschen“ (X-Symbol) rechts neben dem Druckerprofil, um das Profil zu entfernen.