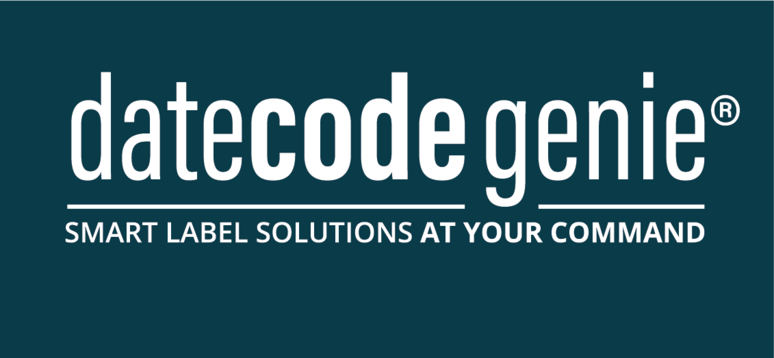Inaktive Gerätelizenz reaktivieren
Table of Contents
BEACHTEN
Dieser Artikel gilt nur für Portale mit Administratoreinstellungen. Siehe Portaldaten in Administratoreinstellungen migrieren
Wenn ein Abonnement gekündigt wird oder abläuft, können Portaladministratoren das Gerät reaktivieren, nachdem sie das abgelaufene Abonnement in den Administratoreinstellungen erneuert haben.
Schritte:
1. Melden Sie sich mit dem empfohlenen Browser bei www.datecodegenie.com an , siehe „Welchen Internetbrowser sollte ich für den Zugriff auf mein DateCodeGenie®- Portal verwenden?“
2. Klicken Sie in der Seitenleiste auf „Administratoreinstellungen“ und dann auf „Geräte und Lizenzen bearbeiten“ .

3. Klicken Sie auf Geräte und Lizenzen unter die Seitenleiste oder Geräte auf der Homepage der Administratoreinstellungen.

4. Klicken Sie auf Lizenzen verwalten . Klicken Sie dann auf „Abonnement erstellen“ .

5. Wählen Sie die Anzahl der gewünschten Lizenzen für Ihr erneuertes Abonnement aus und klicken Sie im Popup „Lizenzanzahl ändern“ auf „ Änderungen bestätigen“ .

6. Geben Sie Ihre Karteninformationen in die Felder ein und klicken Sie auf „Abonnieren“ .

7. Klicken Sie auf den Link oder die Zurück-Schaltfläche Ihres Browsers, um zur Seite „Geräte“ zurückzukehren.

8. Klicken Sie auf die Schaltfläche „Bearbeiten“ rechts neben dem inaktiven Gerät, um es erneut zu aktivieren.

9. Klicken Sie auf die Schaltfläche „Lizenz zuweisen“ .

10. Das gewünschte Gerät wird als reaktiviert mit seiner erneuerten Lizenz angezeigt.