Menüelemente verwalten
Sie können Menüelemente über die Registerkarte „Menüelemente“ im Portal hinzufügen, bearbeiten und löschen.
Menüpunkt hinzufügen
1. Melden Sie sich mit dem empfohlenen Browser bei www.datecodegenie.com an. Siehe „Welchen Internetbrowser sollte ich für den Zugriff auf mein DateCodeGenie®-Portal verwenden?“
2. Klicken Sie in der Seitenleiste auf die Registerkarte „Menüelemente“ .

3. Klicken Sie auf die Schaltfläche +Element hinzufügen, um eine neue Seite zum Hinzufügen von Elementen zu öffnen.
NOTIZ
Wenn die Schaltfläche „+Element hinzufügen“ nicht angezeigt wird, ist die Berechtigung zum Hinzufügen oder Bearbeiten von Menüelementen nicht aktiviert. Wenden Sie sich an Ihren Portaladministrator, um diese Berechtigung zu aktivieren.
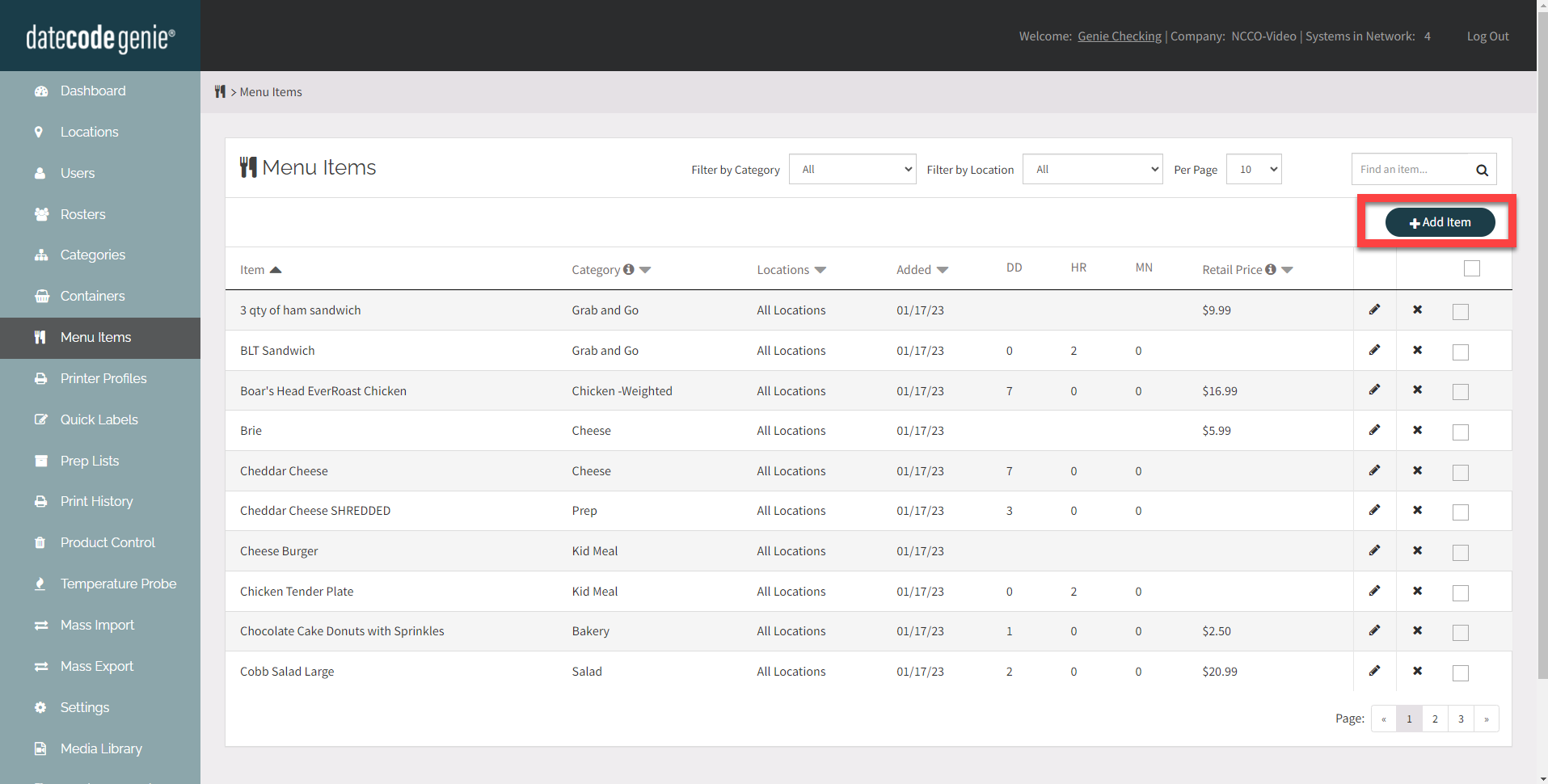
4. Tragen Sie die Daten in die gewünschten Felder ein. Pflichtfelder sind mit einem roten Sternchen gekennzeichnet.

5. Scrollen Sie und klicken Sie auf „Artikel hinzufügen“ , um Ihren Artikel hinzuzufügen.
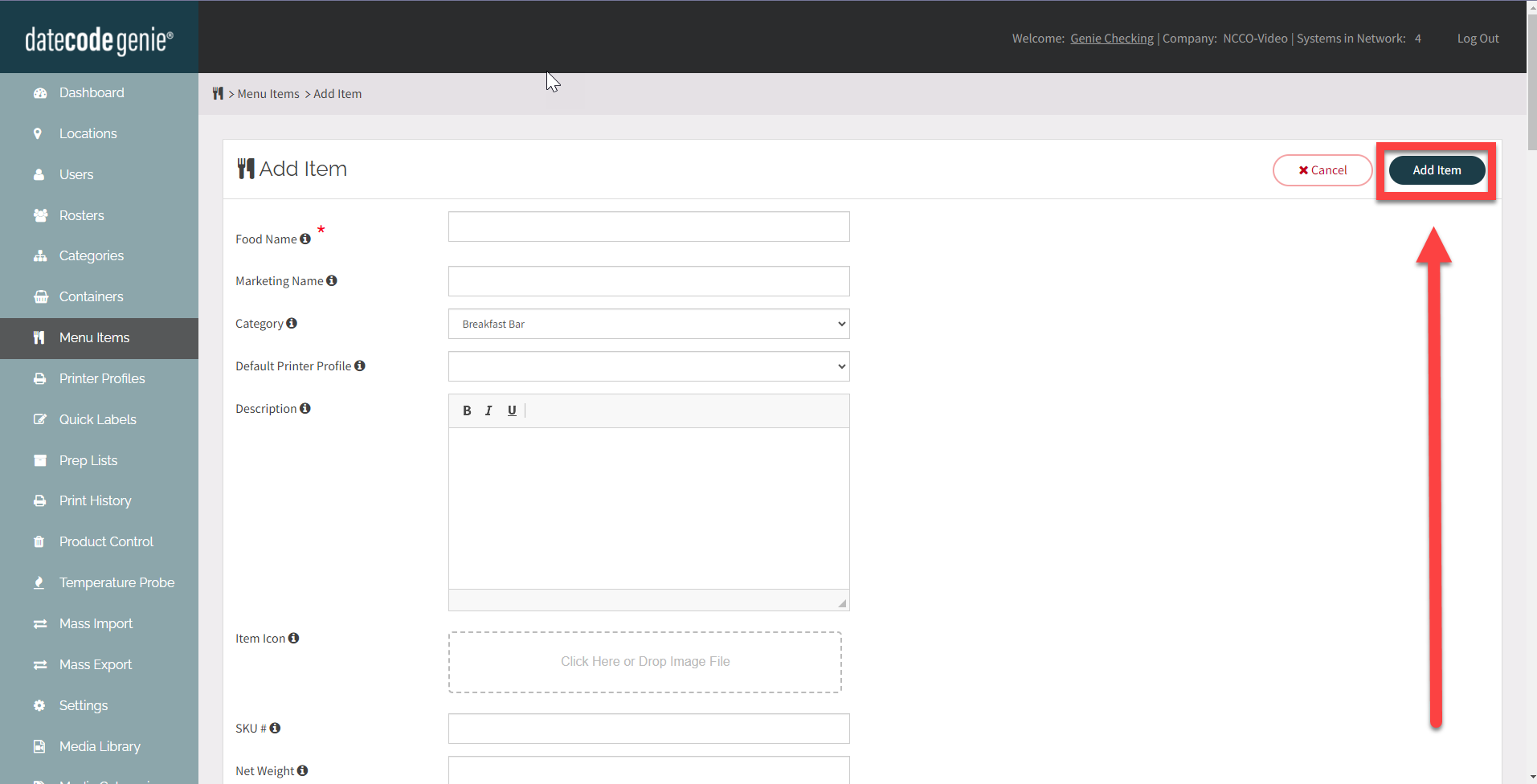
Menüelement bearbeiten
Klicken Sie auf die Schaltfläche „Bearbeiten “ (Bleistiftsymbol) rechts neben dem Menüelement, um die Menüelementseite zu öffnen und zu bearbeiten.
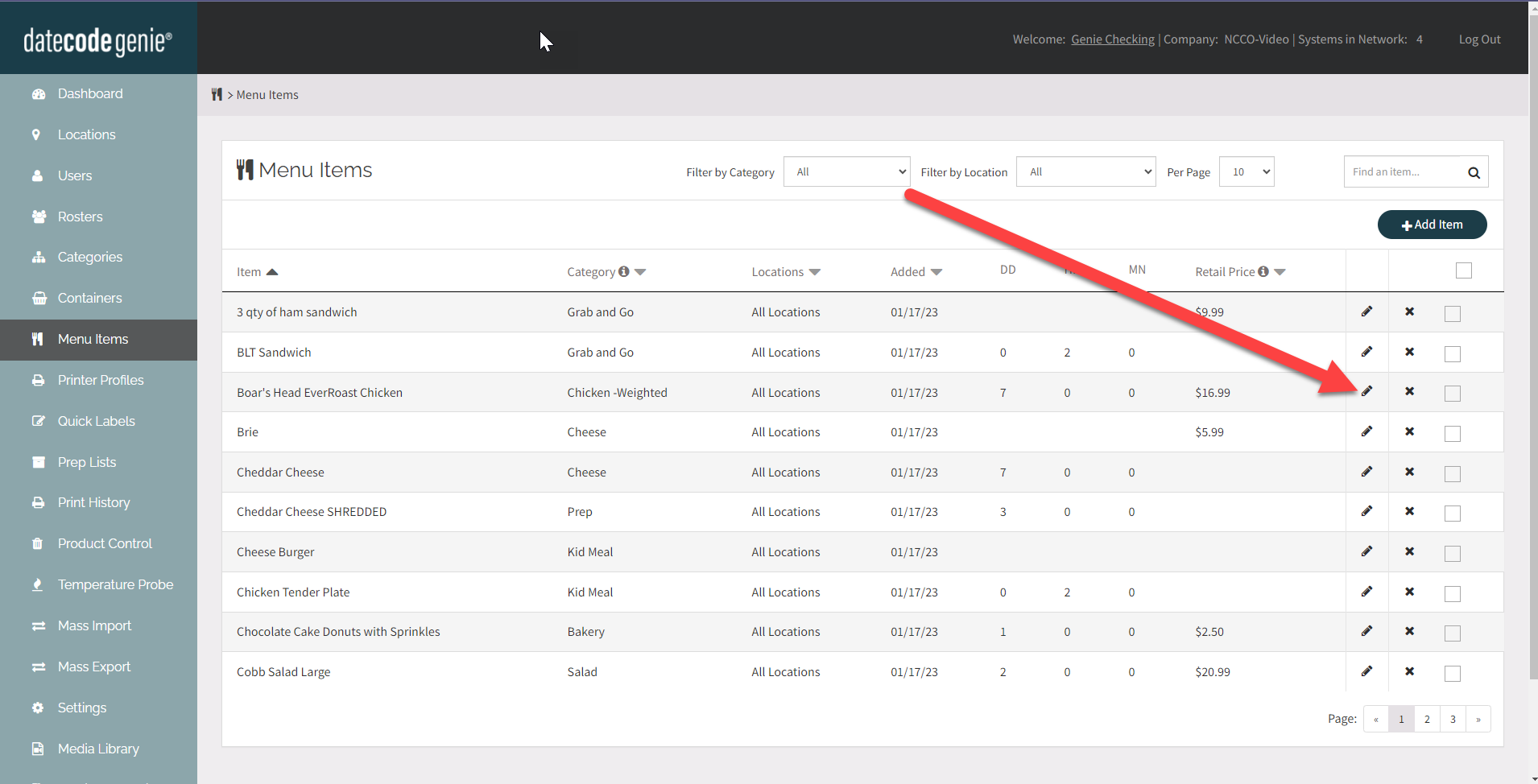
Löschen eines Menüelements
Es gibt mehrere Möglichkeiten, Menüelemente zu löschen.
TIPPS & TRICKS
- Sortieren Sie die Seite zunächst nach der maximalen Nummer, um mehrere Menüpunkte gleichzeitig anzuzeigen.

- Filtern Sie Menüelemente nach der Kategoriespalte, um sie zu gruppieren. So können Sie Elemente nach Kategorie leichter prüfen und entfernen.

Option 1: Löschen Sie jeweils ein Menüelement.
1. Klicken Sie auf die Schaltfläche „Löschen“ (x-Symbol) rechts neben dem Menüelement, um das Menüelement zu entfernen.
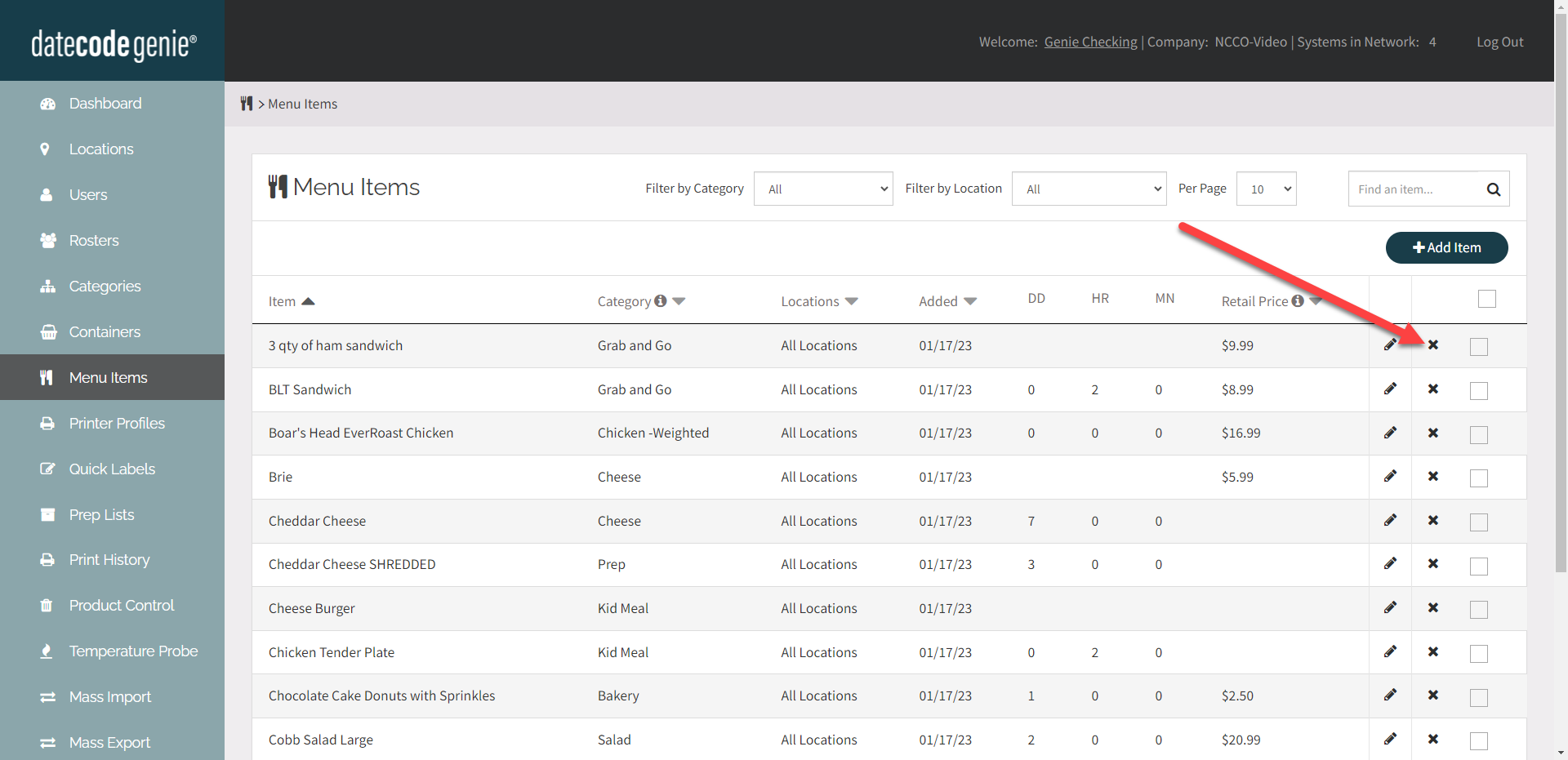
2. Oben auf dem Bildschirm wird eine Warnung angezeigt. Klicken Sie auf „OK“ , um das Löschen des Menüelements zu bestätigen .

Option 2: Löschen Sie mehrere Menüelemente gleichzeitig.
1. Aktivieren Sie das Kontrollkästchen neben jedem Menüpunkt

2. Klicken Sie auf Elemente löschen .

3. Oben auf dem Bildschirm wird eine Warnung angezeigt. Klicken Sie auf „OK“ , um das Löschen aller markierten Menüelemente auf einmal zu bestätigen.

Option 3: Alle Menüelemente auf der Seite löschen.
1. Klicken Sie auf das Kästchen in der Kopfzeile unter „+ Element hinzufügen“, um alle Menüelemente auf der Seite automatisch zu aktivieren.

2. Oben auf dem Bildschirm wird eine Warnung angezeigt. Klicken Sie auf „OK“ , um das Löschen des Menüelements zu bestätigen.



