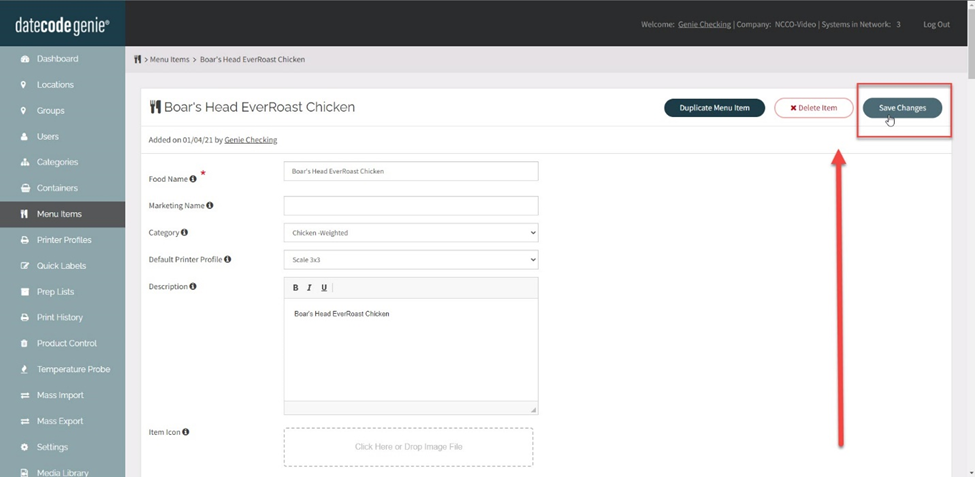Fügen Sie einen Menüpunkt-QR-Code hinzu
Ein QR-Code ist ein zweidimensionales Schwarz-Weiß-Matrixbild, das zur Umwandlung eines Bildes in Text verwendet wird. Bei allen Menüpunkten besteht die Möglichkeit, einen QR-Code zuzuweisen und auf ein Etikett zu drucken. Dies ist nützlich für:
- Hinzufügen spezifischer Nährwertinformationen für den Menüpunkt
- Hinzufügen einer Unternehmenswebseite, zu der Kunden navigieren können
- Für bestimmte Tracking-Codes ohne Auflistungsnummer auf dem Etikett verwenden
- Dadurch stehen mehr Informationen zur Verfügung, ohne wertvollen Platz auf dem Etikett zu beanspruchen
Bevor der QR-Code in Ihr Druckerprofil eingegeben werden kann, muss er zunächst im entsprechenden Menüpunkt hinzugefügt werden.
Schritte:
1. Melden Sie sich mit dem empfohlenen Browser beim Portal unter www.datecodegenie.com an . Sehen Sie, welchen Internetbrowser ich für den Zugriff auf mein DateCodeGenie®- Portal verwenden sollte?
2. Klicken Sie in der Seitenleiste auf die Registerkarte „Menüelemente“ .

3. Klicken Sie auf die Schaltfläche „ Bearbeiten“ (Bleistiftsymbol) für ein Menüelement oder erstellen Sie ein neues Element. Weitere Informationen finden Sie unter „ Was ist ein Menüelement“ und „Wie füge ich etwas hinzu oder bearbeite es?“.
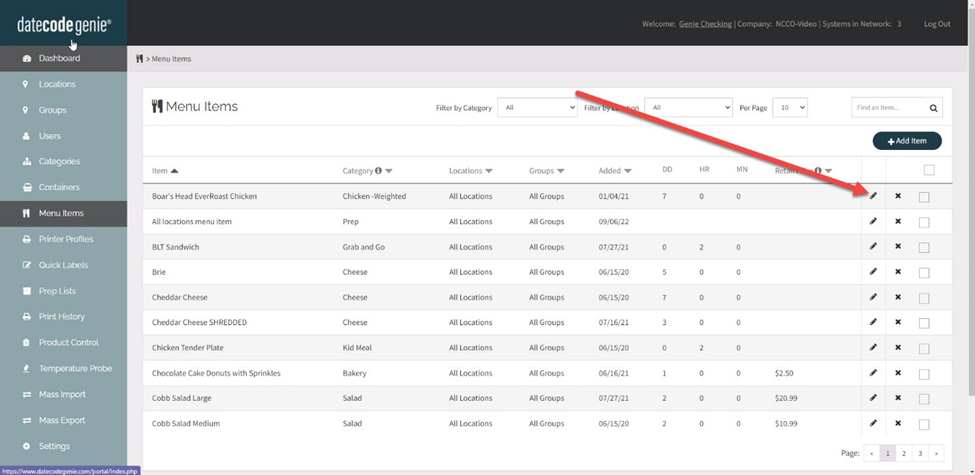
4. Scrollen Sie nach unten zu QR-Code und geben Sie den zu erstellenden Text oder die URL ein.
ANMERKUNGEN
- Der QR-Code für DateCodeGenie ® ist auf 191 Zeichen begrenzt
- Es ist nur ein QR-Code pro Menüpunkt erlaubt
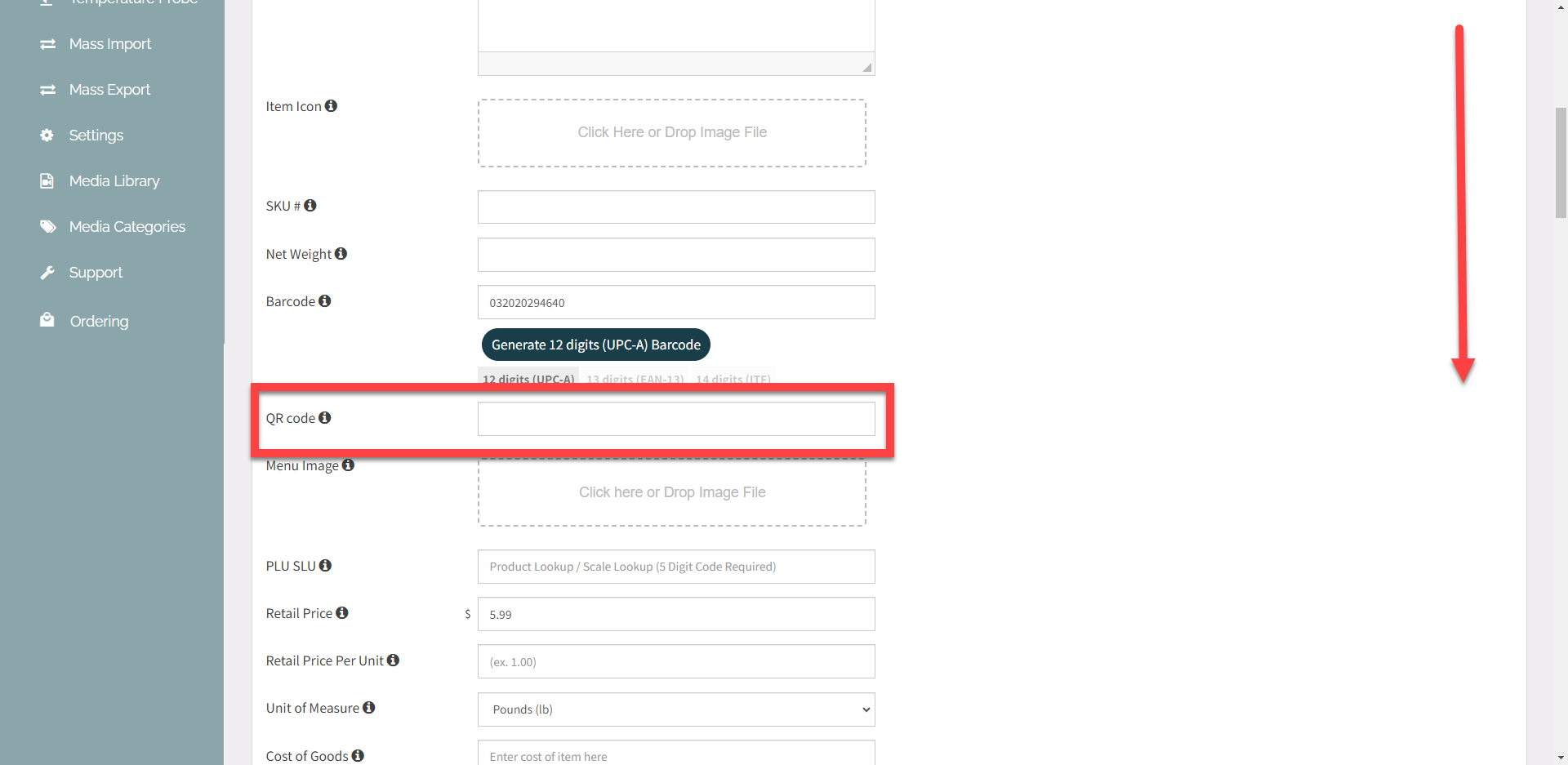
5. Scrollen Sie nach oben und klicken Sie auf die Schaltfläche „Änderungen speichern“ .