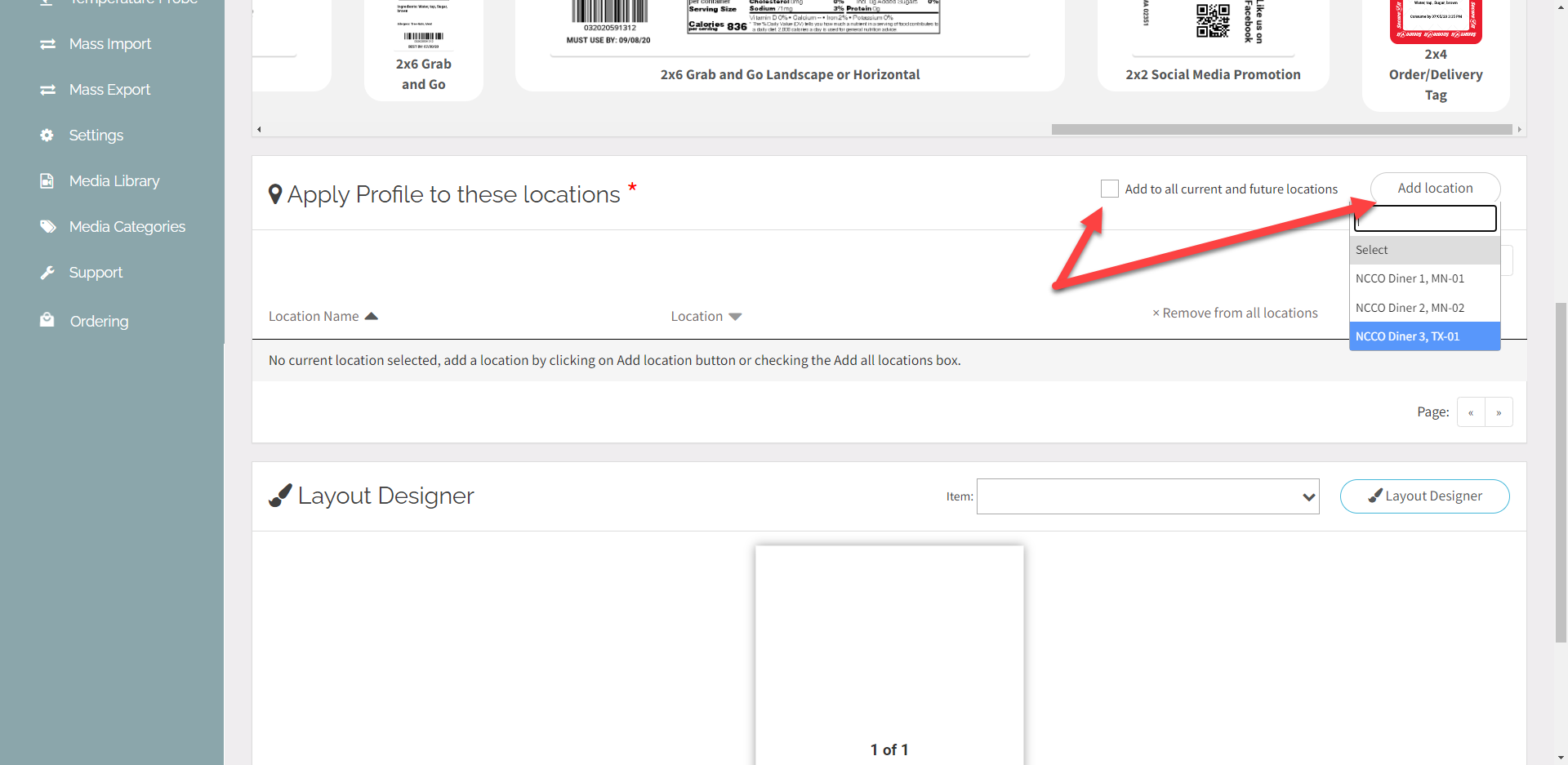Configurar una etiqueta sin soporte para un perfil de impresora
AVISO
Este artículo es solo para usuarios de aplicaciones móviles con impresoras mC-Label3.
Configura un perfil de impresora en el portal que imprima etiquetas sin soporte de 2 o 3 pulgadas cuando lo selecciones en la aplicación. Esto te ayudará a no tener que comprar ni cambiar a diferentes tamaños de etiquetas y no tener que quitar el soporte.
Esta función permite:
- Incluyendo más información que quizá no quepa en una sola etiqueta.
- Agregar información para el mismo elemento del menú en varios lugares de un contenedor, como en la parte superior, inferior o en los lados.
Esta función está disponible en la pestaña Perfiles de impresora en el portal.
Pasos:
1. Inicie sesión en el portal en www.datecodegenie.com utilizando el navegador recomendado. Consulte ¿Qué navegador de Internet debo utilizar para acceder a mi portal DateCodeGenie®?
2. Haga clic en la pestaña Perfiles de impresora en la barra lateral .

3. Haga clic en el botón +Agregar perfil para abrir una nueva página para agregar perfil.
NOTA
Si no se muestra el botón +Agregar elemento , aparecerá el cuadro de diálogo Agregar o editar perfiles de impresora. El permiso no está activado. Comuníquese con el administrador del portal para activar este permiso .

4. Ingrese el nombre del perfil en Agregar perfil de impresora . Los campos obligatorios están marcados con un asterisco rojo.
CONSEJOS Y TRUCOS
Agregue el tamaño de la etiqueta al nombre del perfil para que el personal sepa en qué tamaño de etiqueta imprimir, por ejemplo, 3x5.

5. Con el botón Agregar ubicación , seleccione cada ubicación de la lista o marque la casilla para agregar automáticamente todas las ubicaciones actuales y futuras.
6. Haga clic en el botón Diseñador de diseño para abrir la página del diseñador.

7. Haga clic en el menú desplegable Tipo de etiqueta y seleccione la opción de tipo de etiqueta sin soporte, ya sea de 2 o 3 pulgadas.

8. Ingrese la cantidad de pulgadas para ajustar la longitud del tipo de etiqueta sin soporte seleccionado. La longitud predeterminada es 4 pulgadas.

9. Seleccione el nombre del elemento del menú en el menú desplegable.

10. Las características que se agregarán a la etiqueta se enumeran en grupos a la izquierda. Seleccione características de la lista y arrástrelas hacia la etiqueta.

11. Para cambiar la ubicación de la función :
- Haga clic y arrastre la función agregada para cambiar la posición.
- Haga clic y arrastre la esquina inferior derecha para cambiar el área de la función.
- Haga clic en la esquina superior derecha para rotar el texto dentro de la función.
NOTA
Las características sombreadas en rojo indican características superpuestas y las líneas rojas indican que la característica se extiende más allá de su etiqueta. Ambas requieren corrección antes de poder guardar su perfil.
12. Personalice cada función utilizando el Editor de funciones en el lado derecho, después de hacer clic en cada función desde el panel de vista previa de la etiqueta central.

13. Para eliminar una función , haga clic en ella y haga clic en el botón Eliminar función debajo del Editor de funciones .

14. Una vez que se hayan agregado y personalizado todas las funciones , haga clic en el botón Guardar cambios .