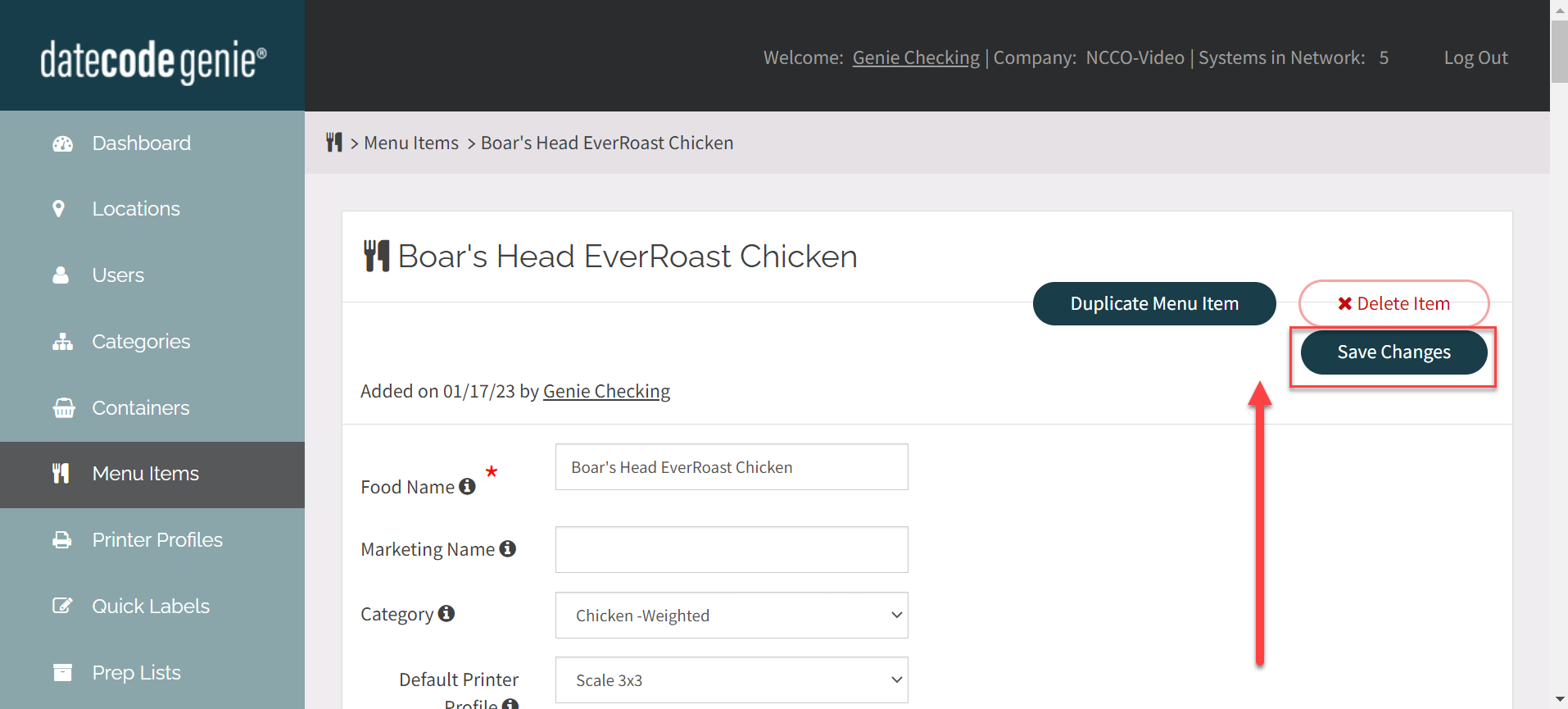Richten Sie Standortüberschreibungen im Portal ein
Der Portaladministrator fügt die Standortüberschreibungen für jedes Menüelement aus dem Abschnitt „Standortüberschreibungen“ des Menüelements hinzu. Siehe „Was ist Standortüberschreibung?“ Eine vollständige Liste der Standortüberschreibungsfunktionen finden Sie hier.
Wenn Sie Updates über die App des Geräts herunterladen, werden die entsprechenden Funktionen für Menüelemente am Standort angezeigt.
TIPPS
Fügen Sie alle Standortüberschreibungen Ihrer Menüelemente über die Registerkarte „Standortüberschreibungen“ des Massenexports hinzu. Siehe Aktualisieren und Hinzufügen von Daten zu meinem Portal mithilfe von Massenexport
Schritte:
1. Melden Sie sich mit dem empfohlenen Browser beim Portal unter www.datecodegenie.com an. Sehen Sie sich an , welchen Internetbrowser ich für den Zugriff auf mein DateCodeGenie®-Portal verwenden sollte?
2. Scrollen Sie nach unten und klicken Sie auf die Menüpunkte Registerkarte in der Seitenleiste.

3. Klicken Sie auf die Schaltfläche „ Bearbeiten“ (Bleistiftsymbol) für ein Menüelement oder erstellen Sie ein neues Element. Weitere Informationen finden Sie unter „Was ist ein Menüelement“ und „Wie füge ich etwas hinzu oder bearbeite es?“.
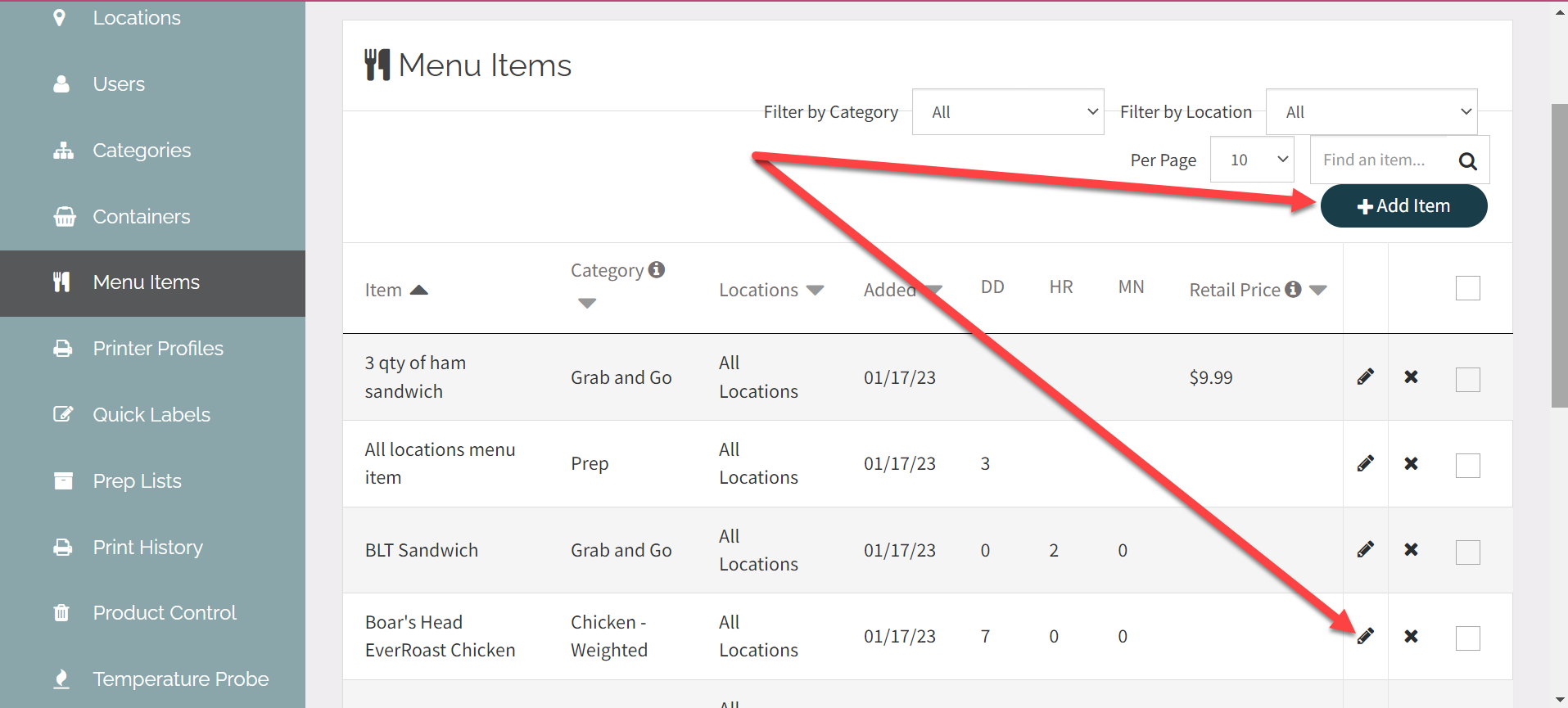
4. Scrollen Sie nach unten zu den Standortüberschreibungen Abschnitt .
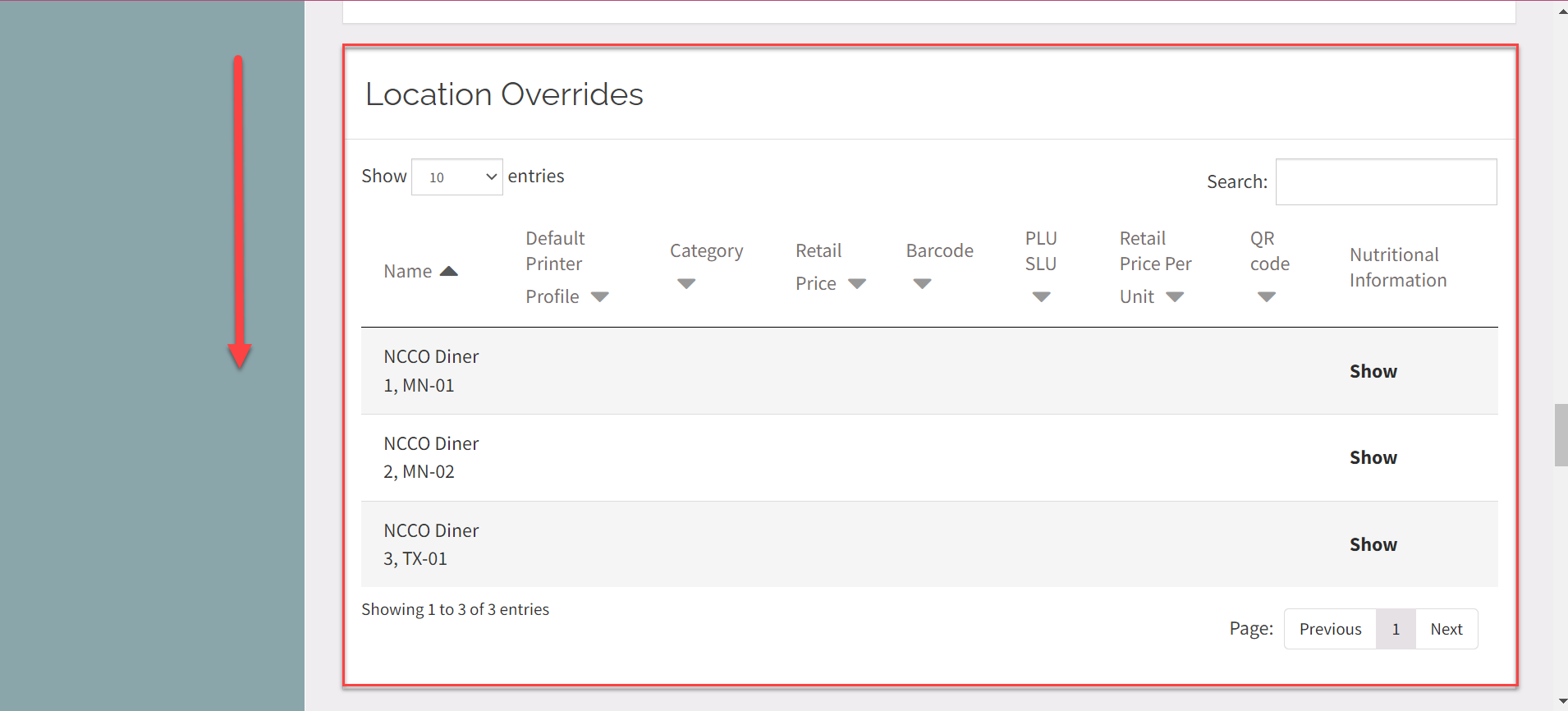
5. Suchen Sie die Zeile für den Standort und die Feature-Spalte, die Sie hinzufügen müssen, und doppelklicken Sie auf die Stelle, an der sie sich treffen, um die erforderlichen Daten hinzuzufügen. Wiederholen Sie dies für jede Funktion und jeden Standort.
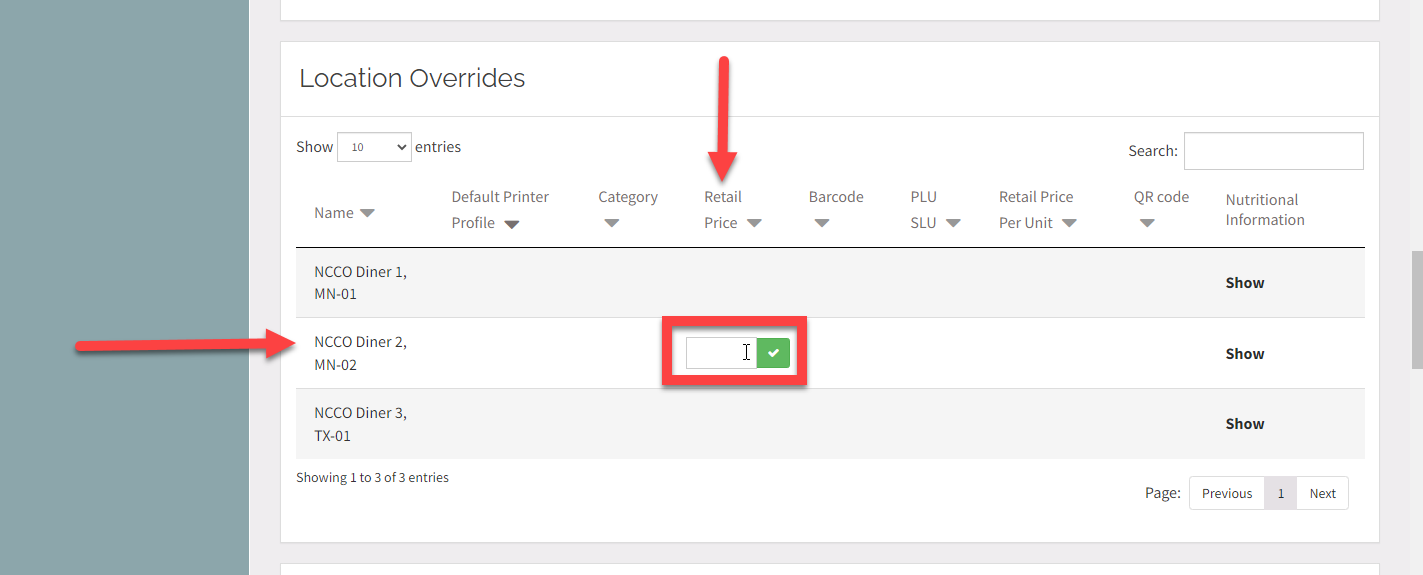
6. Scrollen Sie zum Seitenanfang und klicken Sie auf Änderungen speichern.