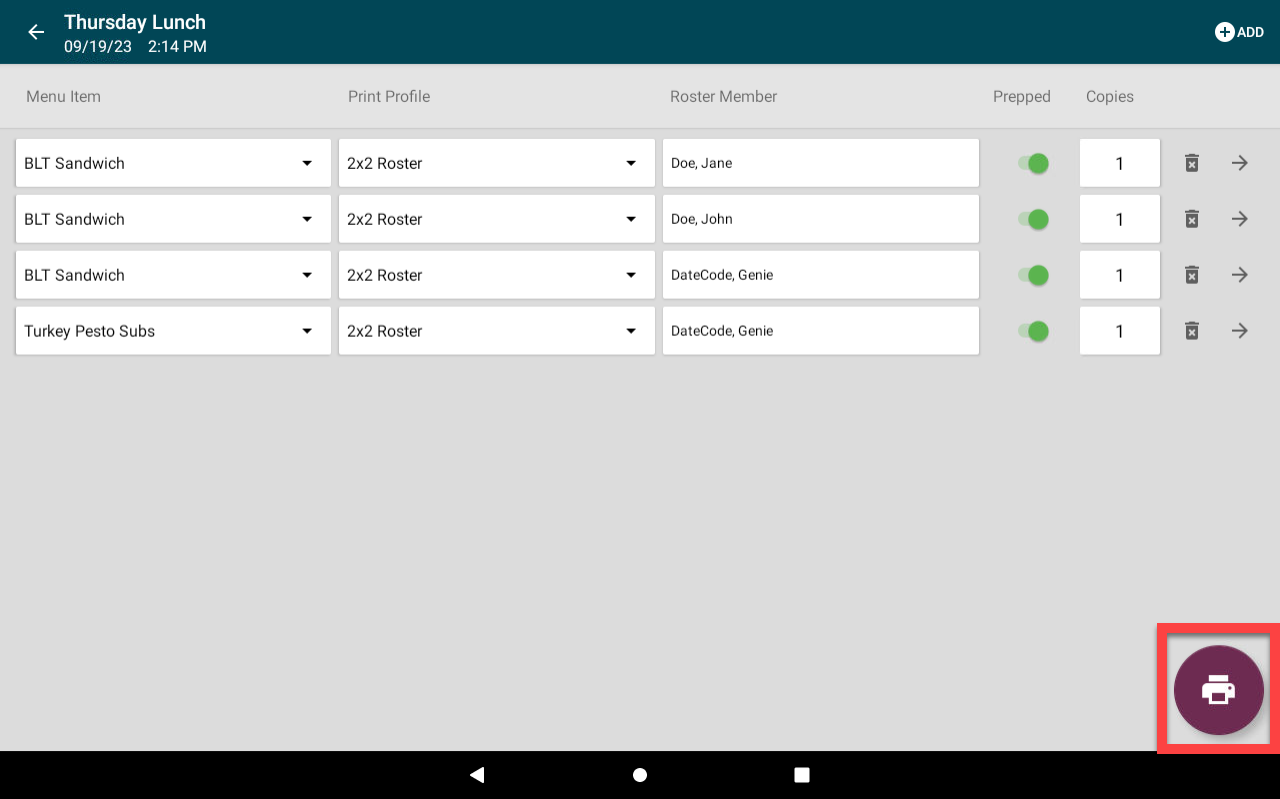Gebruik roosters op de app
Roosters worden afgedrukt door een menu-item of een voorbereidingslijst te selecteren met een printerprofiel waaraan roostervelden zijn toegevoegd.
Roosters moeten eerst in het portaal worden ingesteld, zie Roosters instellen in het portaal .
Menu-items
1. Log in op de app.
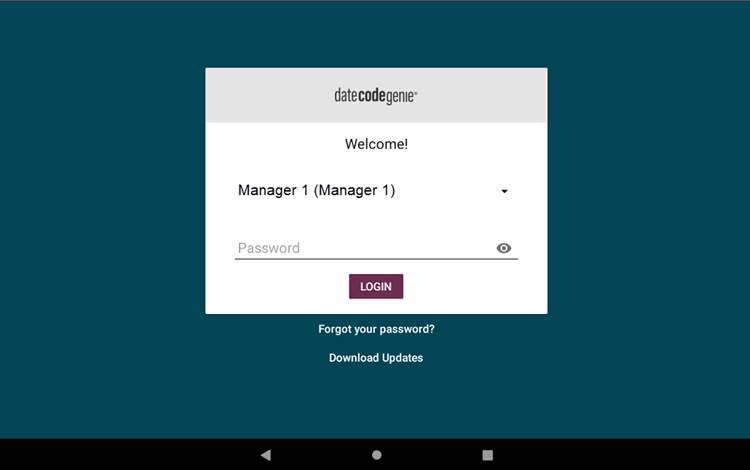
2. Tik op een menu-item om af te drukken.
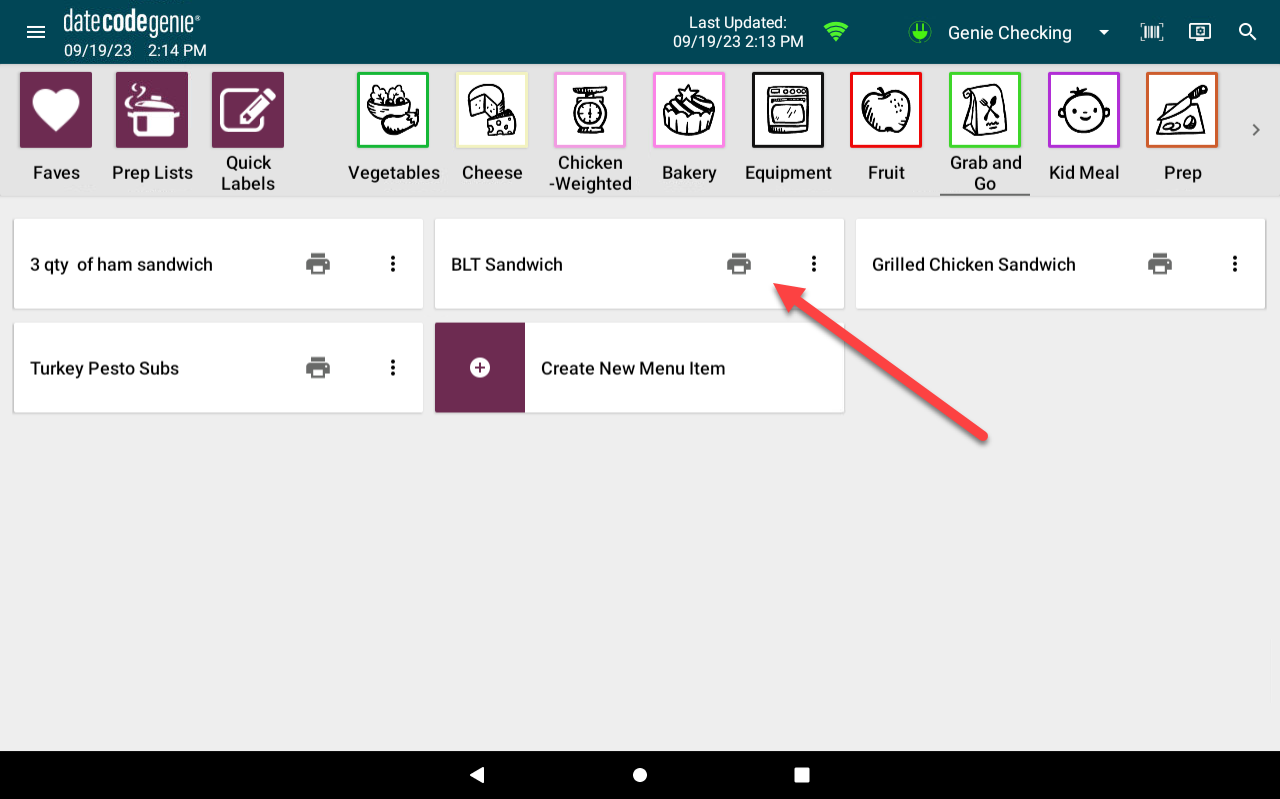
3. Tik op het printerprofiel Gebruik de vervolgkeuzelijst of de sneltoetsen om de naam van het printerprofiel te selecteren dat is ingesteld met roostervelden.

4. Tik op de knop Klik om in te stellen in het venster Ledenlijst.
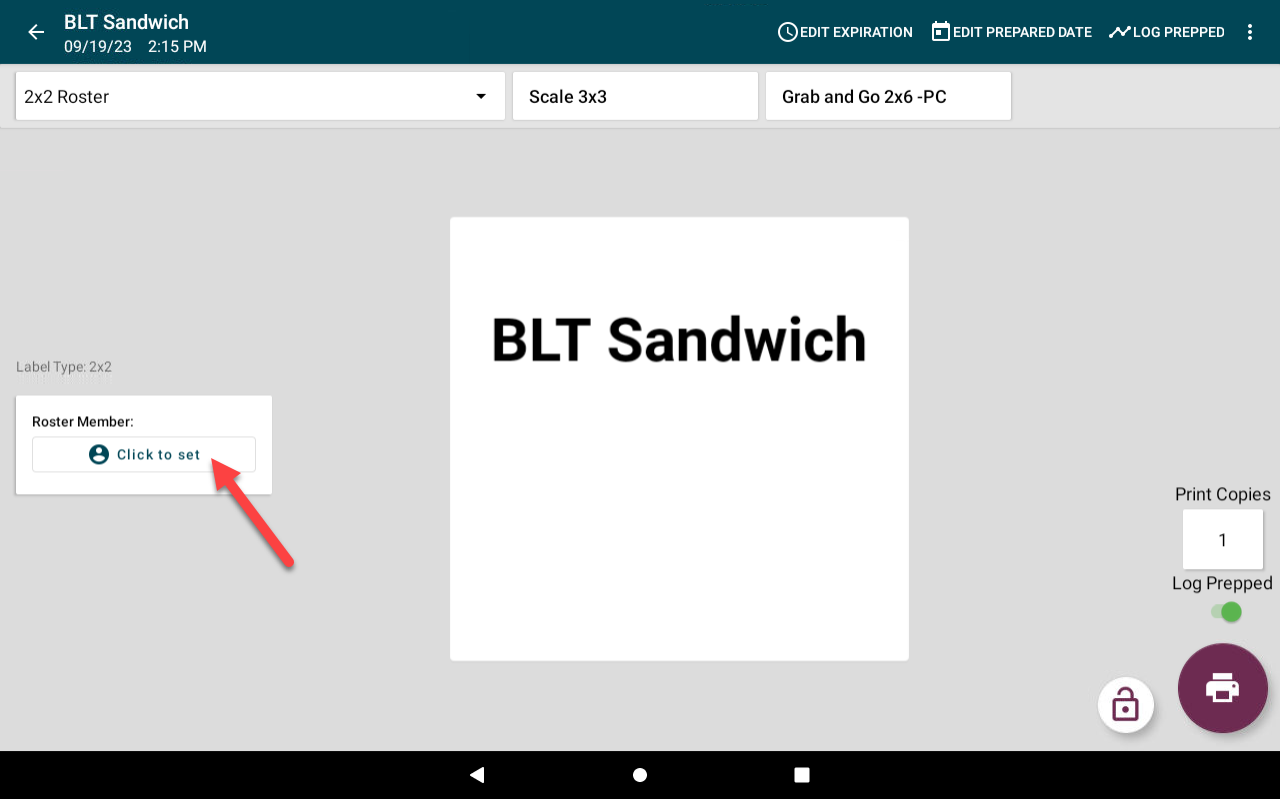
5. Tik op de Roster- dropdown. Begin met typen om beschikbare rosters te tonen.
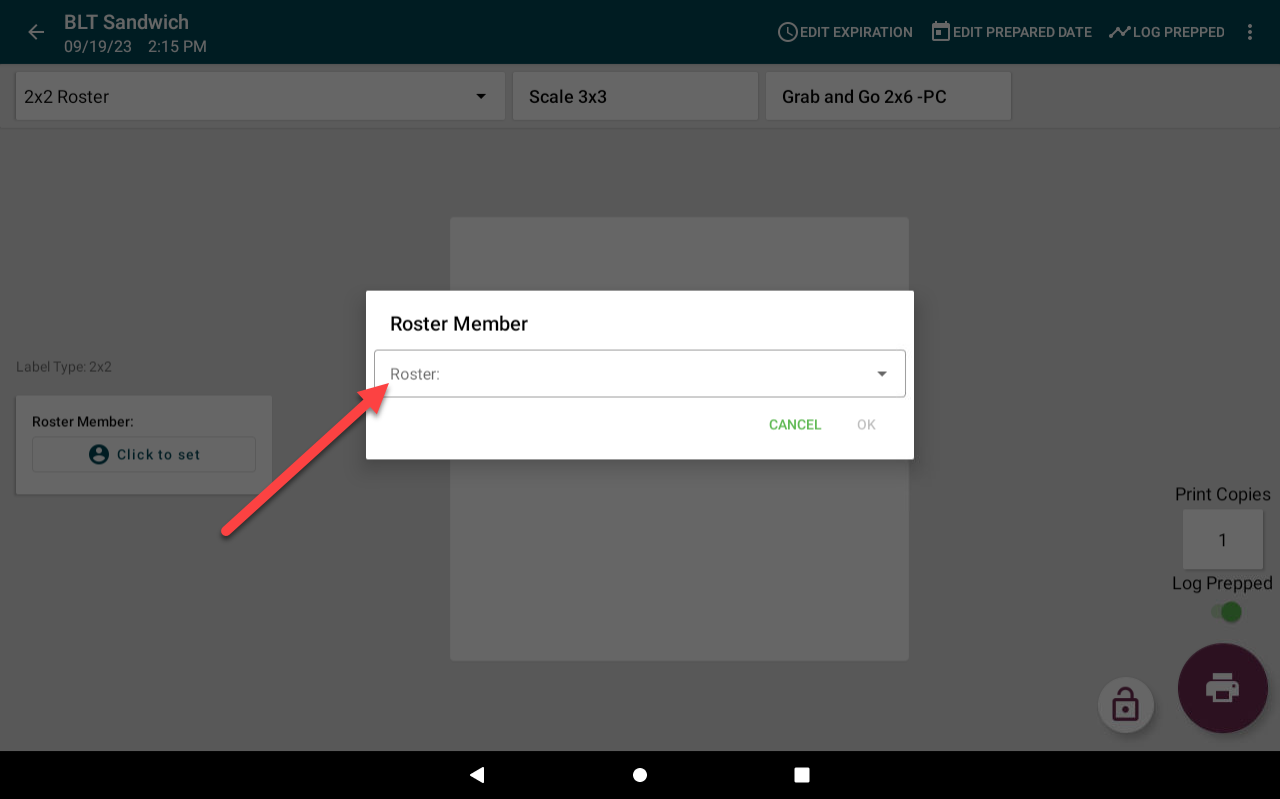
6. Tik op de dropdown Member en selecteer het rosterlid. Begin met het typen van de naam van het lid om te zoeken.
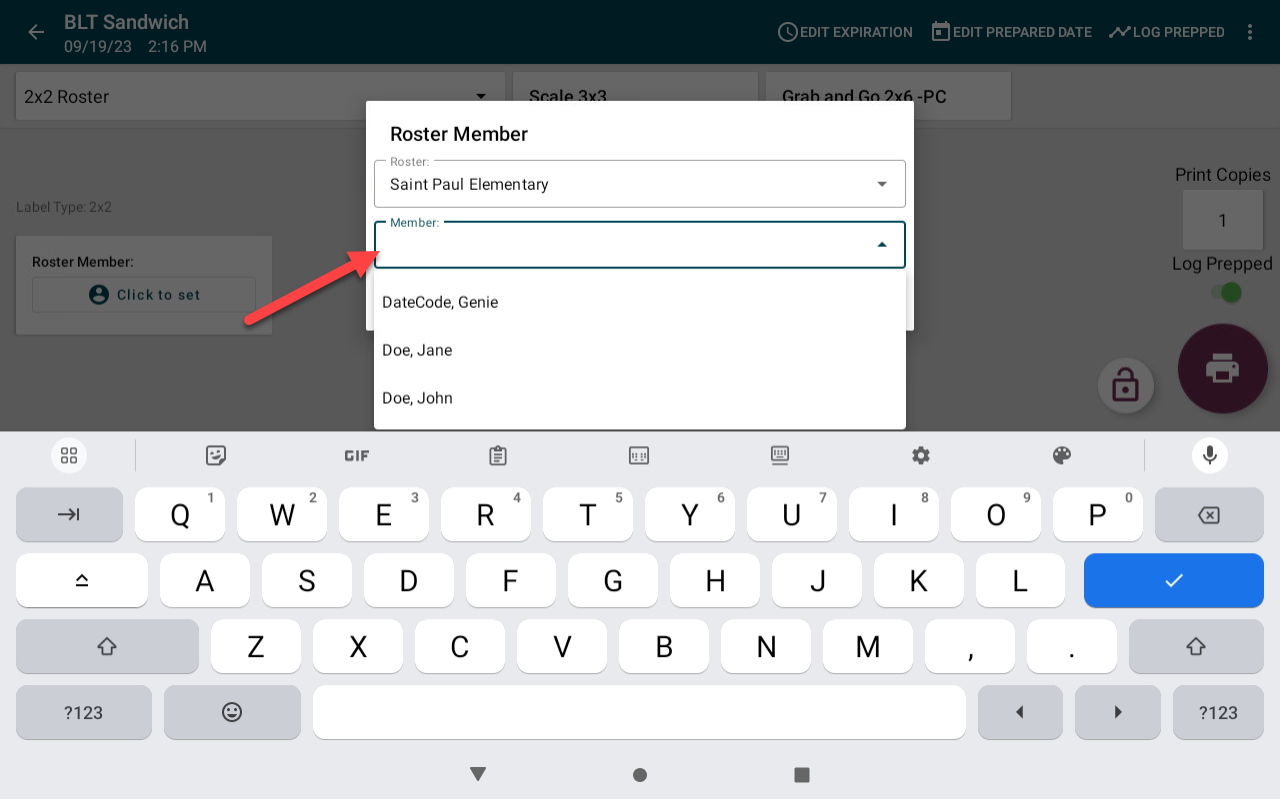
7. Tik op OK .
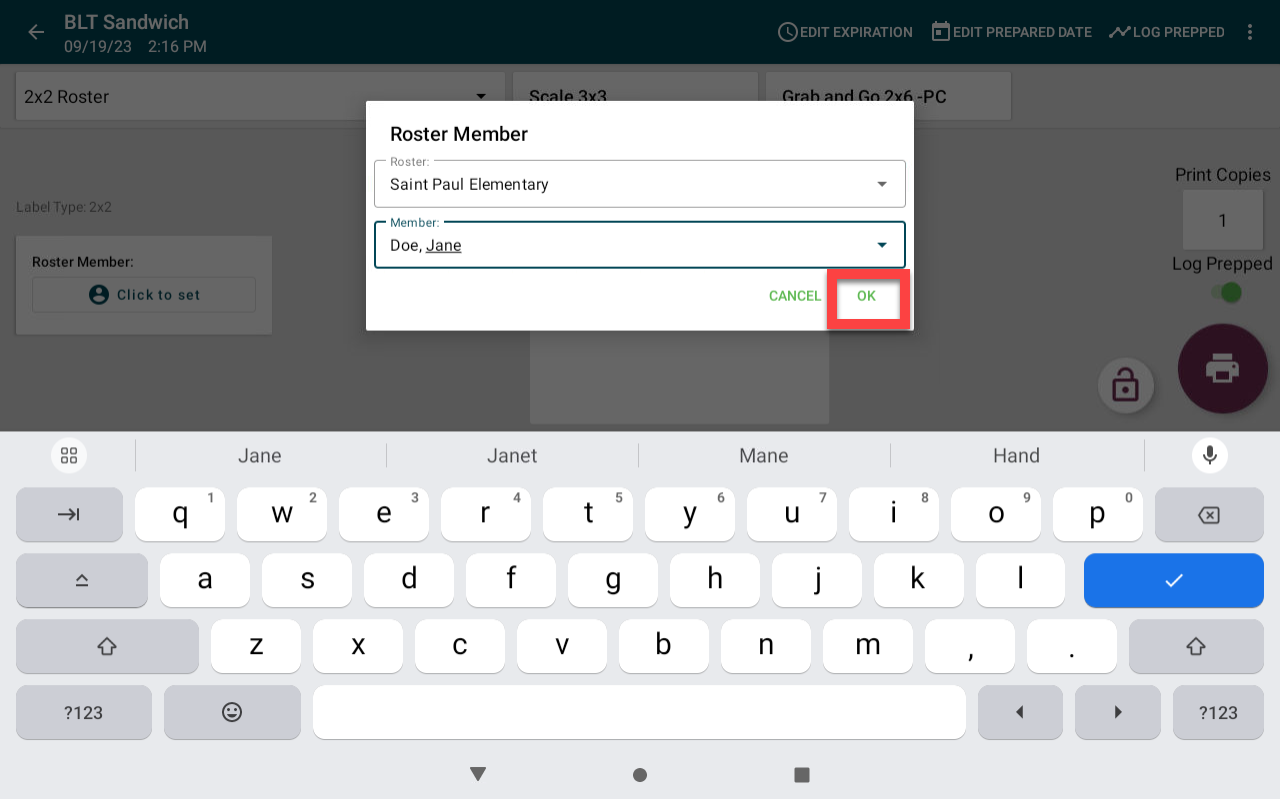
8. Tik op de knop Afdrukken (printerpictogram) om af te drukken.
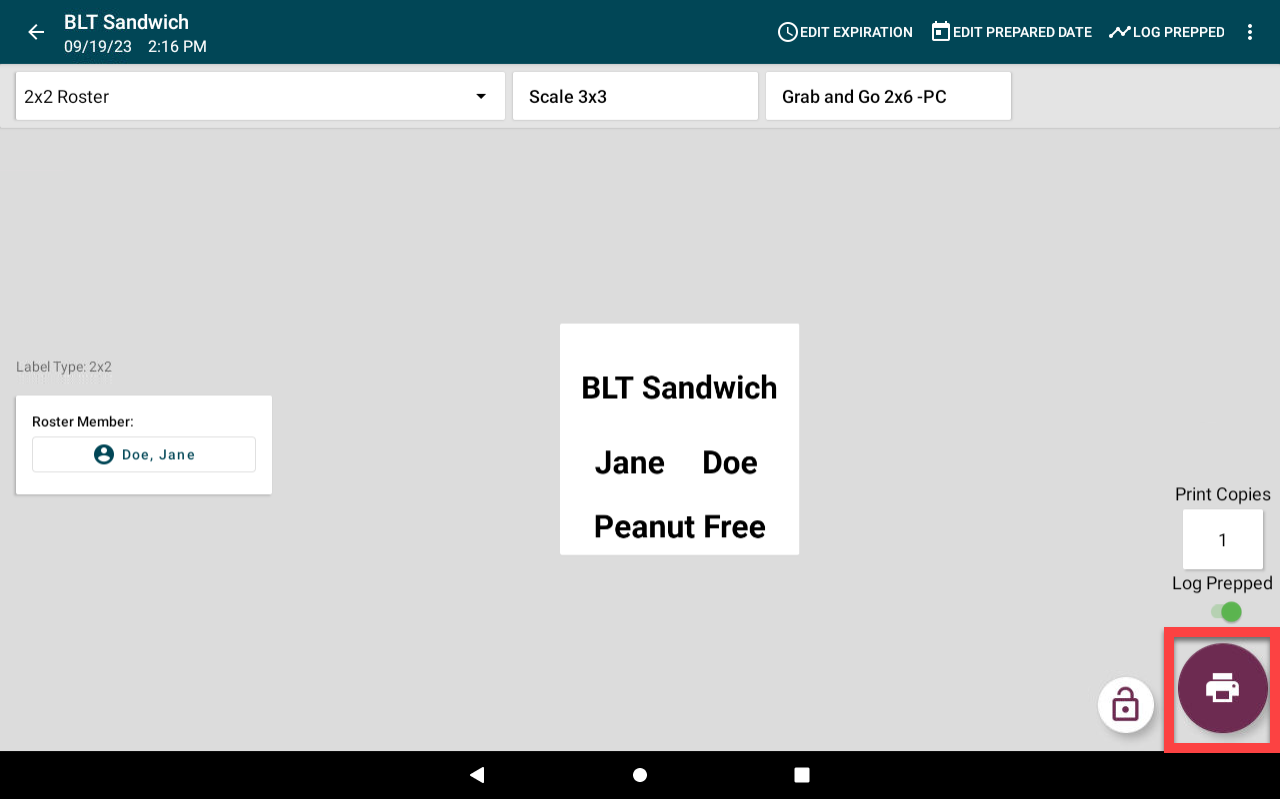
Voorbereidingslijsten
1. Log in op de app.
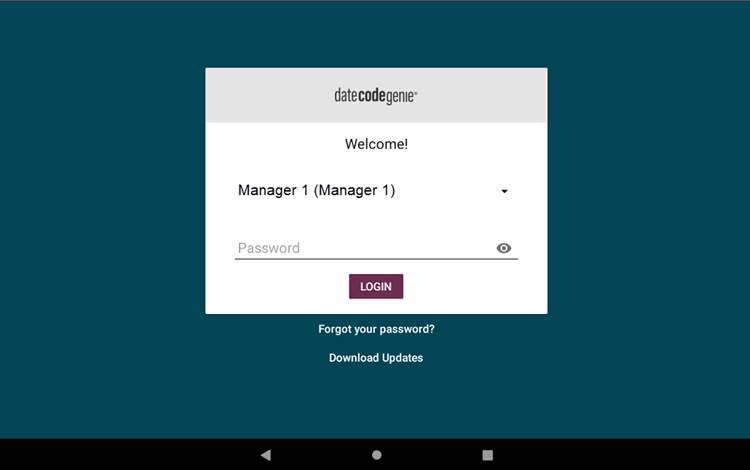
2. Tik op Voorbereidingslijsten .
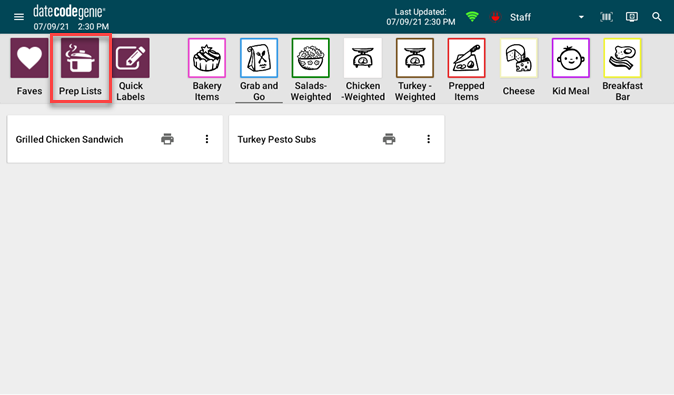
3. Tik op de gewenste voorbereidingslijst.
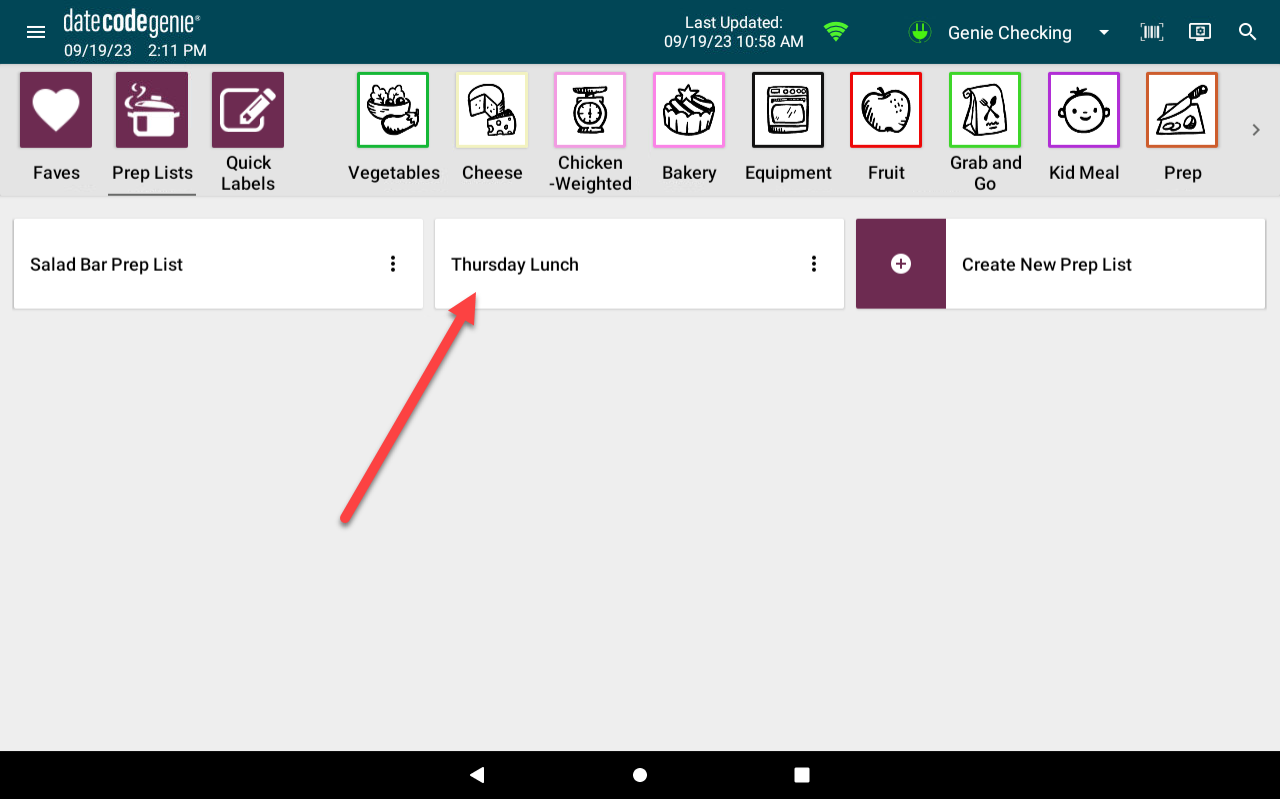
4. Tik op de knop Klik om in te stellen om leden van de lijst te selecteren of te wijzigen.
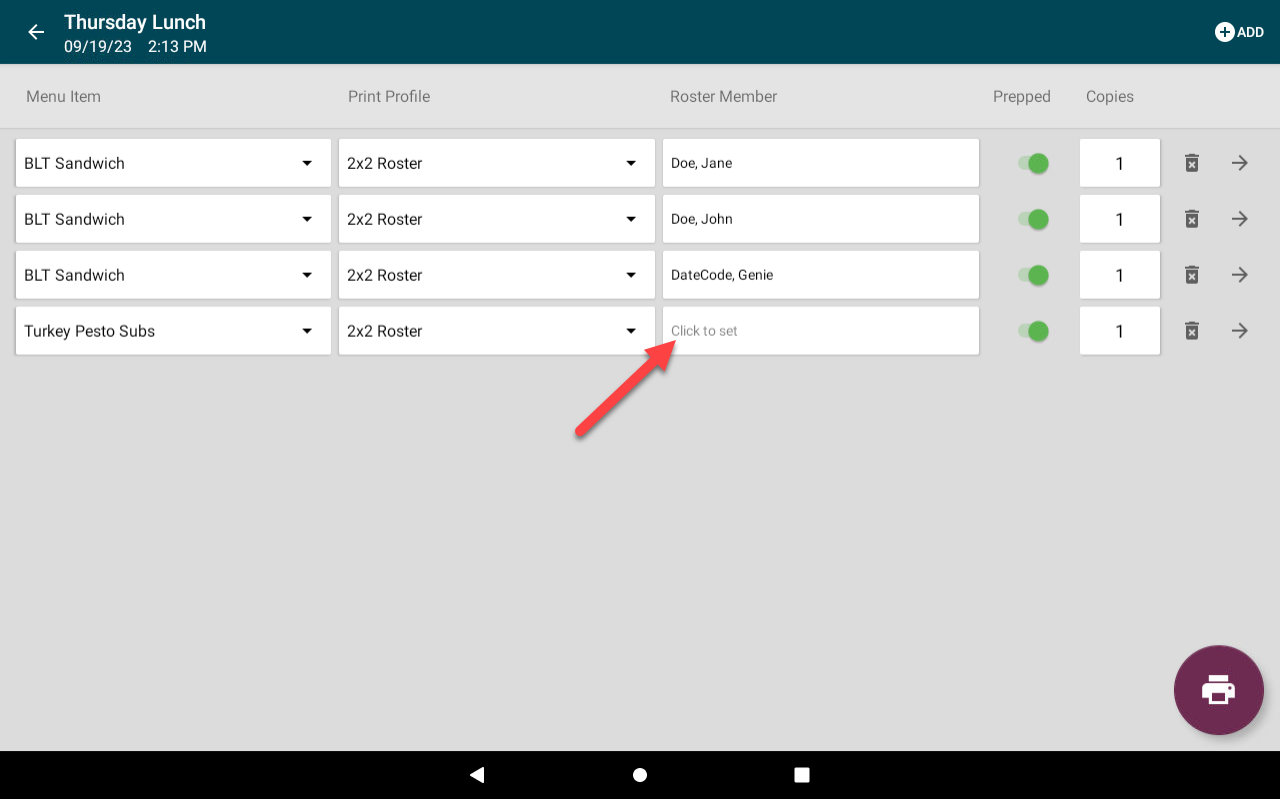
5. Tik op de Roster -dropdown om een roster te selecteren. Begin met typen om beschikbare rosters te tonen.
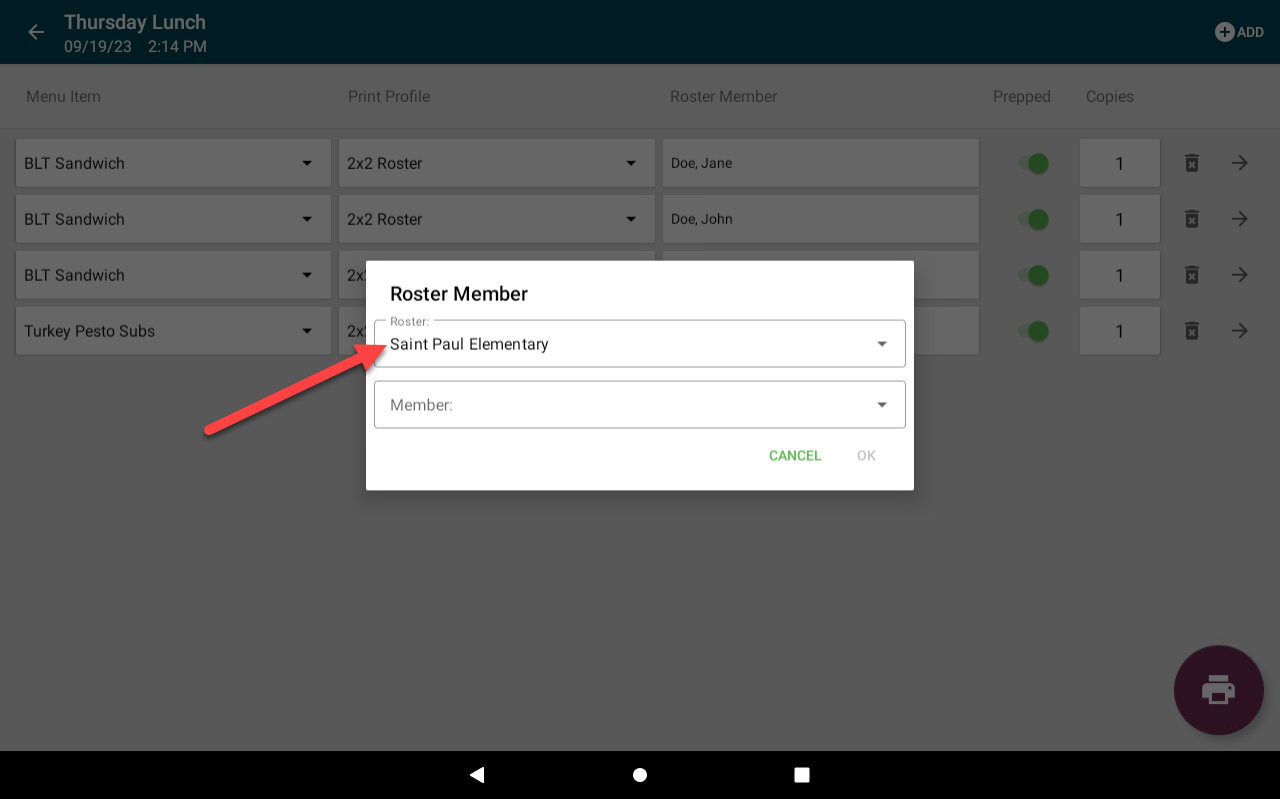
6. Tik op de vervolgkeuzelijst Lid om Rosterlid te selecteren. Begin met het typen van de naam van het lid om te zoeken.
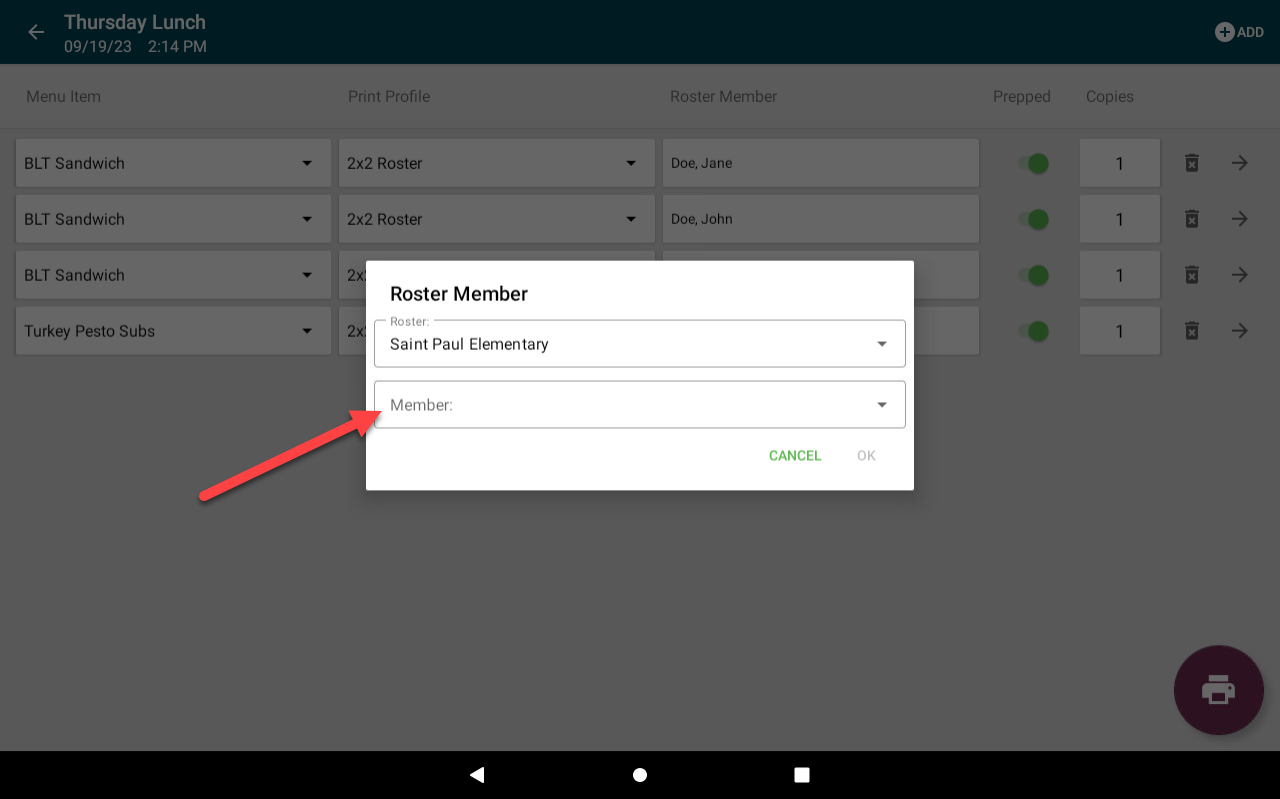
7. Tik op OK .
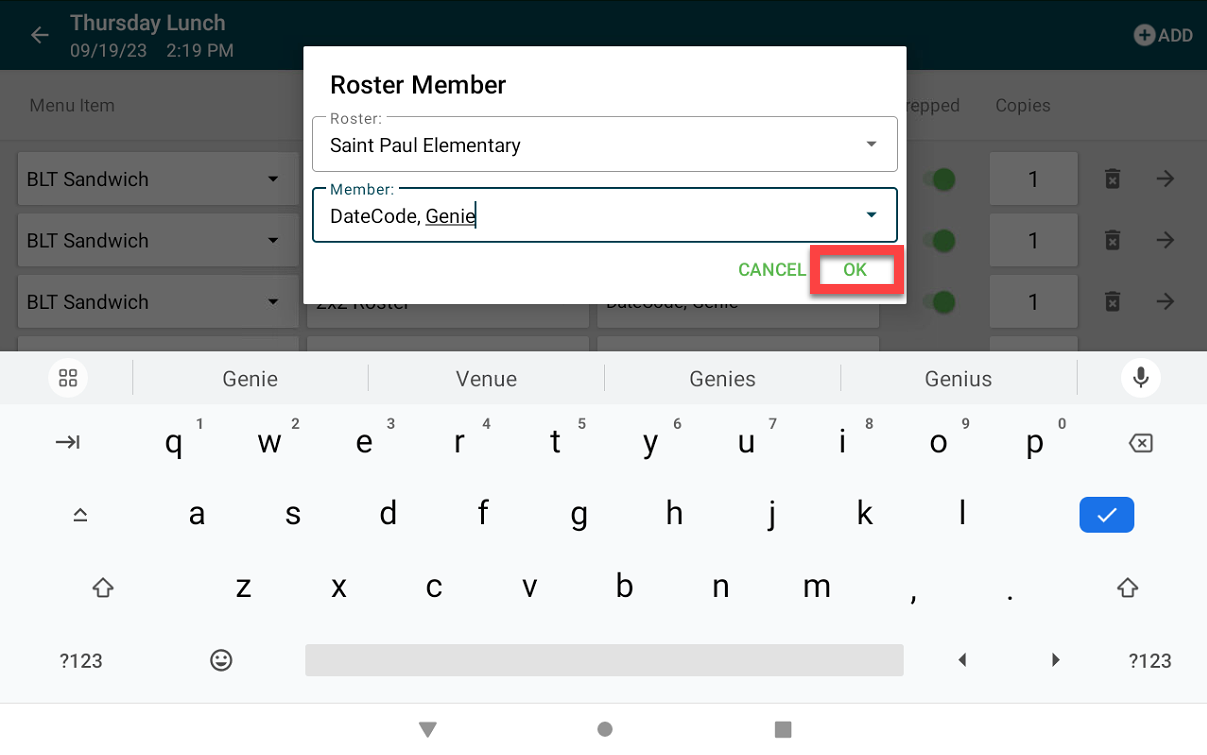
8. Tik op de knop Afdrukken (printerpictogram).