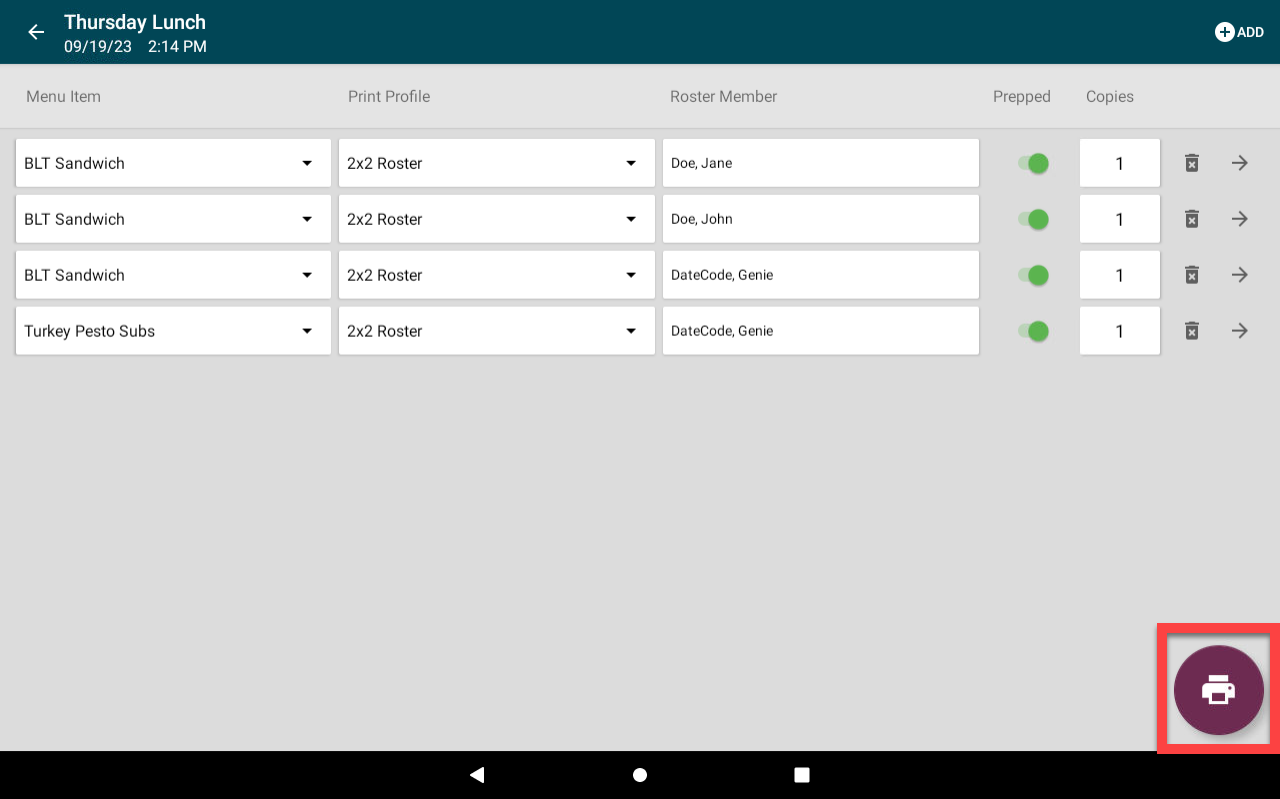Use Rosters on the App
Rosters will print by selecting a menu item or a prep list with a printer profile that has roster fields added.
Rosters must first be set up in the portal, see Set Up Rosters in the Portal.
Menu Items
1. Login to the app.
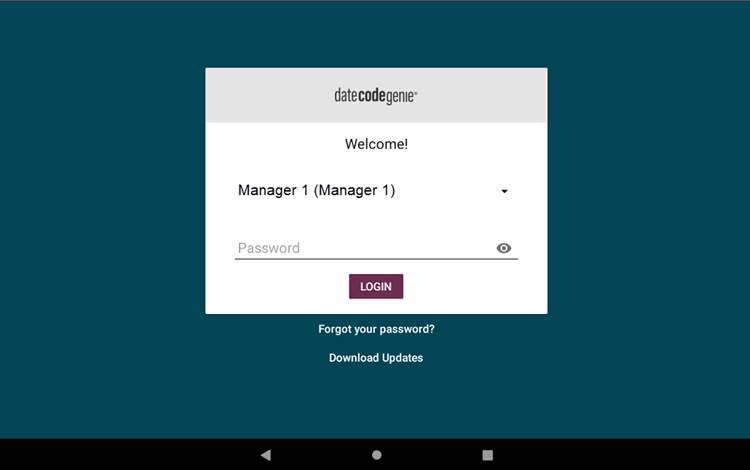
2. Tap a menu item to print.
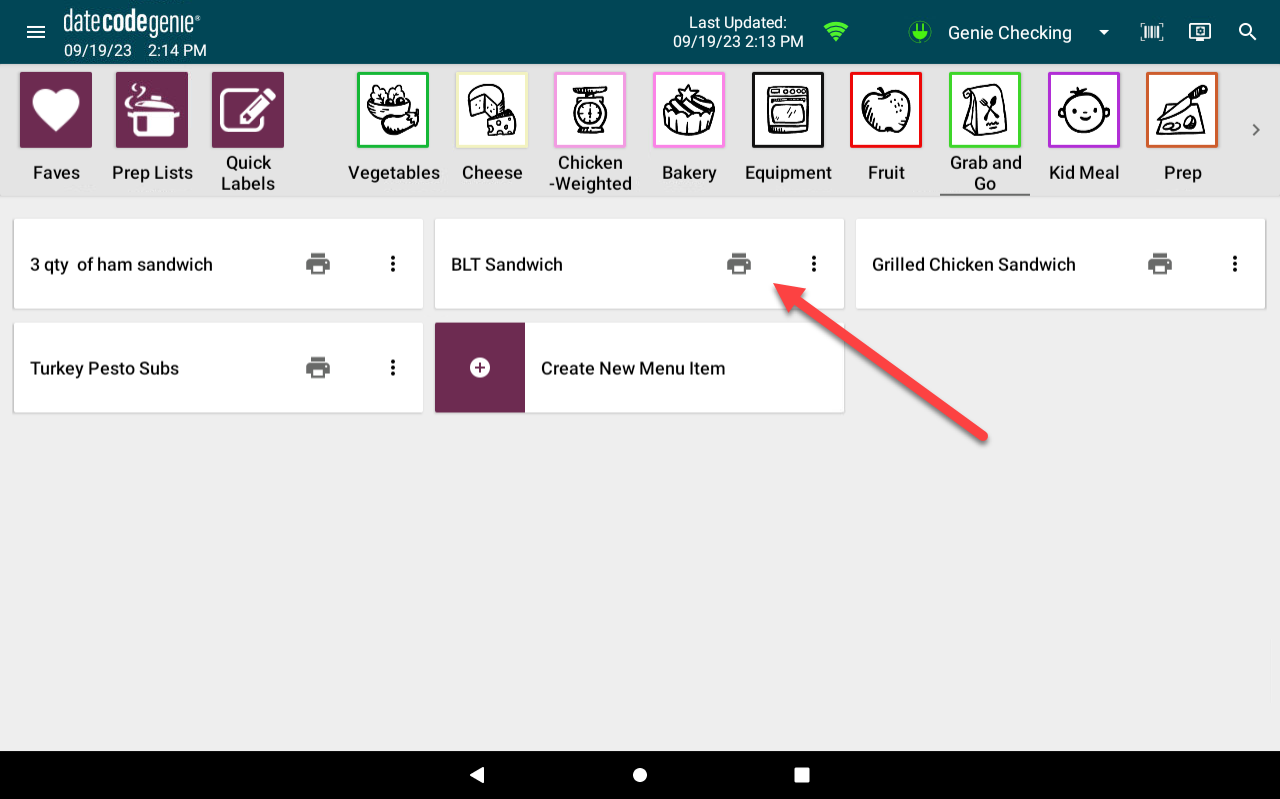
3. Tap the printer profile dropdown or the hot buttons to select the name of the printer profile set up with roster fields.

4. Tap the Click to set button in the Roster Member window.
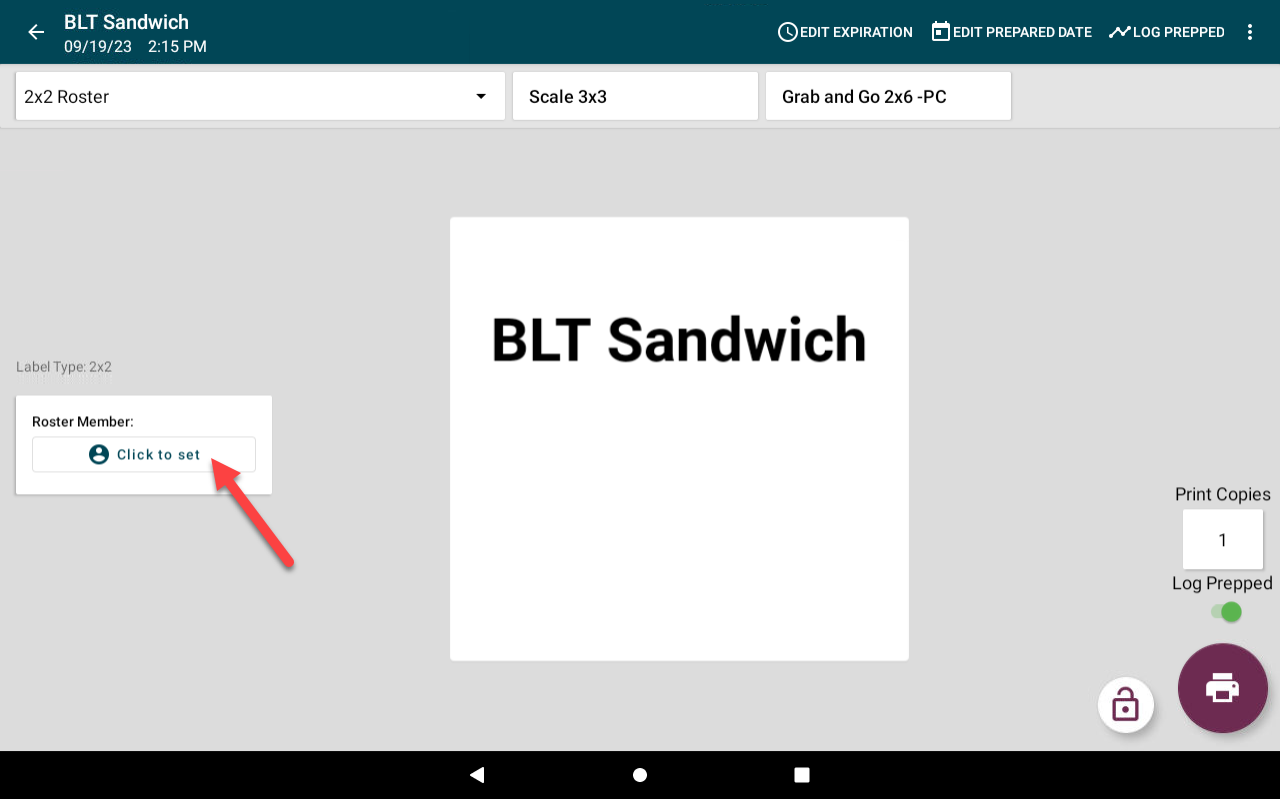
5. Tap the Roster dropdown. Start typing to bring up available rosters.
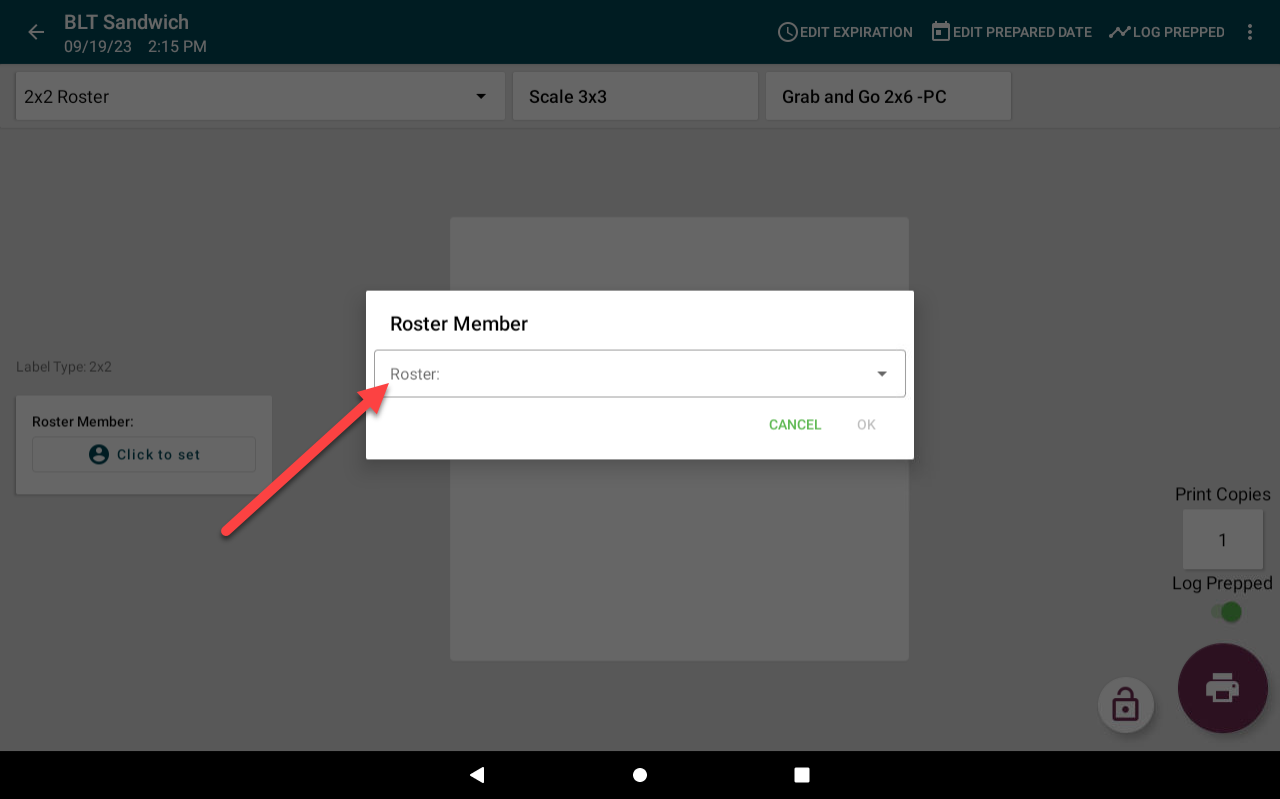
6. Tap the Member dropdown and select the roster member. Start typing member name to search.
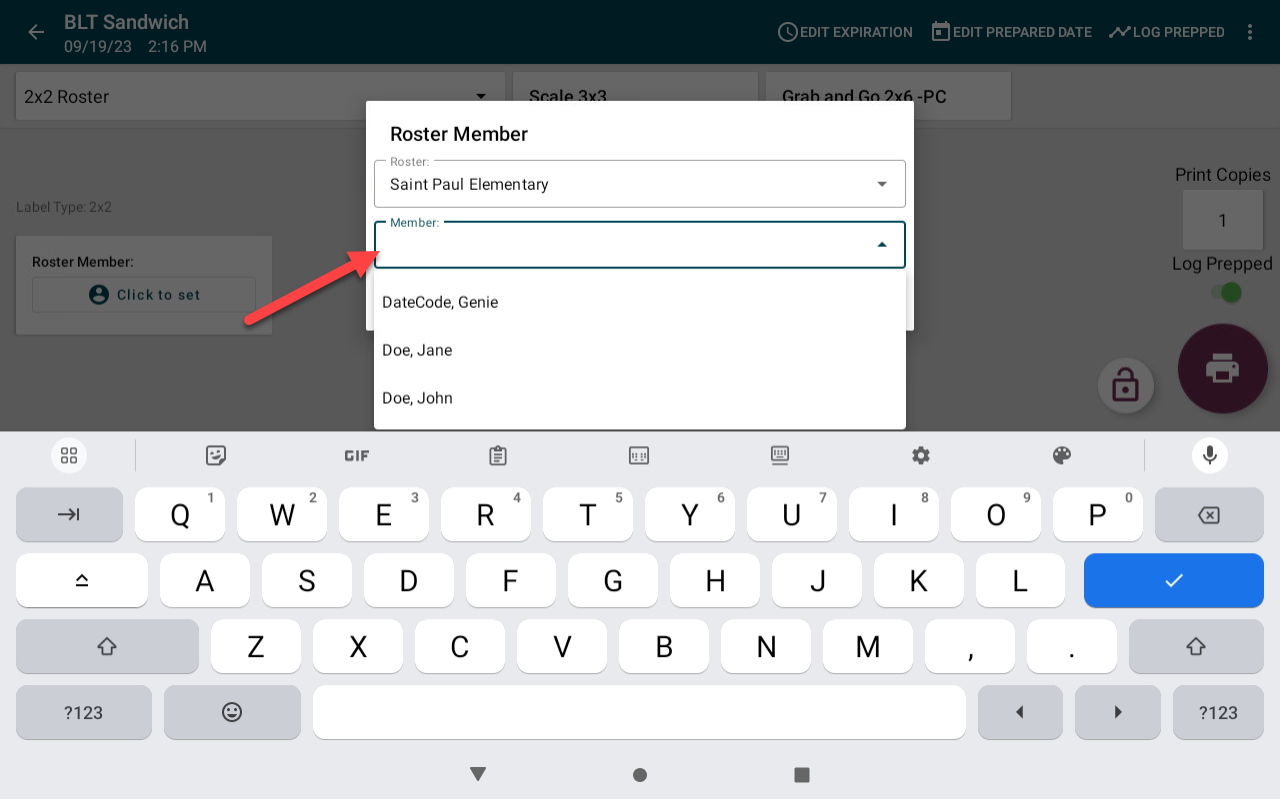
7. Tap OK.
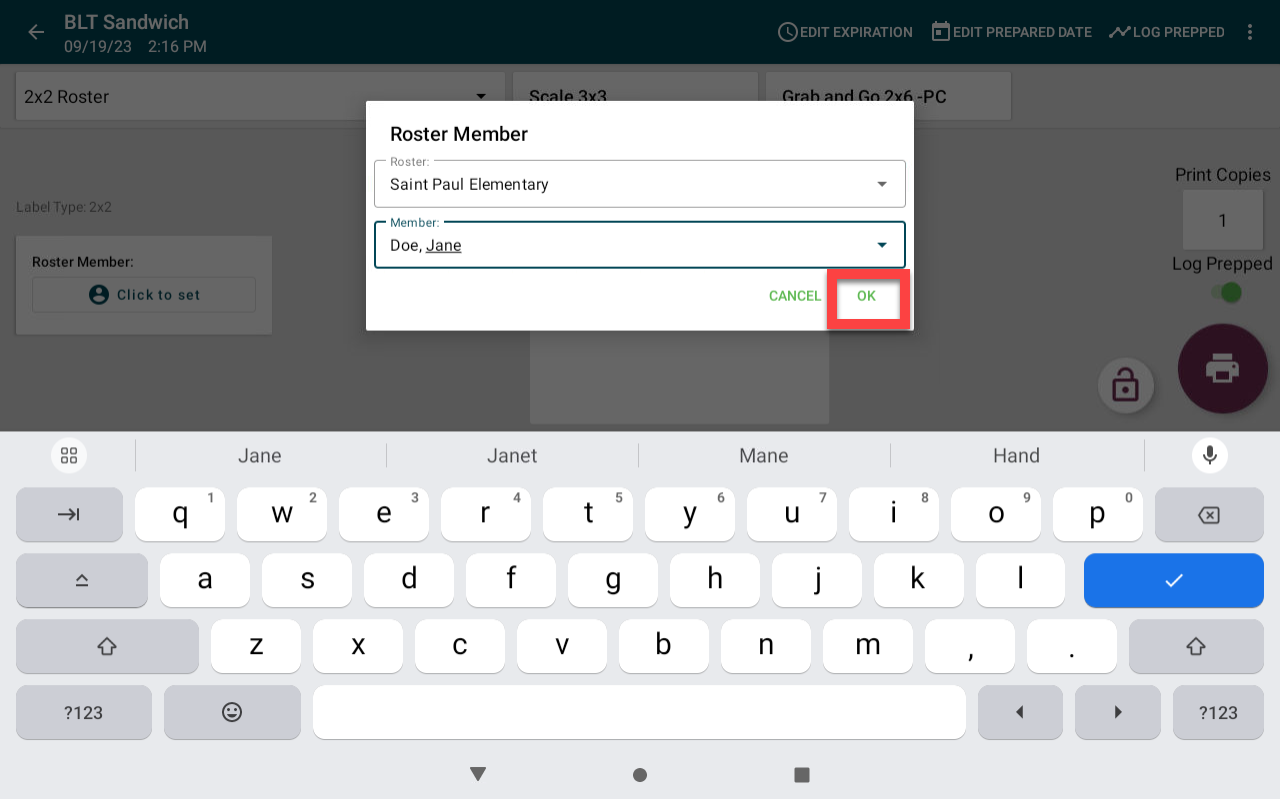
8. Tap the Print button (printer icon) to print.
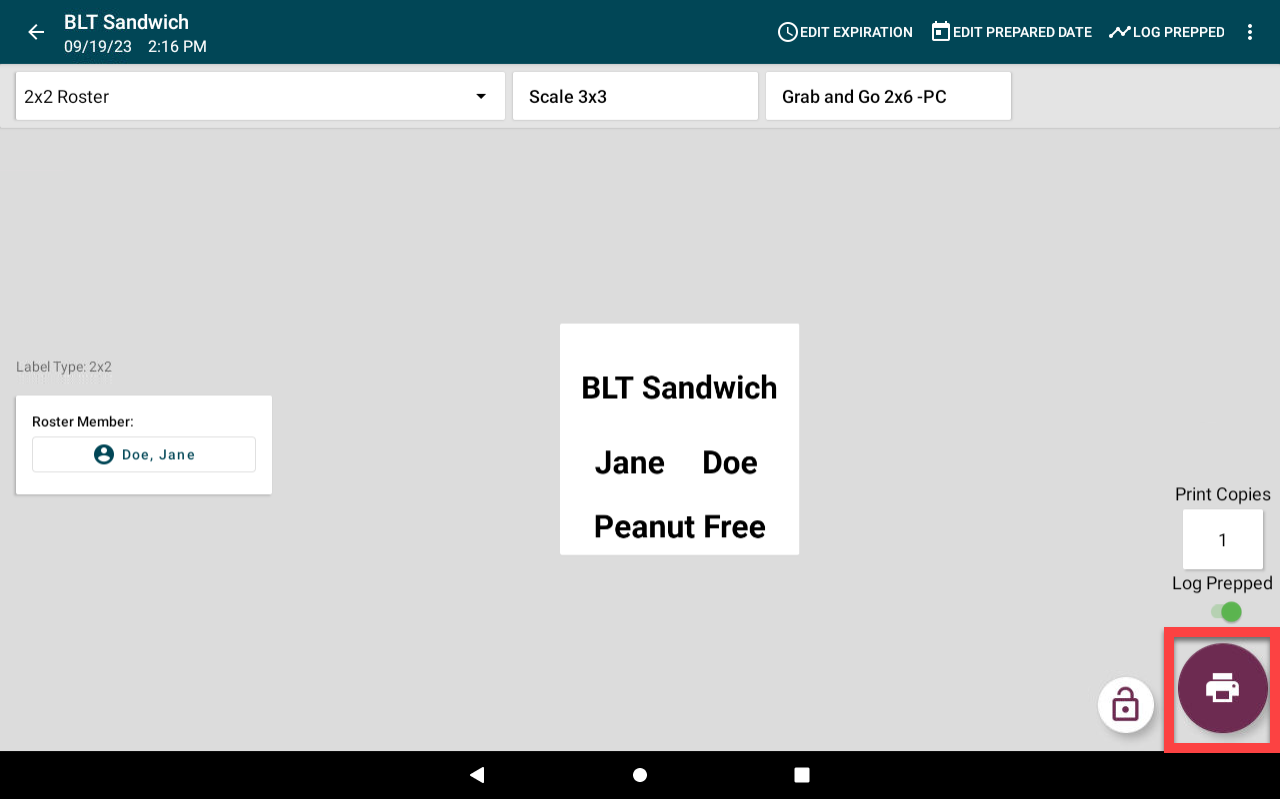
Prep Lists
1. Login to the app.
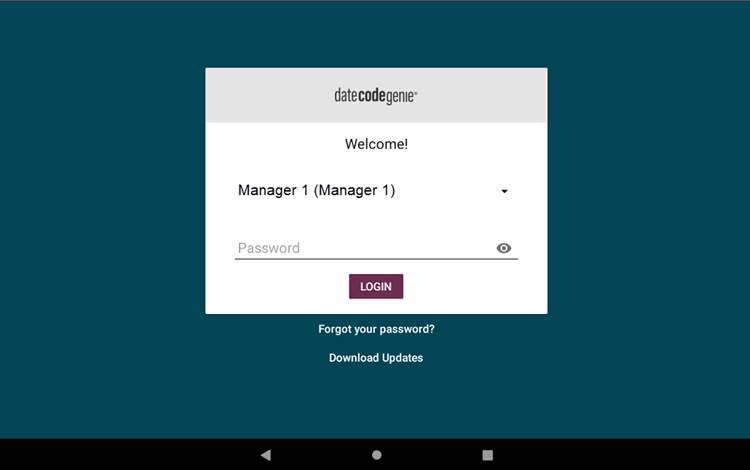
2. Tap Prep Lists.
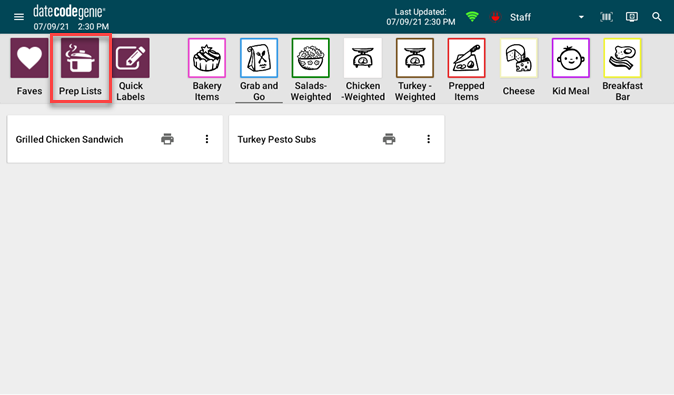
3. Tap your preferred prep list.
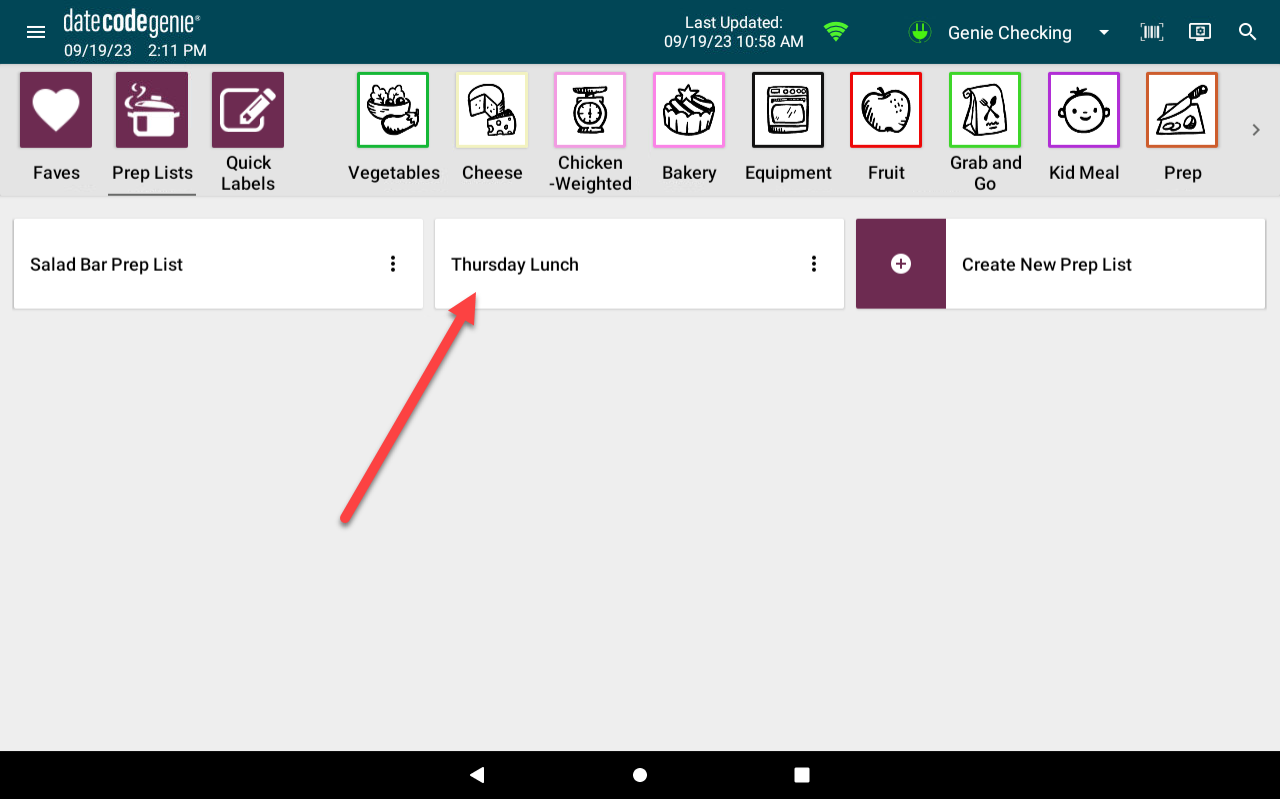
4. Tap the Click to set button to select or change roster members.
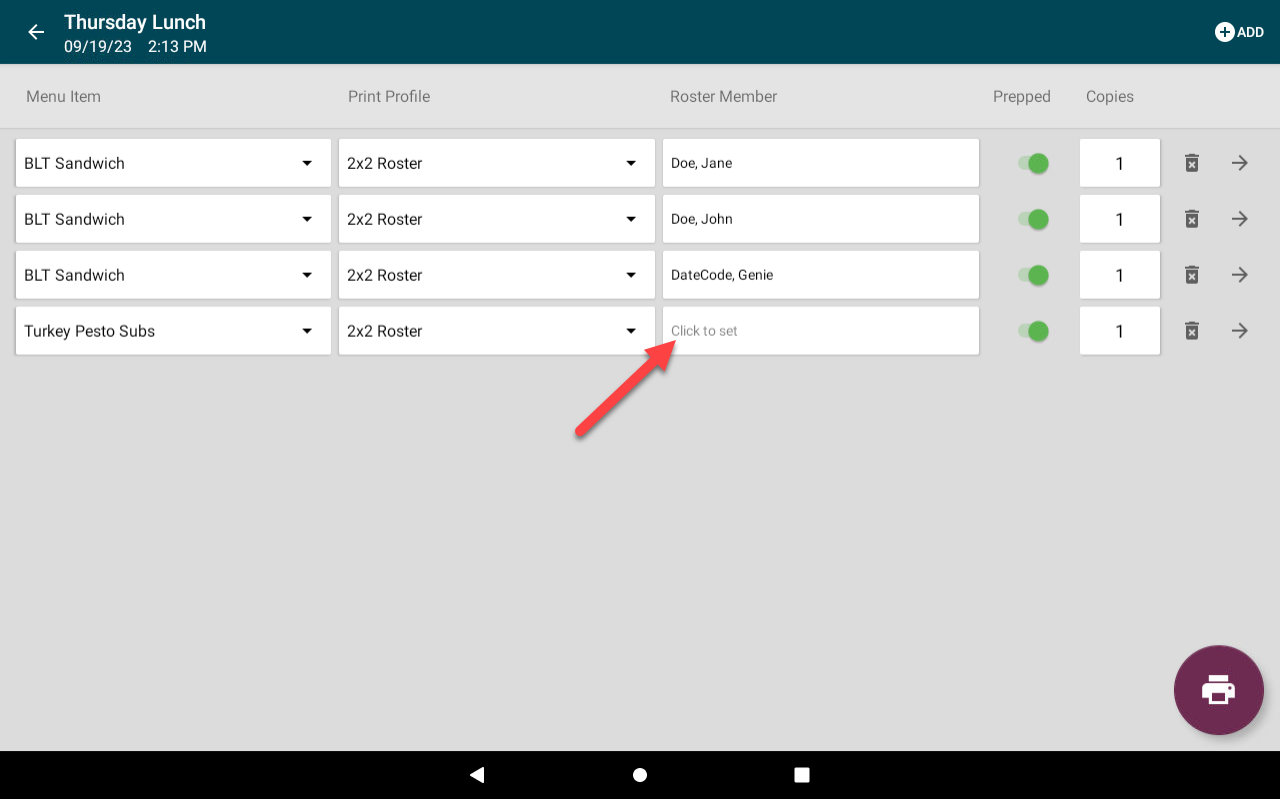
5. Tap the Roster dropdown to select roster. Start typing to bring up available rosters.
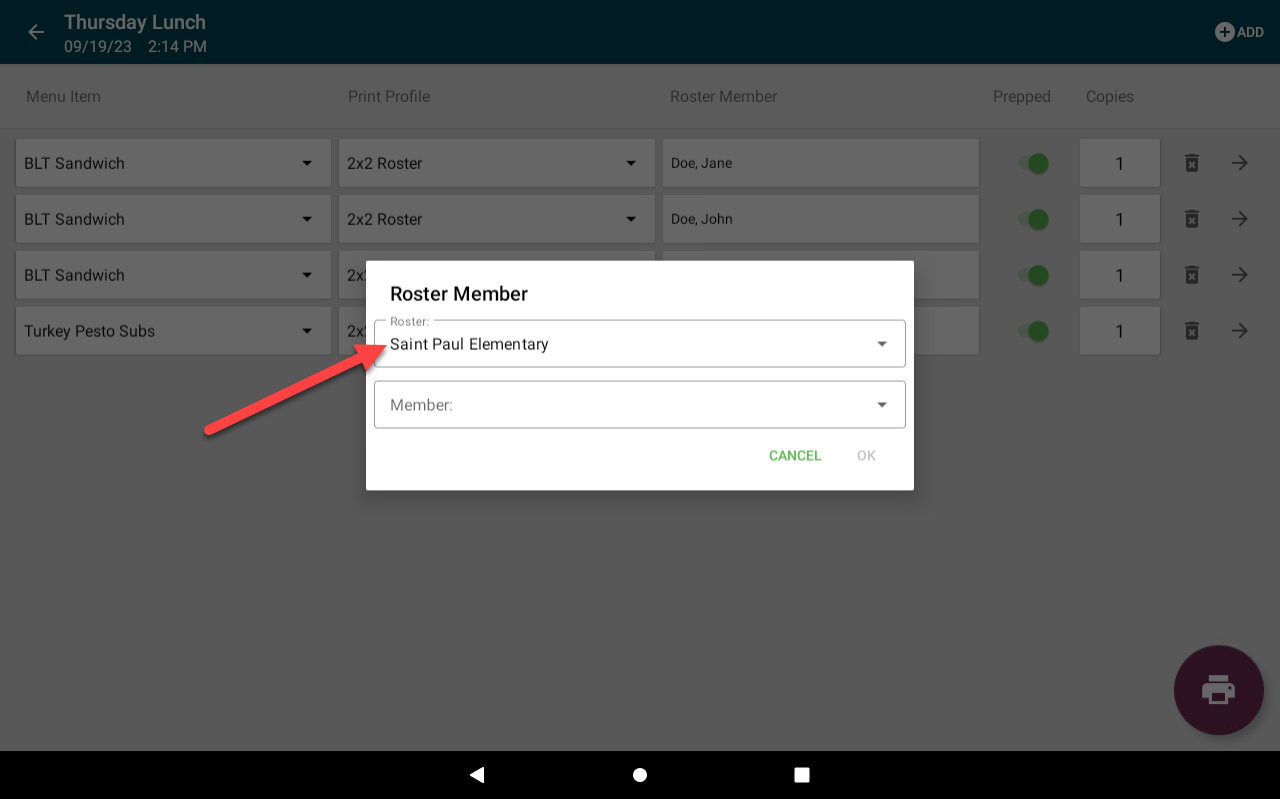
6. Tap the Member dropdown to select Roster Member. Start typing member name to search.
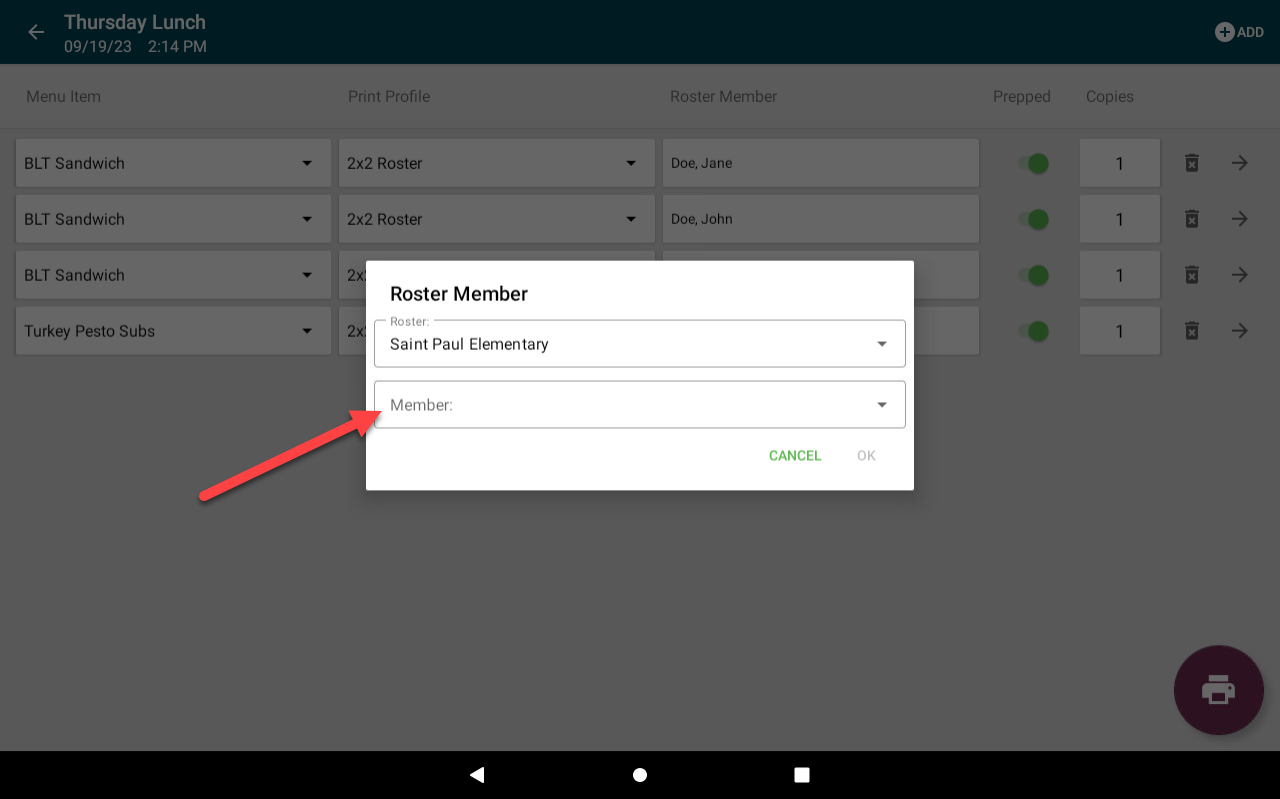
7. Tap OK.
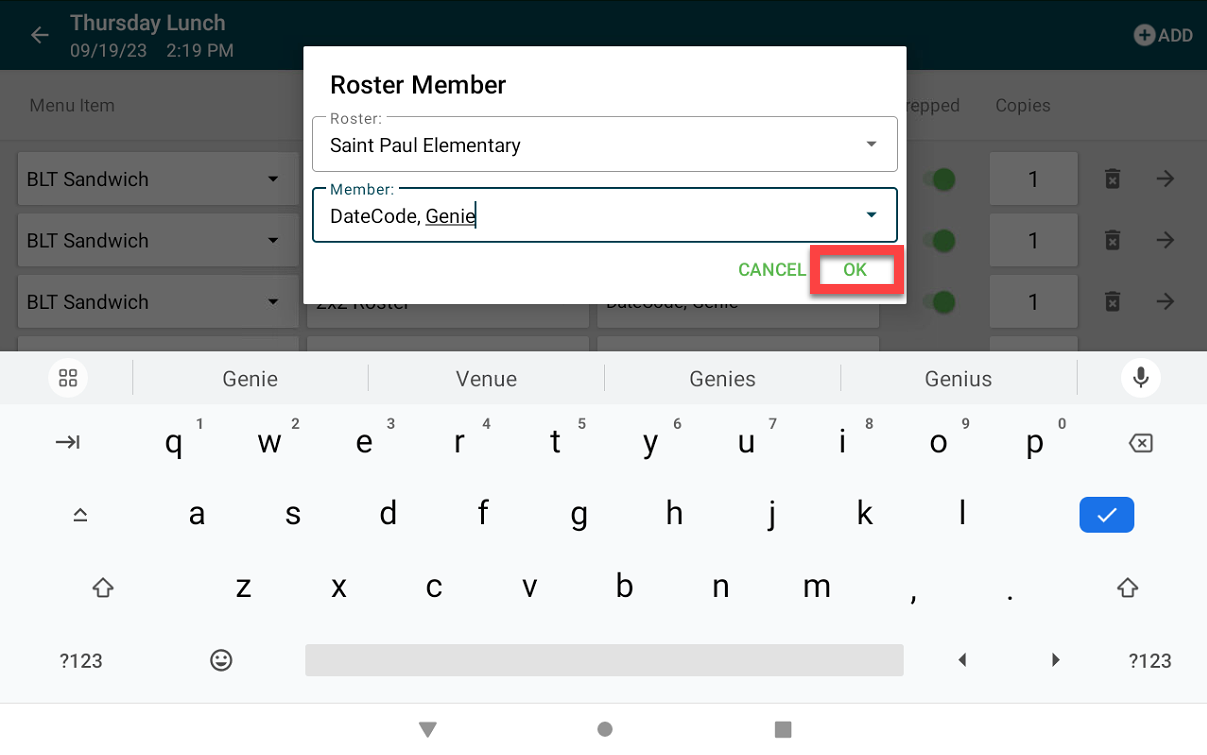
8. Tap the Print button (printer icon).