Etikettenschneiden deaktivieren
Die Schaltfläche „Schneiden“ (Scherensymbol) wird auf der Druckvorschauseite angezeigt, wenn die Einstellung „Schneiden aktivieren“ deaktiviert ist, um Etiketten nach dem Druckauftrag nicht zu schneiden. Siehe „So aktivieren und deaktivieren Sie das Schneiden von Etiketten mithilfe der aktivierten Einstellung „Schneiden“ in der App“ . Das Nichtschneiden von Etiketten nach einem Druckauftrag ist nur in der App von Geräten der Modelle 2.0, Fit oder X verfügbar.
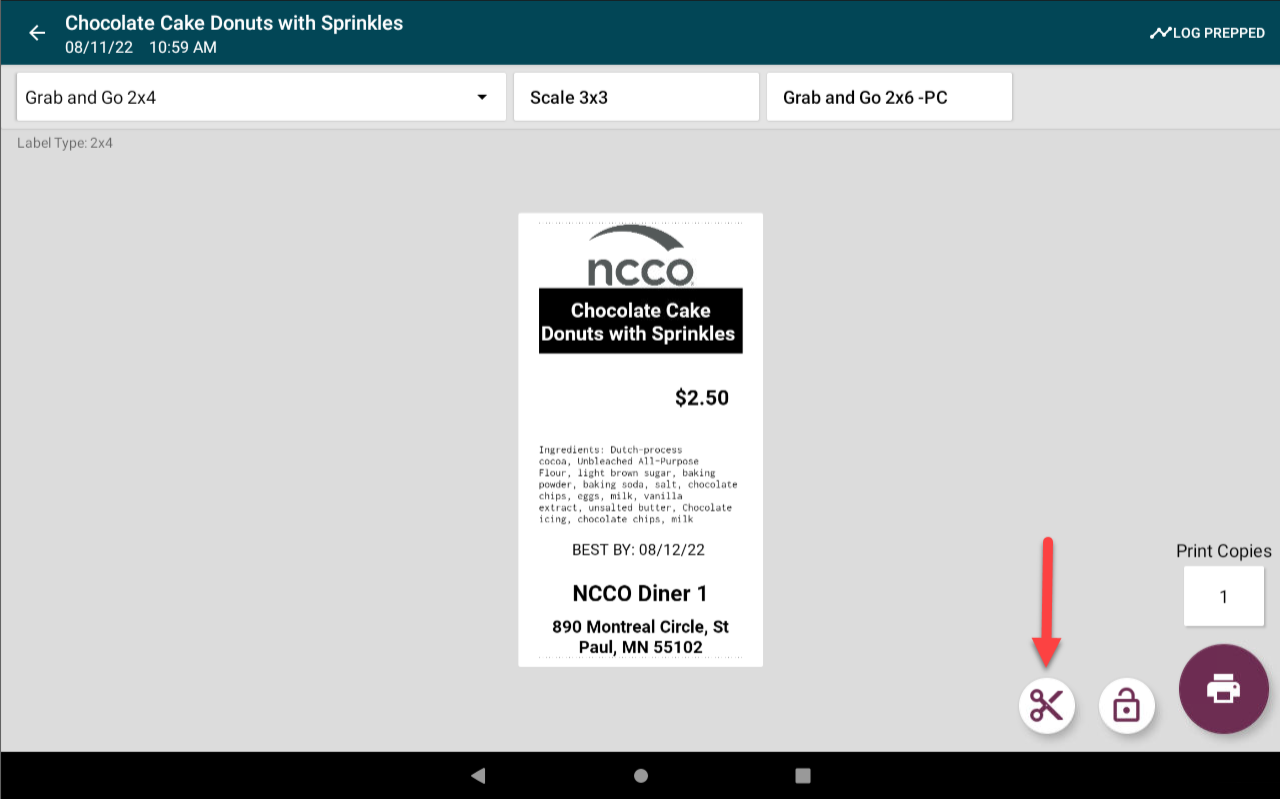
Schritte:
1. Tippen Sie auf die Kategorie und das Menüelement, um zur Druckvorschauseite zu gelangen.
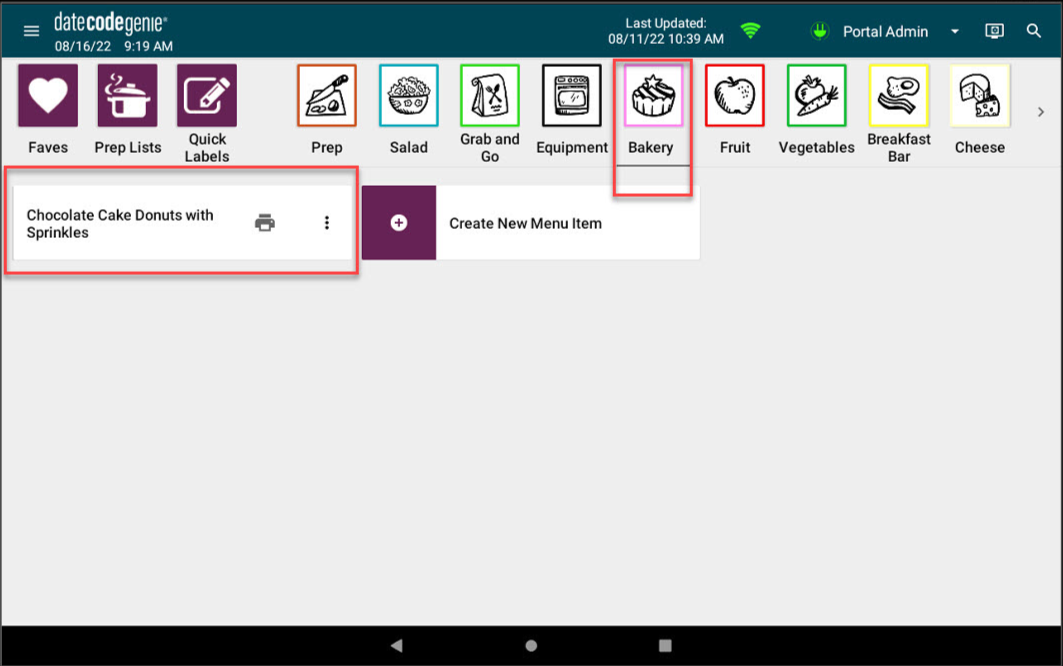
2. Tippen Sie auf die Schaltfläche „Ausschneiden “ (Scherensymbol), um die Schaltfläche weiß zu machen, geben Sie die Anzahl der zu druckenden Etiketten ein und tippen Sie auf die Schaltfläche „Drucken“ , um die Etiketten ohne Ausschneiden zu drucken.
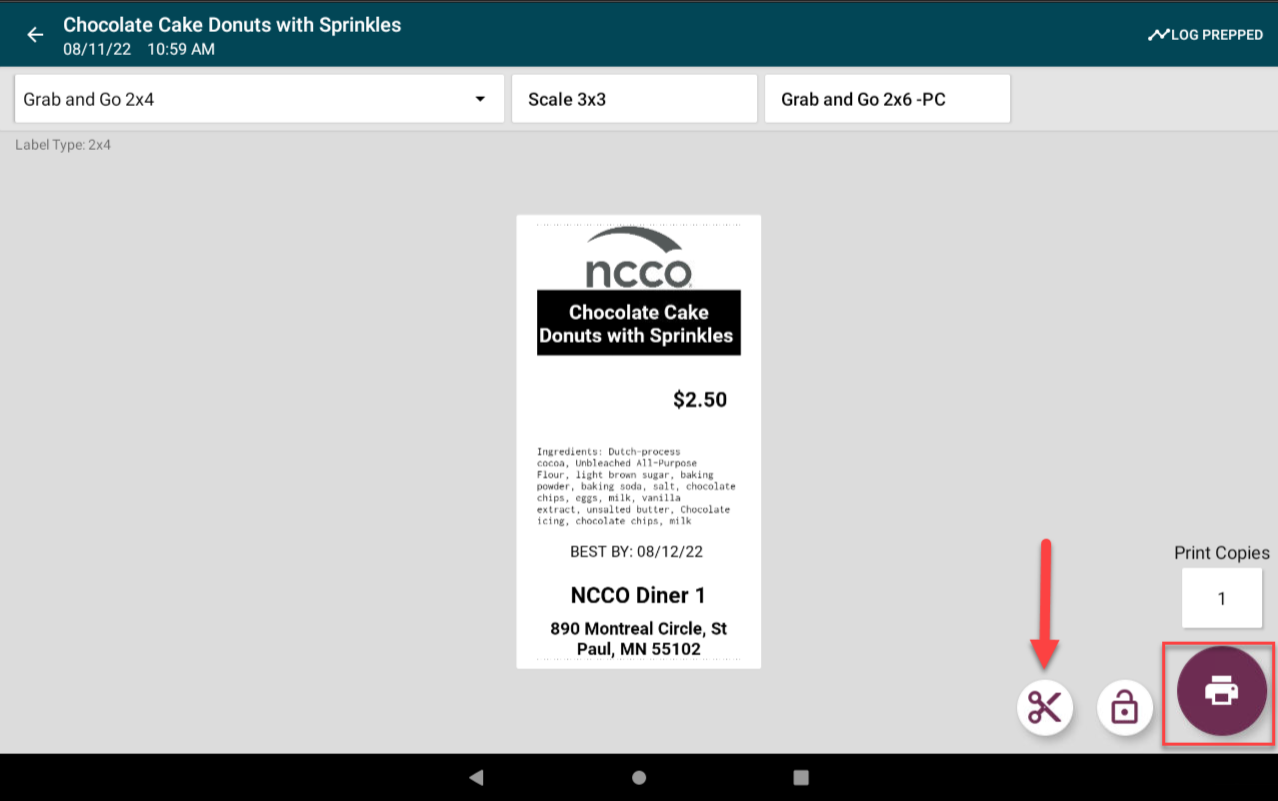
3. Tippen Sie auf die Schaltfläche „Ausschneiden “ (Scherensymbol), um die Schaltfläche grün zu machen, geben Sie die Anzahl der zu druckenden Etiketten ein und tippen Sie auf die Schaltfläche „Drucken“ , um Etiketten mit Zuschnitt zu drucken.
TIPPS
Müssen Sie nach dem letzten Druckauftrag Etiketten abschneiden? Tippen Sie, bis die Schaltfläche „Ausschneiden“ (Scherensymbol) grün wird, bevor Sie auf die Schaltfläche „Drucken“ tippen.


