Turn Off Label Cutting
The Cut Button (scissor icon) displays on the print preview page when the enable cut setting is turned off to not cut labels after the print job. See How to Turn On and Off Cutting Labels Using Enabled Cut Setting on the App. Not cutting labels after a print job is available on the app of 2.0, Fit or X model devices only.
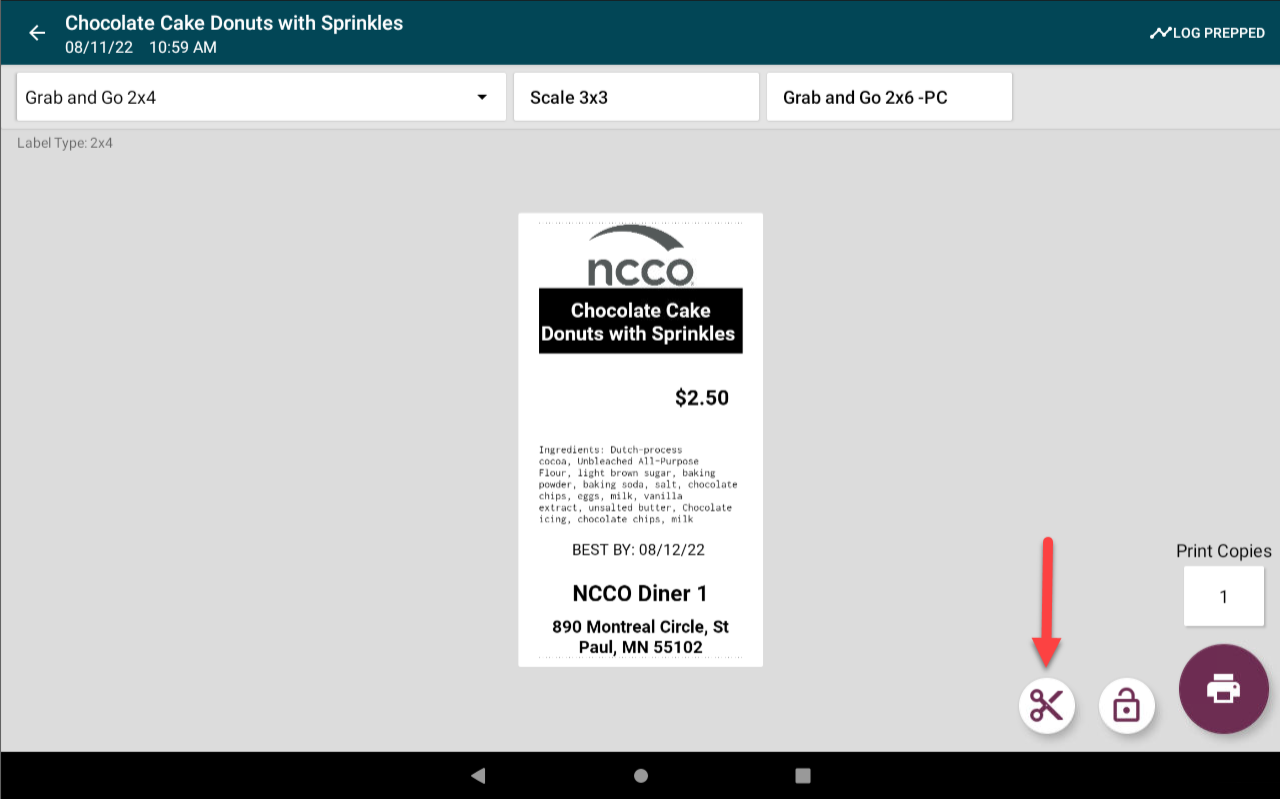
Steps:
1. Tap the category and menu item to go to Print Preview Page.
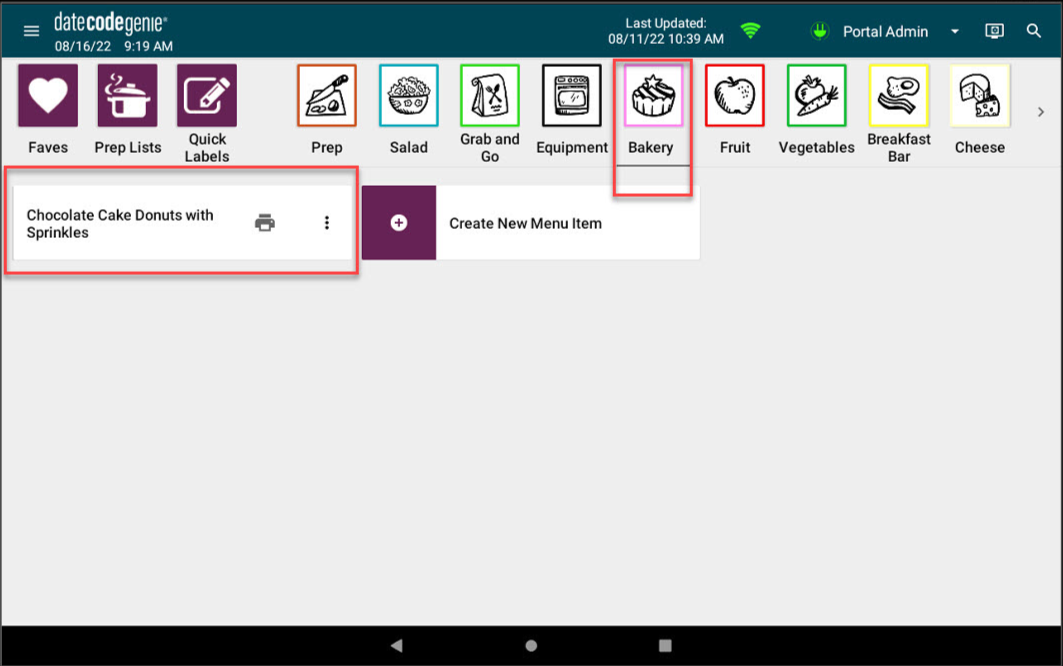
2. Tap Cut Button (scissor icon) to turn button white, type in number of labels to print, and tap Printer Button to print labels without cutting.
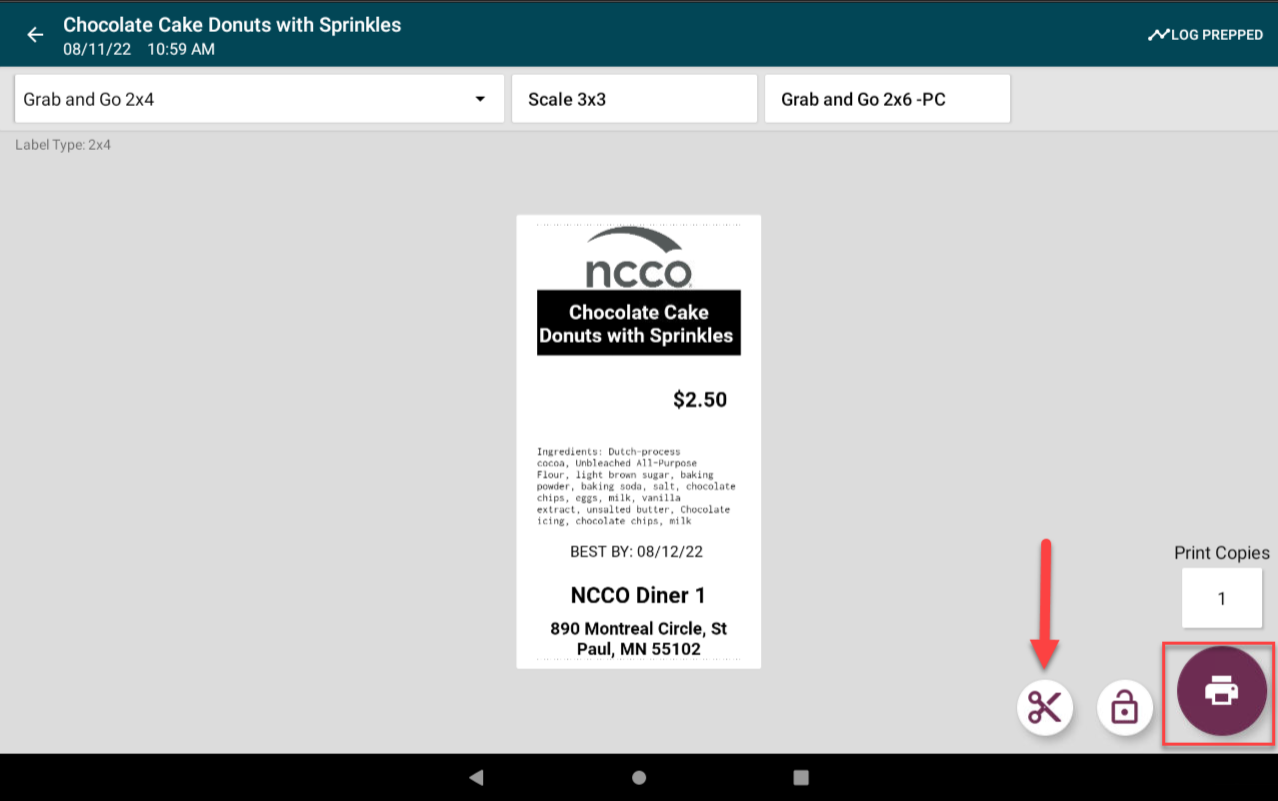
3. Tap Cut Button (scissor icon) to turn button green, type in number of labels to print, and tap Printer Button to print labels with cutting.
TIPS & TRICKS
Need to cut labels after last print job? Tap to turn Cut Button (scissor icon) to turn green before tapping the Print Button.


