Generieren Sie mehrere Barcodes gleichzeitig
Das 12-stellige UPC-A-Format ist ein häufig verwendeter Barcode. Das UPC-A-Format besteht aus 11 Ziffern, wobei die 12. Ziffer, auch Prüfziffer genannt, nach einer logarithmischen Formel berechnet wird. Die Barcode Helper-Vorlagen können heruntergeladen und zur automatischen Generierung mehrerer 12-stelliger UPC-A- oder 13-stelliger EAN-Barcodes für Menüelemente verwendet werden.
Schritte:
12-stelliger UPC-A-Barcode
1. Laden Sie die Vorlage DateCodeGenie-UPC-A-Barcode-Helper.xlsx herunter und speichern Sie sie.
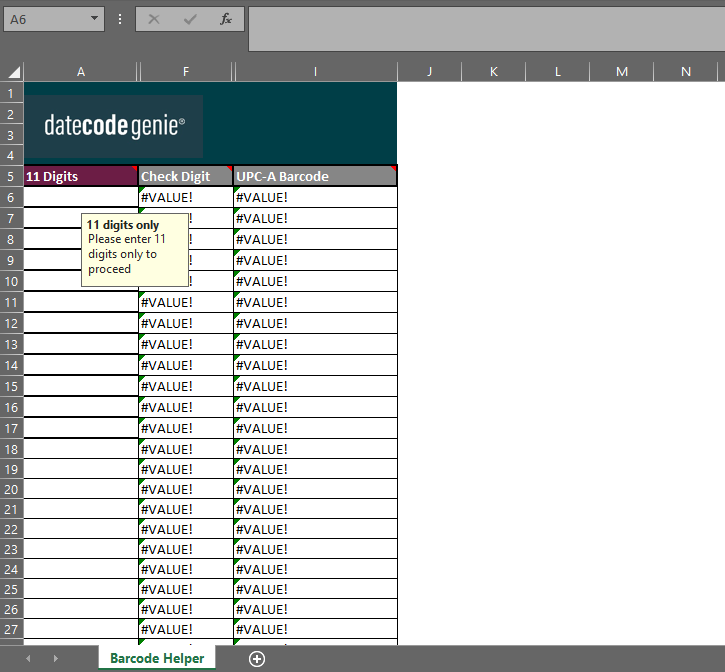
2. Die Datei wird in einer XLSX- Datei geöffnet und Sie klicken im gelben Menüband auf die Schaltfläche „Bearbeitung aktivieren“, um die Bearbeitung des Helfers zu ermöglichen.
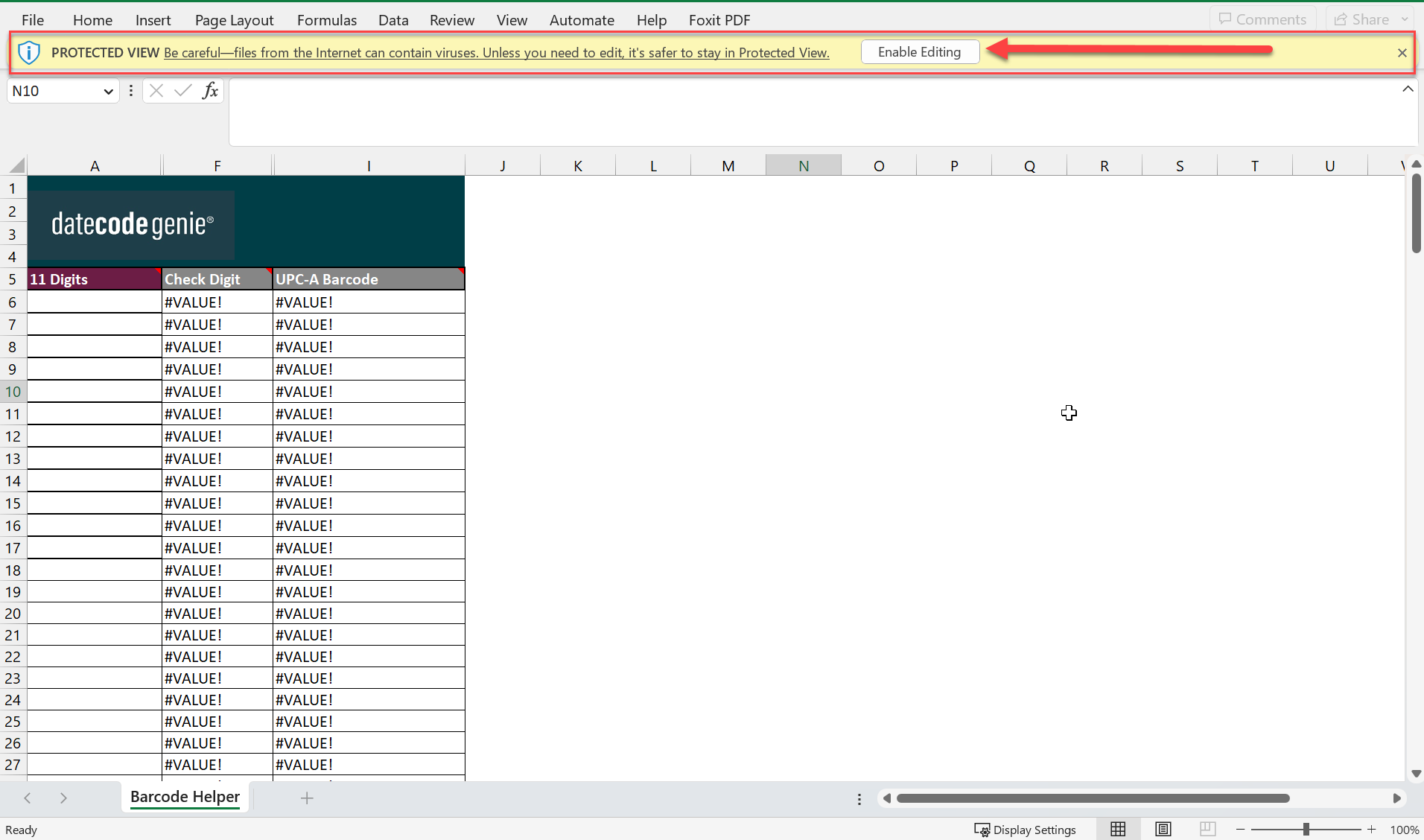
3. Geben Sie 11 Ziffern in Spalte A ein und klicken Sie auf die Eingabetaste, um den vollständigen 12-stelligen Barcode in Spalte I (UPC-A-Barcode) zu berechnen.
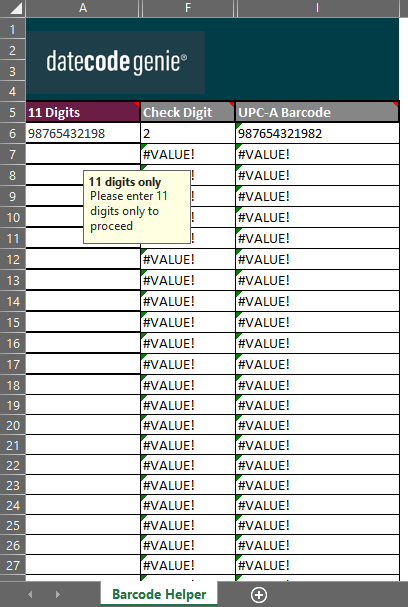
4. Klicken Sie auf Zelle A6. Bewegen Sie den Mauszeiger über die untere rechte Ecke der Zelle. Ein + wird angezeigt. Klicken Sie auf die Spalte und ziehen Sie sie nach unten, um die Anzahl der benötigten Barcodes zu generieren, und lassen Sie sie los, wenn Sie fertig sind.
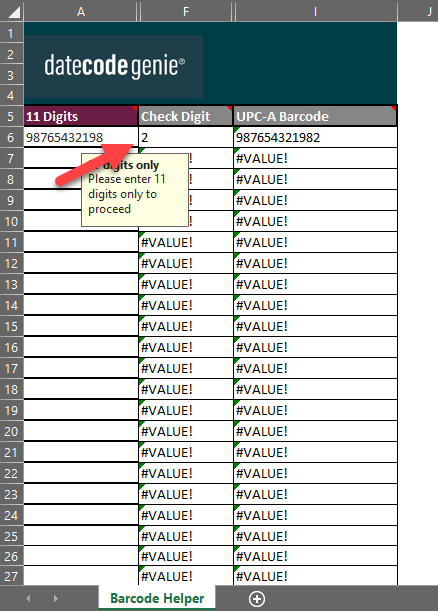
5. Wählen Sie in der Liste der letzten Zelle die Option „Serie füllen“ aus, um einzelne Barcodes zu generieren.
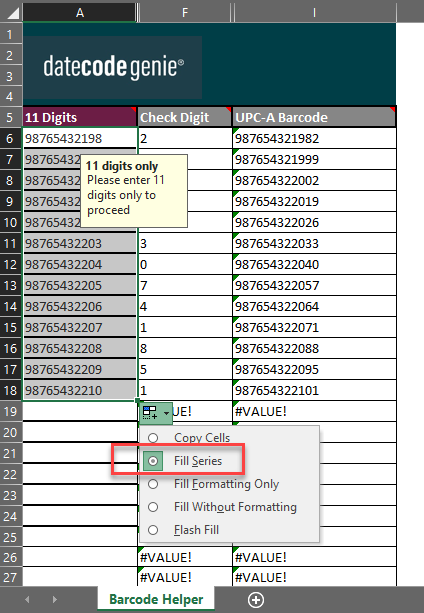
6. Es gibt zwei Möglichkeiten , UPC-A zu Menüpunkten hinzuzufügen :
- Kopieren Sie den vollständigen Barcode aus Spalte I (UPC-A-Barcode) und fügen Sie ihn in das Barcode-Feld eines Menüpunkts ein
- Kopieren Sie Spalte I und fügen Sie sie in die Tabelle „Massenimport/-export“ in der Barcode-Spalte der Registerkarte „Menüelemente“ ein
7. Fügen Sie die Barcode-Funktion zum Druckerprofil hinzu, um Barcodes auf Ihre Etiketten zu drucken. Siehe So fügen Sie Etiketten mithilfe von Druckerprofilen hinzu .
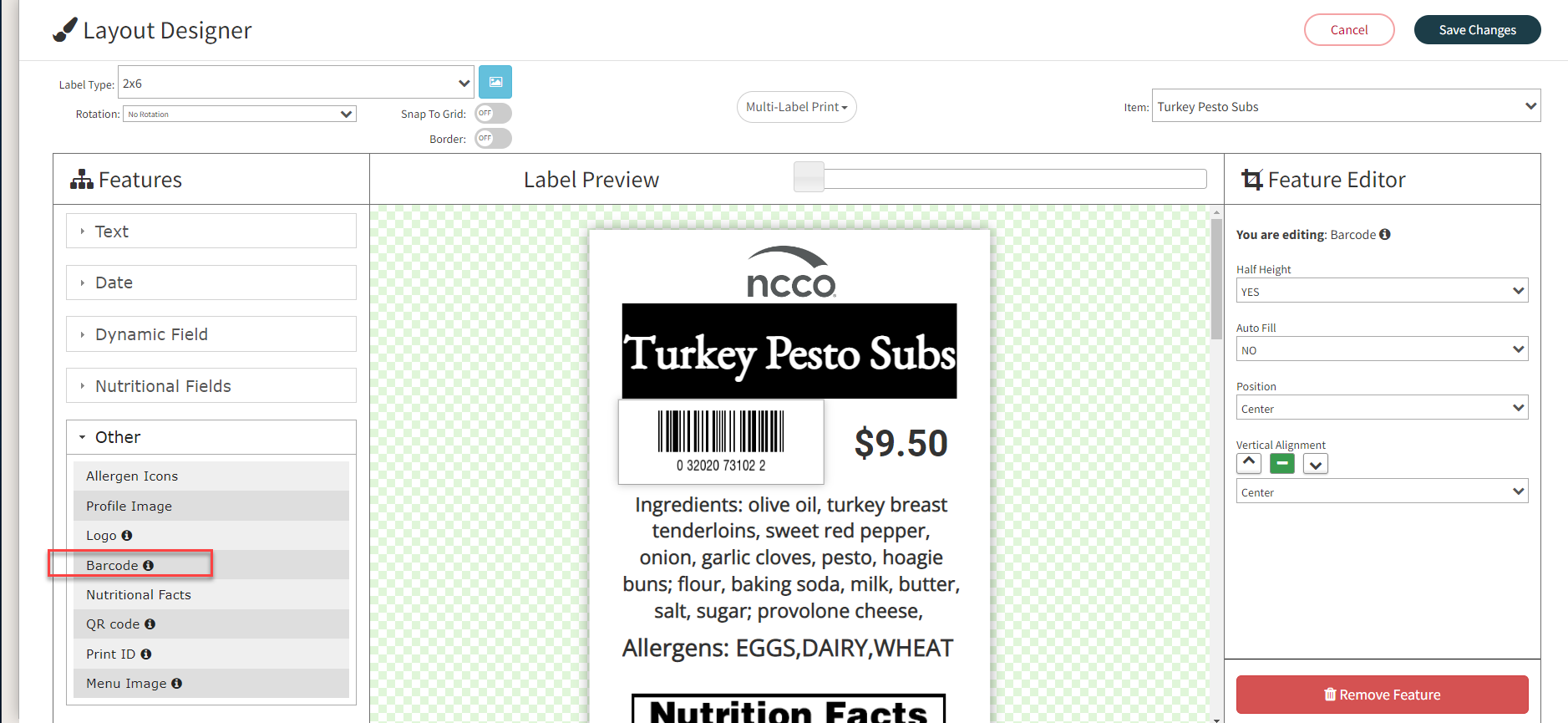
8. Geben Sie den Barcode und den Preis für den Menüpunkt zum Scannen in Ihr Kassensystem ein.
13-stelliger EAN-Barcode
1. Laden Sie die Vorlage DateCodeGenie-EAN-13-Barcode-Helper.xlsx herunter und speichern Sie sie.
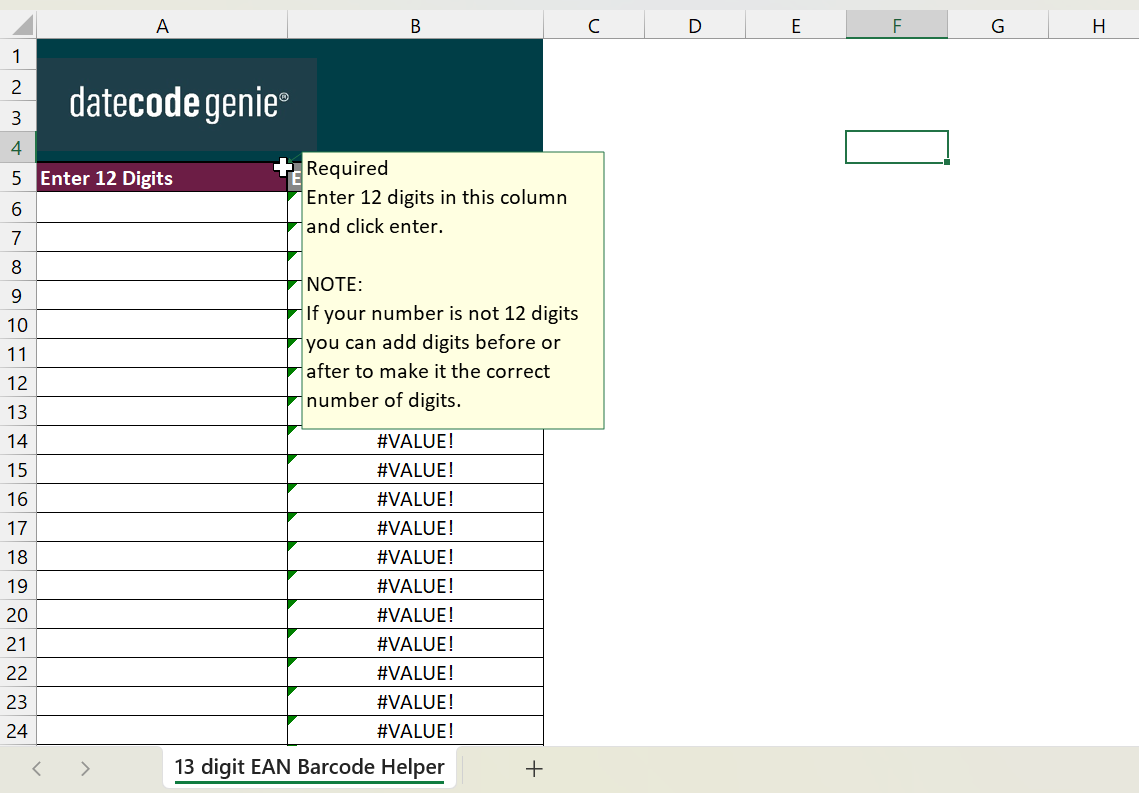
2. Die Datei wird in einer XLSX- Datei geöffnet und Sie klicken im gelben Menüband auf die Schaltfläche „Bearbeitung aktivieren“, um die Bearbeitung des Helfers zu ermöglichen.
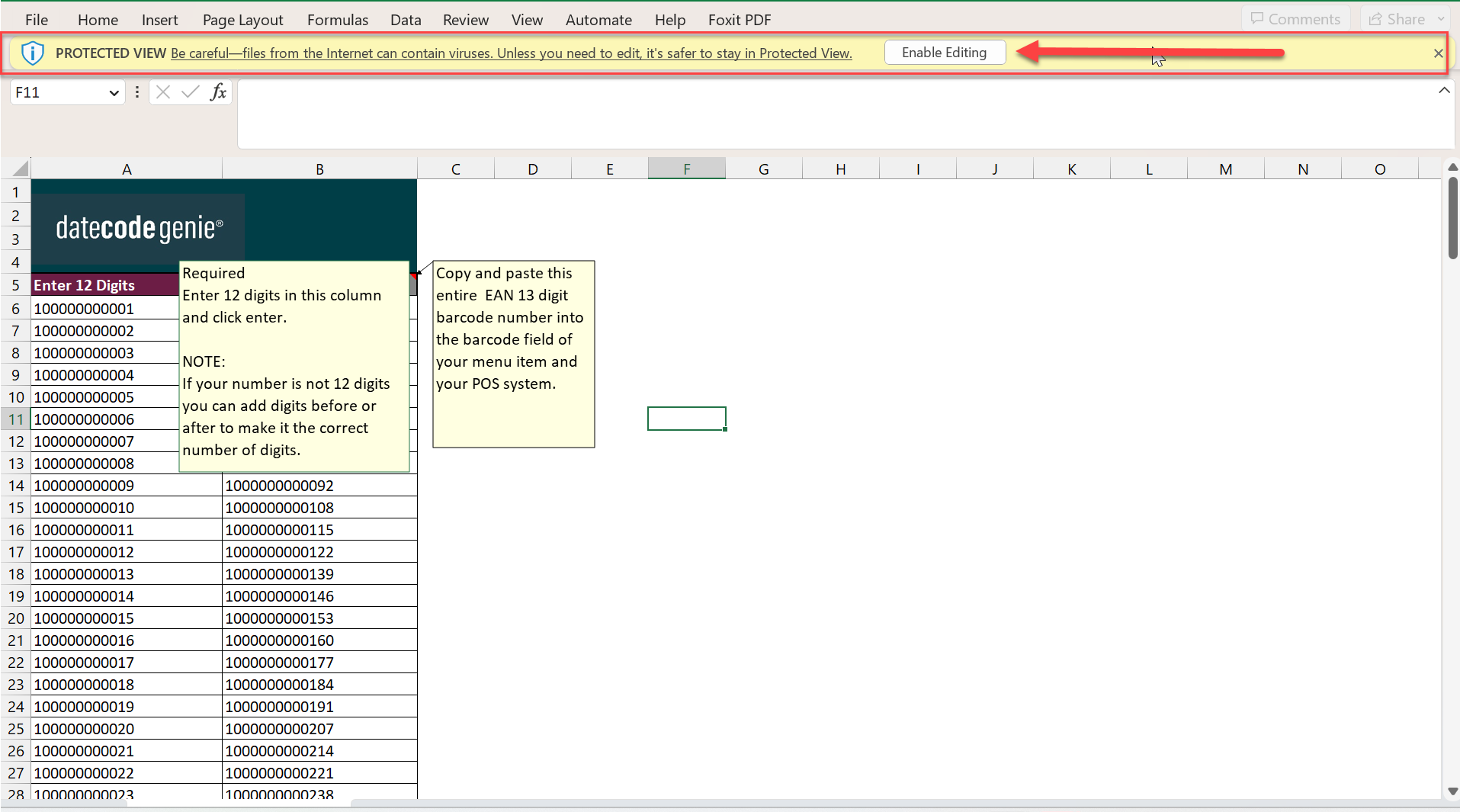
3. Geben Sie 12 Ziffern in Spalte A ein und klicken Sie auf die Eingabetaste, um den vollständigen 13-stelligen Barcode in Spalte B (EAN-13-Barcode) zu berechnen.
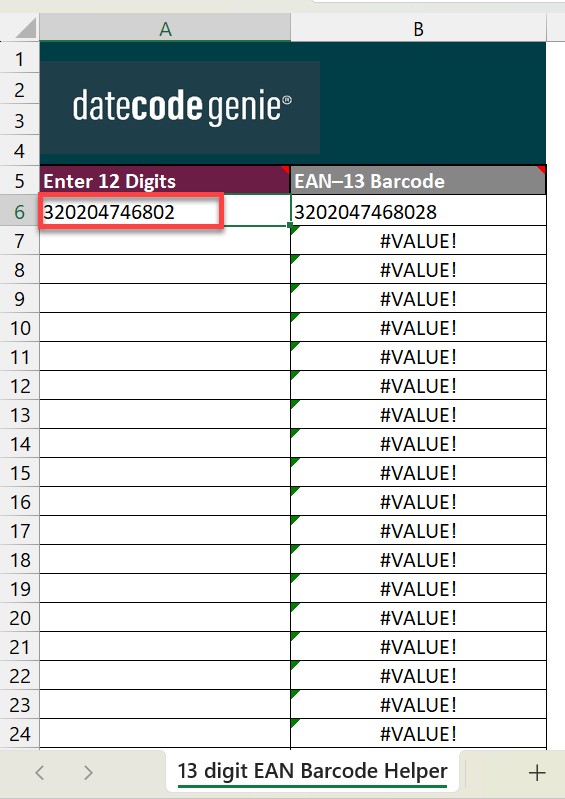
4. Klicken Sie auf Zelle A6. Bewegen Sie den Mauszeiger über die untere rechte Ecke der Zelle. Ein + wird angezeigt. Klicken Sie auf die Spalte und ziehen Sie sie nach unten, um die Anzahl der benötigten Barcodes zu generieren, und lassen Sie sie los, wenn Sie fertig sind.
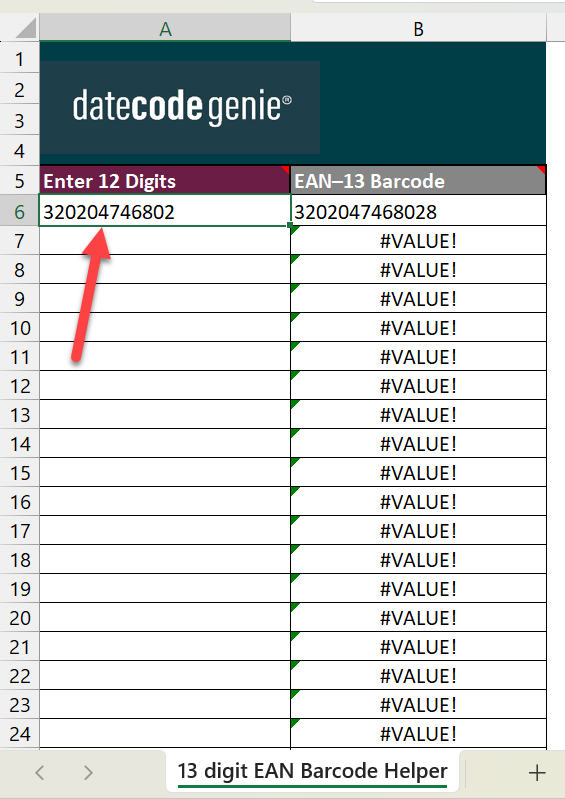
5. Wählen Sie in der Liste der letzten Zelle die Option „Serie füllen“ aus, um einzelne Barcodes zu generieren.
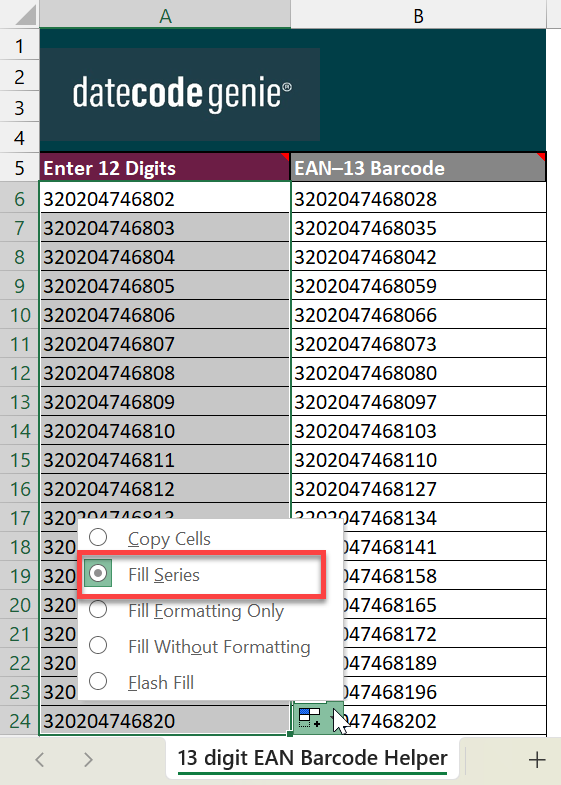
6. Es gibt zwei Möglichkeiten , UPC-A zu Menüpunkten hinzuzufügen :
- Kopieren Sie den vollständigen Barcode aus Spalte I (UPC-A-Barcode) und fügen Sie ihn in das Barcode-Feld eines Menüpunkts ein
- Kopieren Sie Spalte I und fügen Sie sie in die Tabelle „Massenimport/-export“ in der Barcode-Spalte der Registerkarte „Menüelemente“ ein
7. Fügen Sie die Barcode-Funktion zum Druckerprofil hinzu, um Barcodes auf Ihre Etiketten zu drucken. Siehe So fügen Sie Etiketten mithilfe von Druckerprofilen hinzu .
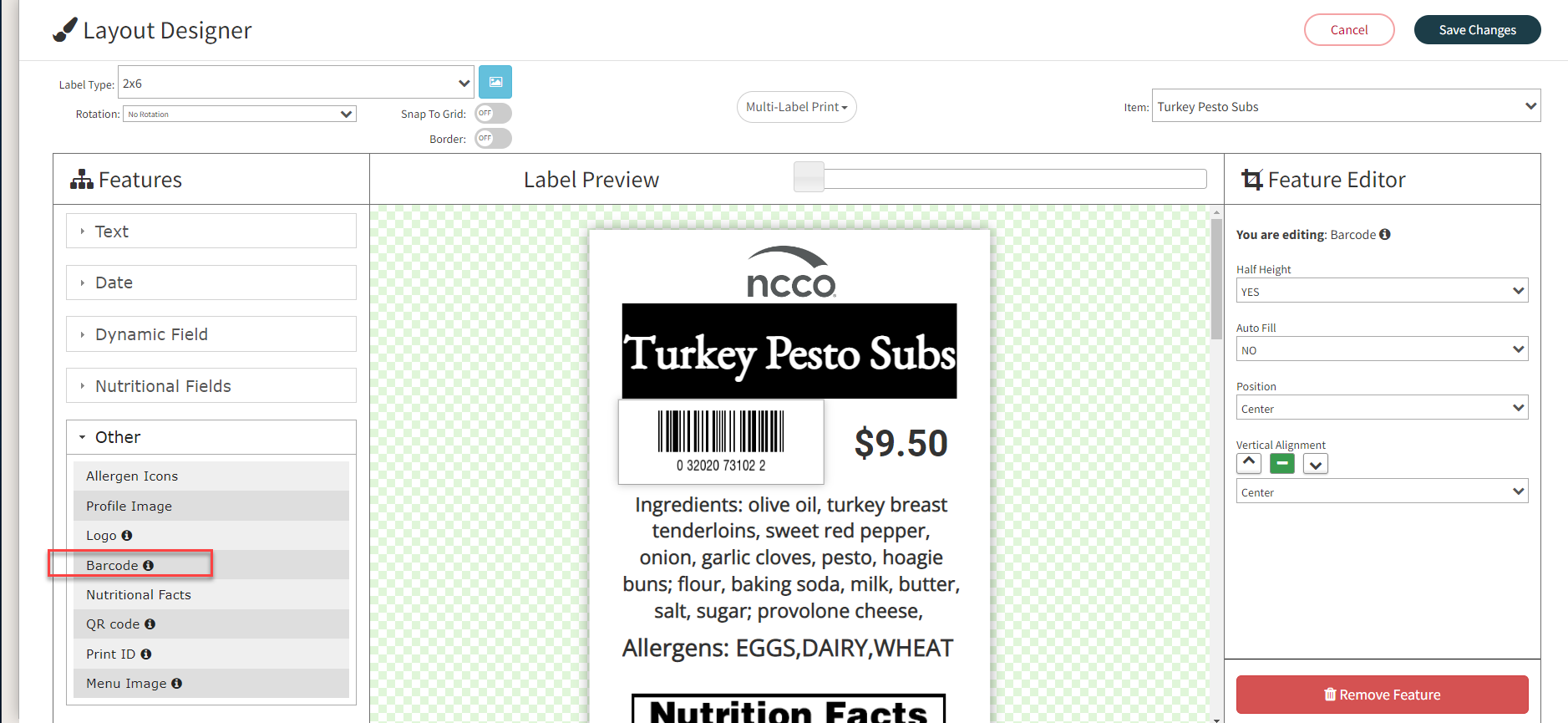
8. Geben Sie den Barcode und den Preis für den Menüpunkt zum Scannen in Ihr Kassensystem ein.
Weitere Unterstützung finden Sie unter Kontakt & Support


