Ausführen von Produktkontrollverfolgungsberichten im Portal
Portaladministratoren und Manager mit Portalzugriff können Produktkontrollberichte im Portal anpassen und exportieren.
Verwenden Sie Berichte, um basierend auf den eingestellten Filtern vorbereitete und weggeworfene Menüelemente anzuzeigen.
Schritte:
1. Melden Sie sich mit dem empfohlenen Browser bei www.datecodegenie.com an (siehe „Welchen Internetbrowser sollte ich für den Zugriff auf mein DateCodeGenie® -Portal verwenden ?“).
2. Klicken Sie in der Seitenleiste auf die Registerkarte „Produktkontrolle“ .

3. Passen Sie die Filter oben auf der Seite an, um den Bericht zur Produktkontrollverfolgung nach Bedarf einzurichten.
NOTIZ
Daten in der Spalte „Druckauftrags-ID“ werden nur angezeigt, wenn „ Sortieren nach“ auf „Druckauftrags-ID (Neues Format)“ eingestellt ist.

4. Klicken Sie auf die Schaltfläche „Spalten auswählen“ .

5. Klicken Sie oben neben der Option „Alle“ auf „Keine“ .

6. Blättern Sie und markieren Sie die Spalten, die im Bericht angezeigt werden sollen. Klicken Sie auf „Auswählen“ .

TIPPS & TRICKS
Verwenden Sie die Formeln aus der folgenden Tabelle, um zu entscheiden, welche Spalten angezeigt werden sollen.
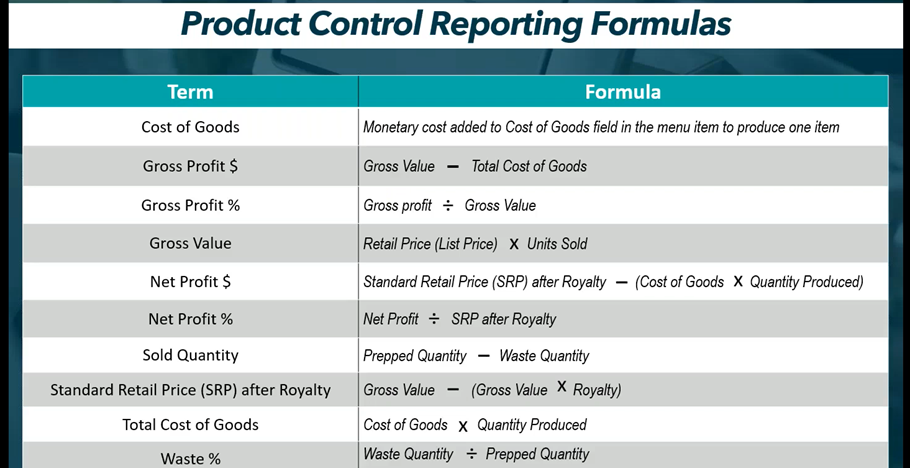
7. OPTIONAL: Klicken Sie auf „Bericht speichern“, wenn diese Filter häufig verwendet werden. Geben Sie den neuen Berichtsnamen ein und klicken Sie auf „Speichern“ .
TIPPS & TRICKS
Müssen Sie diesen Bericht erneut ausführen? Speichern Sie ihn, um ihn so oft wie nötig erneut auszuführen. Weitere Informationen finden Sie unter „Gespeicherte Produktkontrollberichte verwalten“.

8. Klicken Sie auf „Exportieren“ , um den Bericht zu erstellen.

9. Klicken Sie oben rechts im Browser auf die heruntergeladene Datei , um die CSV-Datei zu öffnen.

10. Der Bericht wird in einer CSV-Datei mit den in Schritt 6 ausgewählten Spalten geöffnet. Klicken Sie im gelben Menüband auf die Schaltfläche „Bearbeitung aktivieren“, um die Bearbeitung des Berichts zu ermöglichen.



