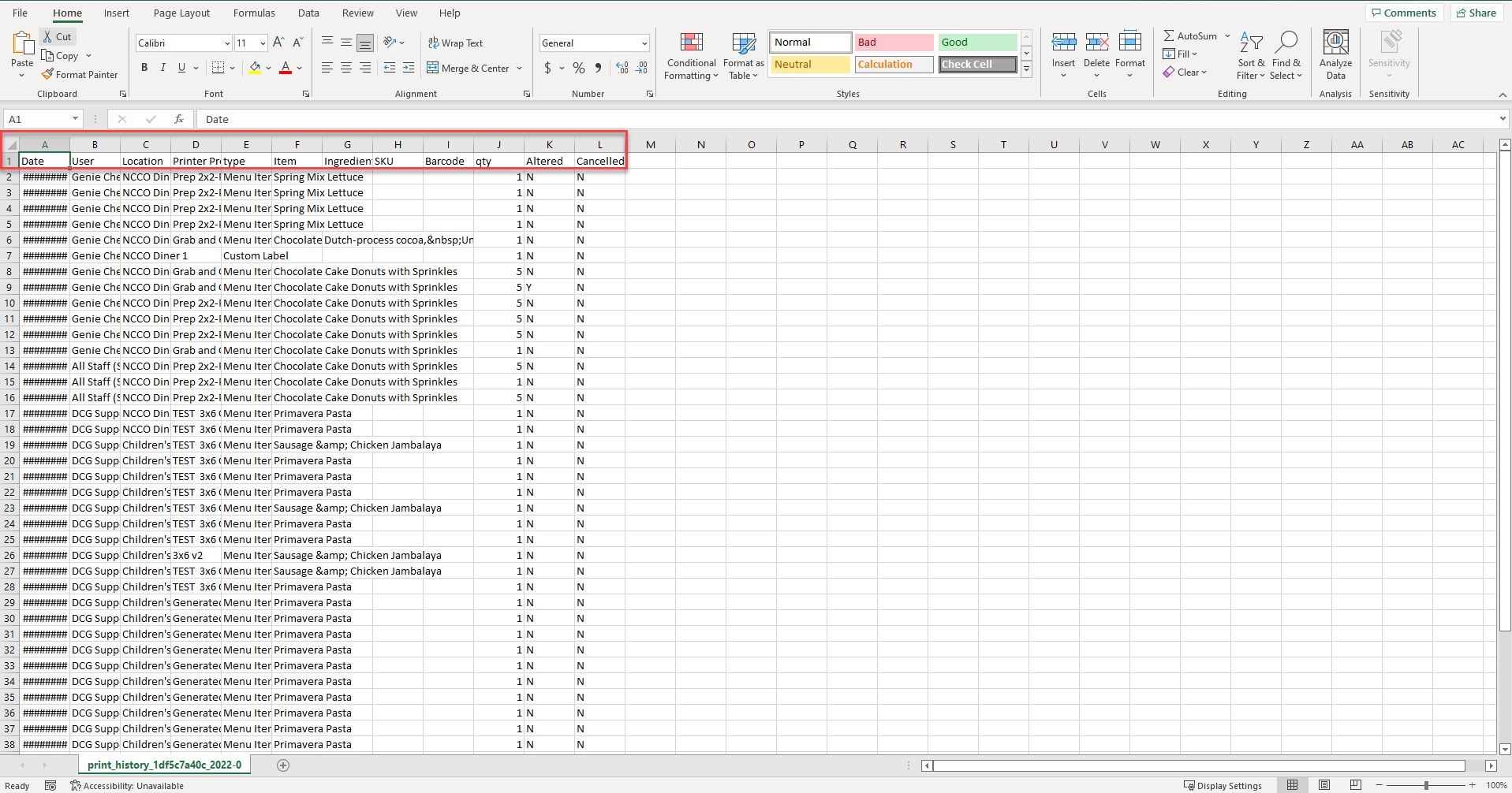Druckverlauf im Portal exportieren
Portaladministratoren und DateCodeGenie®-Manager können den Druckverlaufsbericht für zugewiesene Standorte im Portal exportieren.
Schritte:
1. Melden Sie sich mit dem empfohlenen Browser beim Portal unter www.datecodegenie.com an. Siehe „Welchen Internetbrowser sollte ich verwenden, um auf mein DateCodeGenie®- Portal zuzugreifen?“
2. Klicken Sie in der Seitenleiste auf die Registerkarte „Druckverlauf“ .
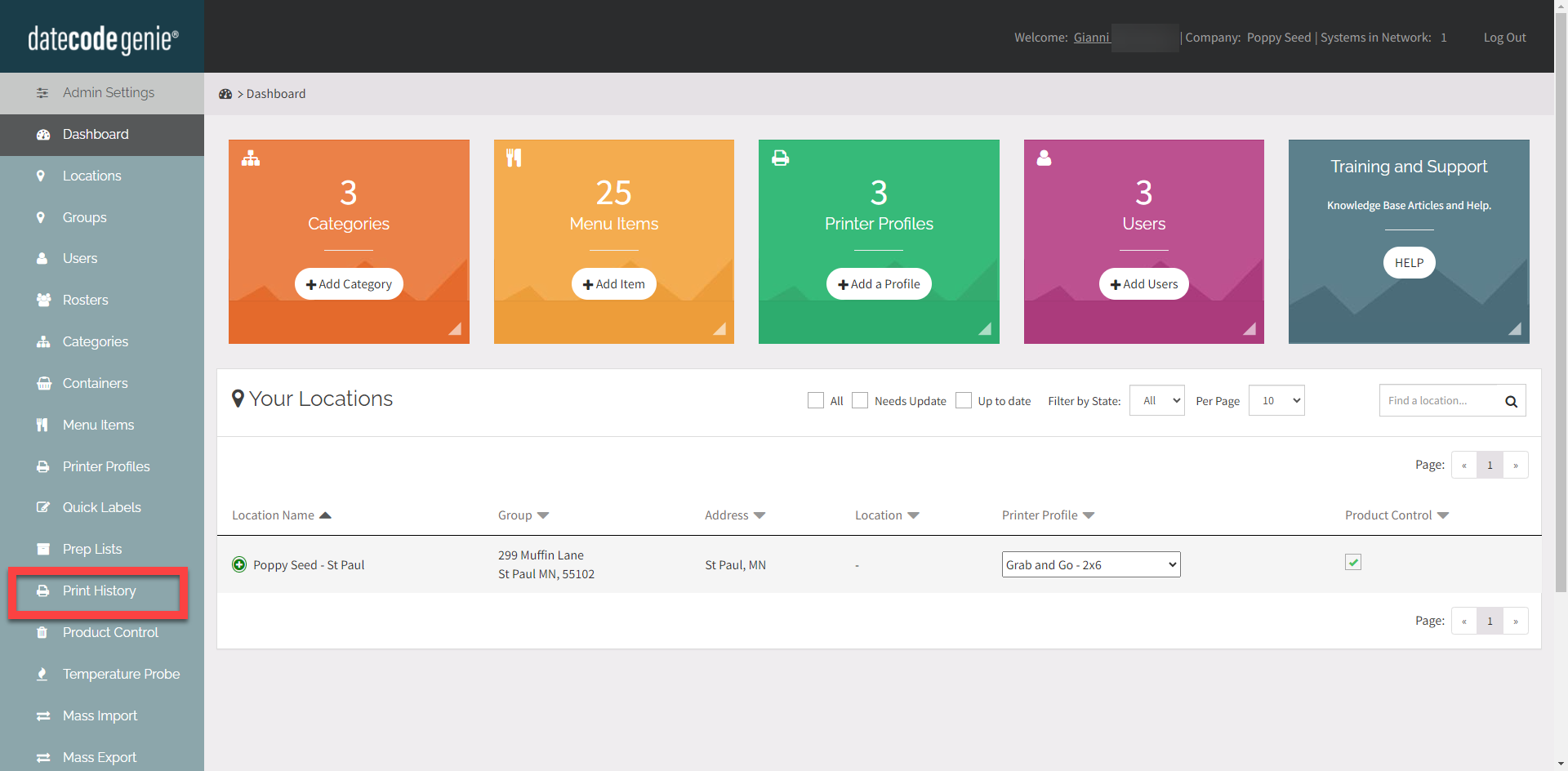
3. Passen Sie die Filter oben auf der Seite für den Verlauf an, der im Export angezeigt werden soll, und klicken Sie auf die Schaltfläche „Exportieren“ , um den Bericht zu generieren.
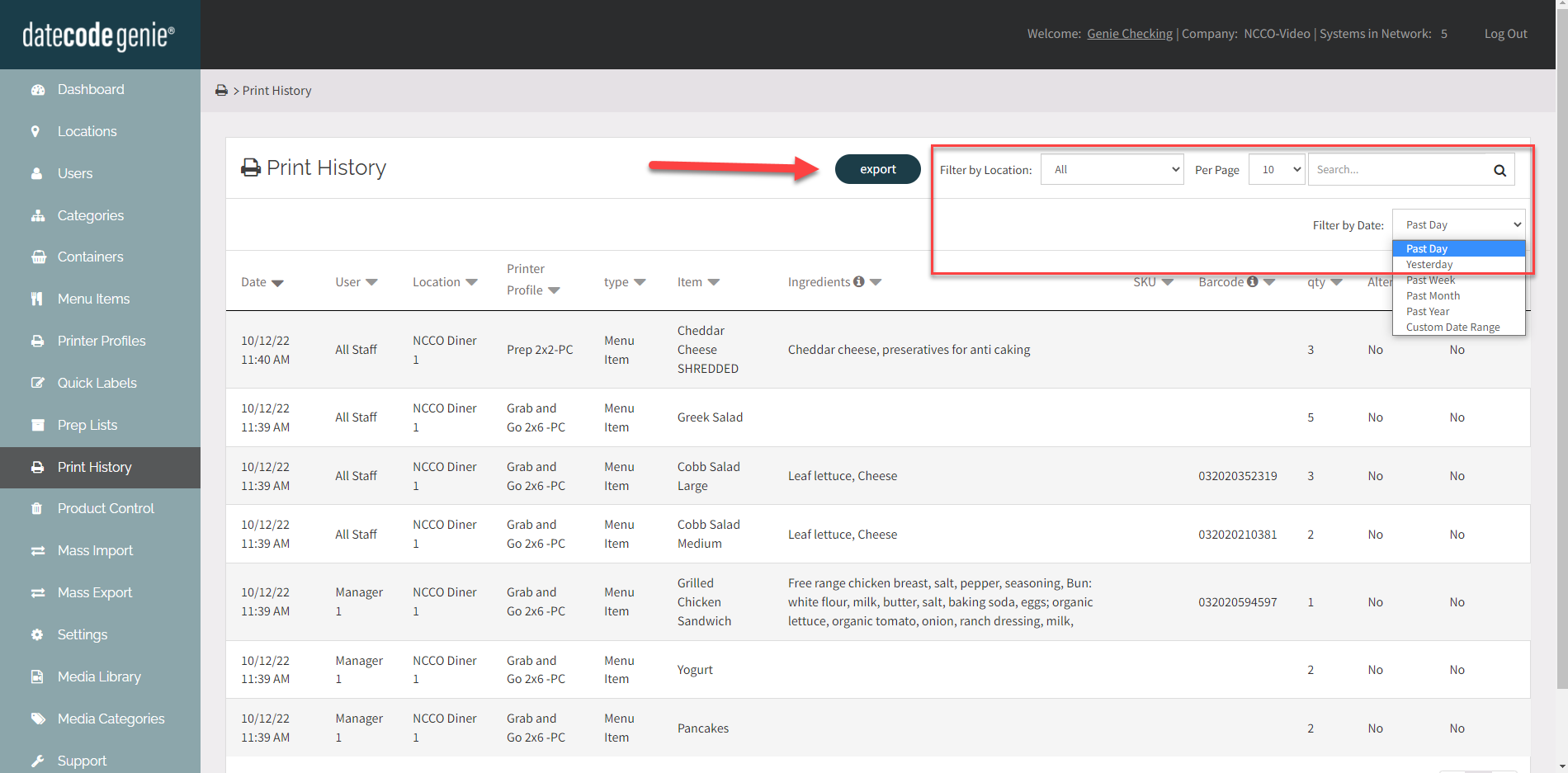
4. Klicken Sie zum Öffnen auf die heruntergeladene Datei in der unteren linken Ecke Ihres Browsers.
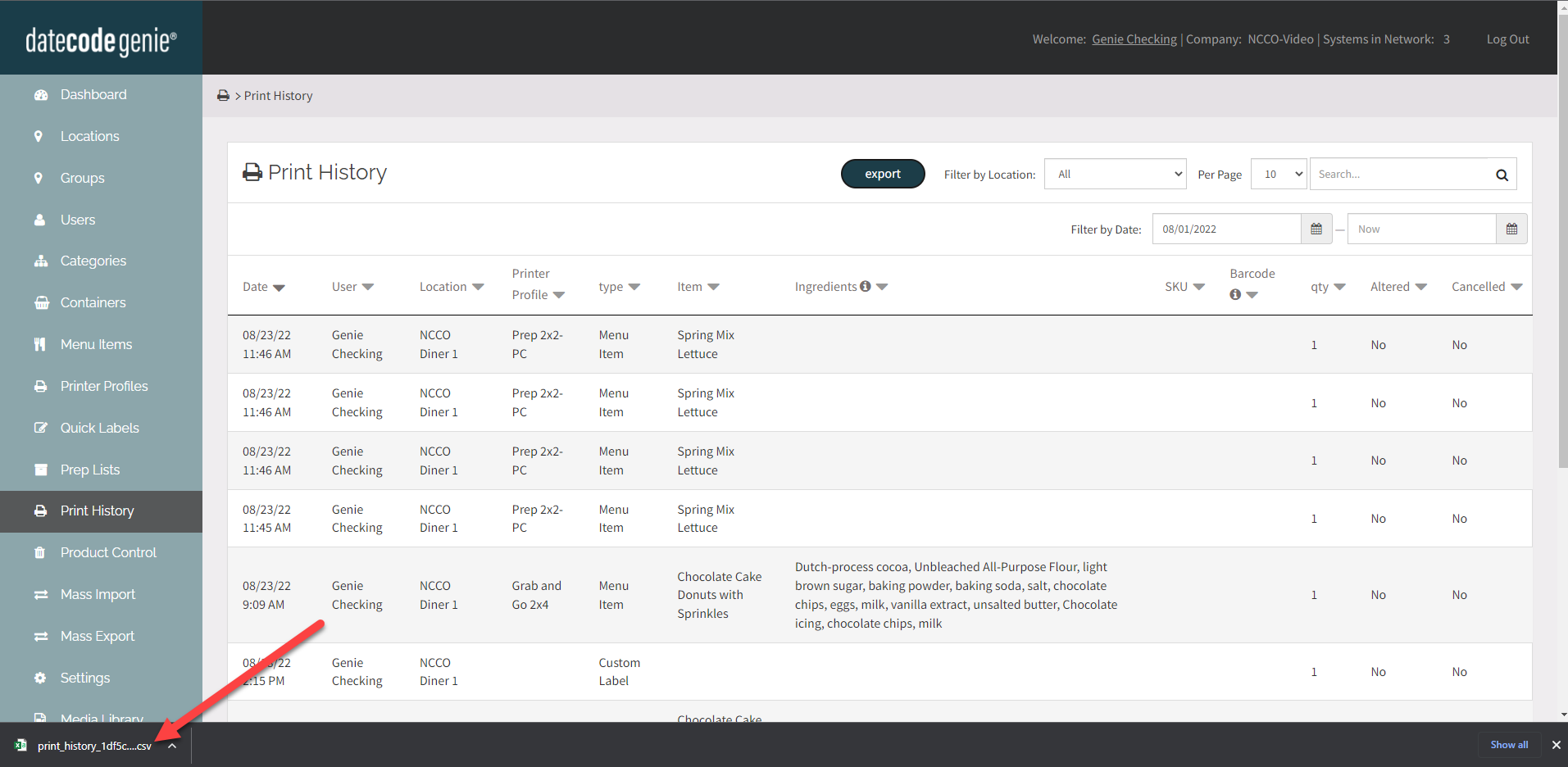
5. Der Bericht wird in einer CSV-Datei mit den in Schritt 3 ausgewählten Spalten geöffnet.