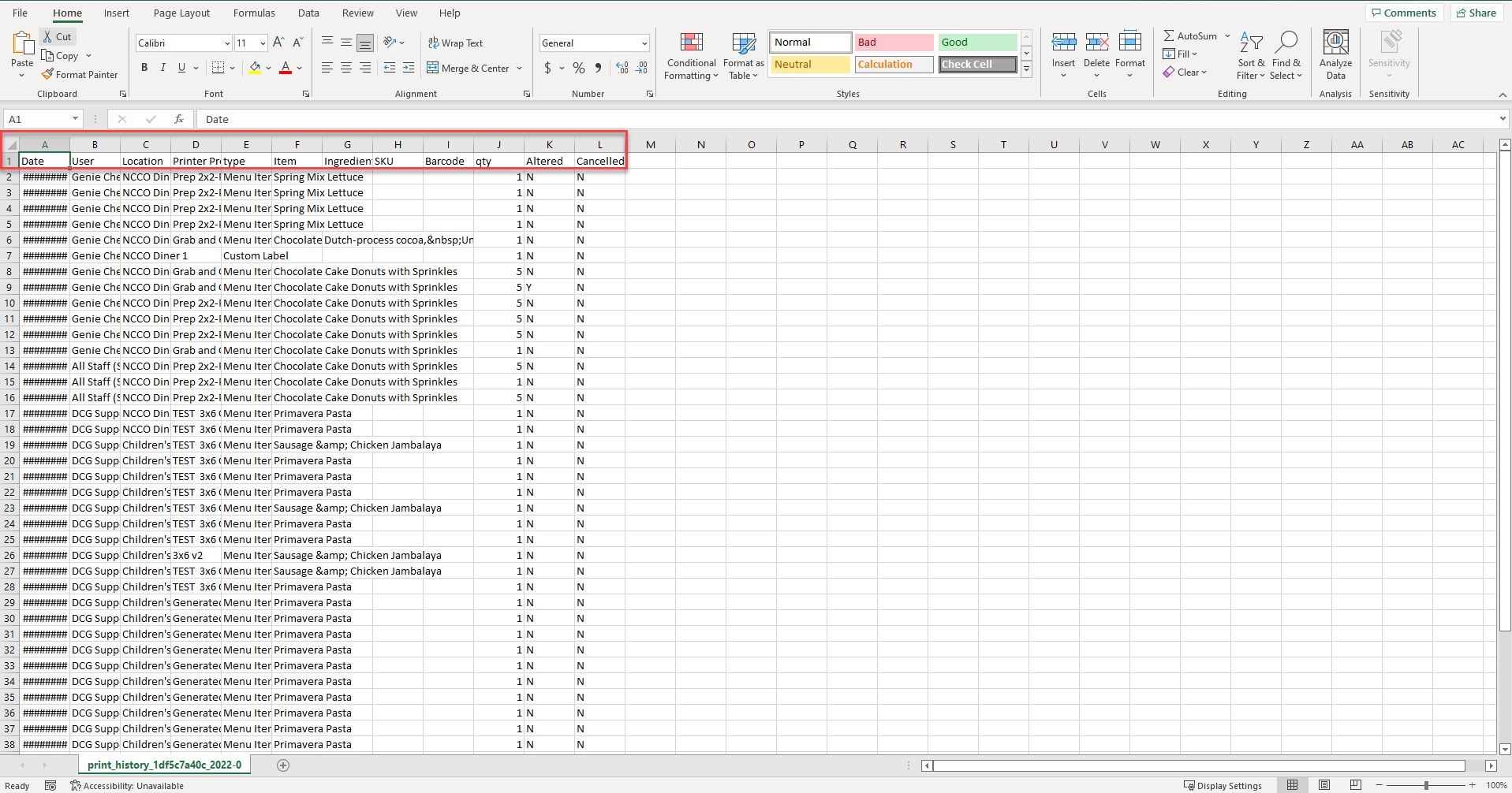Export Print History in the Portal
Table of Contents
Portal Administrators and DateCodeGenie® Managers can export the print history report for assigned locations in the portal.
Steps:
1. Log in to the portal at www.datecodegenie.com using the recommended browser. See What Internet Browser Should I Use To Access My DateCodeGenie® Portal?
2. Click on Print History tab from the side bar.
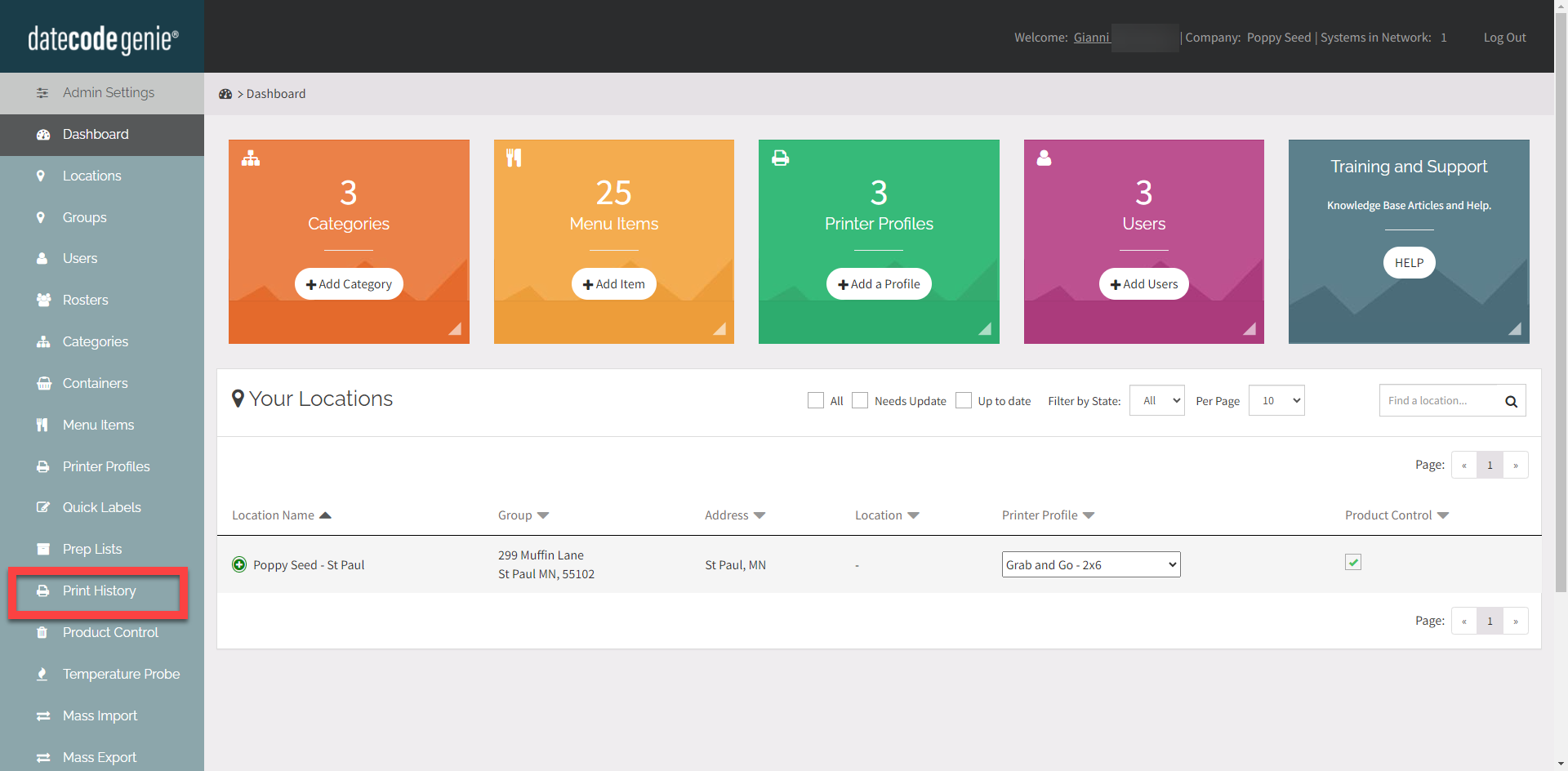
3. Adjust the filters on the top of the page for history needed to display in the export and click the export button to generate the report.
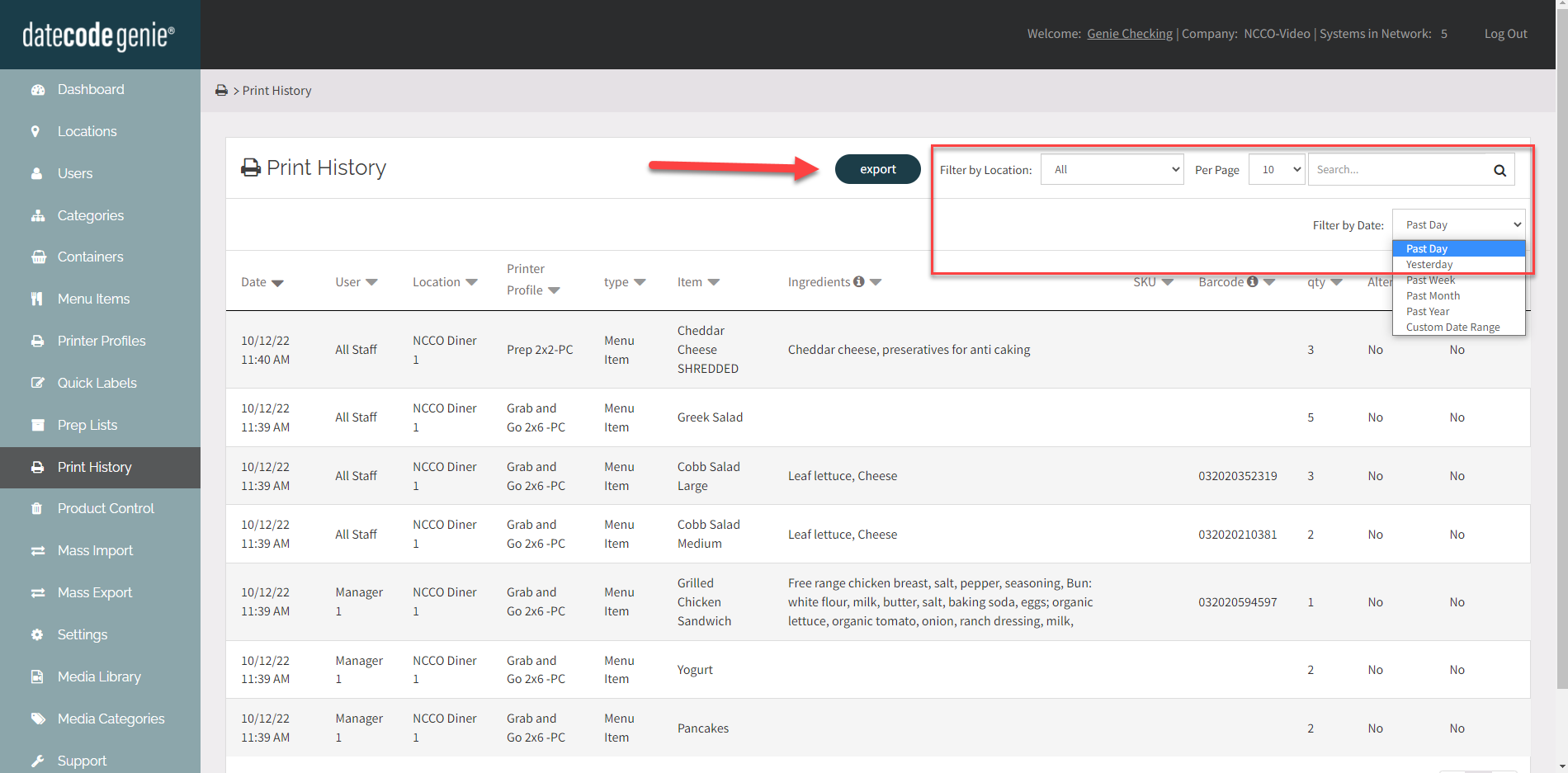
4. Click the downloaded file in the bottom left-corner of your browser to open.
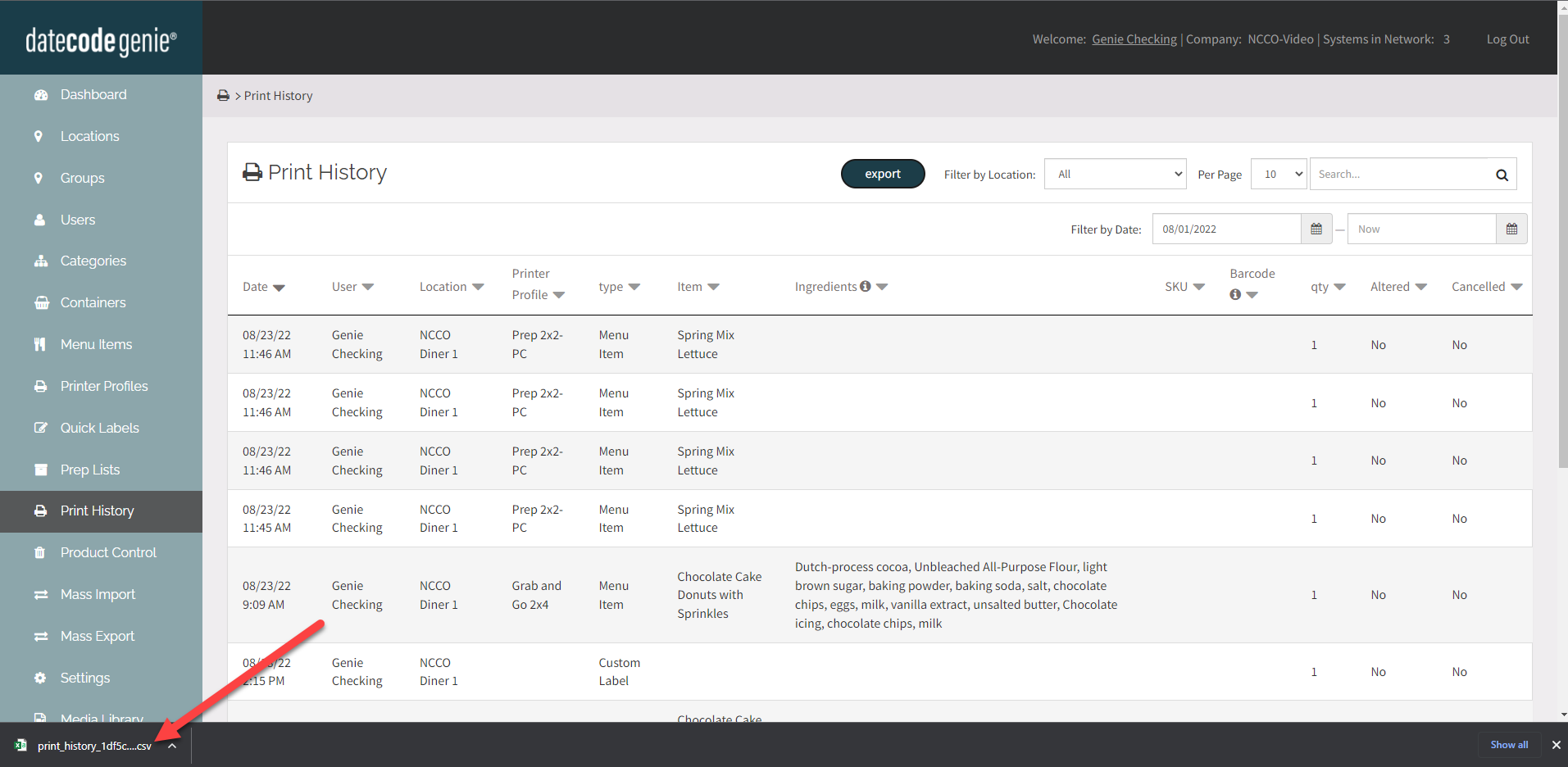
5. The report will open in a CSV file with the columns selected in step 3.
NOTE
The quantity (qty) column shows how many times a printer profile is printed, which may be different from the actual number of labels printed. If a printer profile is set to print multiple labels at one time and is printed once, the qty will show as 1 (print job of the printer profile), even though more than one label is printed.