Agregar un código QR de elemento de menú
Un código QR es una imagen matricial bidimensional en blanco y negro que se utiliza para convertir una imagen en texto. Todos los elementos del menú permiten tener asignado un código QR e imprimirlo en una etiqueta. Esto es útil para:
- Agregar información nutricional específica para el elemento del menú.
- Agregar una página web de la empresa para que los clientes naveguen
- Úselo para códigos de seguimiento específicos sin número de listado en la etiqueta
- Permitir que haya más información disponible sin ocupar un espacio valioso en la etiqueta.
Antes de poder ingresar el código QR en su perfil de impresora, primero debe agregarlo al elemento de menú específico.
Pasos:
1. Inicie sesión en el portal en www.datecodegenie.com utilizando el navegador recomendado. Consulte ¿Qué navegador de Internet debo utilizar para acceder a mi portal DateCodeGenie®?
2. Haga clic en la pestaña Elementos del menú en la barra lateral.

3. Haga clic en el botón Editar (icono de lápiz) para un elemento del menú o cree un elemento nuevo; consulte ¿Qué es un elemento de menú y cómo lo agrego o edito?
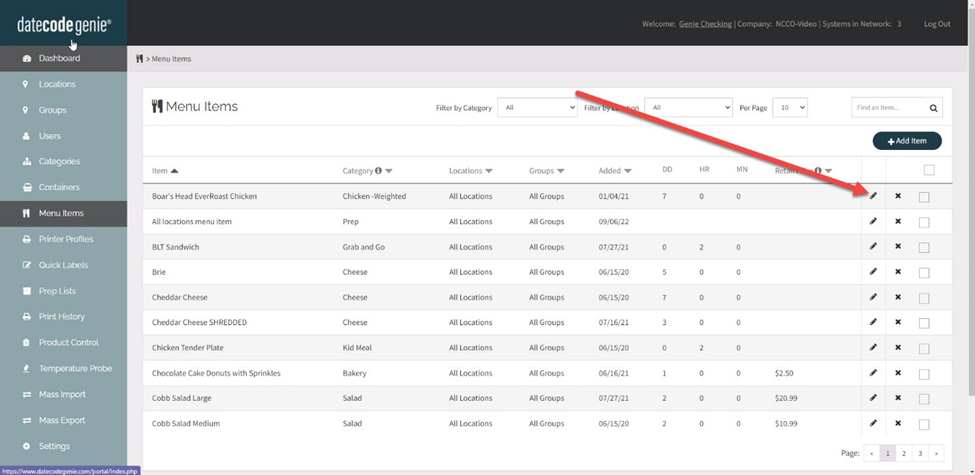
4. Desplácese hacia abajo hasta Código QR e ingrese el texto o la URL para crear.
NOTAS
- El Código QR para DateCodeGenie ® está limitado a 191 caracteres
- Solo se permite un código QR por elemento del menú
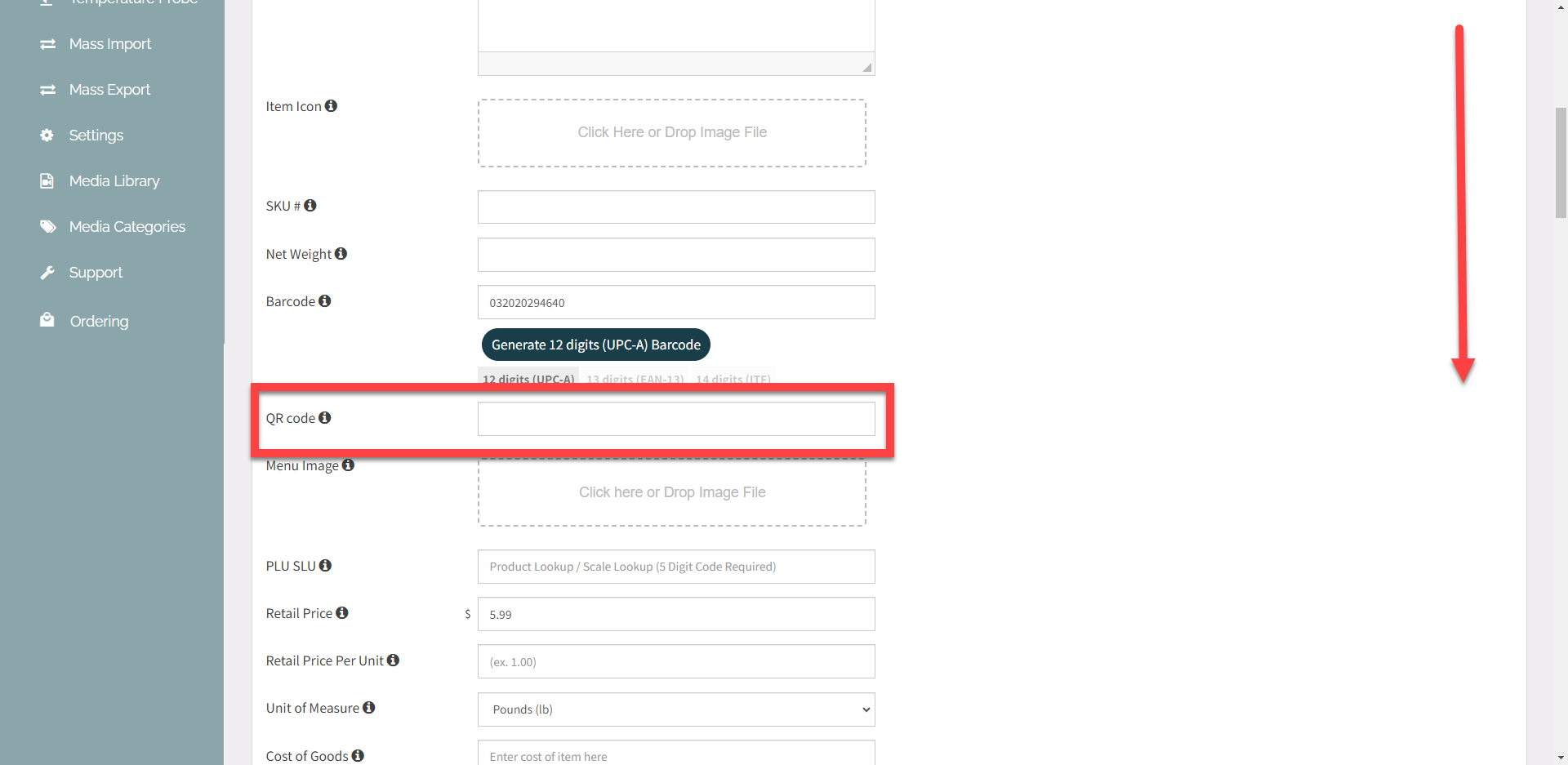
5. Desplácese hacia arriba y haga clic en el botón Guardar cambios .
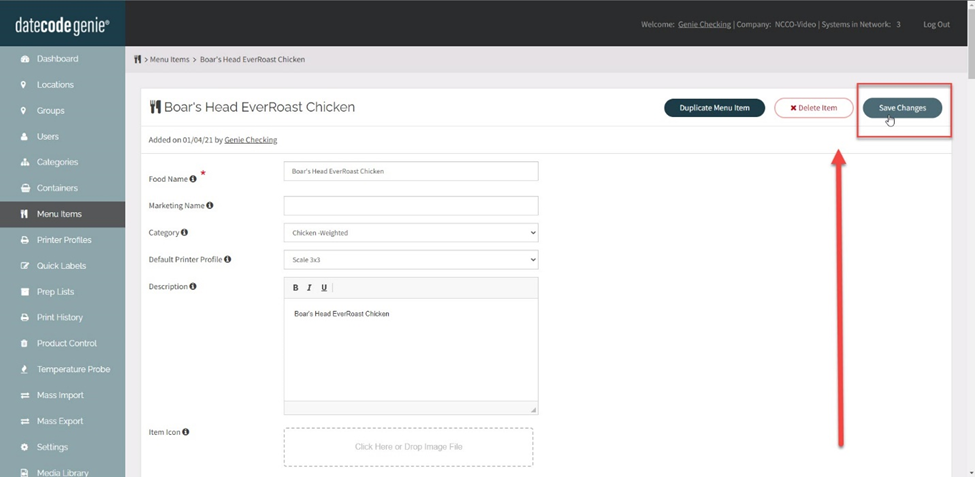
NOTA
Para agregarlo al perfil de la impresora, consulte Cómo insertar un código QR en un perfil de impresora .


