Voeg een QR-code voor een menu-item toe
Een QR-code is een tweedimensionaal zwart-wit matrixbeeld dat wordt gebruikt om een afbeelding in tekst om te zetten. Bij alle menu-items is het mogelijk om een QR-code toe te wijzen en deze op een etiket af te drukken. Dit is handig voor:
- Het toevoegen van specifieke voedingsinformatie voor het menu-item
- Een bedrijfswebpagina toevoegen waar klanten naartoe kunnen navigeren
- Gebruik voor specifieke trackingcodes zonder vermeldingsnummer op het etiket
- Hierdoor is er meer informatie beschikbaar zonder dat er waardevolle ruimte op het etiket in beslag wordt genomen
Voordat de QR-code in uw printerprofiel kan worden ingevoerd, moet deze eerst worden toegevoegd aan het specifieke menu-item.
Stappen:
1. Log in op de portal op www.datecodegenie.com met behulp van de aanbevolen browser. Zie Welke internetbrowser moet ik gebruiken om toegang te krijgen tot mijn DateCodeGenie®- portaal ?
2. Klik op het tabblad Menu-items in de zijbalk.

3. Klik op de knop Bewerken (potloodpictogram) voor een menu-item of maak een nieuw item, zie Wat is een menu-item en Hoe kan ik iets toevoegen of bewerken?
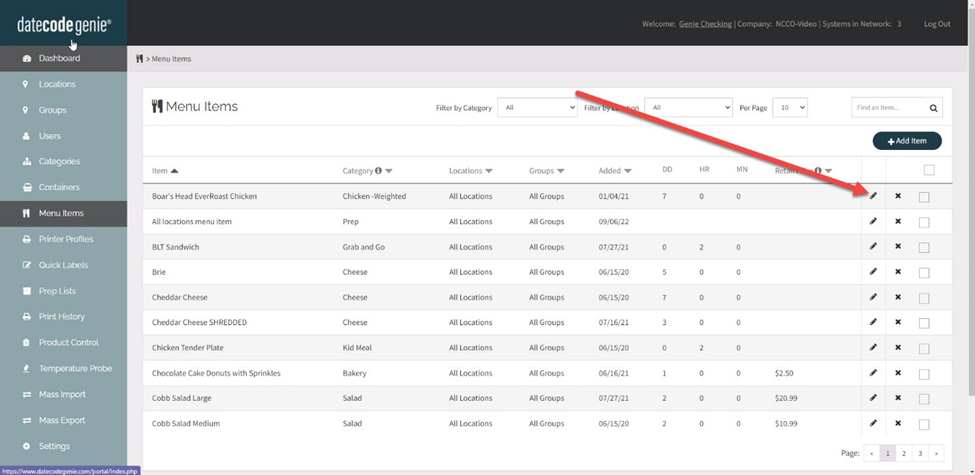
4. Blader omlaag naar QR-code en voer de tekst of URL in die u wilt maken.
OPMERKINGEN
- De QR-code voor DateCodeGenie® is beperkt tot 191 tekens
- Er is slechts één QR-code per menu-item toegestaan
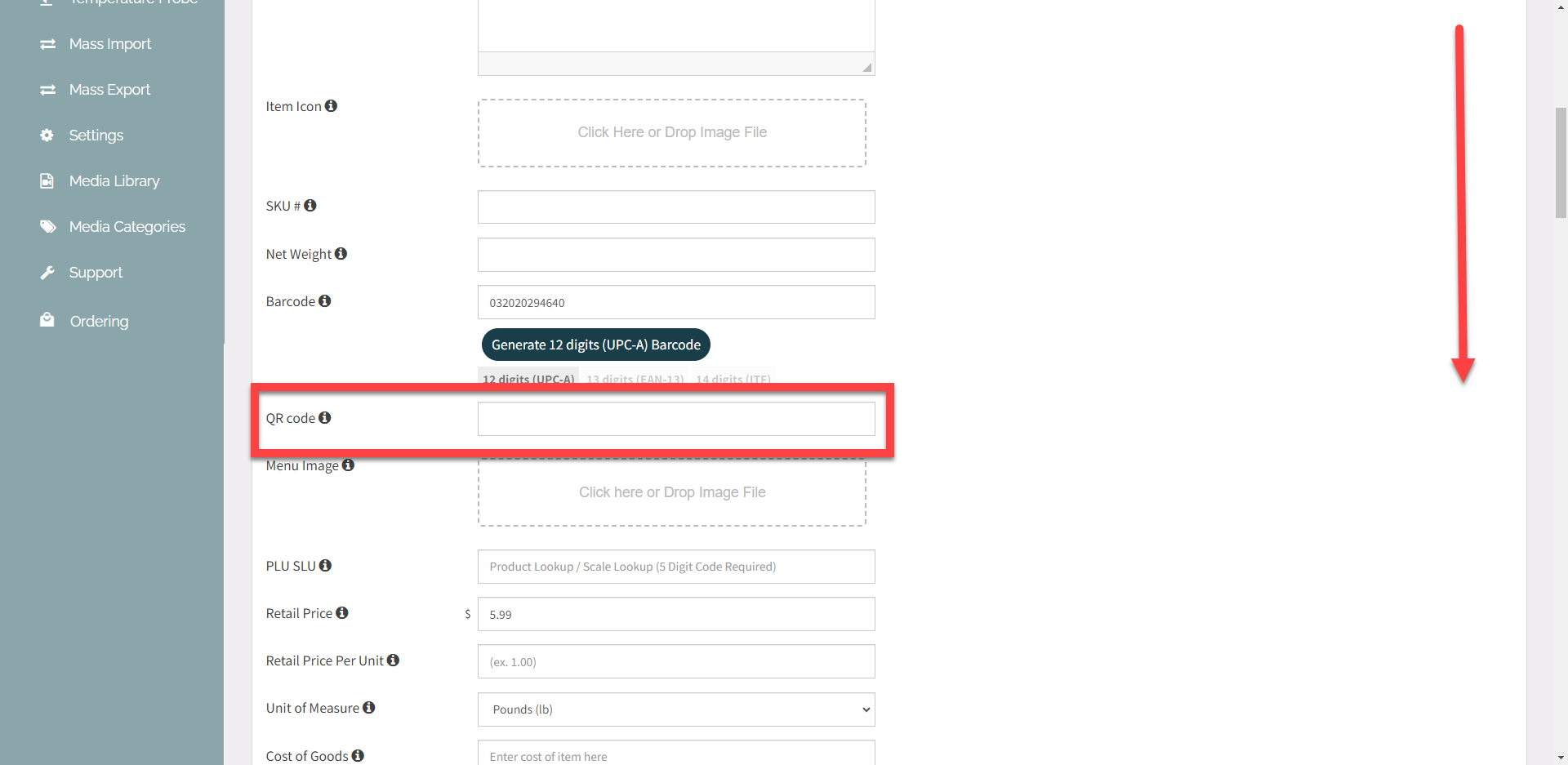
5. Blader omhoog en klik op de knop Wijzigingen opslaan .
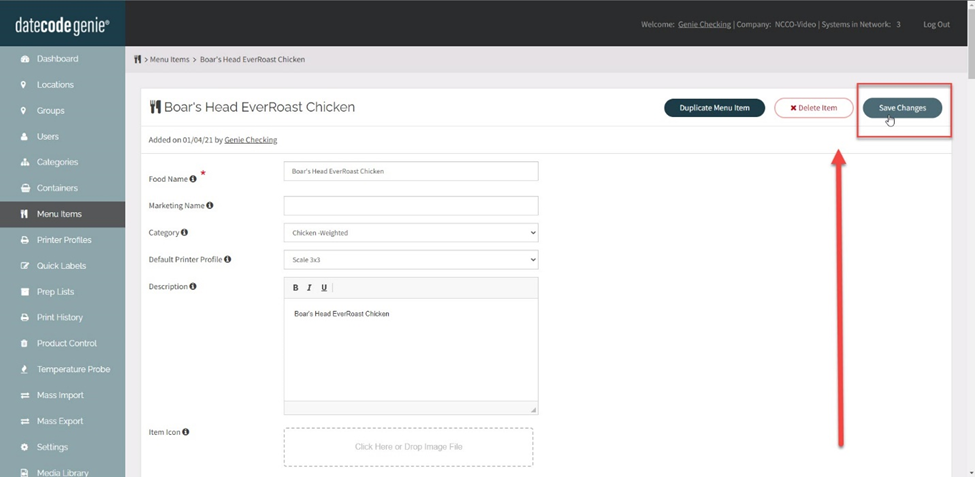
OPMERKING
Om een printerprofiel toe te voegen, zie Een QR-code in een printerprofiel invoegen .


