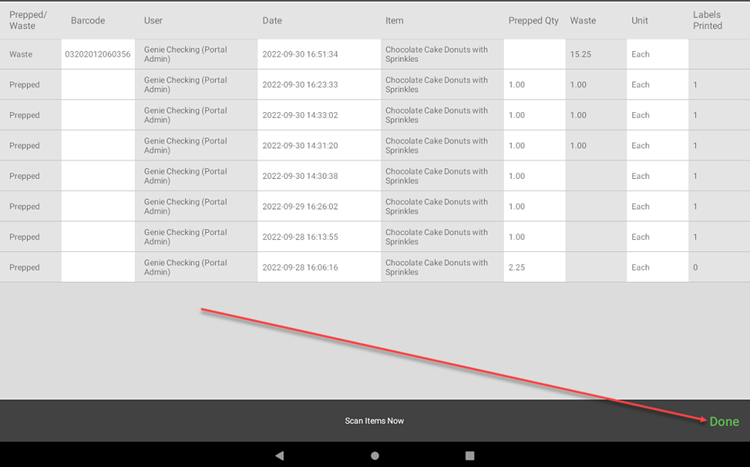Utilice el control de productos en la aplicación
Hay cuatro componentes para utilizar el seguimiento de control de productos en la aplicación:
1. Imprimir y registrar elementos del menú preparados
1. Inicie sesión en la aplicación con su nombre de usuario y contraseña, si es necesario.

2. Toque un elemento del menú desde el Panel de aplicaciones para realizar un seguimiento de la preparación.
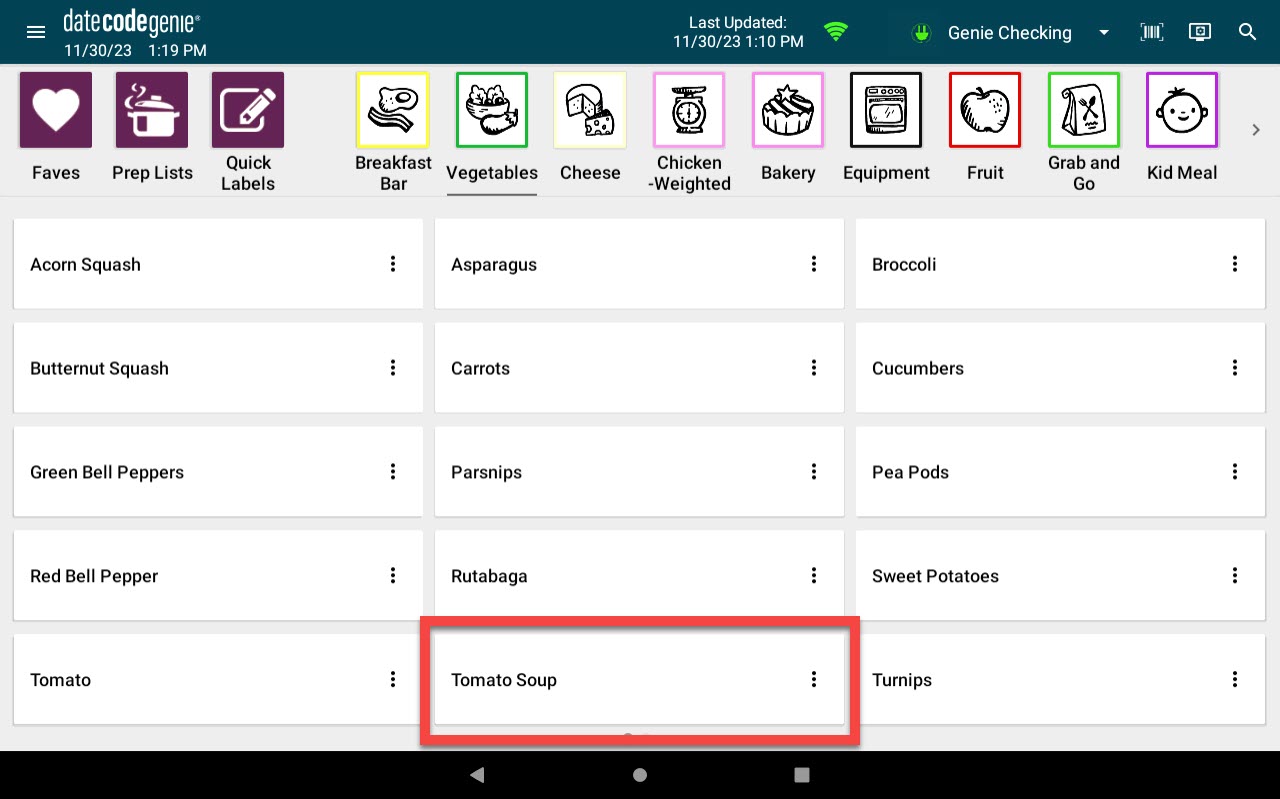
3. Ingrese el número de etiquetas para imprimir en el cuadro Imprimir copia .
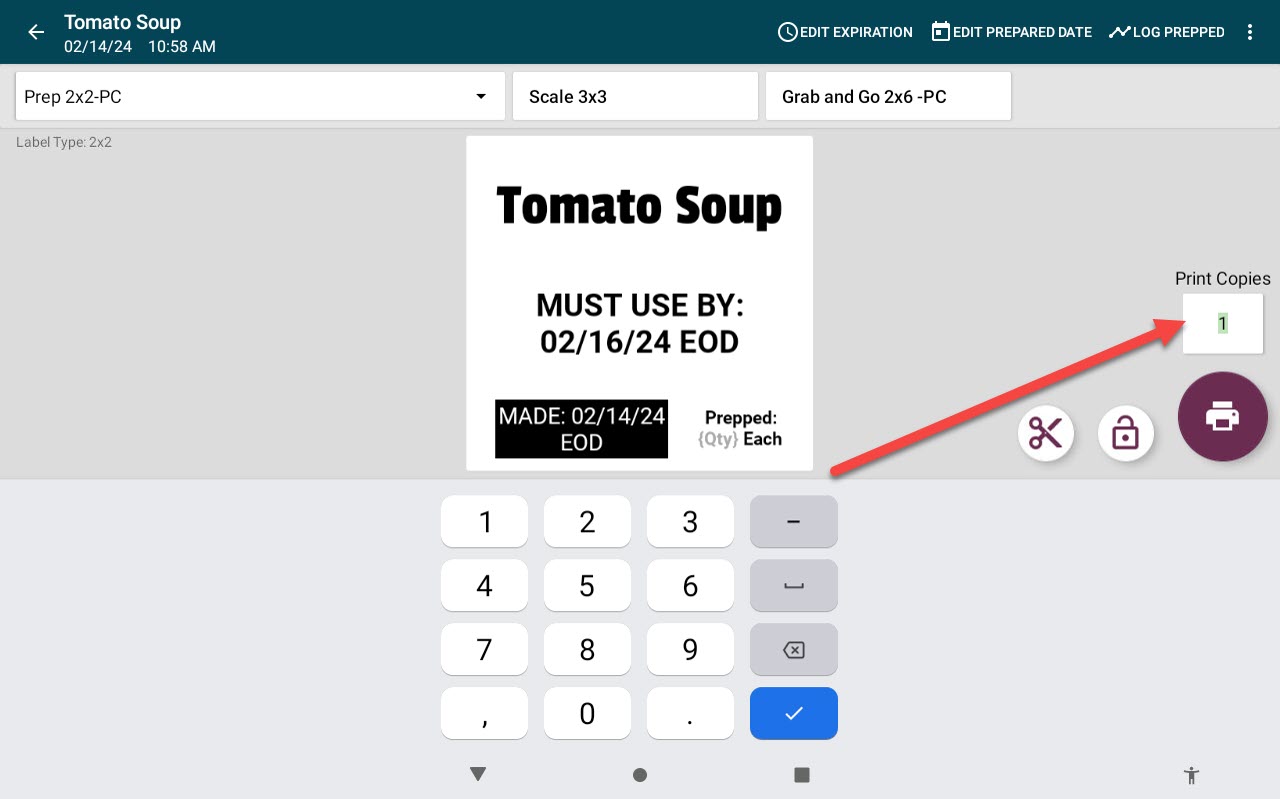
NOTA
Los elementos del menú que están configurados para imprimir 1 etiqueta y registrar 1 elemento preparado mostrarán la opción Registrar preparado. Cambie con la preparación de registro predeterminada activada y se muestre en verde.
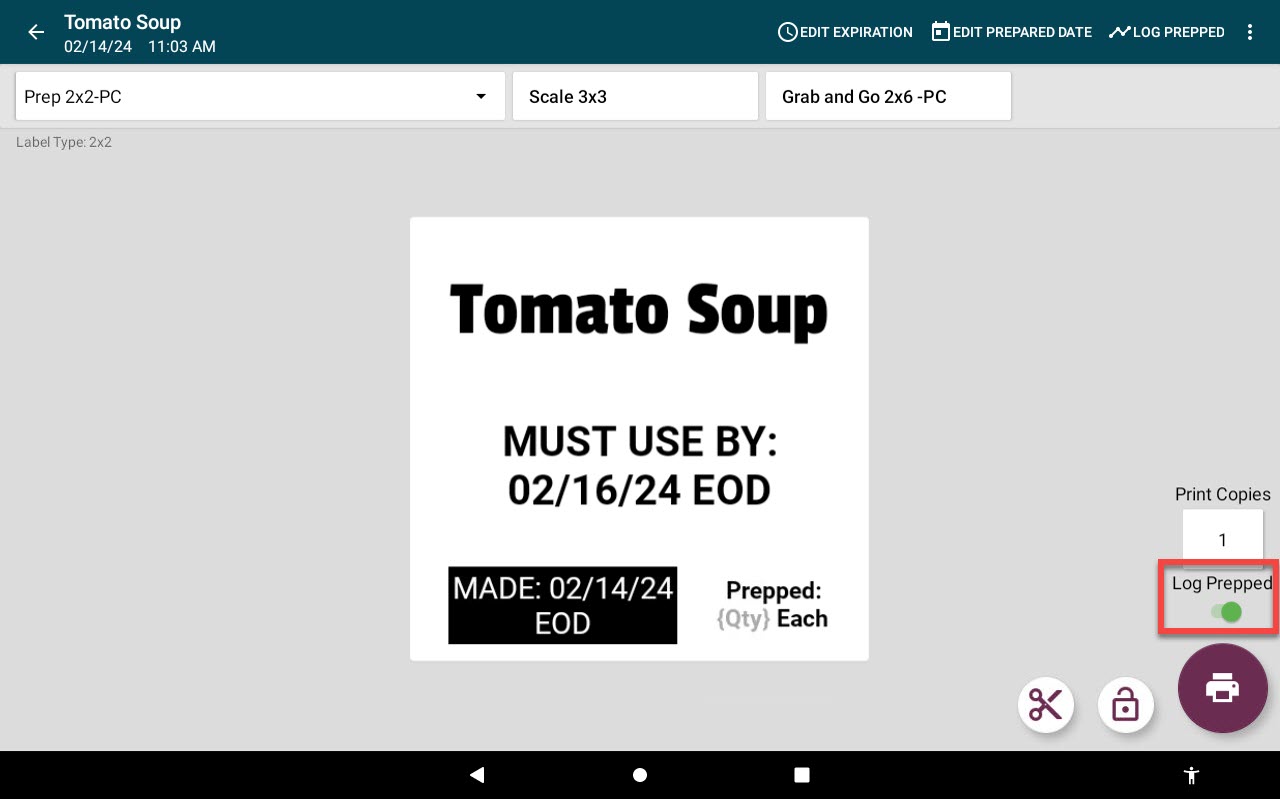
4. Toque el botón Imprimir para imprimir.
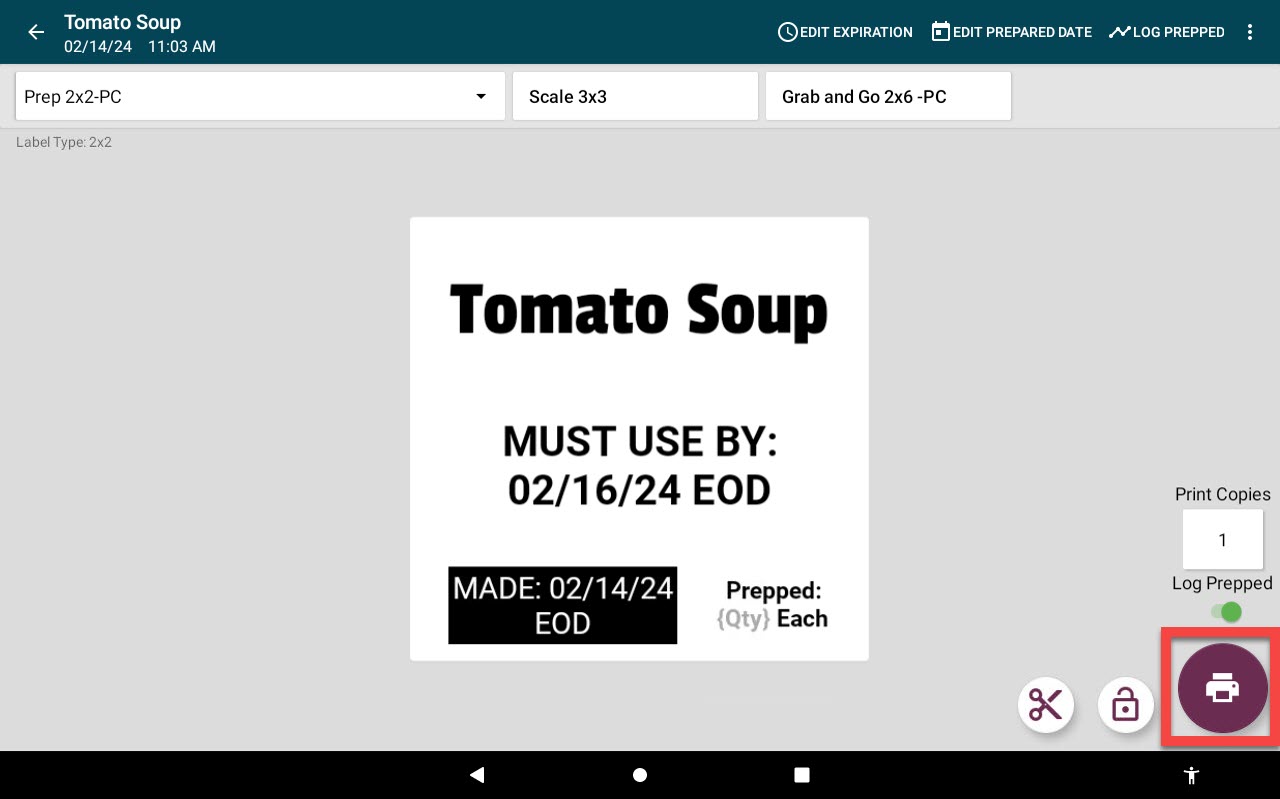
5. Para un artículo que no está configurado como una etiqueta por artículo, aparecerá una ventana emergente antes de imprimir. Ingrese la cantidad preparada por etiqueta en el cuadro Cantidad preparada , luego toque Guardar e imprimir.
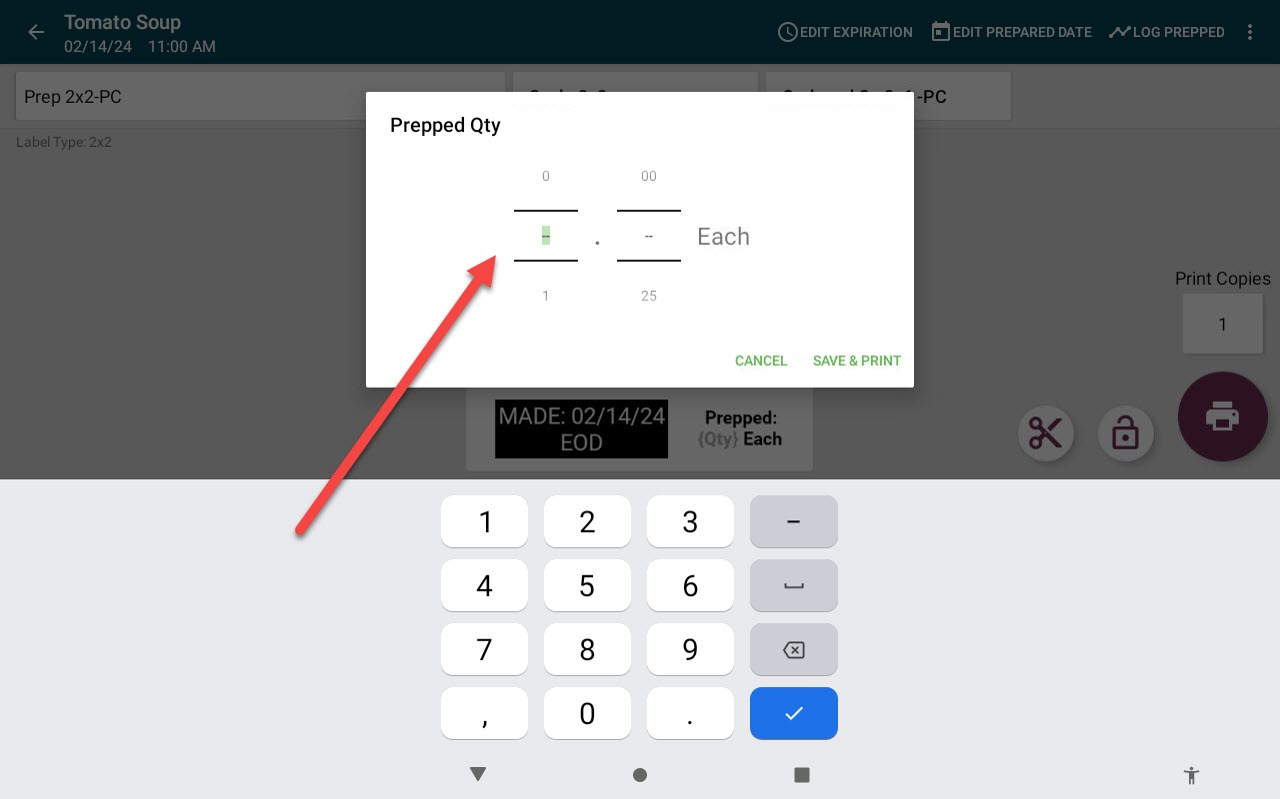
Se registrará la cantidad preparada, indicada por el mensaje Cantidad de preparación guardada .
2. Imprimir sin registrar el elemento del menú preparado
Hay dos formas de imprimir etiquetas sin registrar la preparación:
- Alternar preparación de registro
- Ingrese la cantidad preparada como cero
1. Si el elemento del menú tiene la opción Registro preparado , seleccione la opción para que se vuelva blanca para omitir el registro.
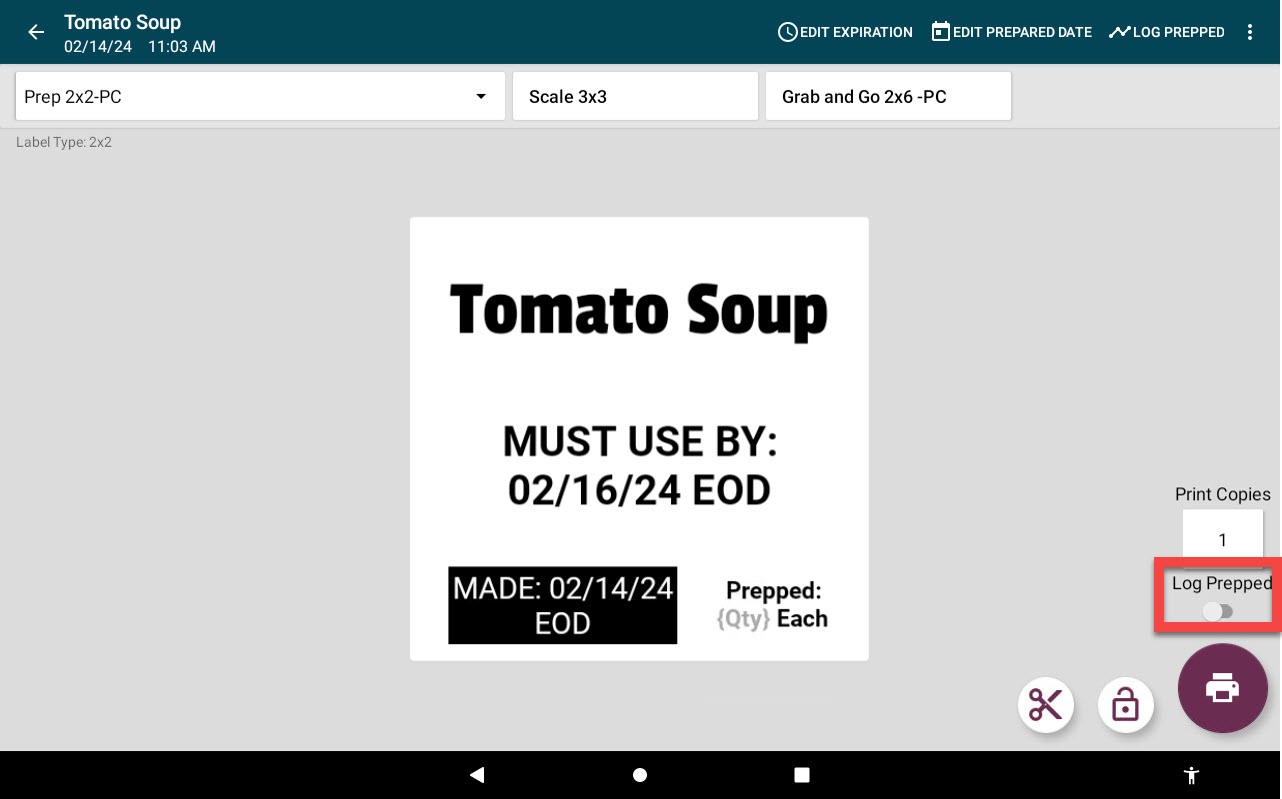
CONSEJOS Y TRUCOS
¿No ves la opción Registro preparado? Pídale a su administrador del portal que active el permiso de anulación de cantidad de preparación permitida.
2. Si el elemento del menú no tiene la opción Registro preparado, presione el botón Imprimir . Cuando aparezca la ventana emergente, ingrese 0 como Cantidad preparada . Toca Guardar e imprimir.
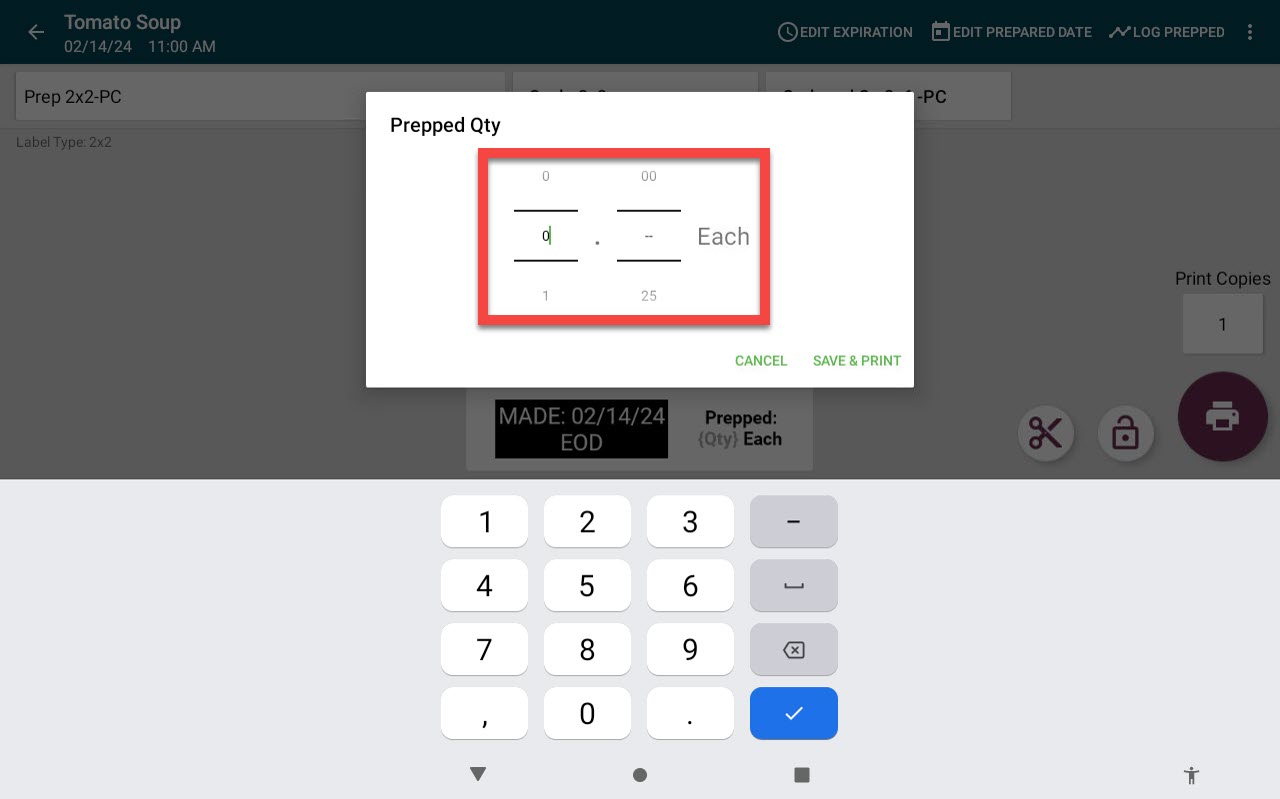
3. Registre los elementos del menú desperdiciados manualmente (sin escáner)
1. Toque el botón de navegación (icono de 3 líneas).

2. Toque Seguimiento de control de productos .
![]()
3. Desplácese para ubicar el nombre de un elemento de menú en la columna Elemento .
NOTA
Para varios elementos del mismo menú, seleccione la fecha y la hora en la columna Fecha.
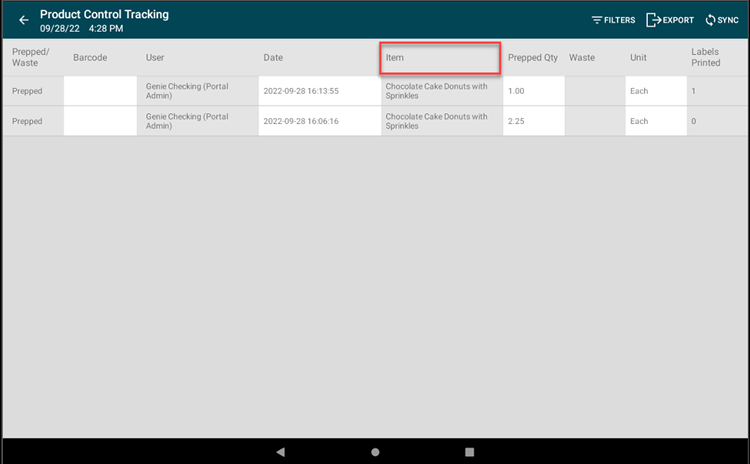
4. Toque la columna Desperdicio e ingrese la cantidad del elemento del menú desperdiciado. Toque GUARDAR y repita para todos los artículos desperdiciados.
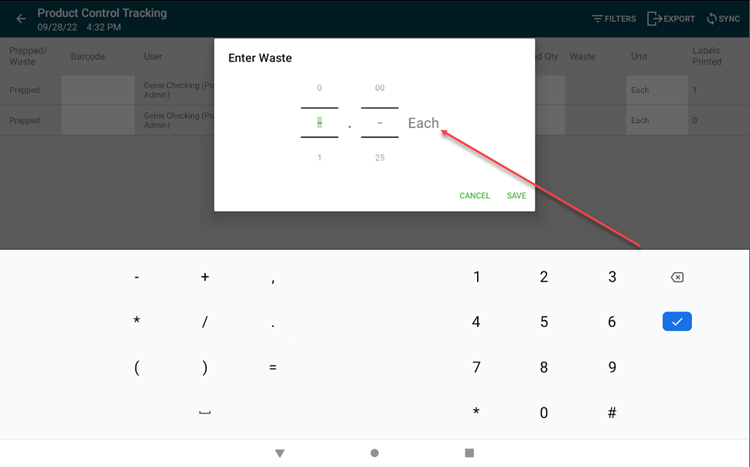
5. Toque SINCRONIZACIÓN en la barra de navegación de la aplicación. Se mostrará Sincronización completa y los datos se enviarán a su portal.
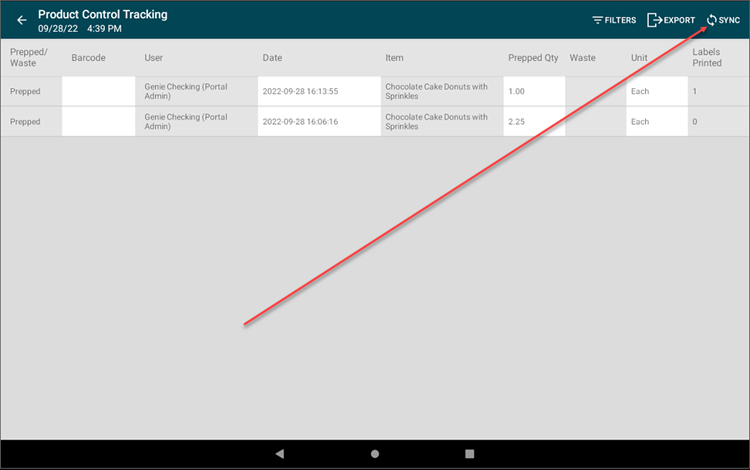
4. Registre los elementos del menú desperdiciados con el escáner
Existen dos métodos de escaneo diferentes para registrar residuos.
- Código de barras
- Código QR (Imprimir ID)
1. Toque el botón de navegación (icono de 3 líneas).

2. Toque Seguimiento de control de productos .
![]()
3. Toque Escanear residuos en la barra de navegación de la aplicación.
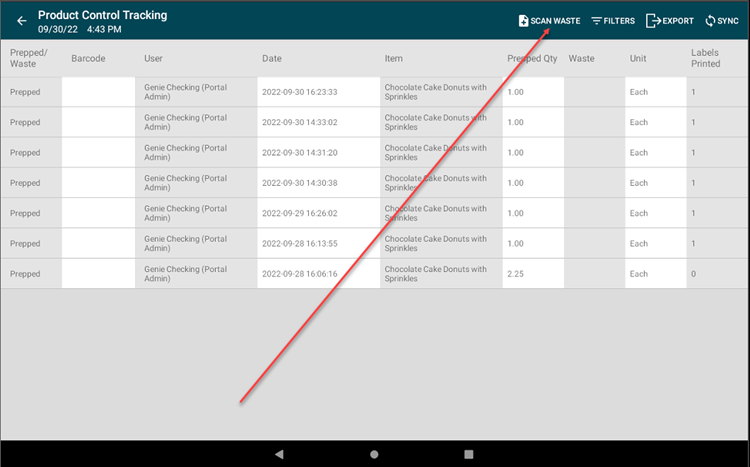
4. Es posible que aparezca un cuadro emergente si el método de escaneo aún no está configurado. Si es así, toque el método de escaneo que va a utilizar.
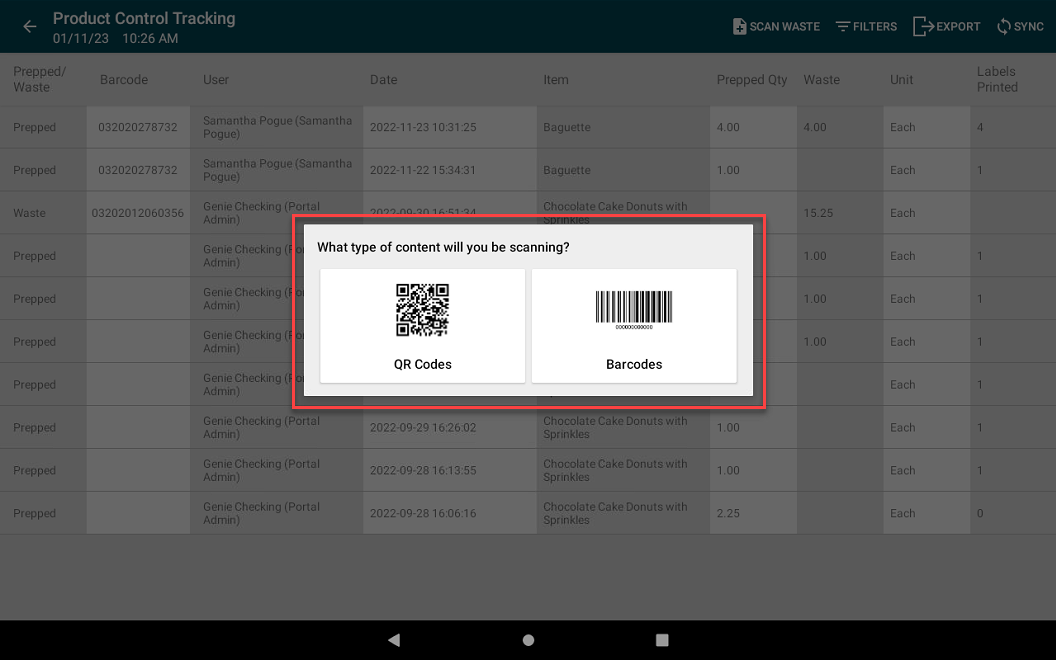
5. Continúe escaneando desechos.
- Código de barras
- Escanee cada artículo y la cantidad aparecerá en la columna Residuos .
NOTA
Cada escaneo aumenta la cantidad de residuos en 1.
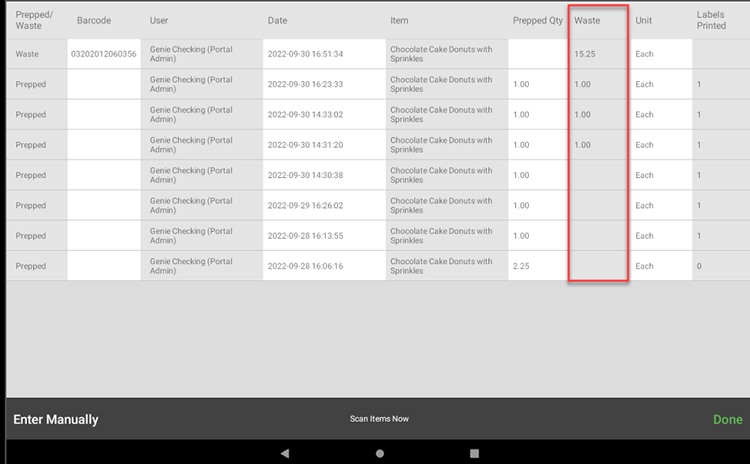
- Código QR (Imprimir ID)
- Escanee el código QR en cada artículo para que su dispositivo ubique automáticamente el artículo exacto del menú, incluida la fecha y hora exactas impresas y registradas para registrar la cantidad desperdiciada.
NOTA
Si aparece el mensaje de error "No se reconoce ningún código QR", se ha escaneado el tipo incorrecto de código QR. Intente escanear otro código QR o consulte Códigos QR en etiquetas .
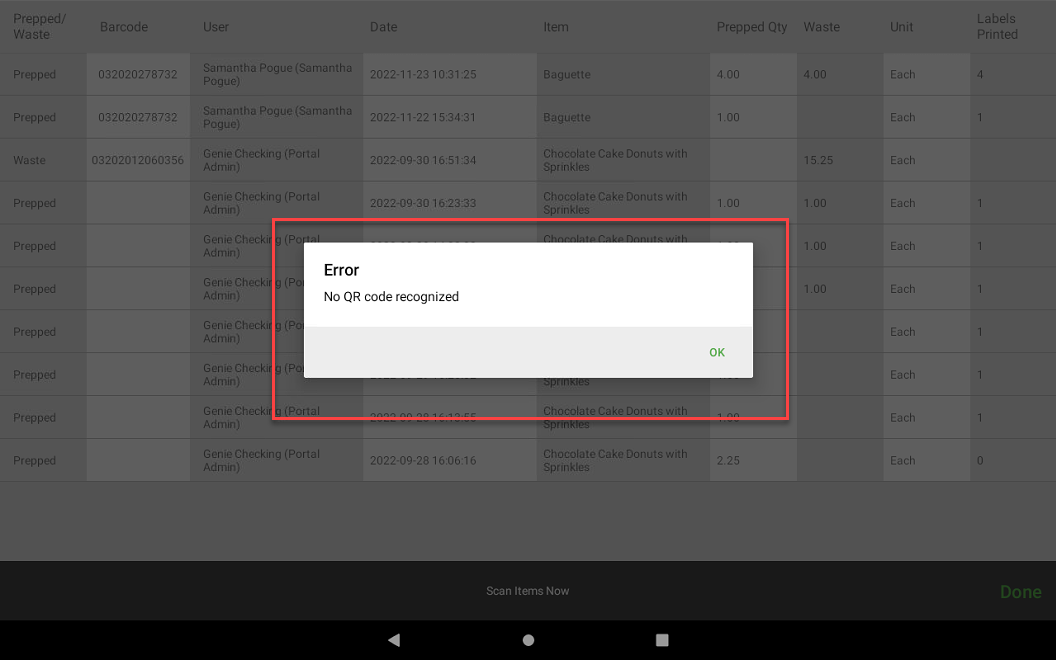
6. Ingrese la cantidad en la ventana emergente Ingresar desperdicio para rastrear el desperdicio de una reimpresión usando un código QR escaneado y toque Guardar.
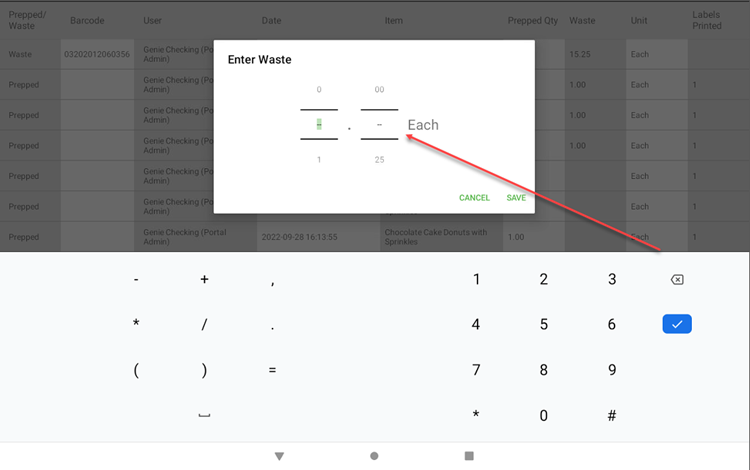
7. Toque Listo cuando termine de escanear elementos. Se mostrará Sincronización completa y los datos se enviarán a su portal.