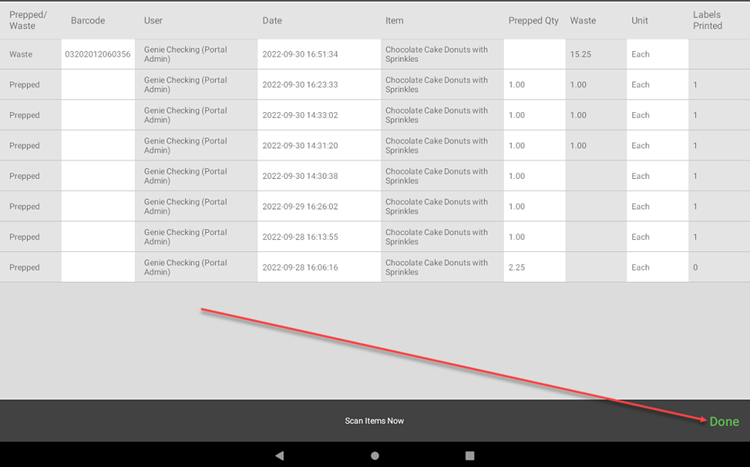Gebruik Productcontrole in de app
Er zijn vier componenten voor het gebruik van Product Control Tracking in de app:
1. Menu-items afdrukken en loggen voorbereid
1. Log indien nodig in op de app met uw gebruikersnaam en wachtwoord.

2. Tik op een menu-item in App Dashboard om de voorbereiding bij te houden.
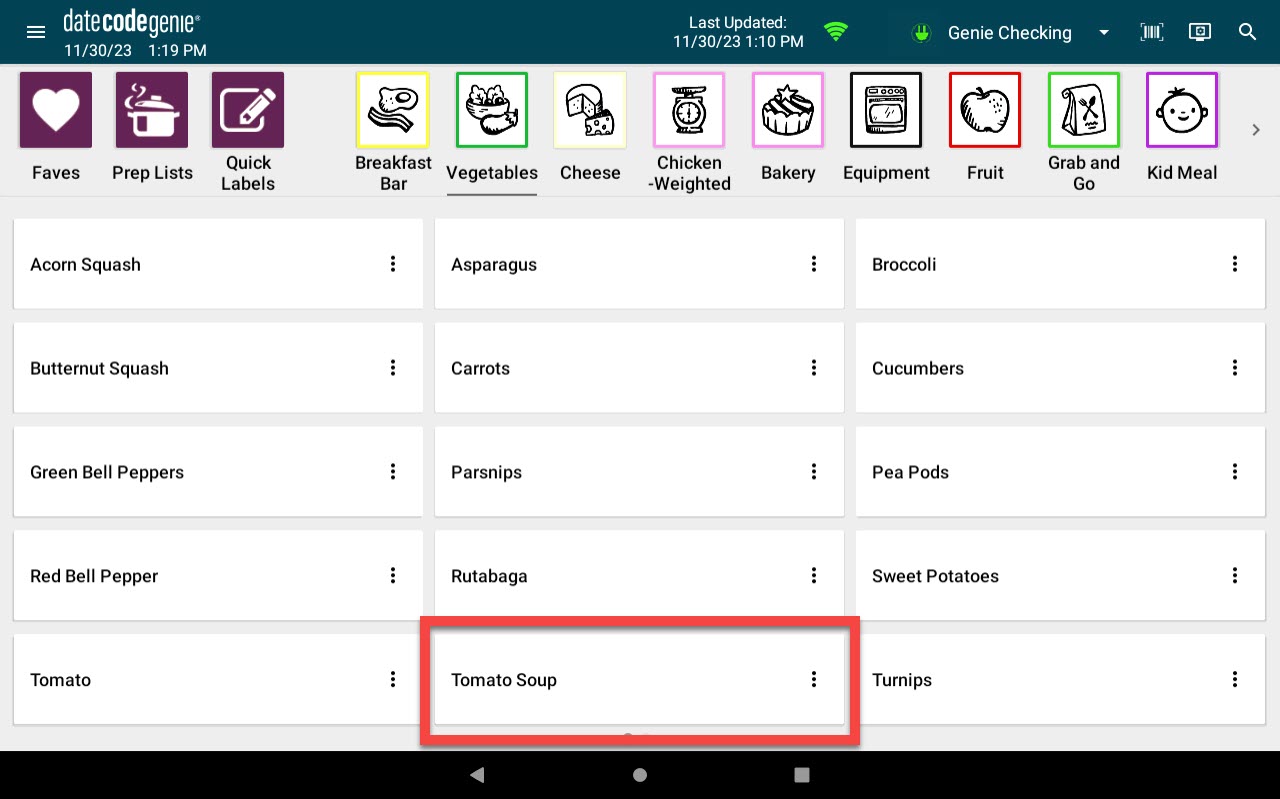
3. Voer het aantal af te drukken labels in de Print Copy Box in .
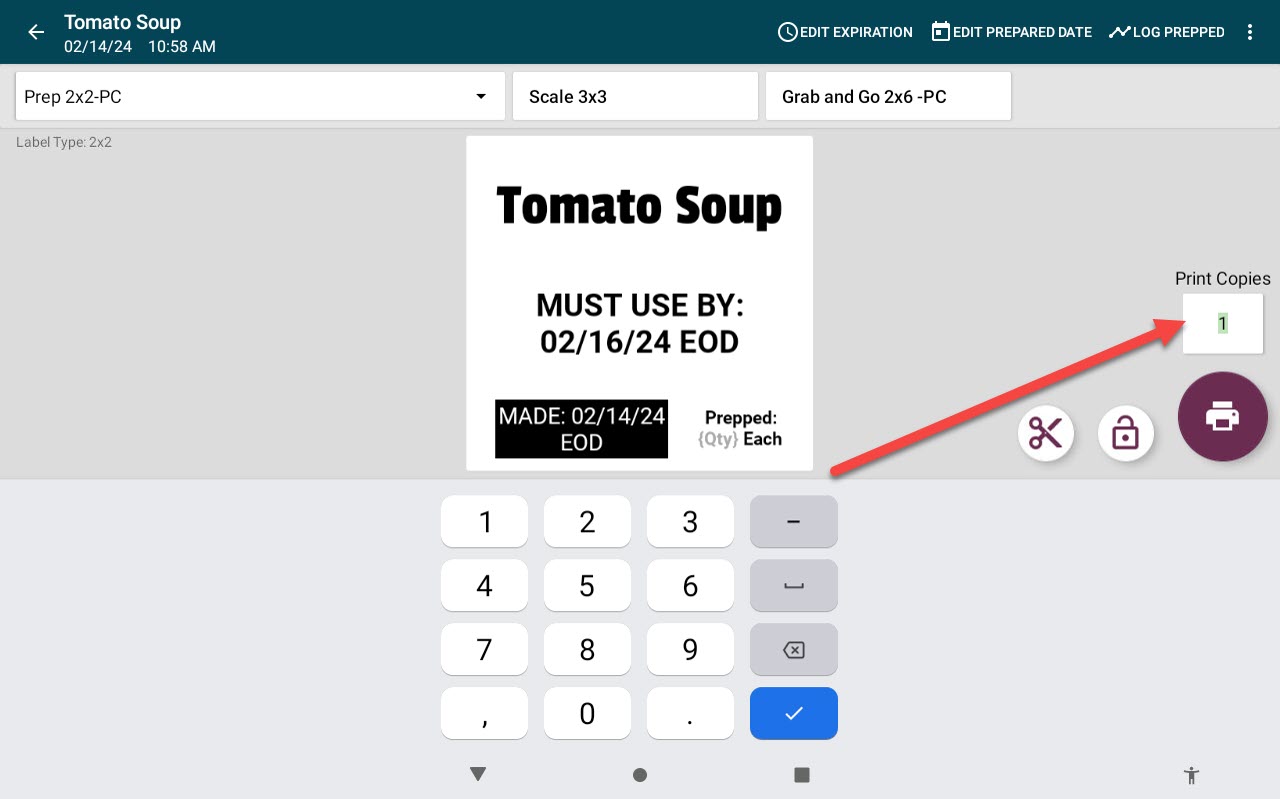
OPMERKING
Bij menu-items die zijn ingesteld om 1 label af te drukken en 1 voorbereid item te loggen, wordt de schakelaar Log voorbereiden weergegeven. Schakel om waarbij de voorbereiding van logboeken standaard is ingeschakeld en groen wordt weergegeven.
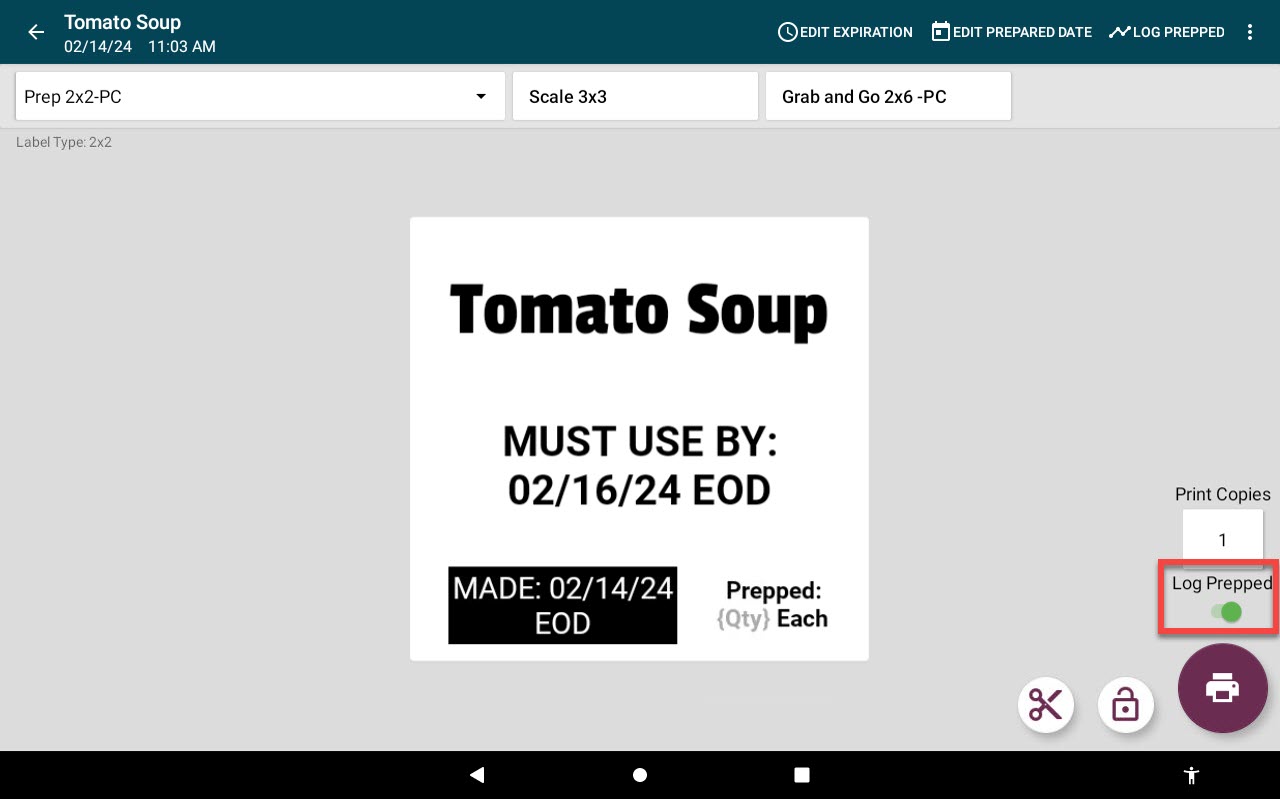
4. Tik op de knop Afdrukken om af te drukken.
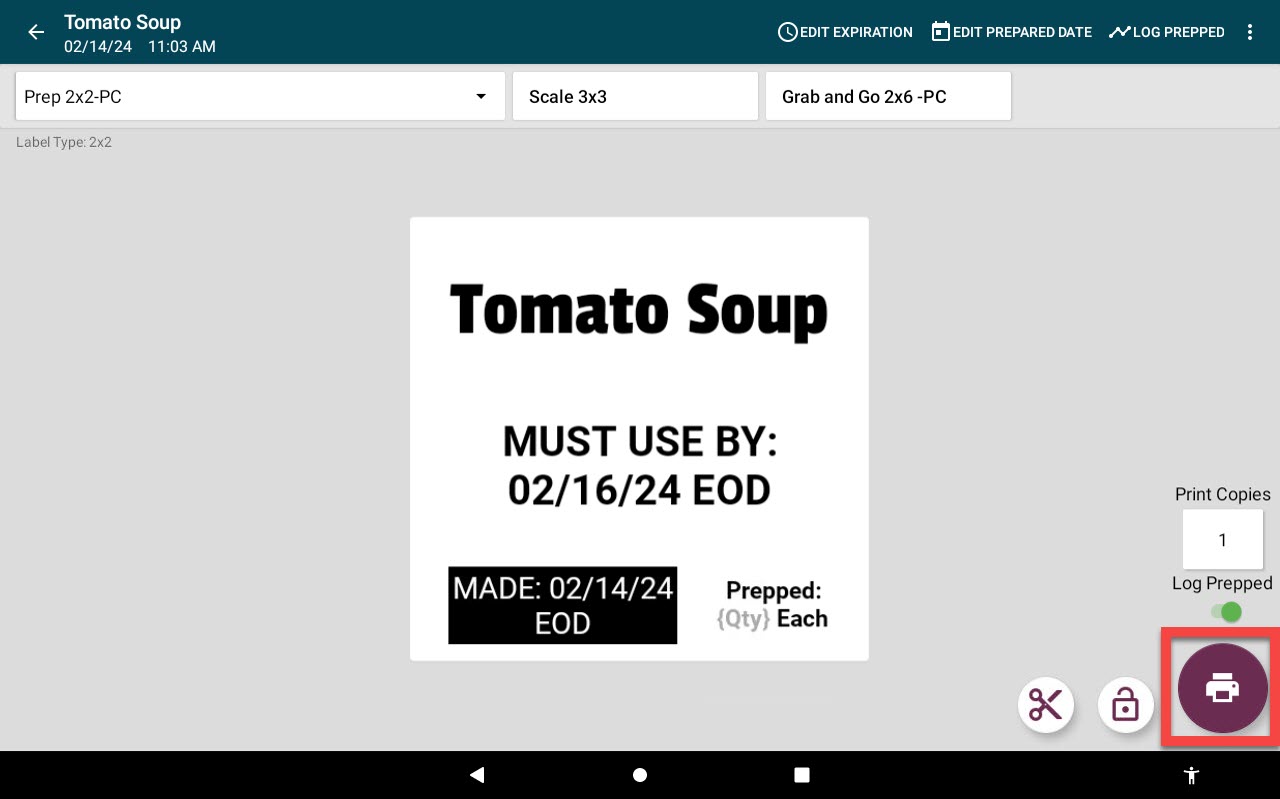
5. Voor een item waarvoor niet één label per item is ingesteld, verschijnt er een pop-up voordat het wordt afgedrukt. Voer de voorbereide hoeveelheid per label in het vakje Voorbereide hoeveelheid in en tik vervolgens op Opslaan en afdrukken.
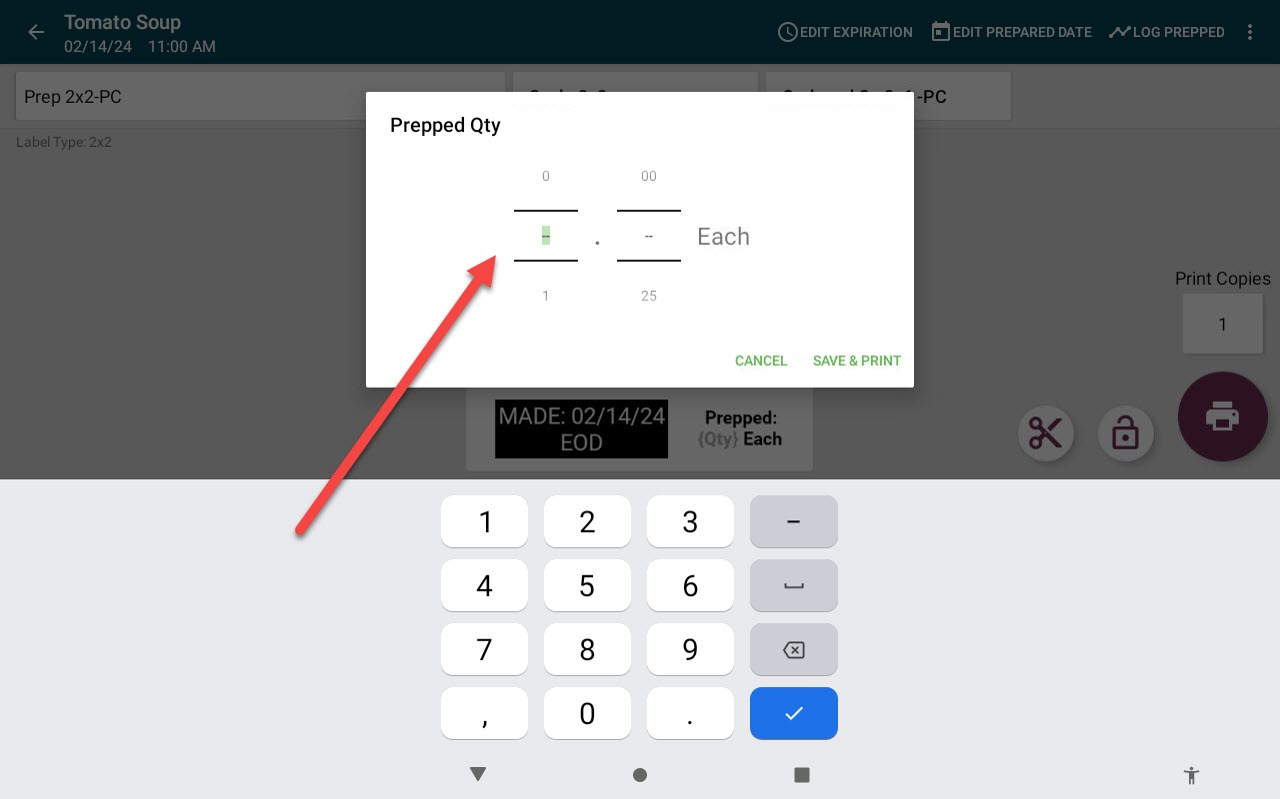
De voorbereide hoeveelheid wordt geregistreerd, aangegeven door het bericht Bereidingshoeveelheid opgeslagen .
2. Afdrukken zonder loggen Menu-item voorbereid
Er zijn twee manieren om labels af te drukken zonder voorbereiding:
- Schakeloptie Logboekvoorbereiding
- Voer het voorbereide bedrag in als nul
1. Als het menu-item de schakelaar Log Prepped heeft, selecteert u de schakelaar zodat deze wit wordt om het loggen te omzeilen.
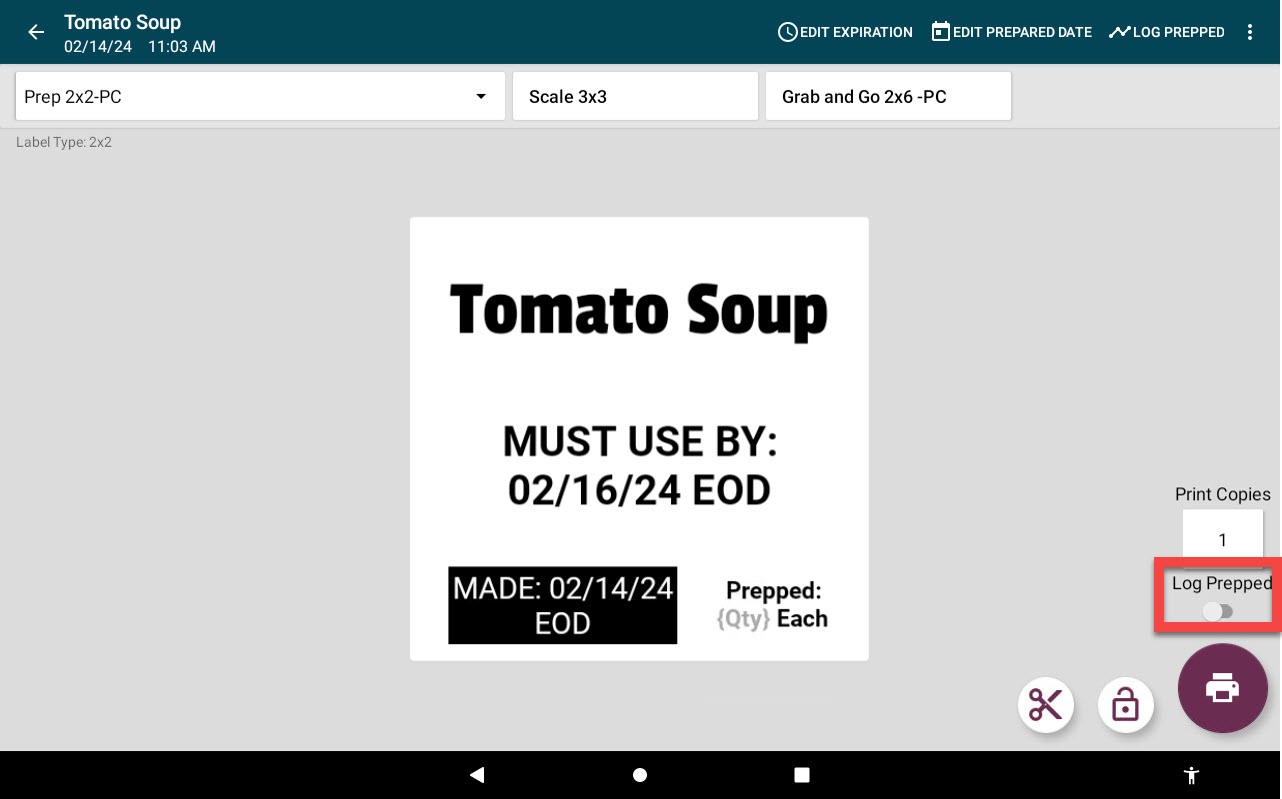
TIPS & TRUCS
Ziet u de schakelaar Logboekvoorbereid niet? Vraag uw portalbeheerder om de machtiging Toegestane prephoeveelheid overschrijven in te schakelen.
2. Als het menu-item niet over de schakelaar Logboekvoorbereiding beschikt, drukt u op de knop Afdrukken . Wanneer de pop-up verschijnt, voert u 0 in als de Voorbereide hoeveelheid . Tik op Opslaan en afdrukken.
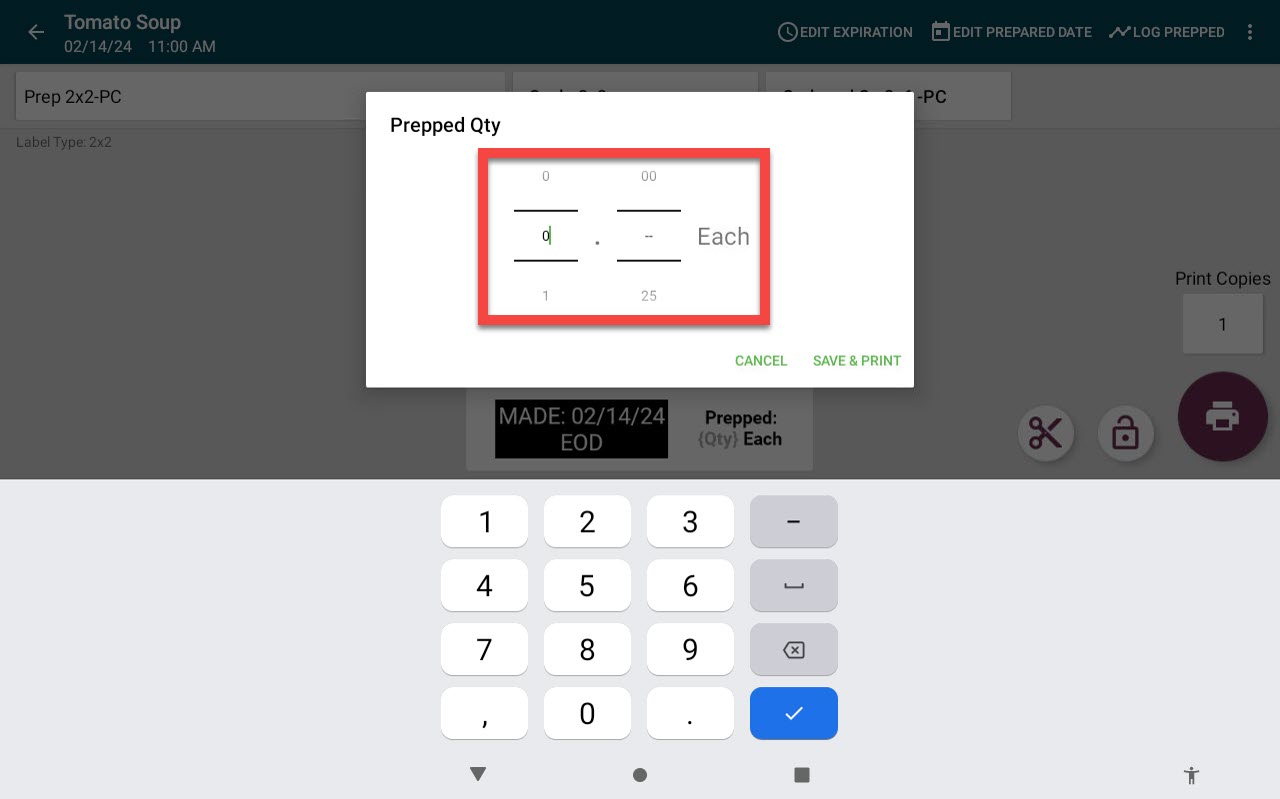
3. Handmatig verspilde menu-items opnemen (zonder scanner)
1. Tik op de navigatieknop (pictogram met drie lijnen).

2. Tik op Productcontrole volgen .
![]()
3. Blader naar de naam van een menu-item in de kolom Item .
OPMERKING
Voor meerdere van dezelfde menu-items selecteert u de datum en tijd in de kolom Datum.
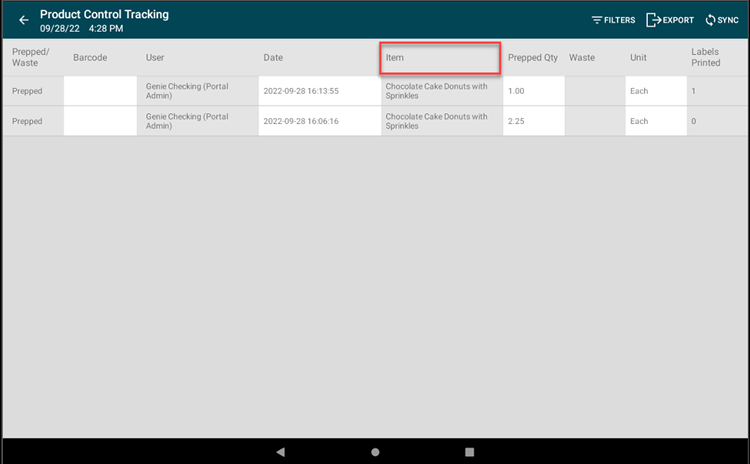
4. Tik op de kolom Afval en voer de hoeveelheid van het verspilde menu-item in. Tik op OPSLAAN en herhaal voor alle verspilde items.
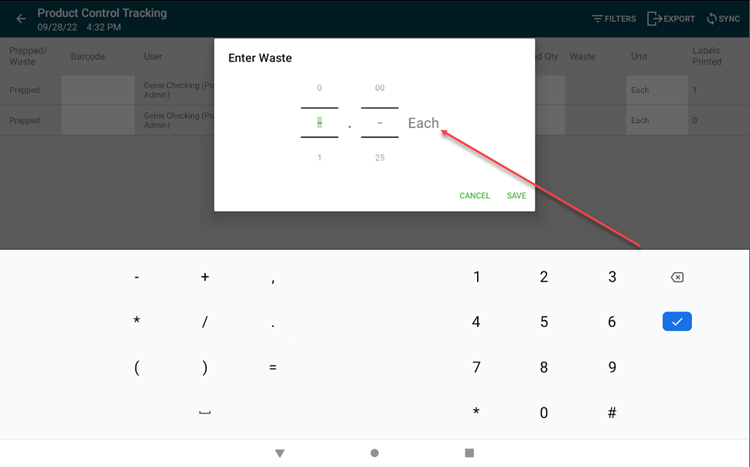
5. Tik op SYNC in de app-navigatiebalk. Synchronisatie voltooid wordt weergegeven en de gegevens worden naar uw portal verzonden.
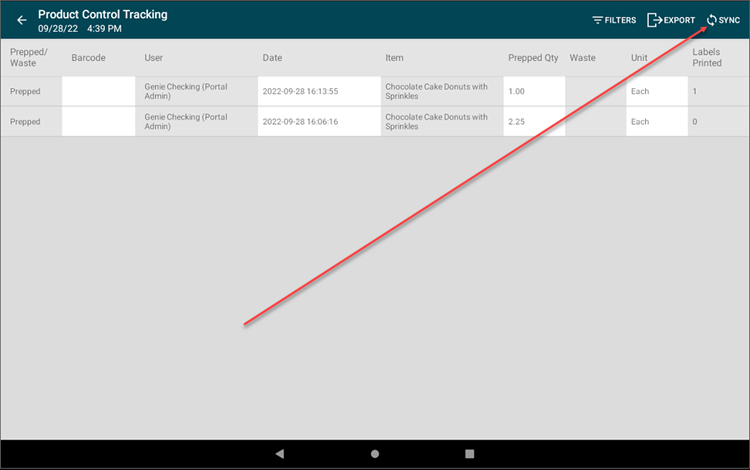
4. Neem menu-items op die zijn verspild met scanner
Er zijn twee verschillende scanmethoden voor het registreren van afval.
- Streepjescode
- QR-code (print-ID)
1. Tik op de navigatieknop (pictogram met drie lijnen).

2. Tik op Productcontrole volgen .
![]()
3. Tik op Afval scannen in de navigatiebalk van de app.
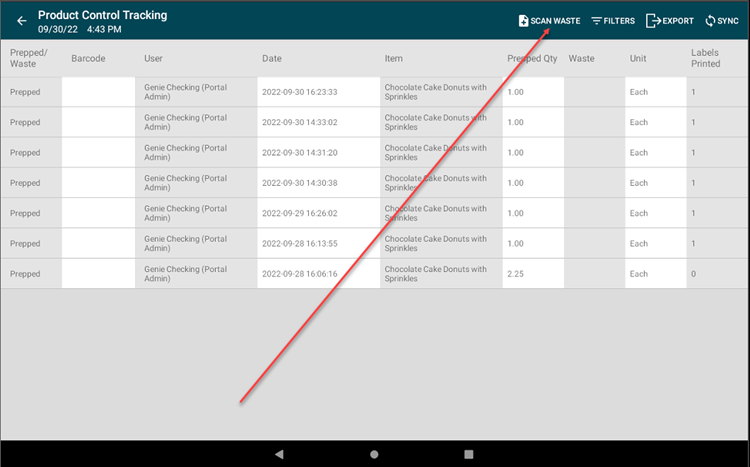
4. Er kan een pop-upvenster verschijnen als de scanmethode nog niet is ingesteld. Als dit het geval is, tikt u op de scanmethode die u gaat gebruiken.
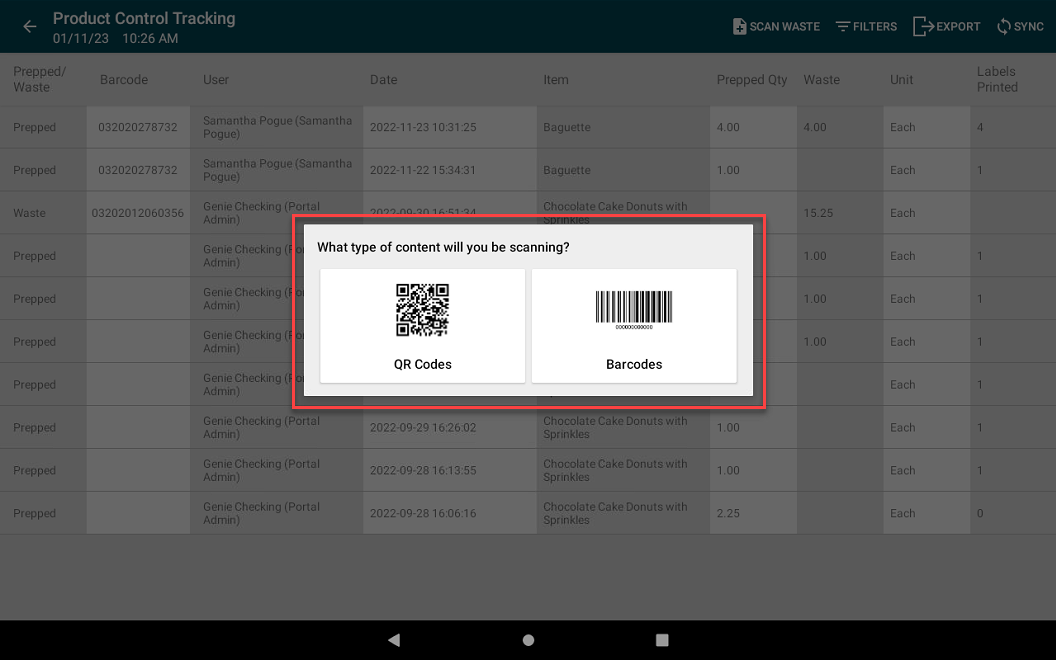
5. Ga door met het scannen van afval.
- Streepjescode
- Scan elk artikel en het aantal verschijnt in de kolom Afval .
OPMERKING
Elke scan verhoogt de hoeveelheid afval met 1.
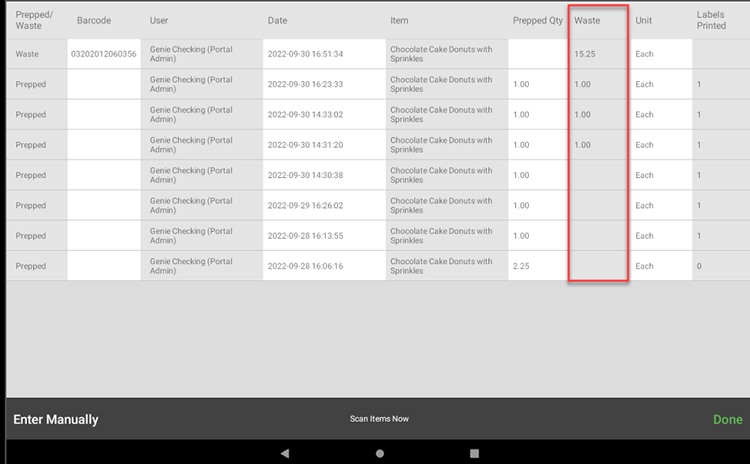
- QR-code (print-ID)
- Scan de QR-code op elk item om uw apparaat automatisch het exacte menu-item te laten lokaliseren, inclusief de exacte datum, afgedrukte en geregistreerde tijd om de verspilde hoeveelheid vast te leggen.
OPMERKING
Als de foutmelding "Geen QR-code herkend" verschijnt, is het verkeerde type QR-code gescand. Probeer een andere QR-code te scannen, of kijk QR-codes op etiketten .
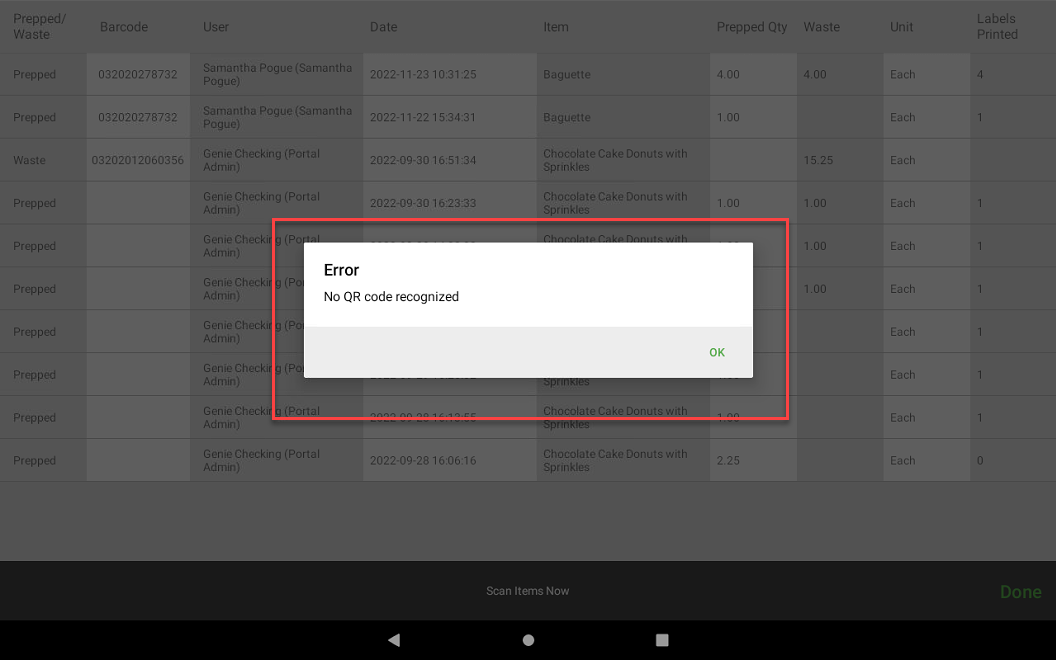
6. Voer het bedrag in in het pop- upvenster Afval invoeren om afval van een herdruk bij te houden met behulp van een gescande QR-code en tik op Opslaan.
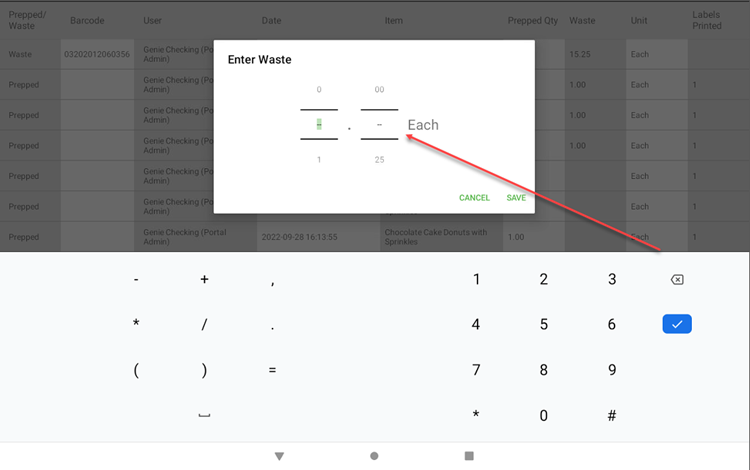
7. Tik op Gereed als u klaar bent met het scannen van items. Synchronisatie voltooid wordt weergegeven en de gegevens worden naar uw portal verzonden.