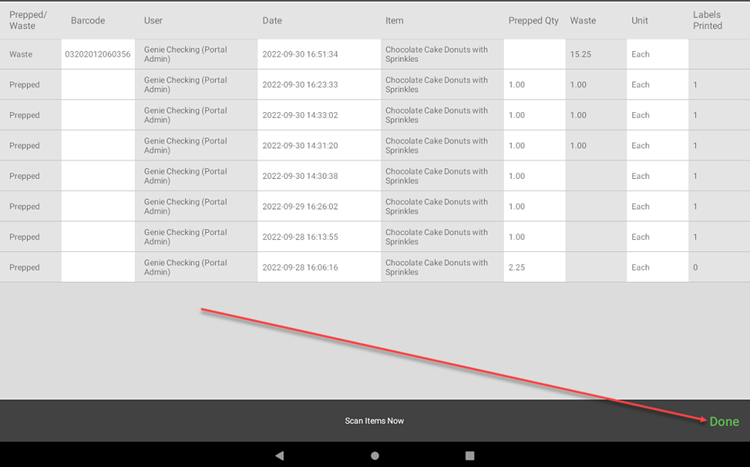Utilizza il controllo del prodotto sull'app
- Iniziare
- Dispositivi
- App
-
Portale
Gruppi Panoramica del portale Categorie Profili stampante Voci del menu Sonda di temperatura Elenco di preparazione Etichette rapide Controllo del prodotto Biblioteca multimediale Scala Stampa cronologia Posizioni La posizione esegue l'override Importazione ed esportazione di massa Impostazioni Elenchi Utenti Supporto
- Accessori
- Etichette
- Riparazioni
L'utilizzo del monitoraggio del controllo del prodotto sull'app prevede quattro componenti:
1. Voci del menu Stampa e registro preparate
1. Accedi all'app con il tuo nome utente e password, se richiesto.

2. Tocca una voce di menu dalla dashboard dell'app per tenere traccia della preparazione.
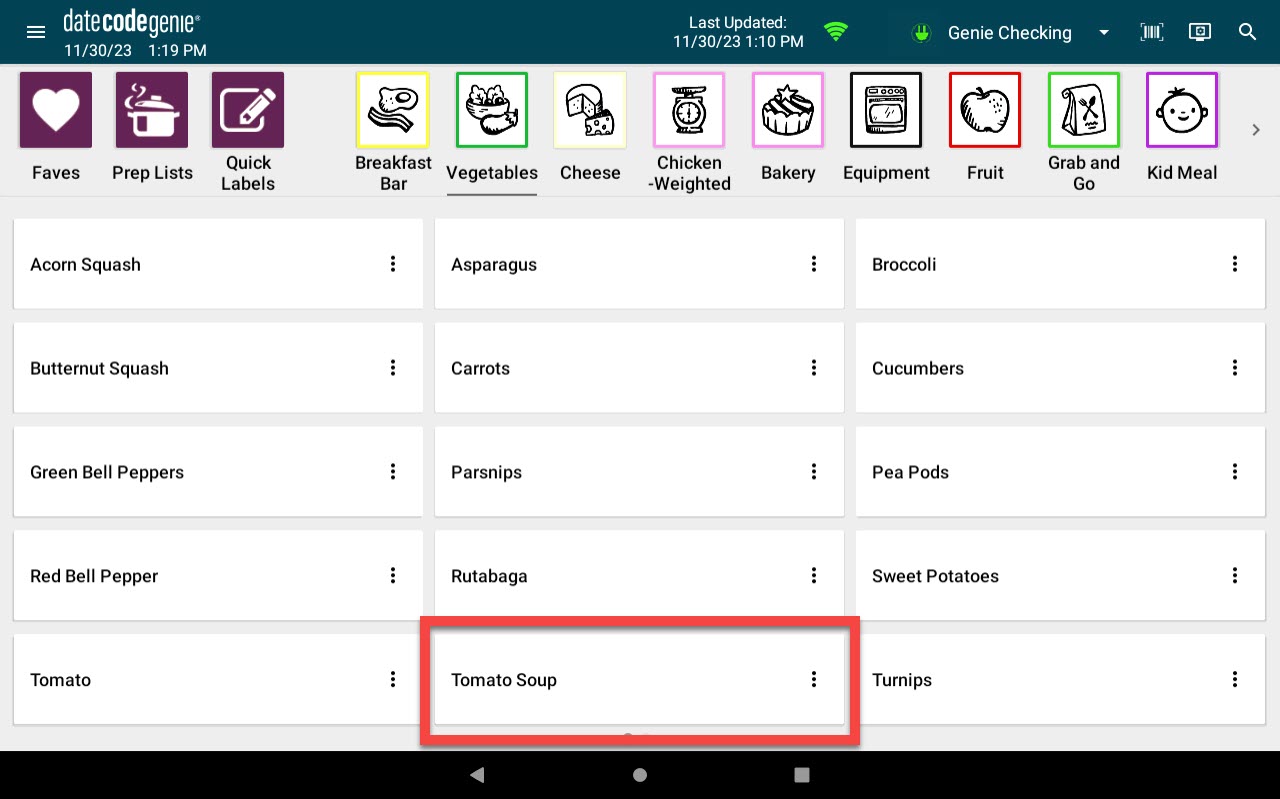
3. Immettere il numero di etichette da stampare nella casella Stampa copia .
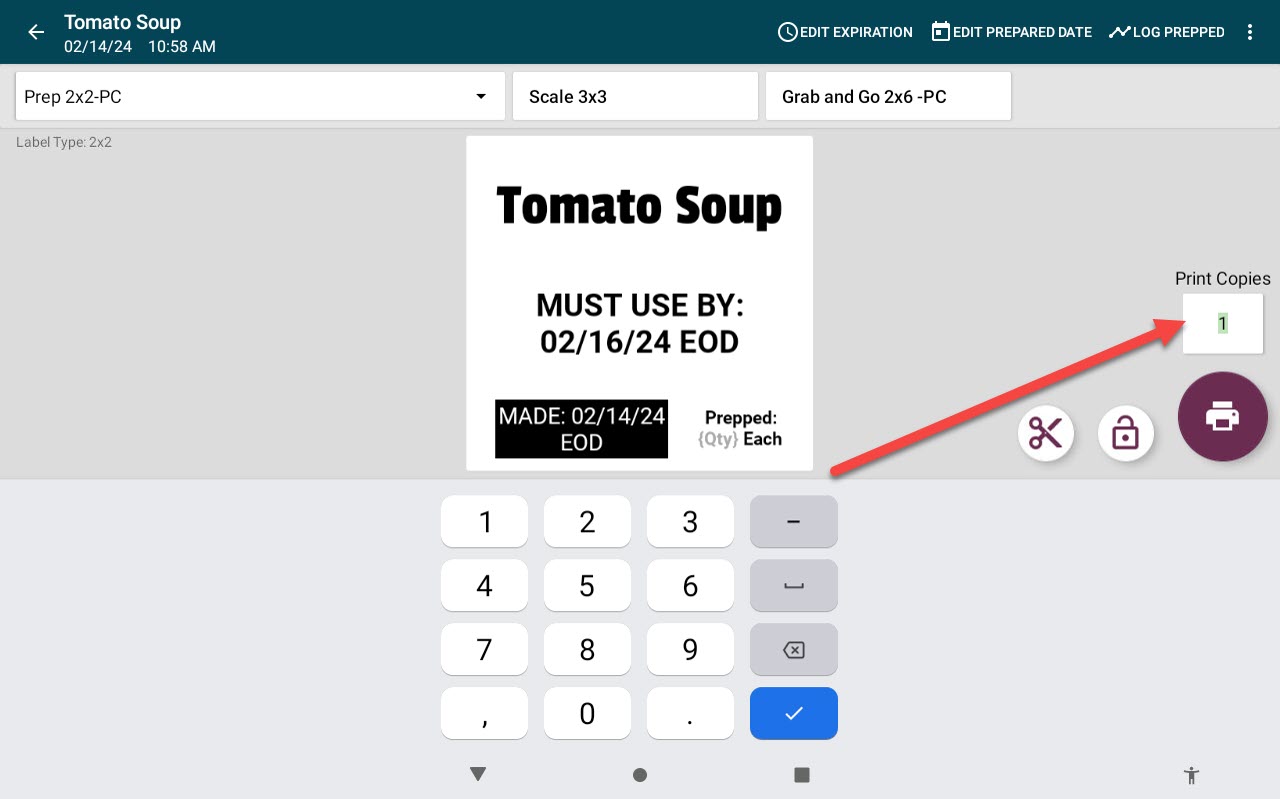
NOTA
Le voci di menu impostate per stampare 1 etichetta e registrare 1 elemento preparato visualizzeranno l'attivazione/disattivazione del registro preparato. Attiva/disattiva la preparazione del log per impostazione predefinita, visualizzata in verde.
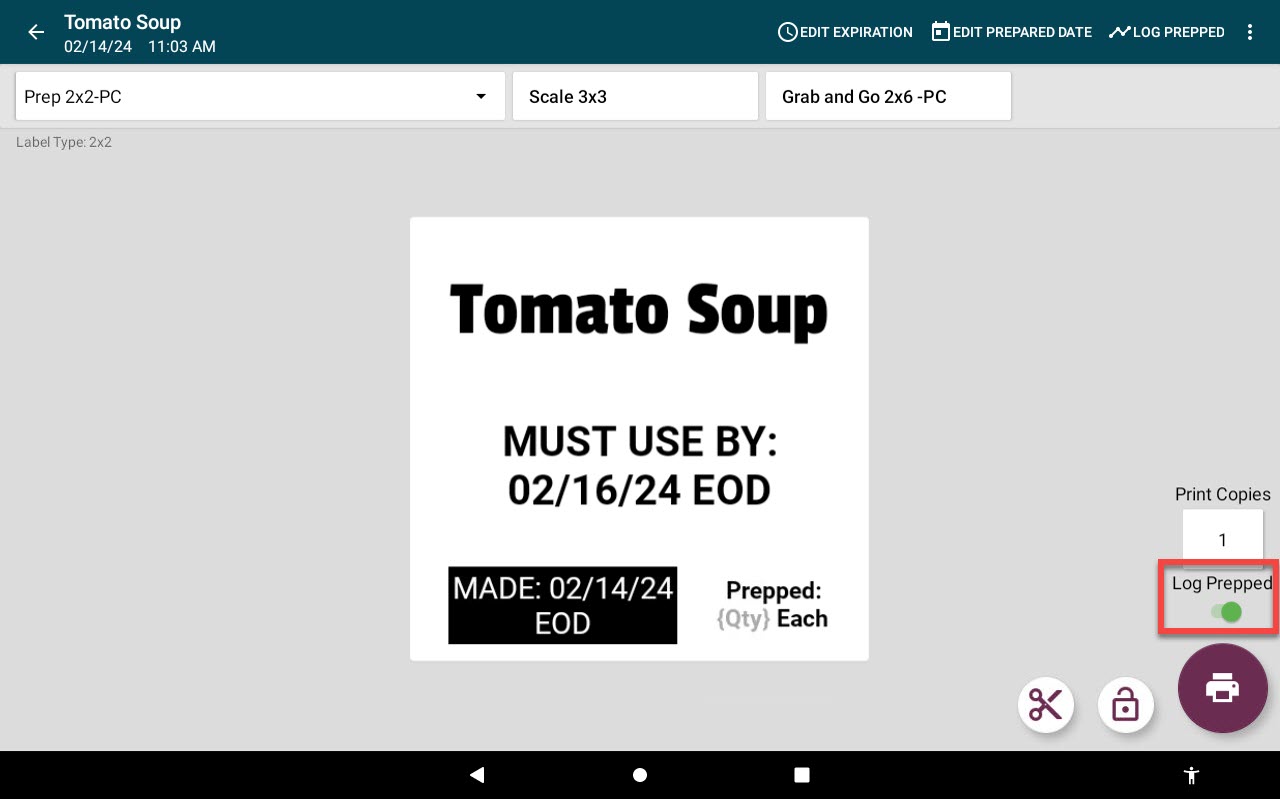
4. Tocca il pulsante Stampa per stampare.
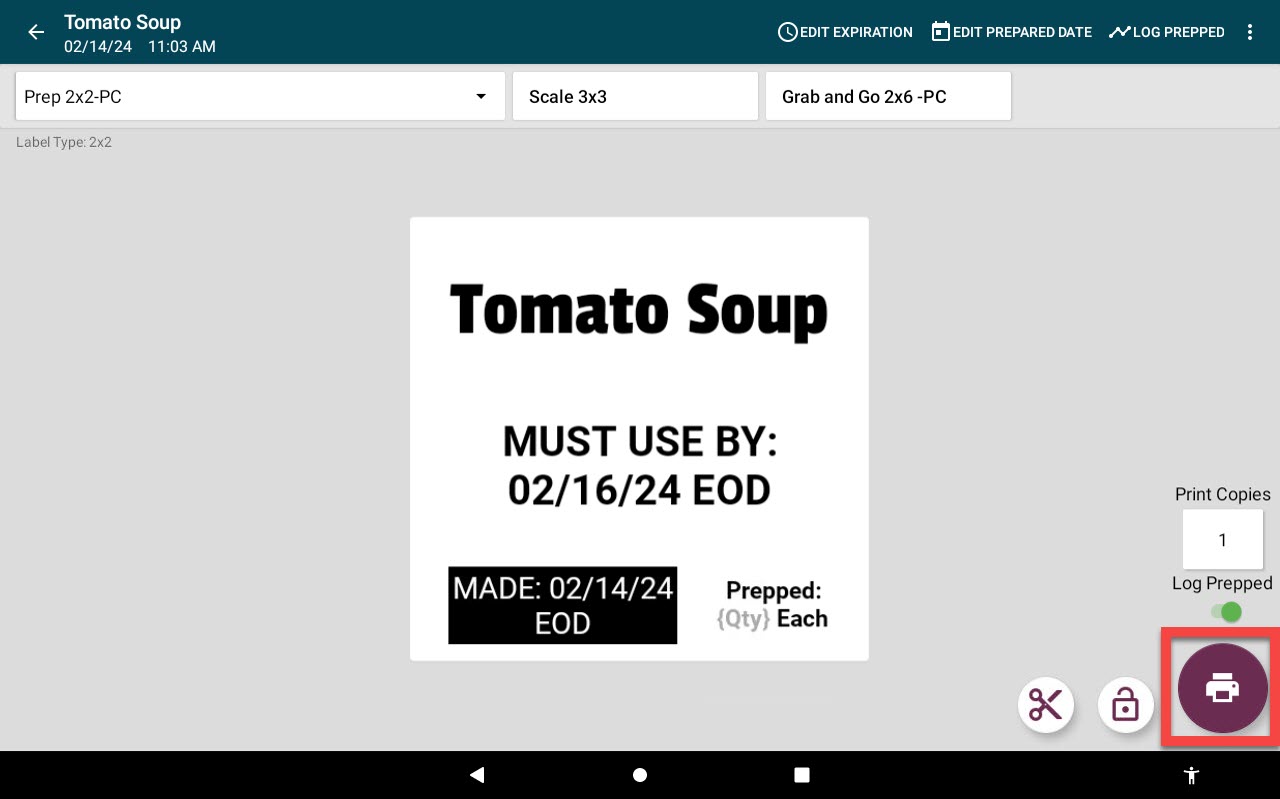
5. Per un articolo che non è impostato come un'etichetta per articolo, verrà visualizzato un popup prima della stampa. Inserisci la quantità preparata per etichetta nella casella Qtà preparata , quindi tocca Salva e stampa.
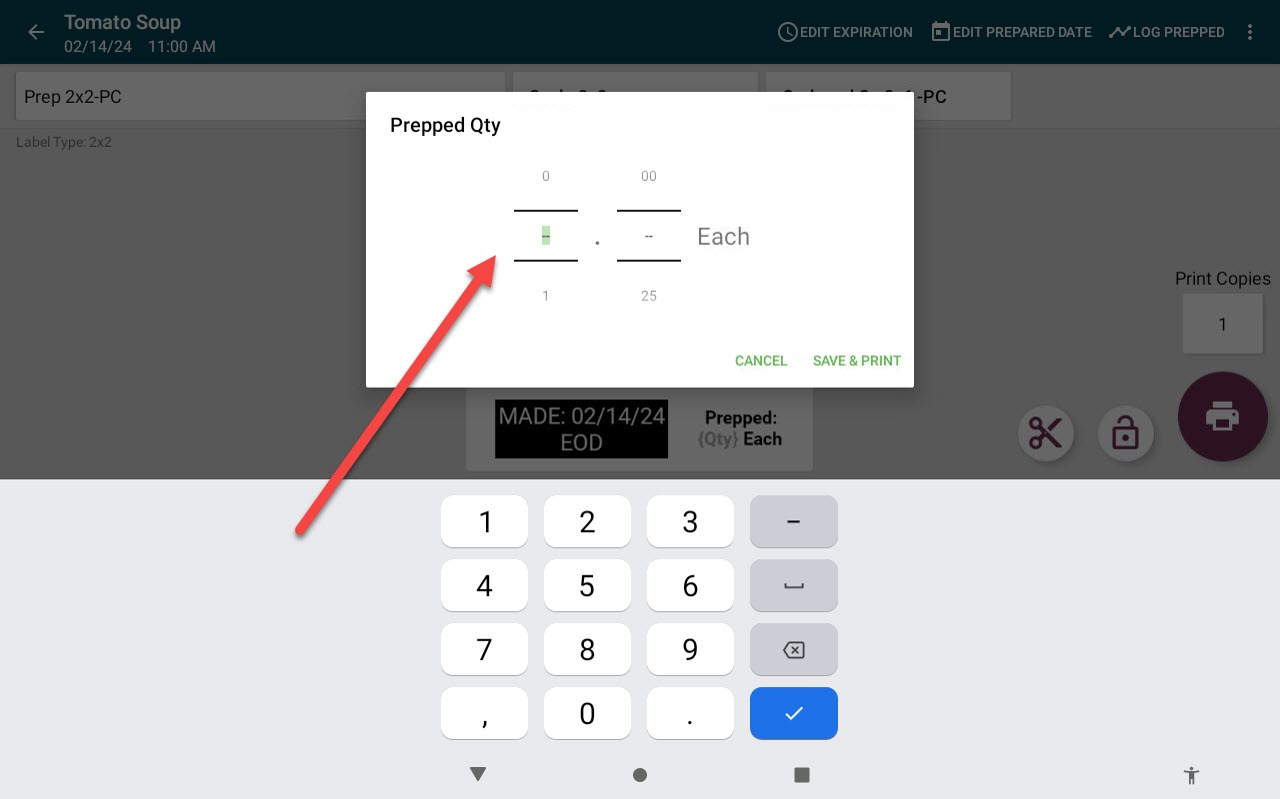
La quantità preparata verrà registrata, indicata dal messaggio Quantità preparata salvata .
2. Voce di menu Stampa senza registrazione preparata
Esistono due modi per stampare le etichette senza la preparazione della registrazione:
- Attiva/disattiva la preparazione del registro
- Inserisci l'importo preparato come zero
1. Se la voce di menu dispone dell'interruttore Log preparato , seleziona l'interruttore in modo che diventi bianco per ignorare la registrazione.
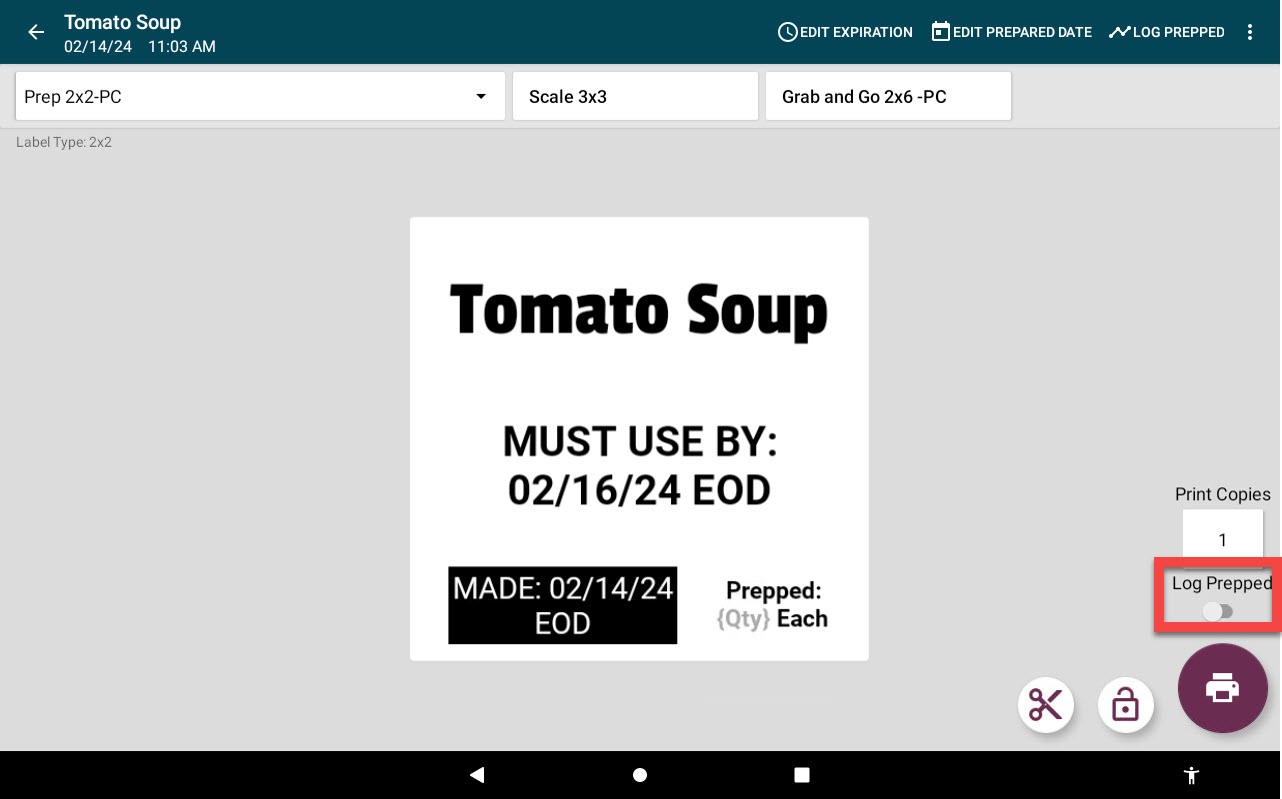
CONSIGLI E TRUCCHI
Non vedi l'interruttore Log preparato? Chiedi all'amministratore del portale di attivare l'autorizzazione di sostituzione della quantità di preparazione consentita.
2. Se la voce di menu non dispone dell'interruttore Log preparato, premere il pulsante Stampa . Quando viene visualizzata la finestra popup, immettere 0 come Qtà preparata . Tocca Salva e stampa.
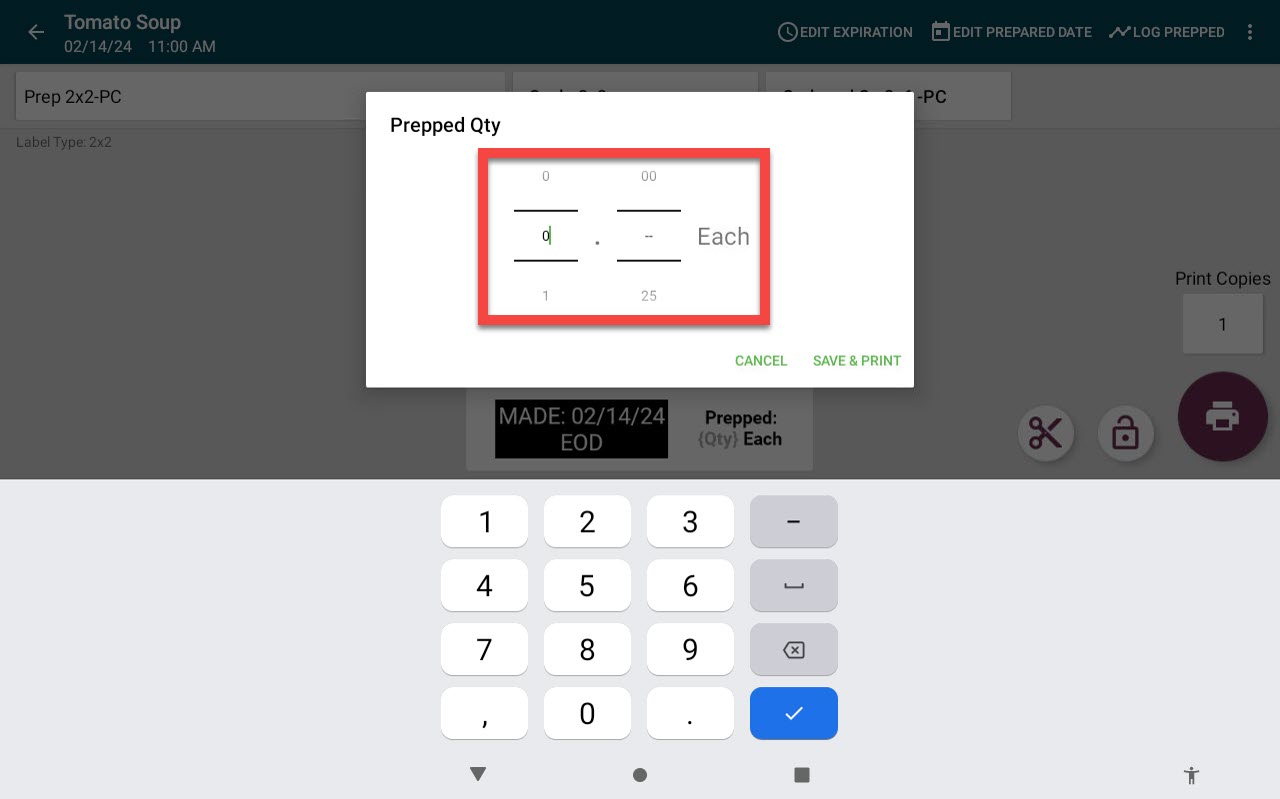
3. Registra le voci del menu sprecate manualmente (senza scanner)
1. Tocca il pulsante di navigazione (icona a 3 righe).

2. Tocca Tracciabilità controllo prodotto .
![]()
3. Scorrere per individuare il nome di una voce di menu dalla colonna Elemento .
NOTA
Per più voci di menu uguali, seleziona la data e l'ora dalla colonna Data.
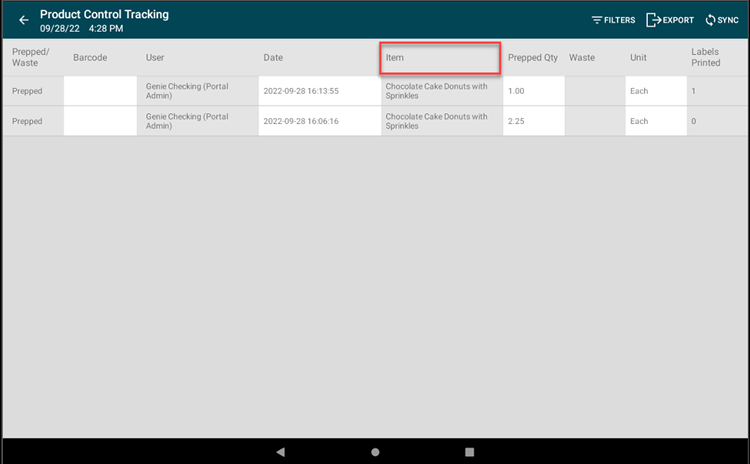
4. Tocca la colonna Rifiuti e inserisci la quantità della voce di menu sprecata. Tocca SALVA e ripeti per tutti gli oggetti sprecati.
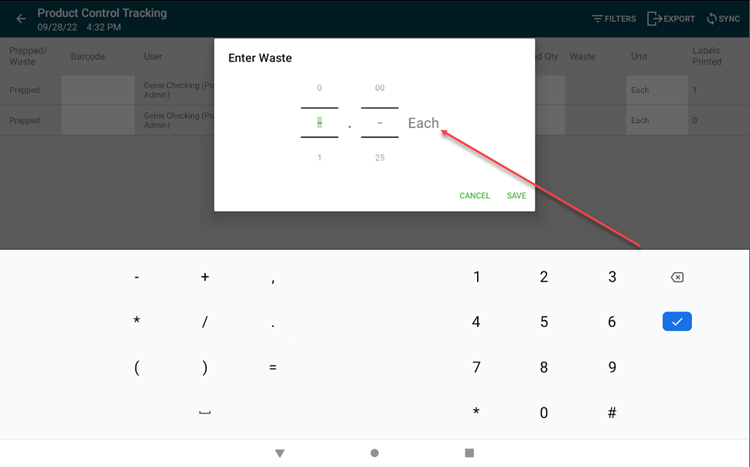
5. Tocca SINCRONIZZA dalla barra di navigazione dell'app. Verrà visualizzato Sincronizzazione completata e i dati verranno inviati al portale.
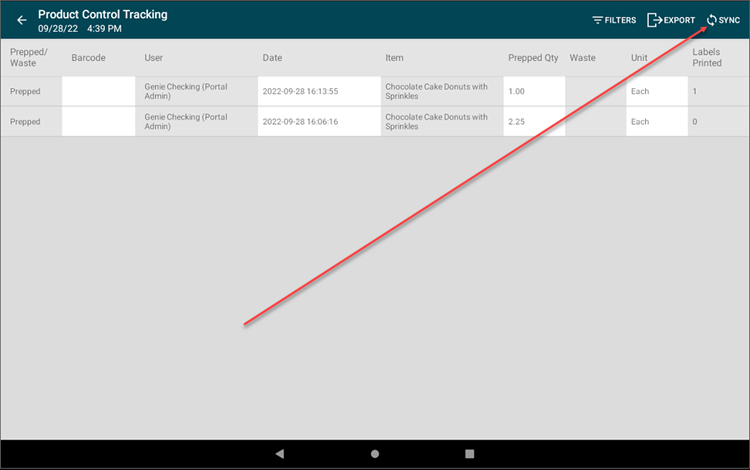
4. Registra le voci del menu sprecate con lo scanner
Esistono due diversi metodi di scansione per la registrazione dei rifiuti.
- Codice a barre
- Codice QR (ID stampa)
1. Tocca il pulsante di navigazione (icona a 3 righe).

2. Tocca Tracciabilità controllo prodotto .
![]()
3. Tocca Scansione rifiuti dalla barra di navigazione dell'app.
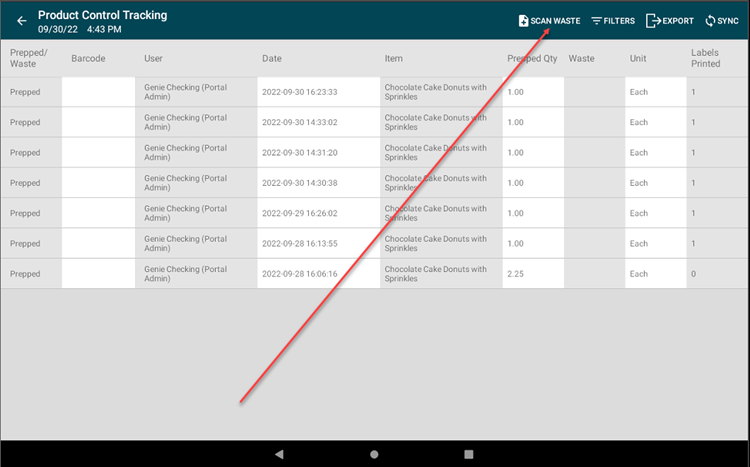
4. Potrebbe apparire una finestra pop-up se il metodo di scansione non è già impostato. In tal caso, tocca il metodo di scansione che intendi utilizzare.
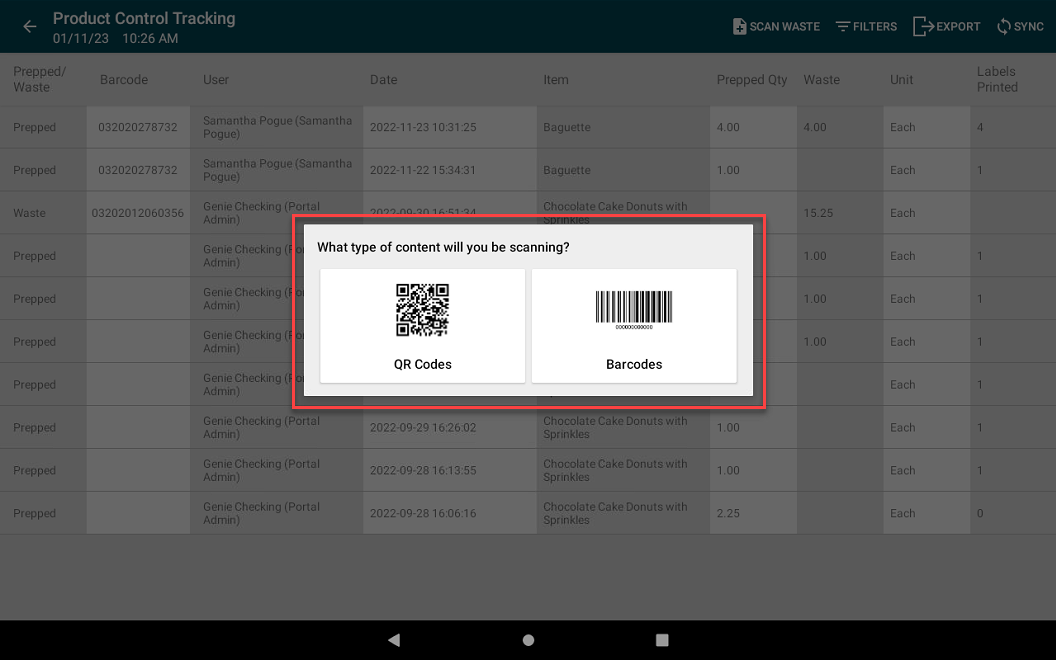
5. Continua a scansionare i rifiuti.
- Codice a barre
- Scansiona ogni articolo e la quantità apparirà nella colonna Rifiuti .
NOTA
Ogni scansione aumenta la quantità di rifiuti di 1.
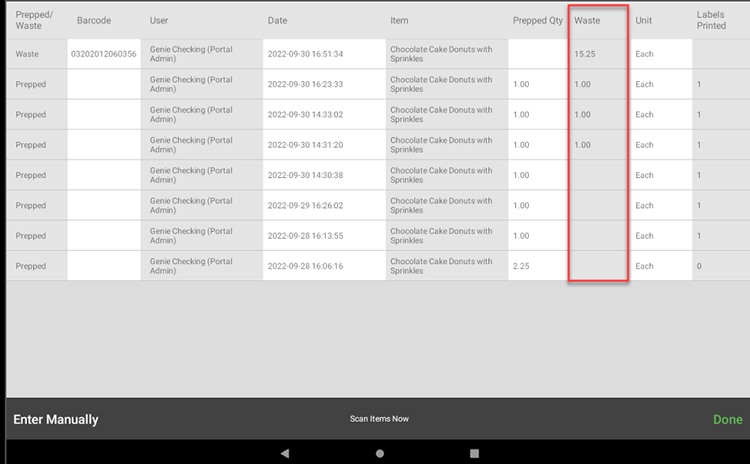
- Codice QR (ID stampa)
- Scansiona il codice QR su ogni articolo per fare in modo che il tuo dispositivo localizzi automaticamente l'esatta voce di menu, inclusa la data e l'ora esatte, stampate e registrate per registrare la quantità sprecata.
NOTA
Se viene visualizzato il messaggio di errore "Nessun codice QR riconosciuto", è stato scansionato il tipo errato di codice QR. Prova a scansionare un altro codice QR o guarda Codici QR sulle etichette .
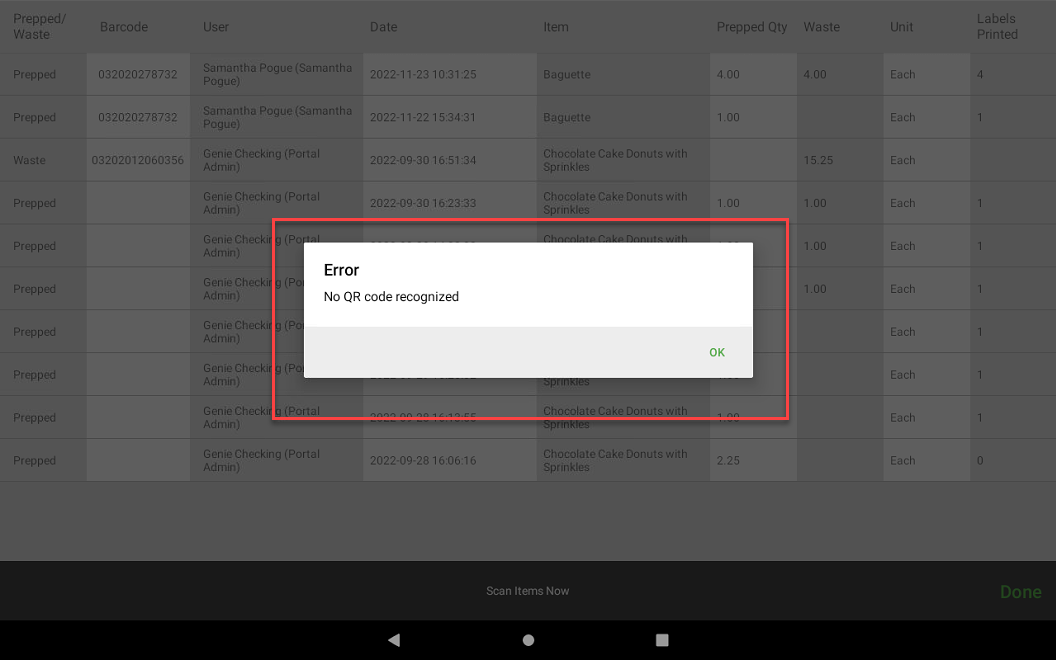
6. Inserisci l'importo nel pop-up Inserisci rifiuti per tenere traccia degli scarti di una ristampa utilizzando un codice QR scansionato e tocca Salva.
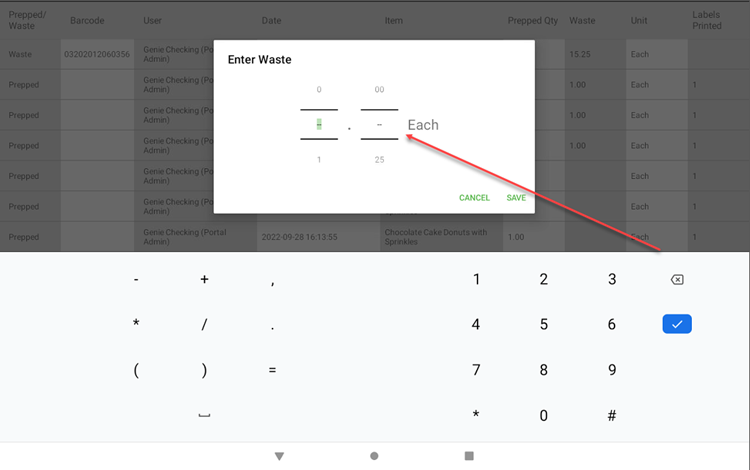
7. Tocca Fine una volta terminata la scansione degli elementi. Verrà visualizzato Sincronizzazione completata e i dati verranno inviati al portale.