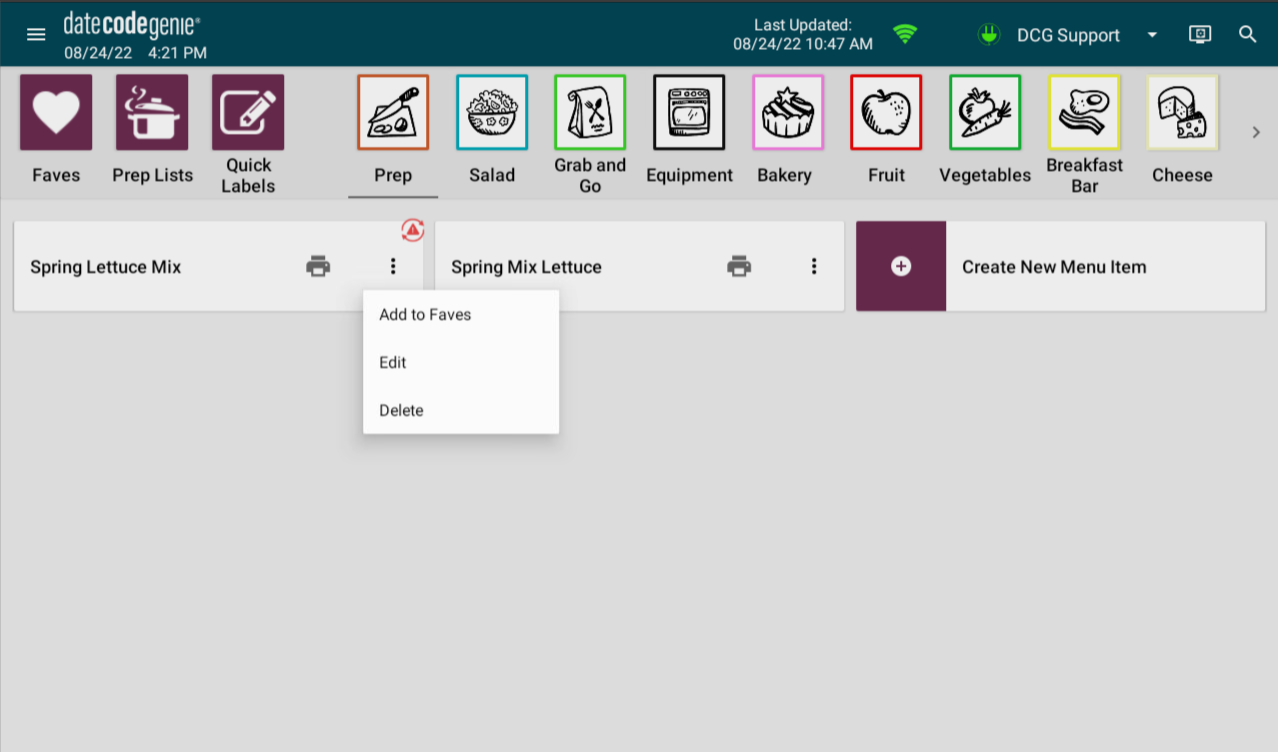Icône Triangle rouge et cercle sur l'application
- Commencer
- Dispositifs
- Application
-
Portail
Groupes Aperçu du portail Catégories Profils d'imprimante Éléments de menu Sonde de température Liste de préparation Étiquettes rapides Contrôle des produits Médiathèque Échelle Historique d'impression Emplacements Remplacements d'emplacement Importation et exportation de masse Paramètres Listes Utilisateurs Soutien
- Accessoires
- Étiquettes
- Réparations
L'icône de triangle et de cercle rouges dans le coin supérieur droit d'un bouton d'élément de menu s'affiche lorsqu'un élément de menu a été ajouté à l'application de l'appareil plutôt qu'au portail et téléchargé sur l'application.
L'autorisation des éléments ad hoc doit être vérifiée pour que les gestionnaires et les utilisateurs de DateCodeGenie® puissent ajouter des éléments de menu directement sur l'application à l'aide du bouton + Créer un nouvel élément de menu.
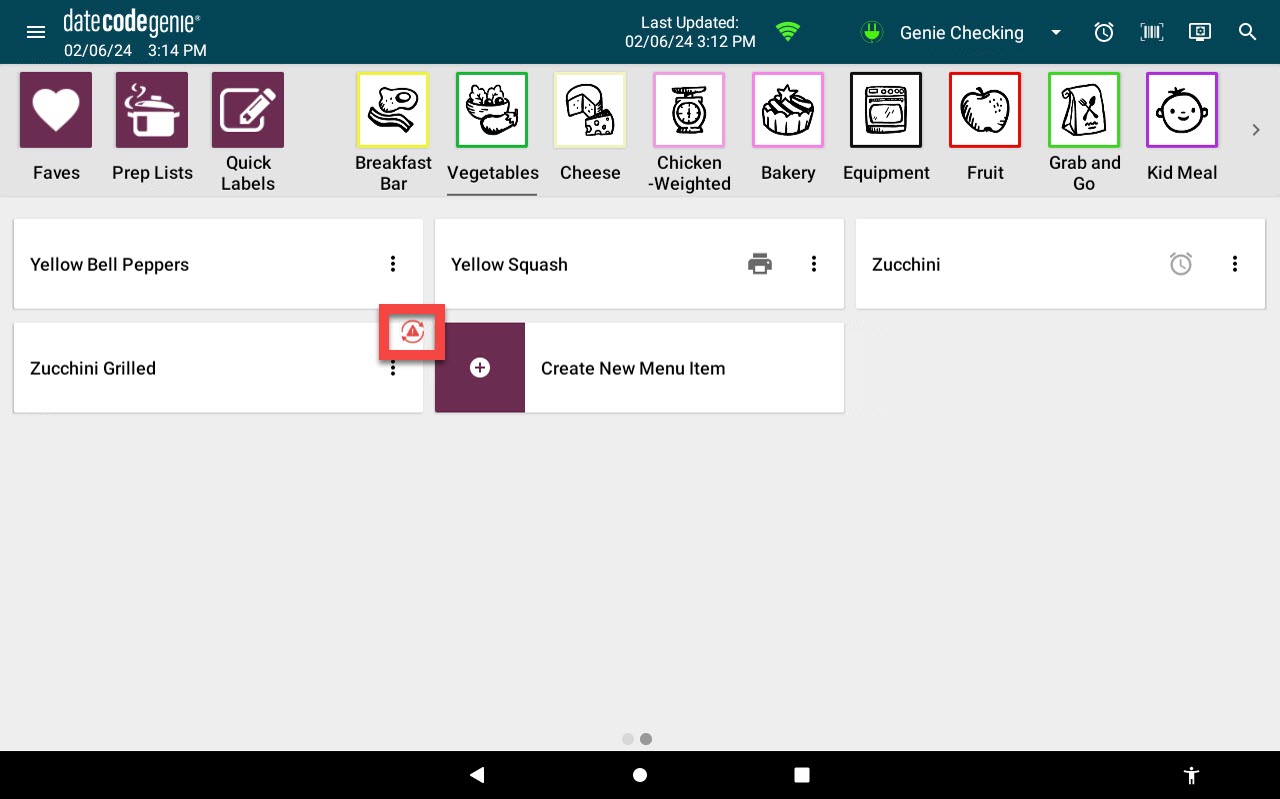
Étapes à ajouter :
1. Connectez-vous à l'application DateCodeGenie et appuyez sur + Créer un nouvel élément de menu pour l'ouvrir.
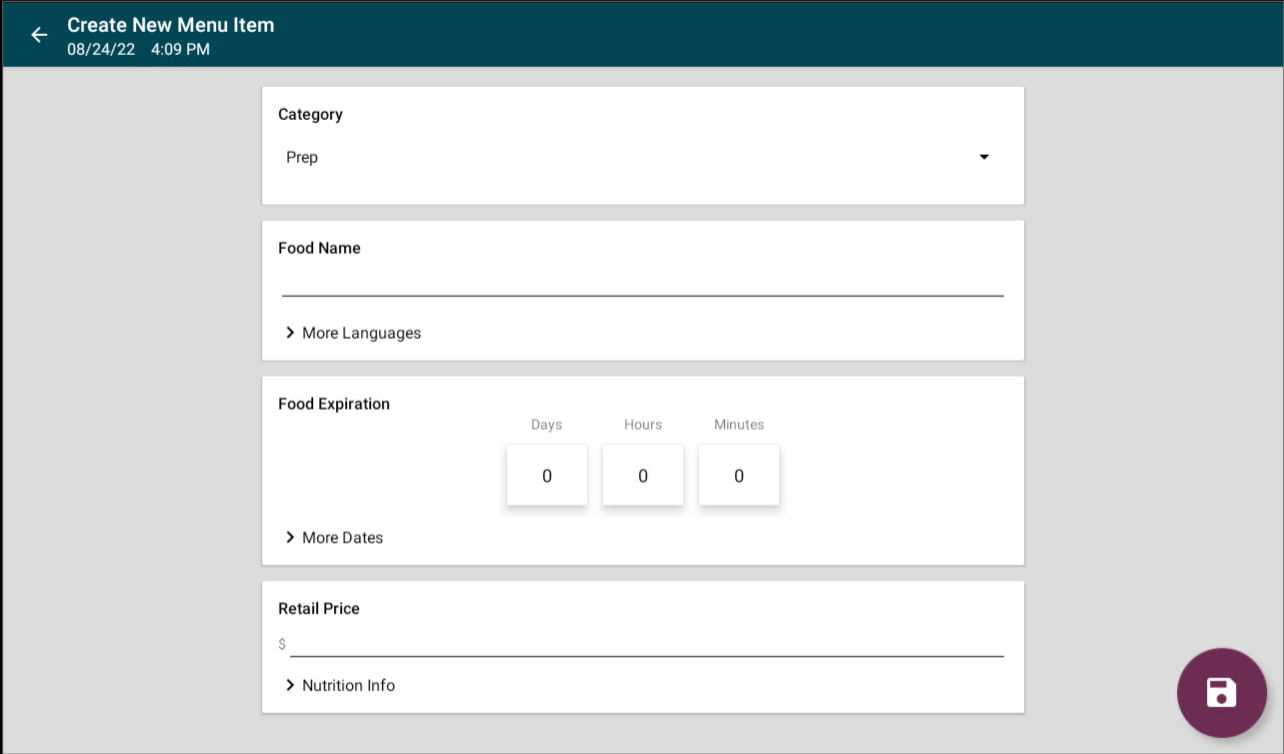
2. Ajoutez les informations sur l'élément de menu aux champs et appuyez sur le bouton Enregistrer .
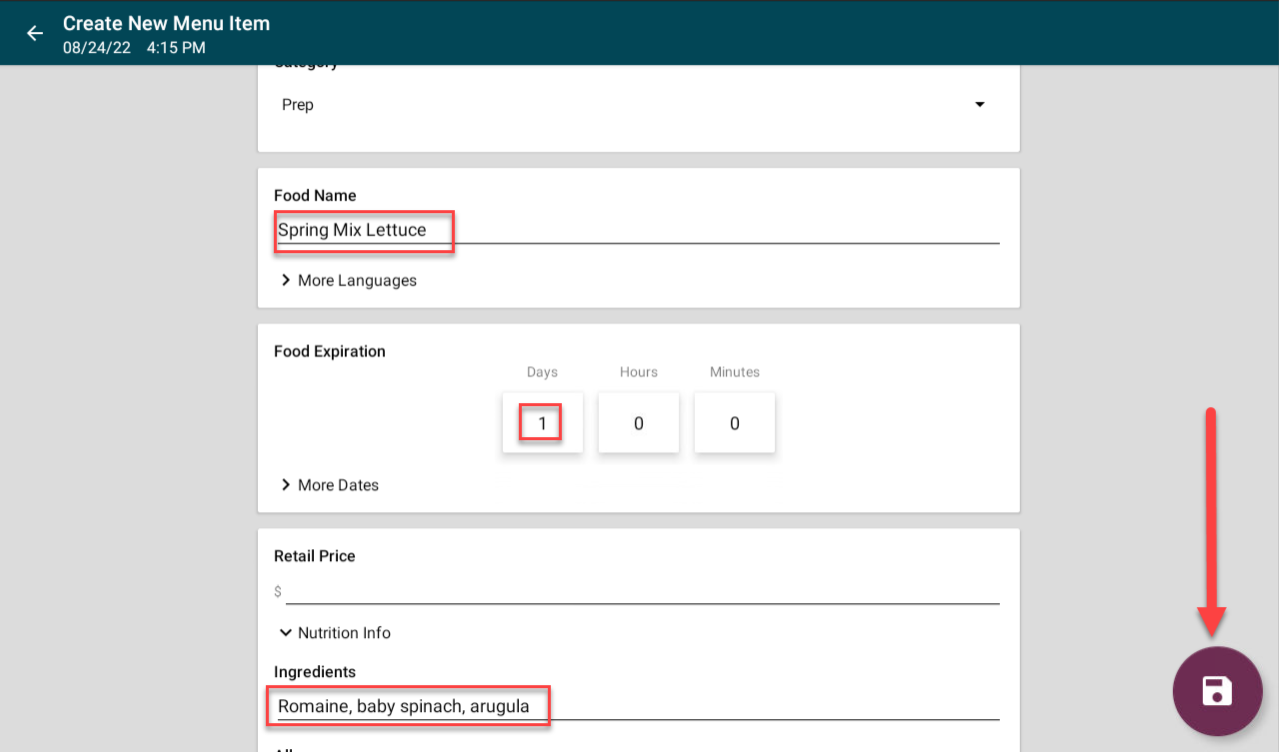
3. Le bouton de menu s'affiche uniquement sur l'application de l'appareil auquel est ajouté le triangle rouge et le cercle dans le coin supérieur.
NOTE
Il n'existe aucun moyen de convertir ou de copier les éléments de menu ajoutés à l'application uniquement sur votre portail.
CONSEILS & ASTUCES
Autorisez votre chef cuisinier à ajouter un élément à l'application lors de la création de plats spéciaux pour la journée, puis à le supprimer à la fin de la journée. Si le spécial devient un élément de menu quotidien, ajoutez-le à votre portail pour pouvoir utiliser des fonctionnalités d'élément de menu supplémentaires et partager avec d'autres emplacements.
Étapes pour d’autres actions :
1. Sélectionnez l'élément de menu à modifier ou à supprimer et appuyez sur Options de l'élément de menu (3 points) pour l'ouvrir.
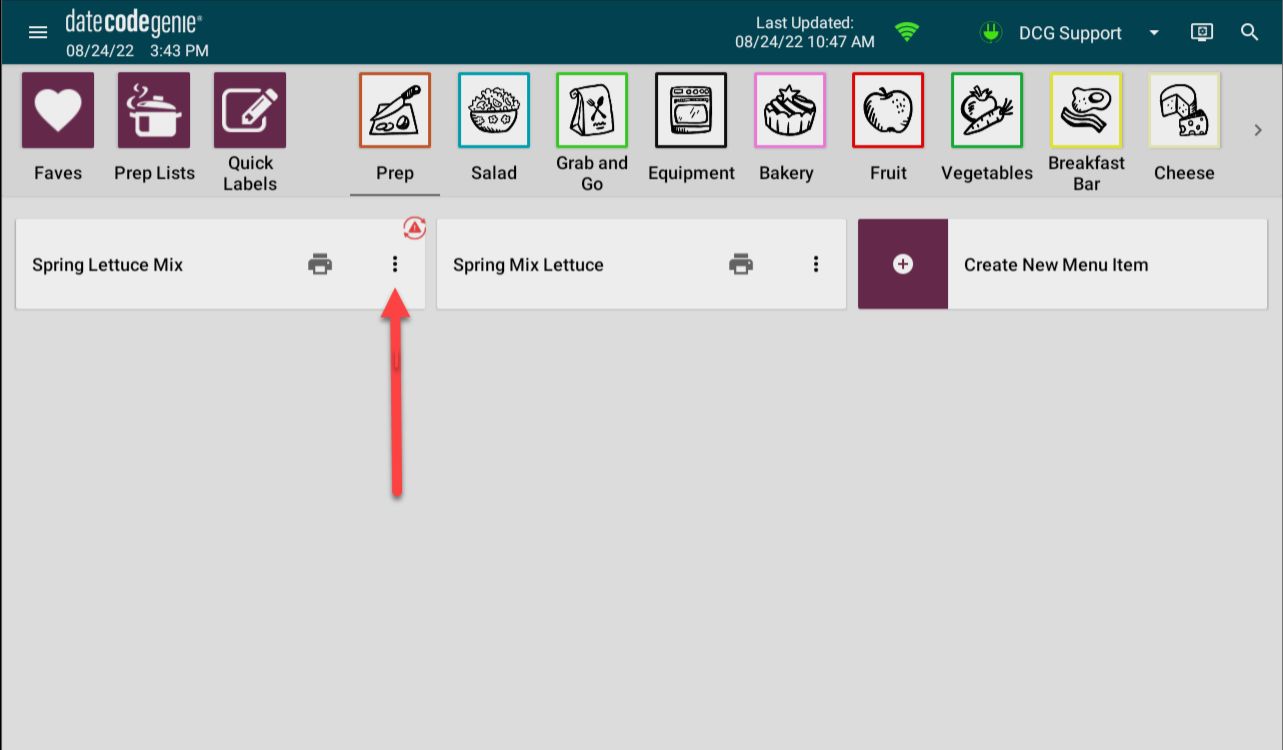
2. Appuyez sur l'action souhaitée.
- Ajouter aux favoris ajoutera l'élément à la page Favoris pour un accès rapide.
- Modifier ouvrira la page Créer un nouvel élément de menu pour mettre à jour les champs.
- Supprimer supprimera directement l’élément de menu ajouté à l’application.