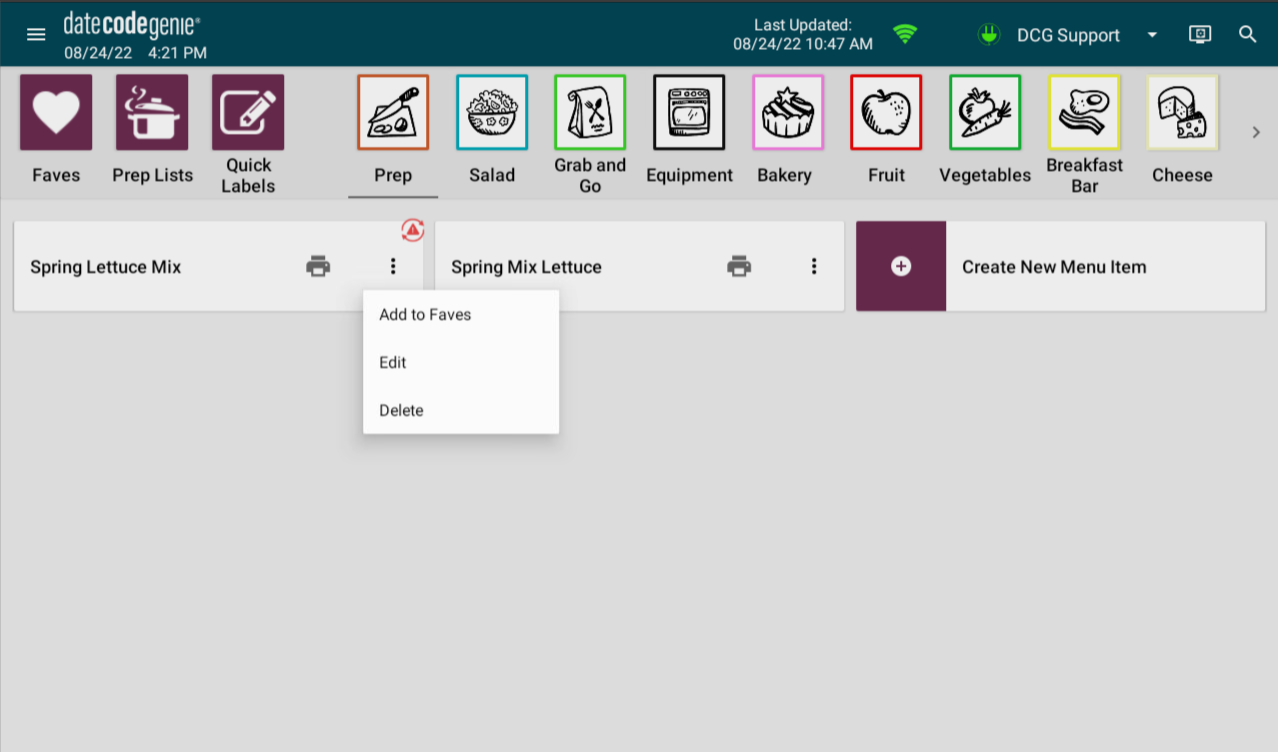Red Triangle and Circle Icon on the App
The red triangle and circle icon in the upper right corner of a menu item button displays when a menu item has been added to the app of the device instead of to the portal and downloaded on the app.
The Ad-Hoc Items permission must be checked for DateCodeGenie® Managers and Users to be able to add menu items directly on the app using the + Create New Menu Item button.
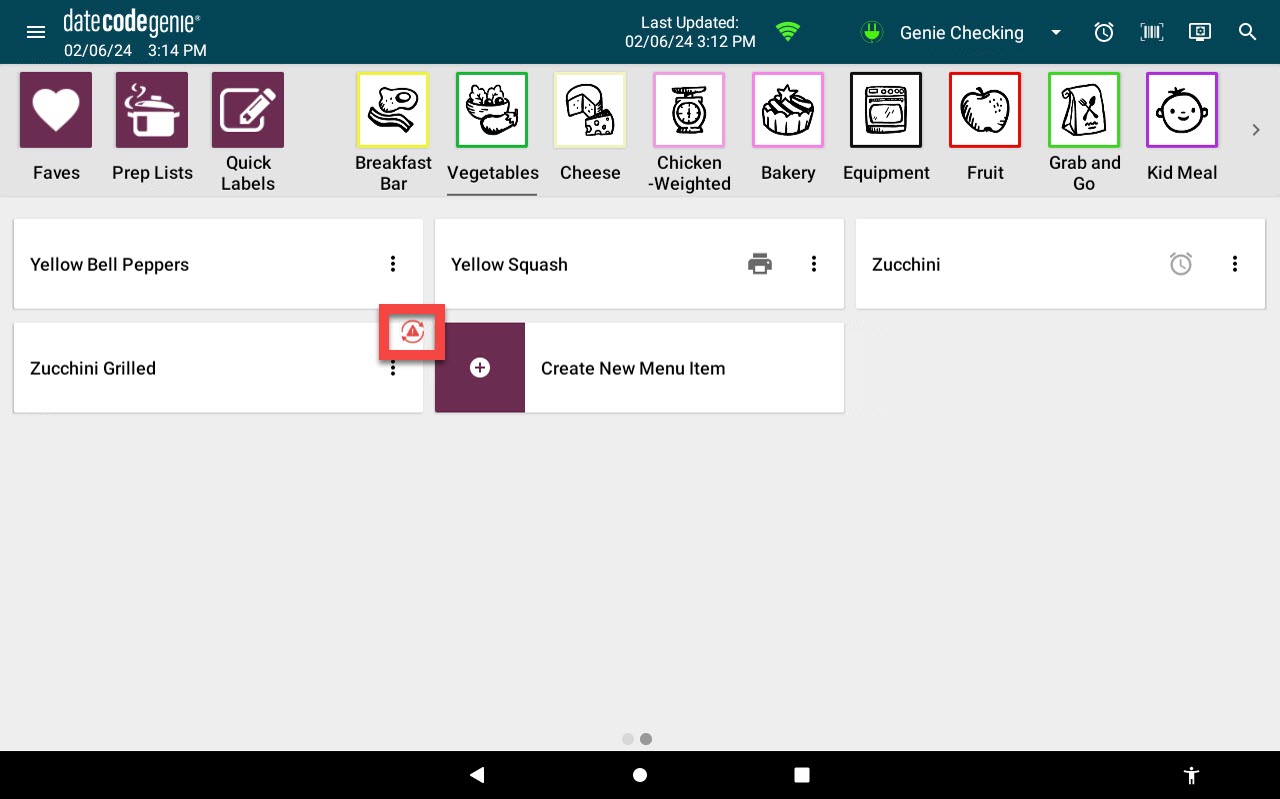
Steps to Add:
1. Log in to the DateCodeGenie app and tap the +Create New Menu Item to open.
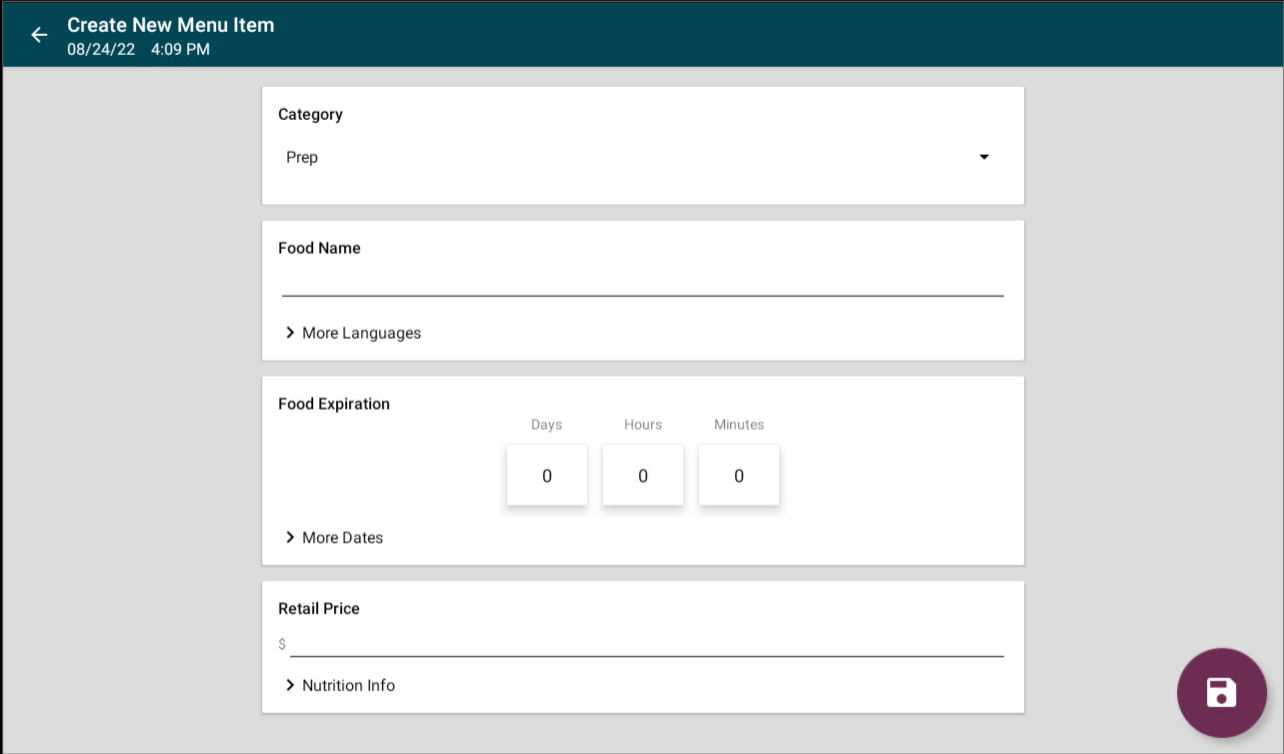
2. Add the menu item information to the fields and tap the Save button.
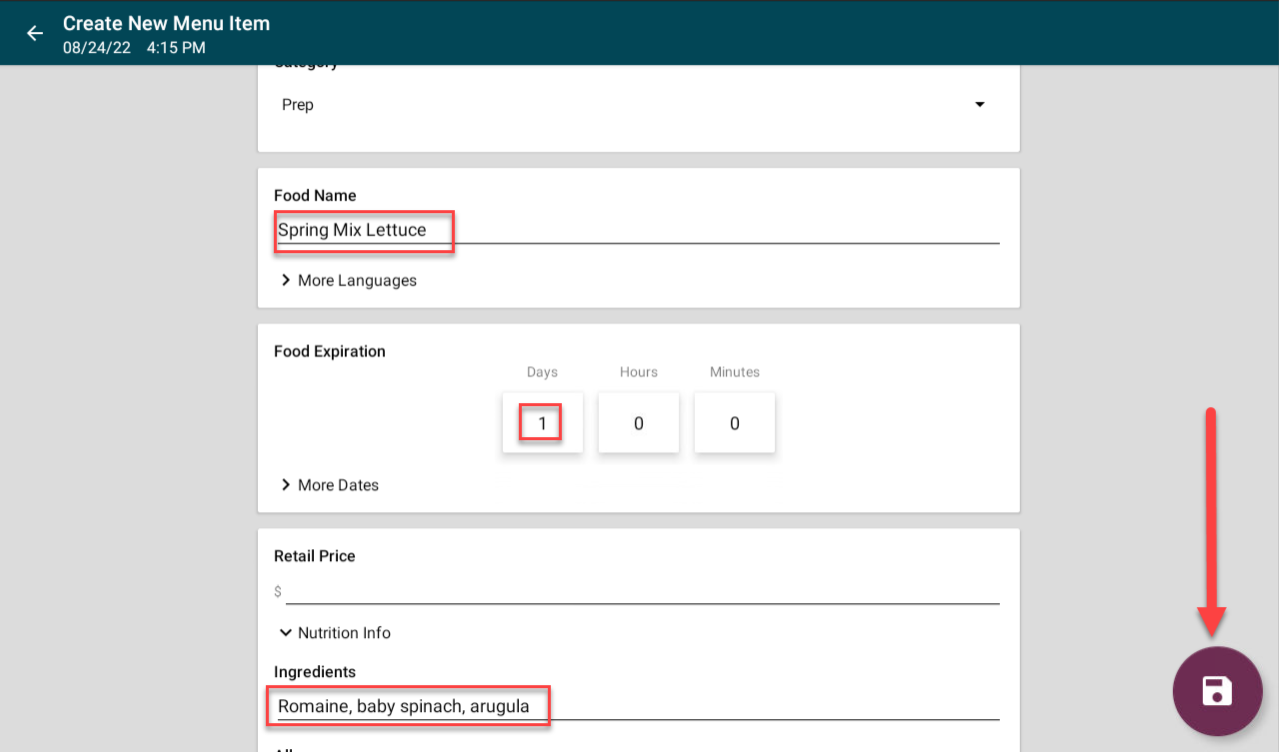
3. The menu button displays only on the app of the device added to with the red triangle and circle in the upper corner.
NOTE
There is no way to convert or copy menu items added to the app only to your portal.
TIPS & TRICKS
Give permission to your head chef to add an item to the app when creating specials for the day and then delete at the end of the day. If the special becomes a daily menu item, add to your portal to be able to use additional menu item features and share with other locations.
Steps for Other Actions:
1. Select the menu item to edit or remove and tap Menu Item Options (3 dots) to open.
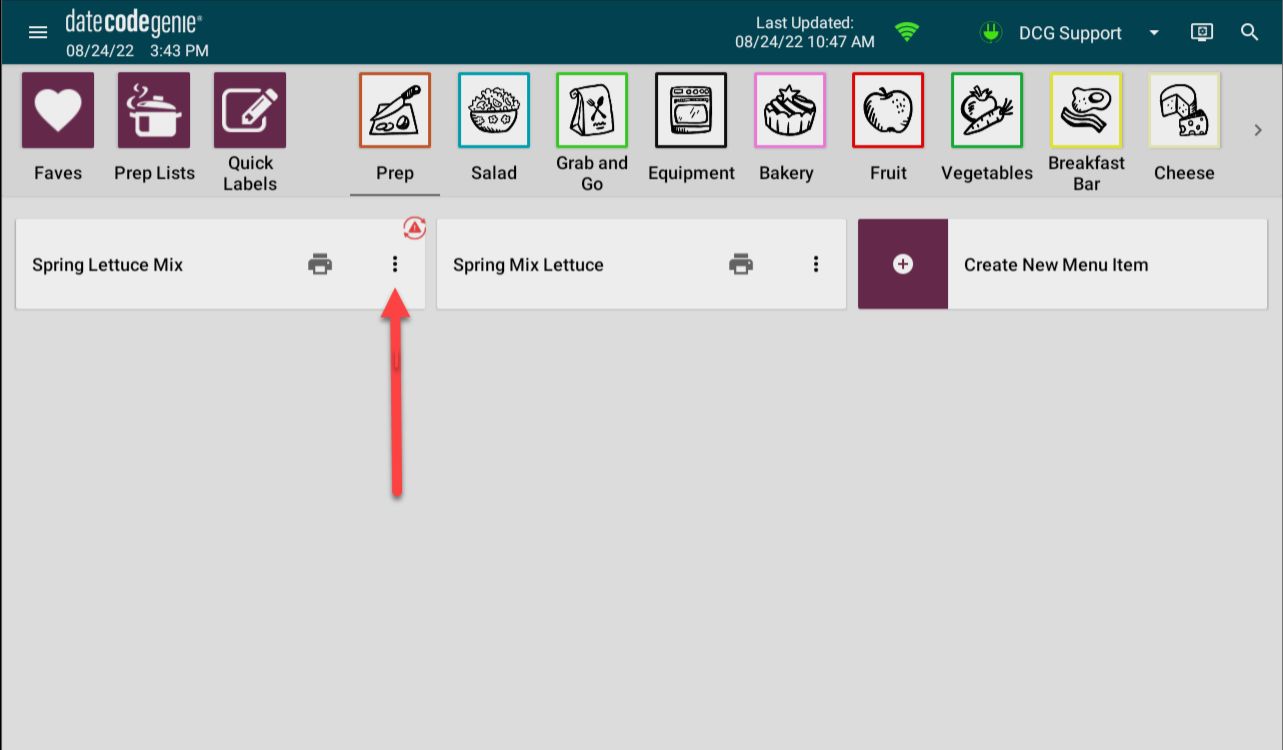
2. Tap the desired action.
- Add to Faves will add the item to the Faves page for quick access.
- Edit will open the Create New Menu Item page to update the fields.
- Delete will remove the menu item added to the app directly.