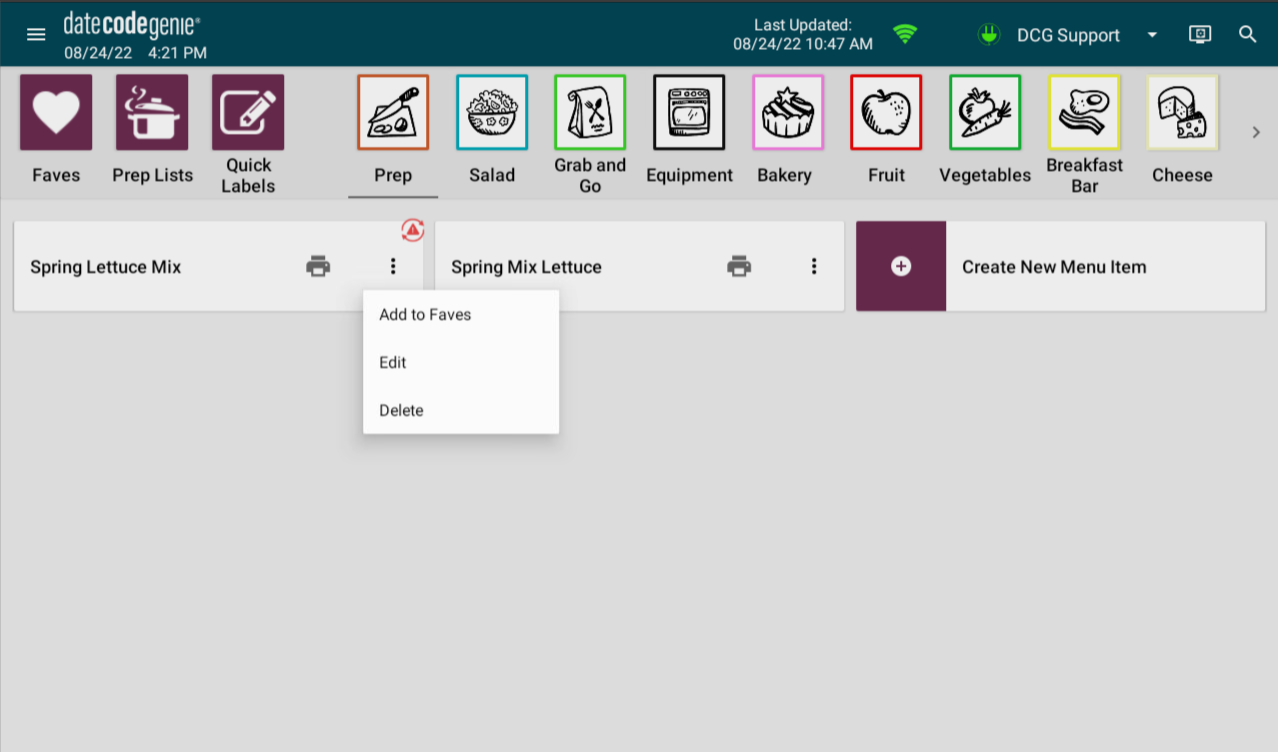Rotes Dreieck- und Kreissymbol in der App
Das rote Dreieck- und Kreissymbol in der oberen rechten Ecke einer Menüelementschaltfläche wird angezeigt, wenn ein Menüelement zur App des Geräts statt zum Portal hinzugefügt und in die App heruntergeladen wurde.
Die Berechtigung für Ad-hoc-Elemente muss für DateCodeGenie®-Manager und -Benutzer überprüft werden, um Menüelemente direkt in der App über die Schaltfläche + Neues Menüelement erstellen hinzufügen zu können.
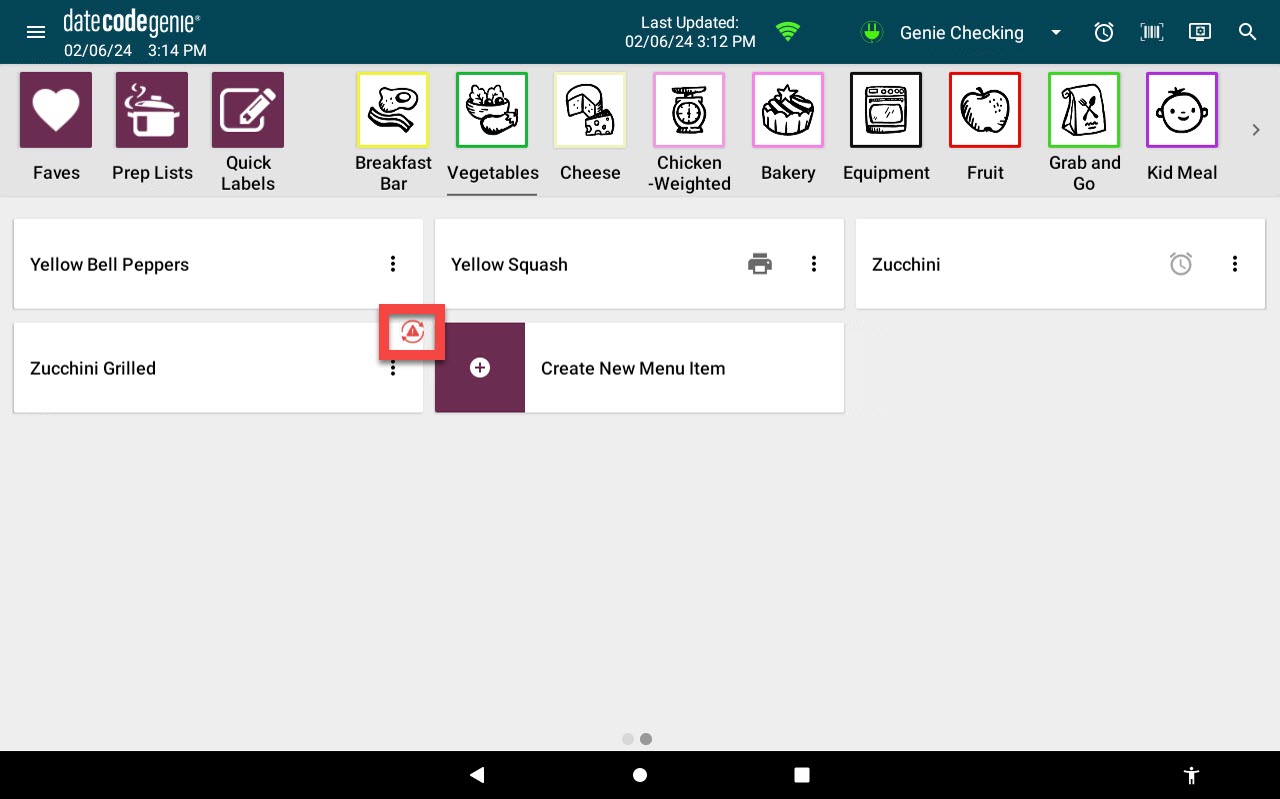
Schritte zum Hinzufügen:
1. Melden Sie sich bei der DateCodeGenie-App an und tippen Sie zum Öffnen auf +Neuen Menüpunkt erstellen.
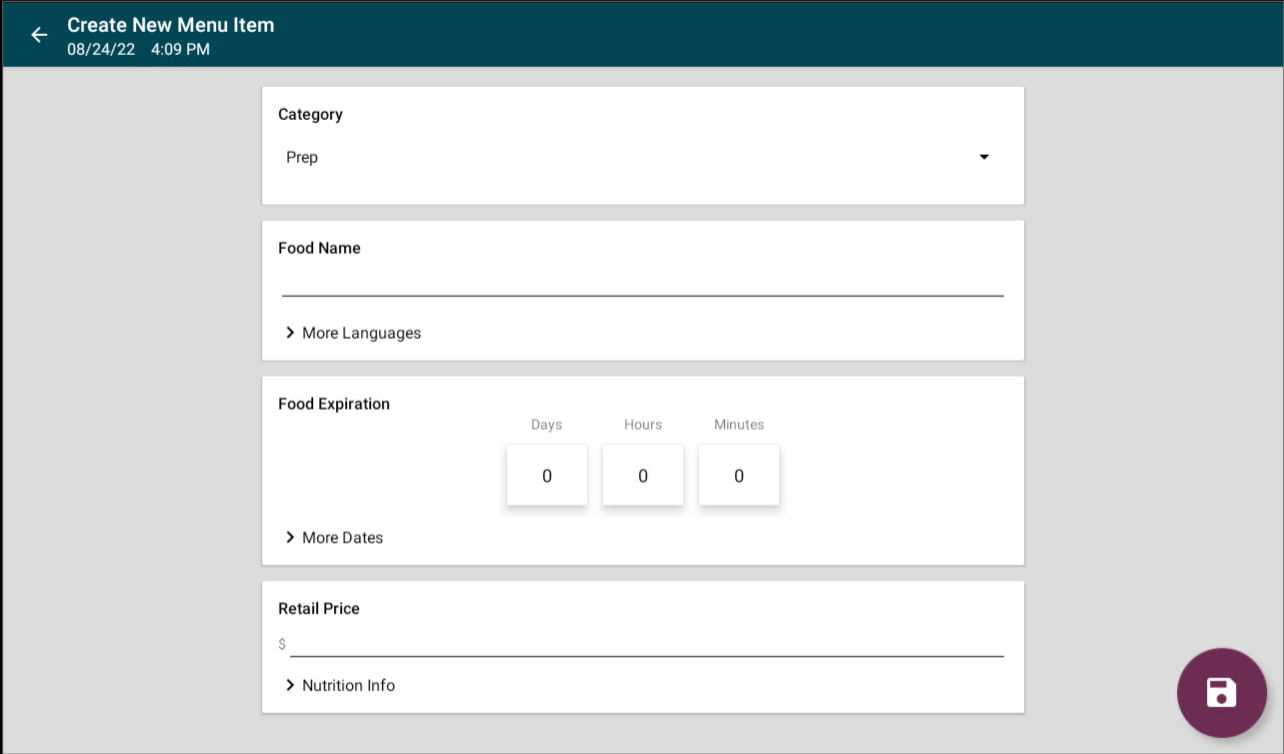
2. Fügen Sie die Menüelementinformationen zu den Feldern hinzu und tippen Sie auf die Schaltfläche Speichern .
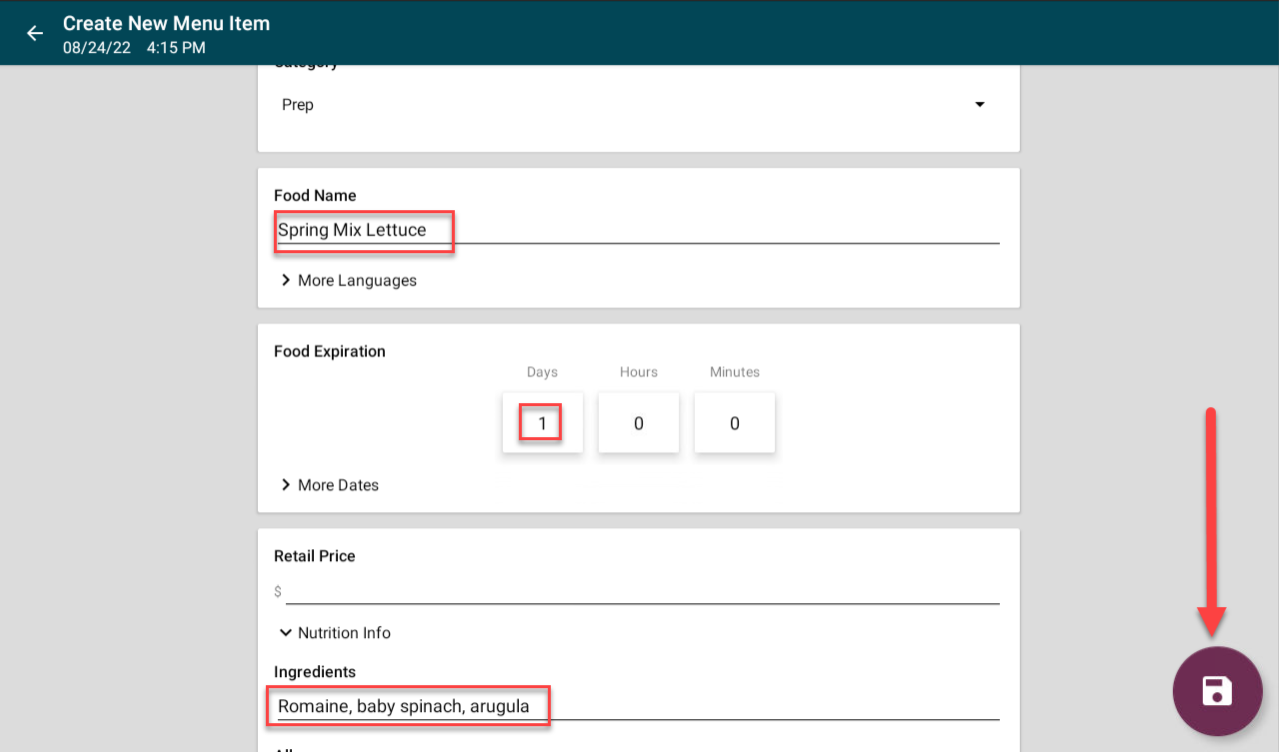
3. Die Menüschaltfläche wird nur in der App des hinzugefügten Geräts mit dem roten Dreieck und dem Kreis in der oberen Ecke angezeigt.
NOTIZ
Es gibt keine Möglichkeit, der App hinzugefügte Menüelemente nur in Ihr Portal zu konvertieren oder zu kopieren.
TIPPS
Erteilen Sie Ihrem Küchenchef die Erlaubnis, beim Erstellen von Tagesspezialitäten einen Artikel zur App hinzuzufügen und ihn am Ende des Tages zu löschen. Wenn das Sonderangebot zu einem täglichen Menüpunkt wird, fügen Sie es Ihrem Portal hinzu, um zusätzliche Menüpunktfunktionen nutzen und mit anderen Standorten teilen zu können.
Schritte für andere Aktionen:
1. Wählen Sie den Menüpunkt aus, den Sie bearbeiten oder entfernen möchten, und tippen Sie zum Öffnen auf „Menüpunktoptionen “ (3 Punkte).
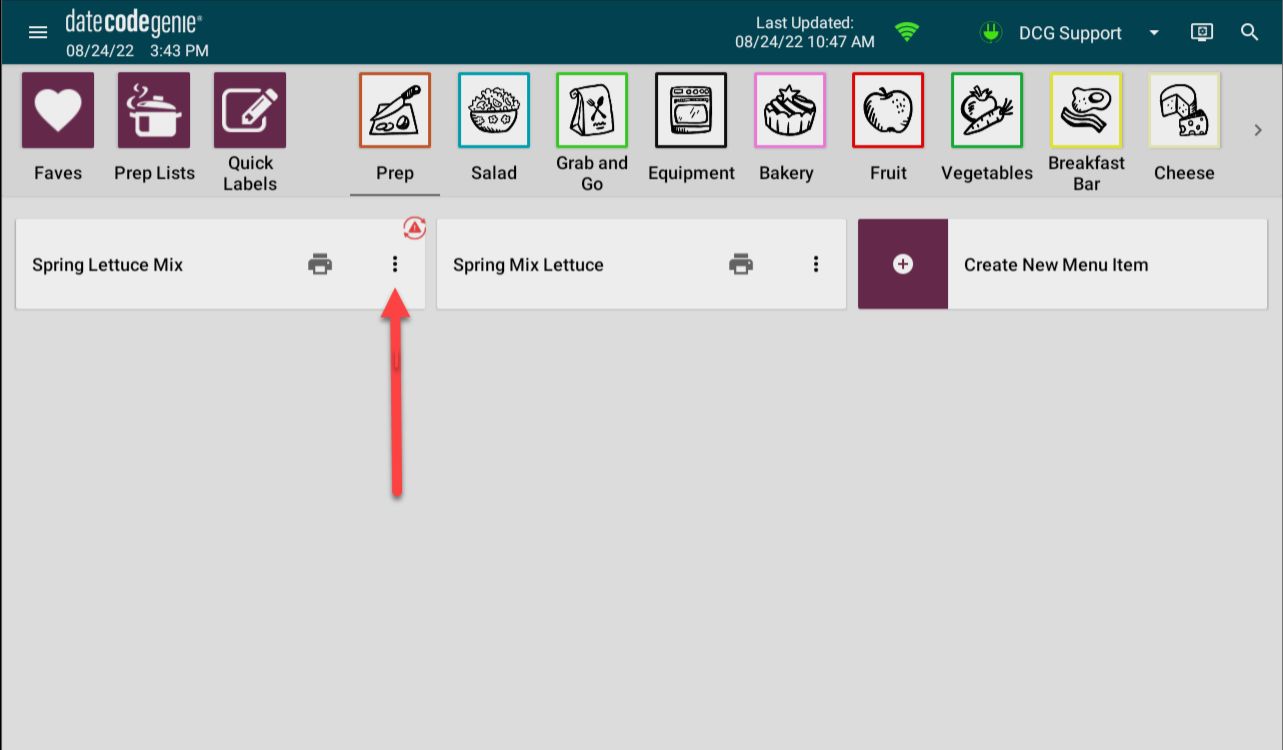
2. Tippen Sie auf die gewünschte Aktion.
- Mit „Zu Favoriten hinzufügen “ wird das Element für den schnellen Zugriff zur Favoritenseite hinzugefügt.
- Bearbeiten öffnet die Seite „Neuen Menüpunkt erstellen“, um die Felder zu aktualisieren.
- Durch Löschen wird der zur App hinzugefügte Menüpunkt direkt entfernt.