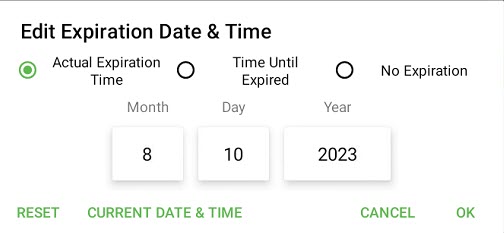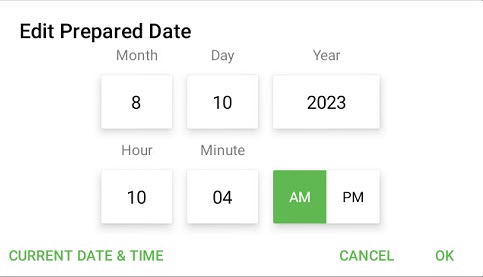Utiliser des champs de date dans un élément de menu
- Commencer
- Dispositifs
- Application
-
Portail
Groupes Aperçu du portail Catégories Profils d'imprimante Éléments de menu Sonde de température Liste de préparation Étiquettes rapides Contrôle des produits Médiathèque Échelle Historique d'impression Emplacements Remplacements d'emplacement Importation et exportation de masse Paramètres Listes Utilisateurs Soutien
- Accessoires
- Étiquettes
- Réparations
Les fonctionnalités de champ de date sont utiles pour le personnel qui a besoin d'imprimer à tout moment de la journée et l'heure exacte de la date d'expiration dans le portail ou l'application s'imprimera pour un nouvel élément de menu préparé, voir Que sont les champs de date ?
Les éléments de menu ajoutés à votre portail peuvent être définis par jours, heures et minutes dans l' expiration des aliments. fonctionnalité . L' élément de menu expirera à la fin de la journée de 24 heures suivant la date d'expiration définie. Pendant des années, il peut être mis à jour pour les dates de préparation et d'expiration sur l' application .
L'heure exacte de la date de péremption des aliments sera imprimée à partir de l'application. Les champs de date sont définis dans l'élément de menu par jours, heures et minutes.
Portail |
Application |
Expiration des alimentsCommence à partir de la date de préparation et inclut la date de décongélation/prêt. Peut être modifié dans le portail et l'application. Portail Application
Tirage alimentaireCommence à la date préparée et peut être modifié dans le portail.
Température des alimentsCommence à la date préparée et peut être modifié dans le portail.
Aliments décongelés/prêtsCommence à la date préparée, s'ajoute à la date d'expiration et peut être modifié dans le portail.
|
Date de préparationLa date de début de la date de préparation des aliments peut être modifiée sur l'application. L'élément de menu expirera à la fin de la journée de 24 heures suivant la date d'expiration définie.
|
Date de préparation pour l'élément de menu
- La date et l'heure auxquelles l'étiquette s'imprime sur le DateCodeGenie.
- Peut être imprimé sur votre étiquette en ajoutant la fonction Date préparée à l’aperçu de l’étiquette dans le concepteur de mise en page.
- La date de début des champs de date Pull, Temper et Thaw/Ready d'un élément de menu est utilisée pour imprimer la date correcte sur votre étiquette.
Fin de journée (EOD)
- L'expiration à la fin de la journée correspond au moment où un élément de menu expirera à la fin d'une journée de 24 heures de la période d'expiration définie, quelle que soit l'heure choisie.
- La boîte Dégel/Prêt à la fin de la journée est disponible pour indiquer que votre élément de menu expirera ou sera prêt jusqu'à la fin du nombre de jours défini pour l'élément de menu.
- Les lettres EOD seront imprimées sur vos étiquettes après la date d'expiration à titre de rappel.
- Ne pas cocher la case Fin de journée signifie que le champ de date de l'élément de menu ajouté à votre étiquette utilisera la date, l'heure et les minutes imprimées (date et heure préparées) pour afficher la date et l'heure exactes où votre élément de menu expirera ou sera prêt.
Les fonctionnalités de champ de date doivent être ajoutées aux profils d'imprimante pour imprimer, voir Comment utiliser les champs de date dans un profil d'imprimante.
Pas:
1. Connectez-vous à www.datecodegenie.com à l'aide du navigateur recommandé, voir Quel navigateur Internet dois-je utiliser pour accéder à mon portail DateCodeGenie® ?
2. Cliquez sur les éléments de menu onglet sur la barre latérale.
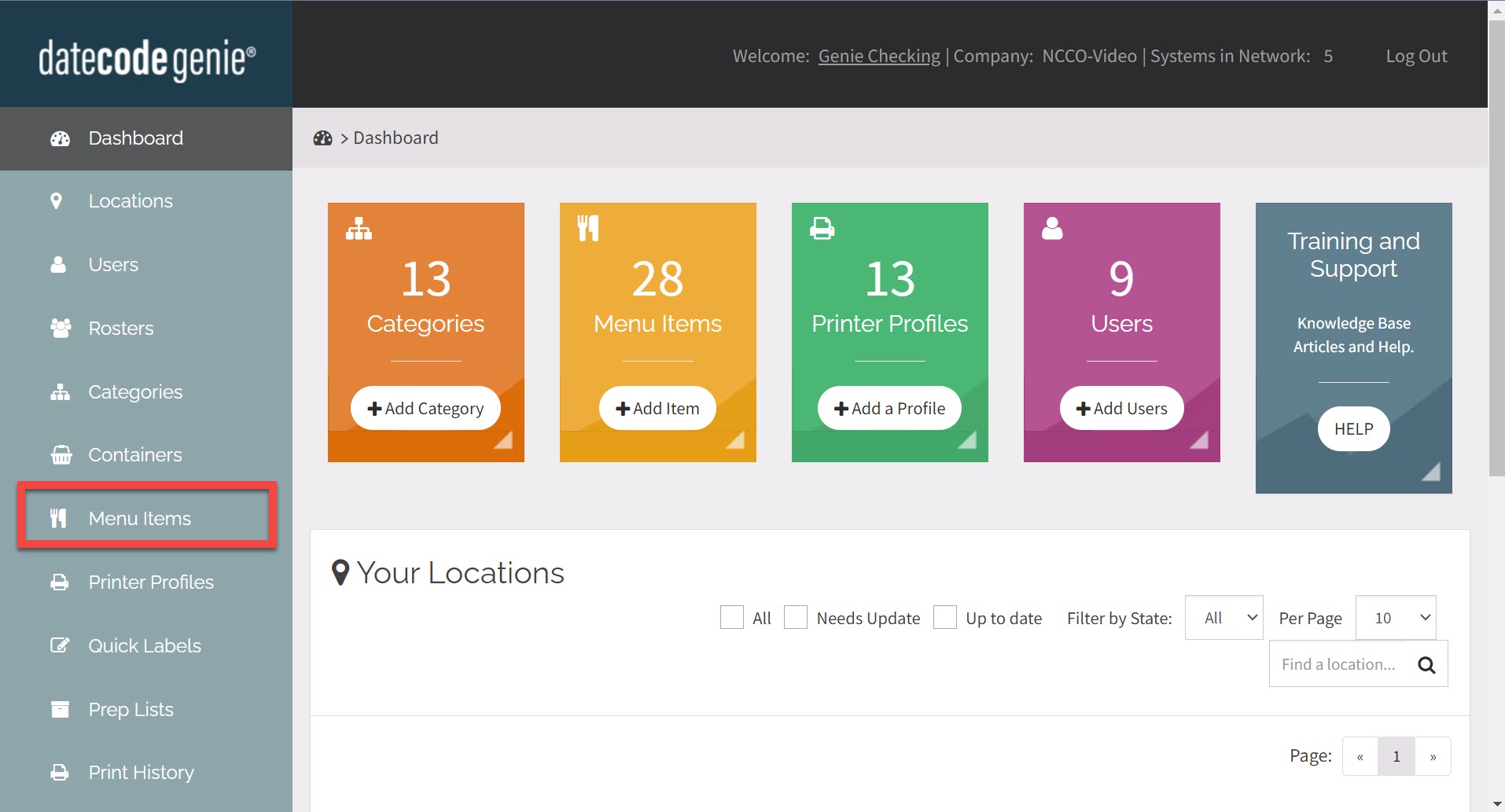
3. Cliquez sur le bouton Modifier (icône en forme de crayon) à partir d'un élément de menu à modifier ou ajoutez un nouvel élément de menu. Voir Comment ajouter ou modifier des éléments de menu .
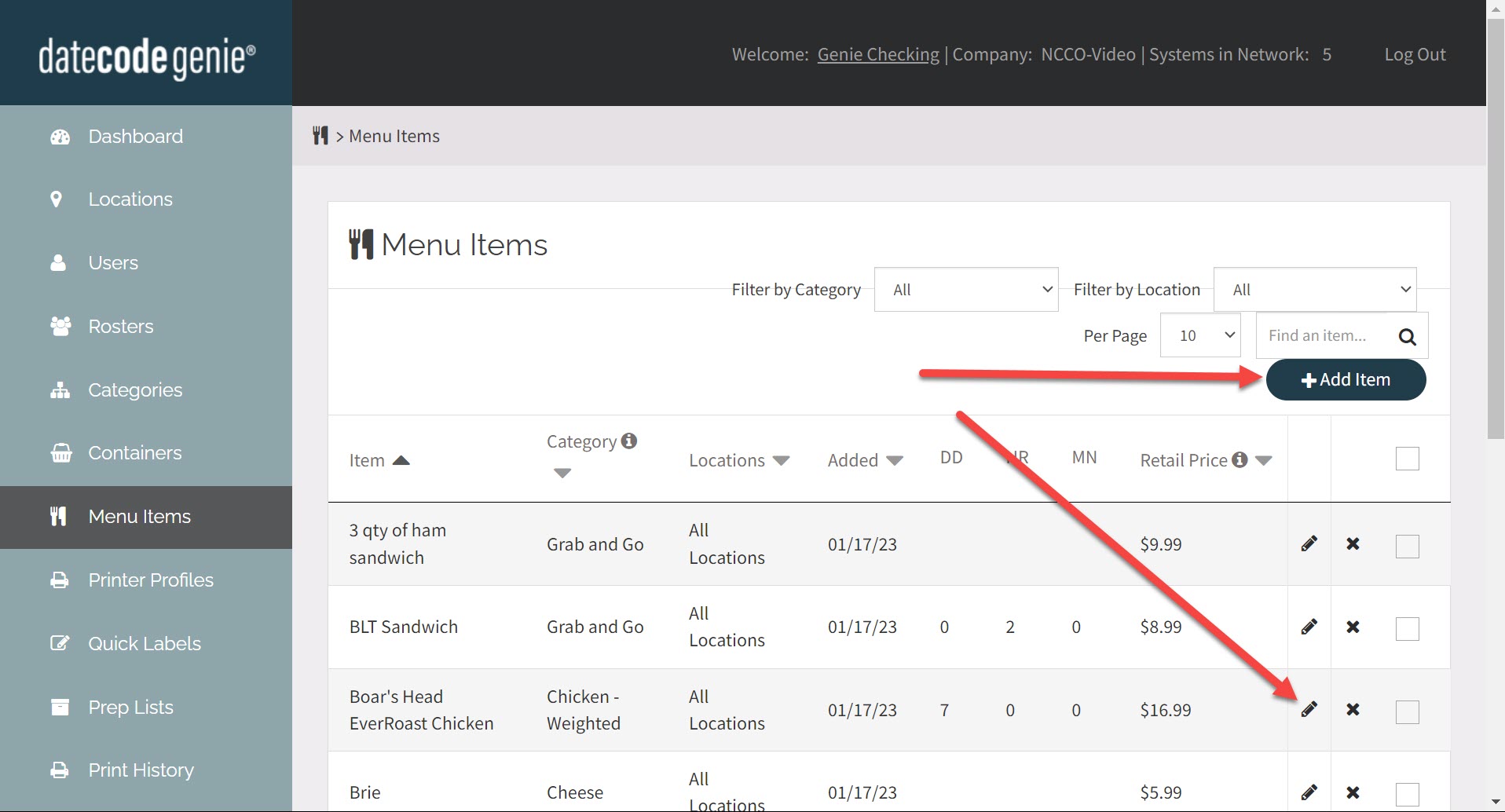
4. Faites défiler jusqu'à la section EXPIRATION DES ALIMENTS . Entrez les jours, les heures et/ou les minutes pour définir l'heure d'expiration. Si vous le souhaitez, vous pouvez modifier deux paramètres supplémentaires.
AVERTISSEMENT
La fonction de fin de journée (EOD) utilisée sur un profil d'imprimante remplacera la date d'expiration des aliments d'un élément de menu.
REMARQUES
- Si le chiffre 0 est saisi dans le champ de texte Jours, la date d'expiration comptera ce jour comme date de début à compter et expirera le jour suivant.
- Supprimez l'expiration des aliments en laissant les jours, les heures et les minutes vides pour indiquer que l'élément de menu n'expirera jamais.
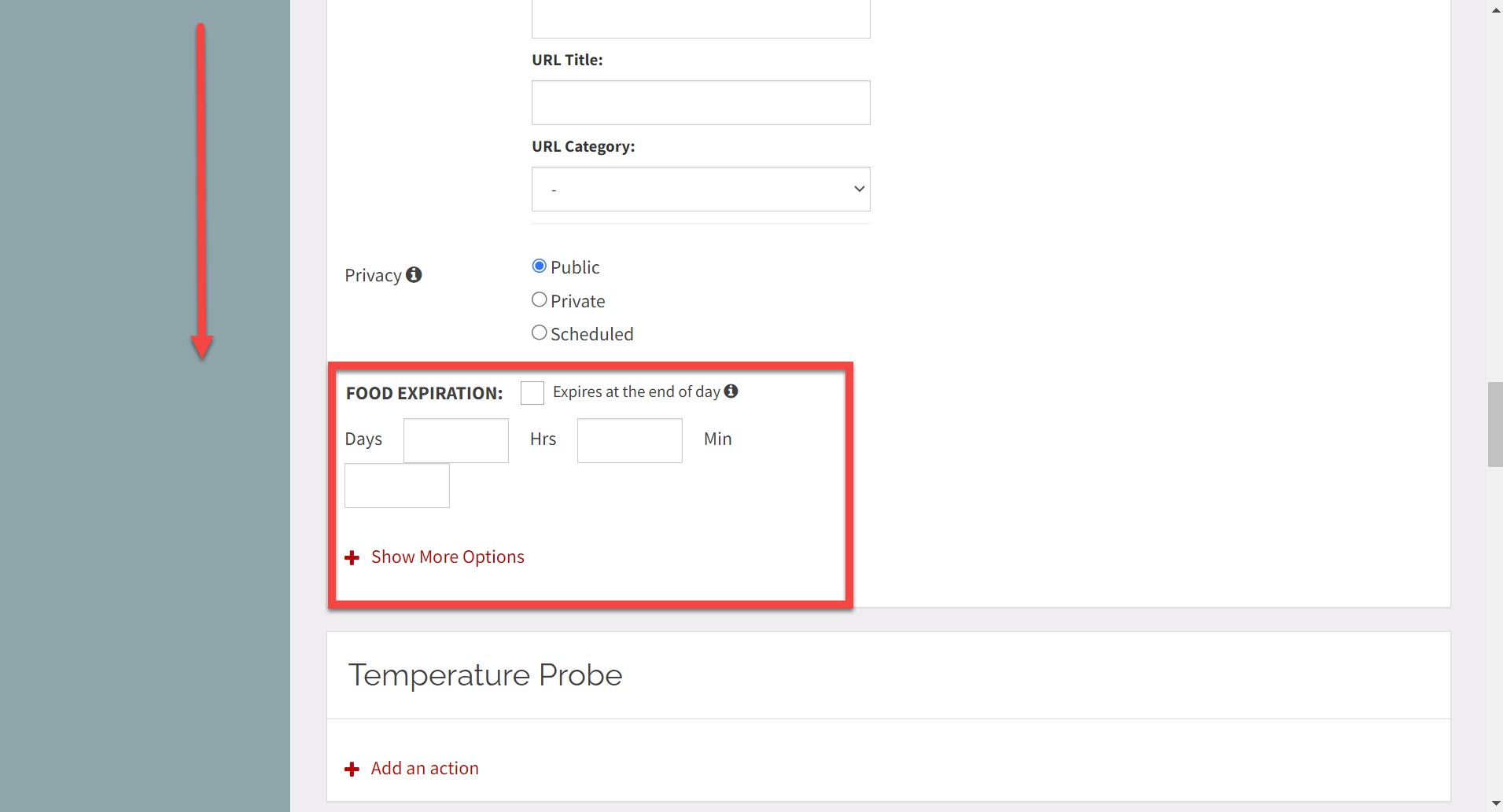
5. FACULTATIF : Cliquez sur la case à cocher Expire à la fin de la journée pour que l' élément de menu expire à la fin du ou des jours souhaités.
NOTE
Entrez 0 dans la zone Jours pour que l'élément de menu expire à la fin de la journée de 24 heures.
CONSEILS & ASTUCES
Le titre du champ de date sur l'étiquette utilisé pour faire référence à chaque fonctionnalité de date sur la page des éléments de menu et les colonnes d'importation/exportation en masse ne peut pas être modifié. Le titre du champ de date sur l'étiquette peut être modifié sur le profil d'imprimante pour chaque fonctionnalité de date à partir de l'éditeur de fonctionnalités de chaque fonctionnalité de date ajoutée à votre profil d'imprimante.
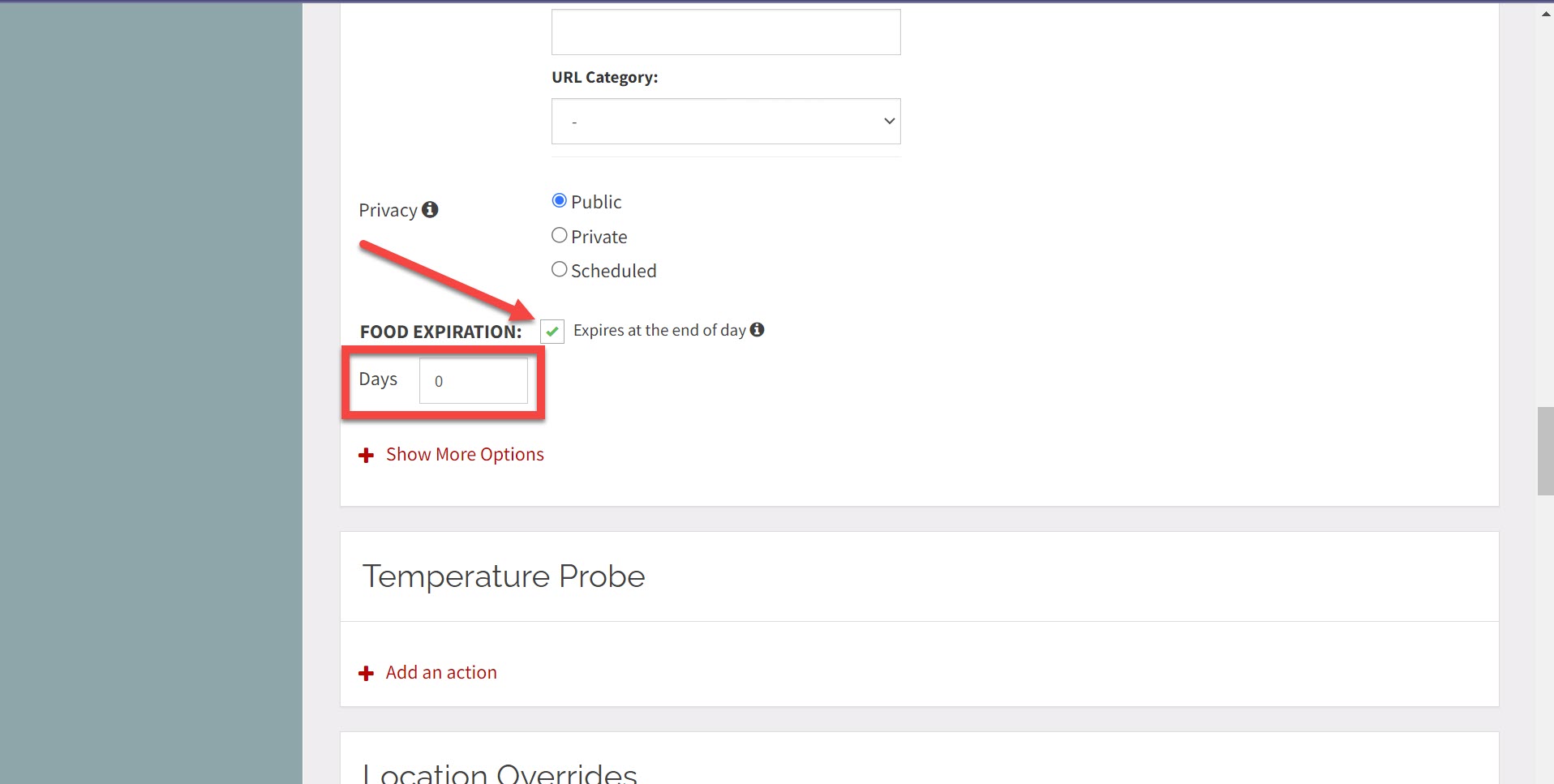
6. FACULTATIF : Cliquez sur + Afficher plus ons sous Expiration des aliments pour voir tous les paramètres des champs de date s'ils ne sont pas affichés. 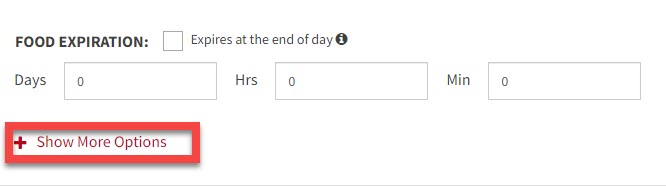
Cliquez - Afficher moins d' options fermer.
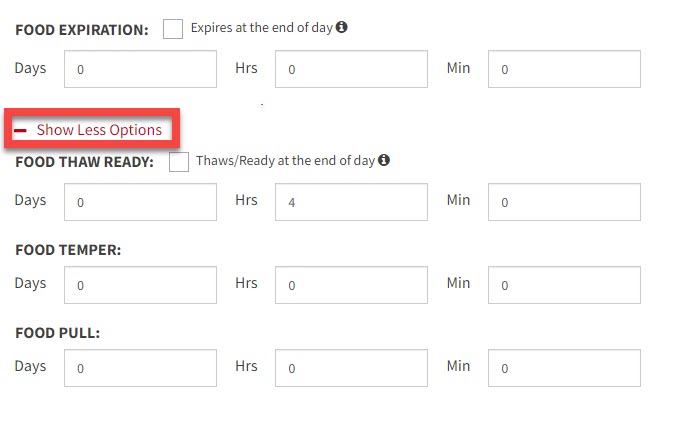
7. Entrez les nombres souhaités dans les cases Jours, Heures ou Min pour FOOD THAW/READY , FOOD TEMPER OU FOOD PULL.
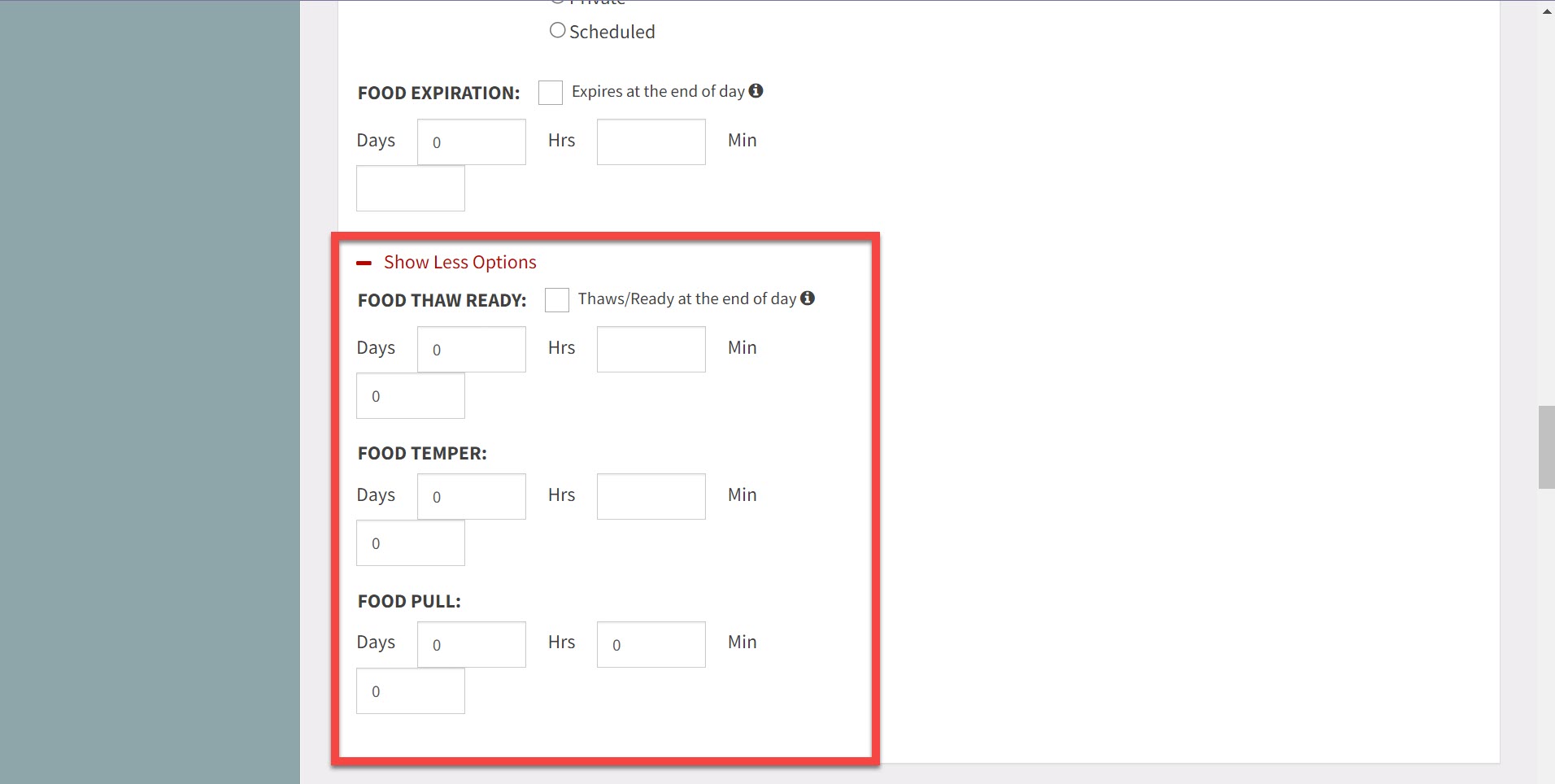
NOTE
Cochez la case pour définir la date de préparation et la fin de la journée.
Dans le portail :
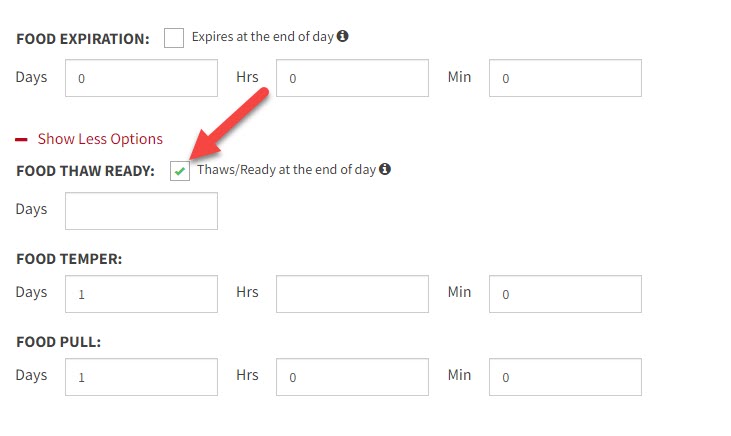
8. Cliquez sur Enregistrer les modifications .
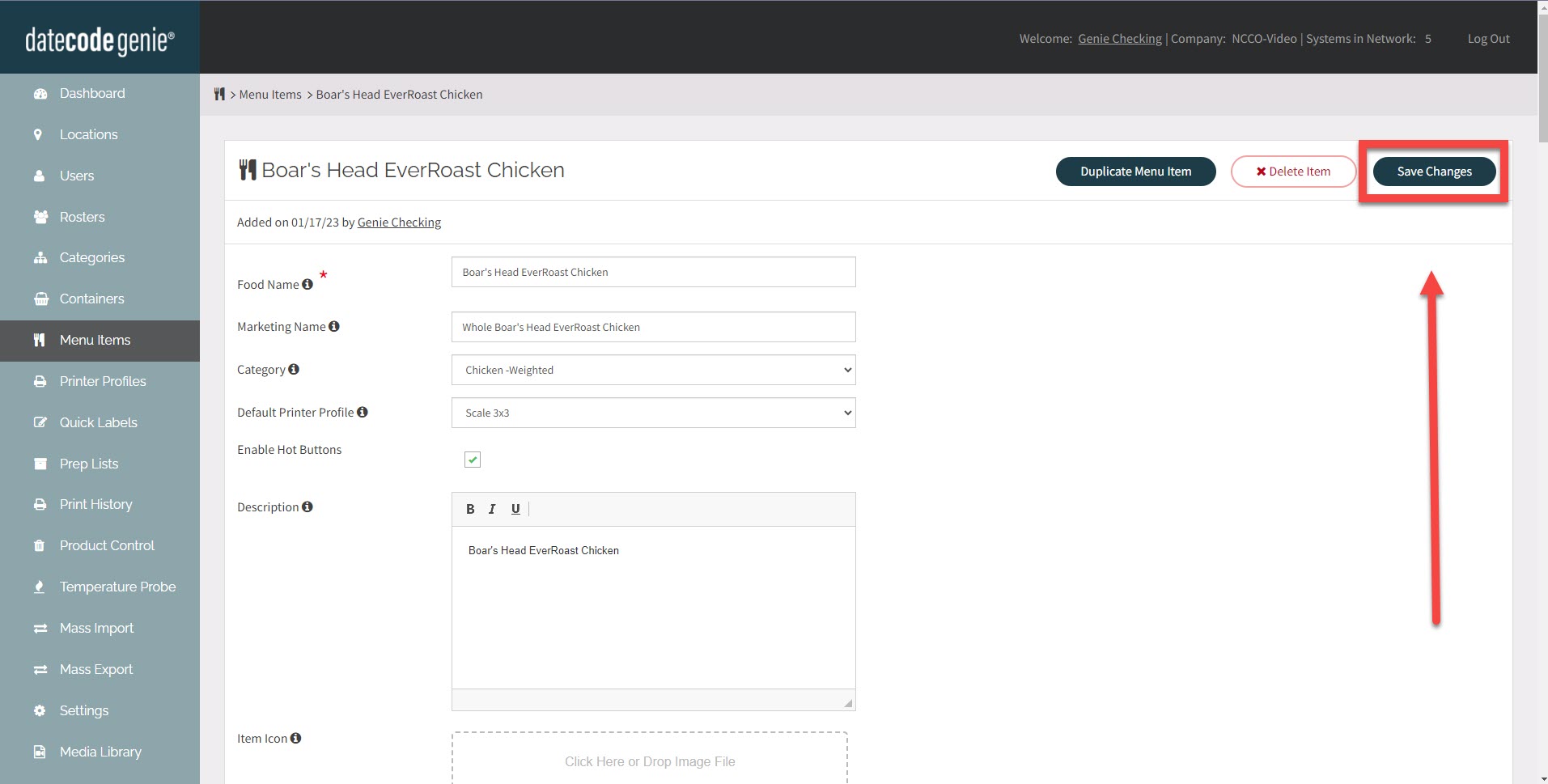
9. Téléchargez les mises à jour sur votre appareil pour mettre à jour votre élément de menu.