Use Date Fields in a Menu Item
Date field features are useful for printing labels at any time of the day with the exact expiration date and time for menu items using the portal and app, see Date Fields
Set the expiration date for menu items in your portal using the Food Expiration feature. Menu items can be set by days, hours, and minutes. The menu item will expire at the end of the 24-hour period on the set expiration date. For years, update the prepared and expiration dates on the app.
Features must be added to printer profiles to print, see Use Date Fields in a Printer Profile
Steps:
1. Login to www.datecodegenie.com using the recommended browser, see What Internet Browser Should I Use to Access My DateCodeGenie® Portal?
2. Click on the Menu Items tab on the side bar.
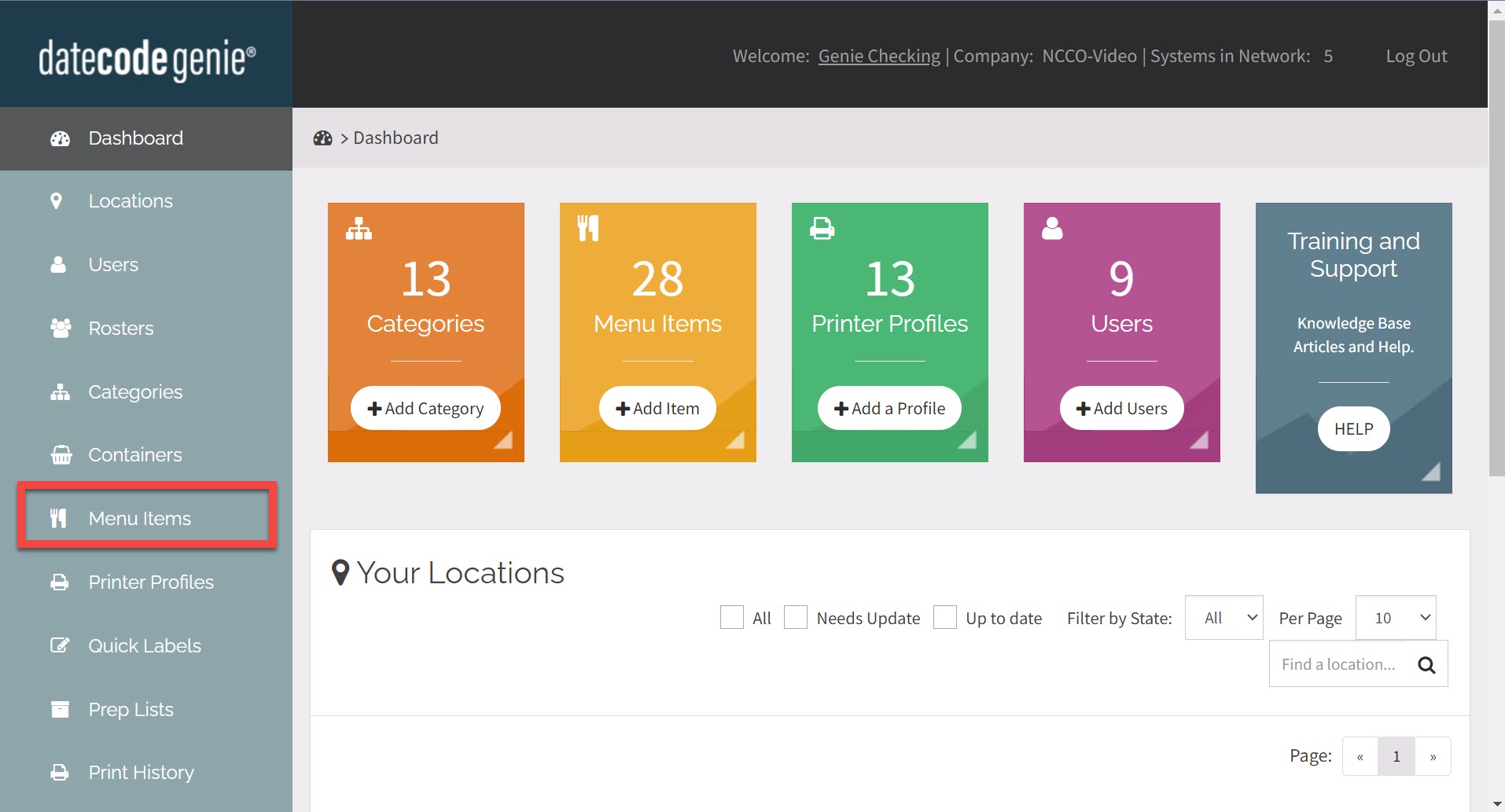
3. Click the Edit button (pencil icon) from a menu item to edit, or add new menu item. See How to Add or Edit Menu Items.
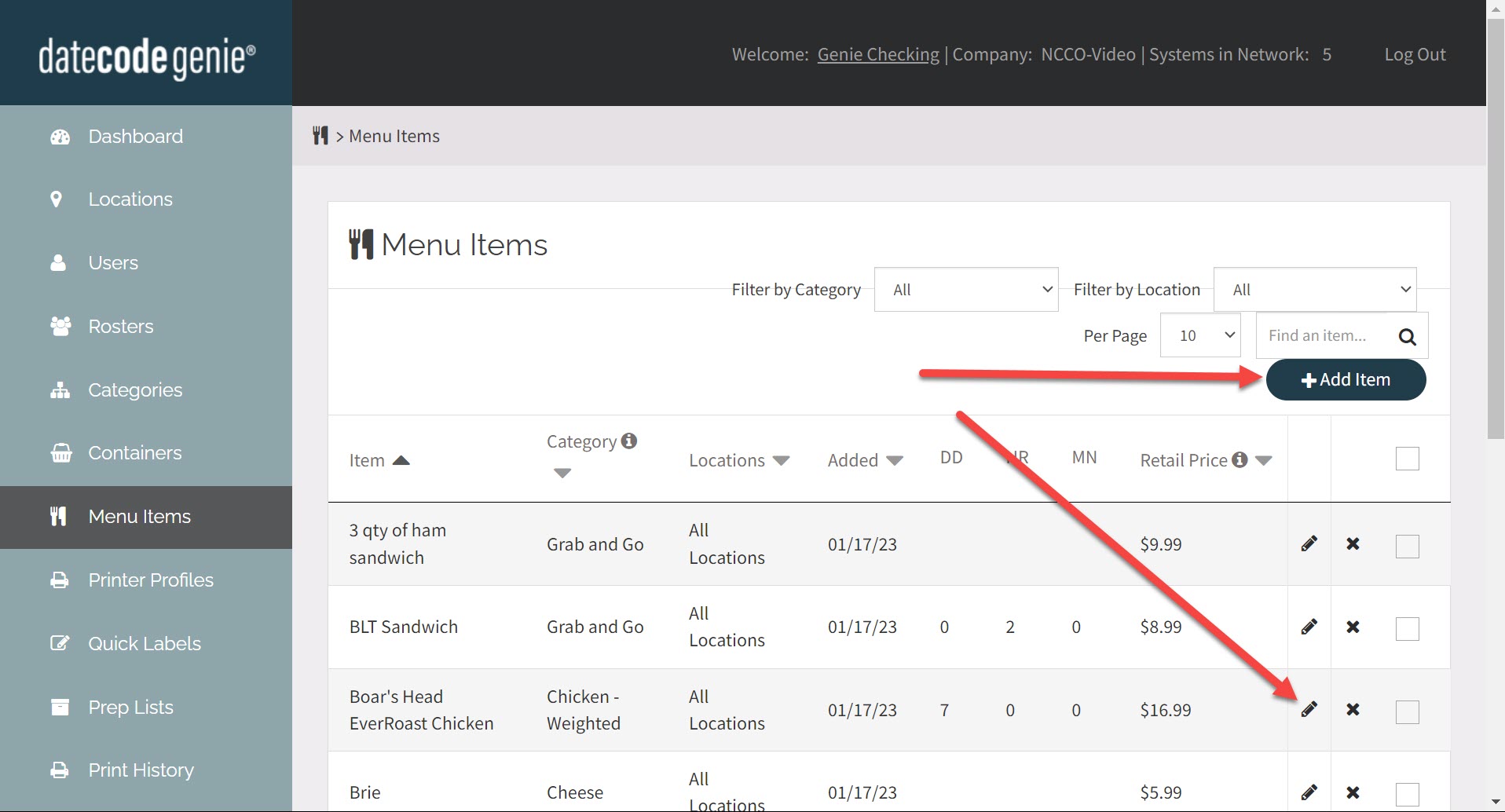
4. Scroll down to the FOOD EXPIRATION section. Enter the Days, Hrs, and/or minutes to set the expiration time. If desired, there are two additional settings to edit.
WARNING
End of Day (EOD) feature used on a printer profile will override the food expiration date of a menu item.
NOTES
- If the number 0 is entered in the Days text field, the expiration date will count that day as the start date to count from and expire the next day.
- Remove Food Expiration by leaving days, hrs, and min blank to indicate that the menu item will never expire.
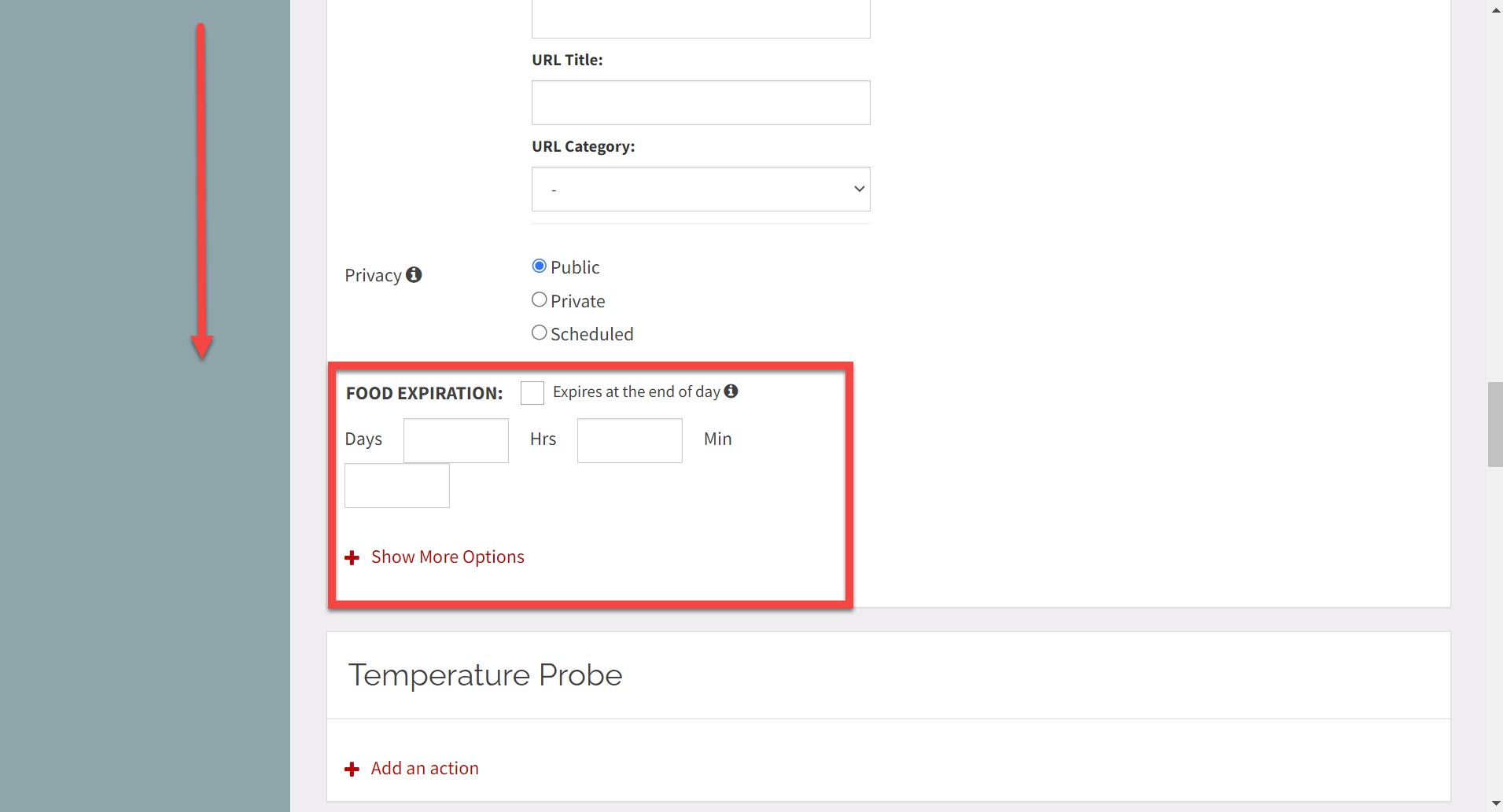
5. OPTIONAL: Click the Expires at the end of day checkbox to set the menu item to expire at the end of the desired day(s).
NOTE
Enter 0 in the Days box for the menu item to expire at the end 24 hour day.
TIPS & TRICKS
The date field title on the label used to refer to each date feature on the menu item page and mass import/export columns can’t be changed. Date field title on label can be changed on the printer profile for each date feature from the feature editor of each date feature added to your printer profile.
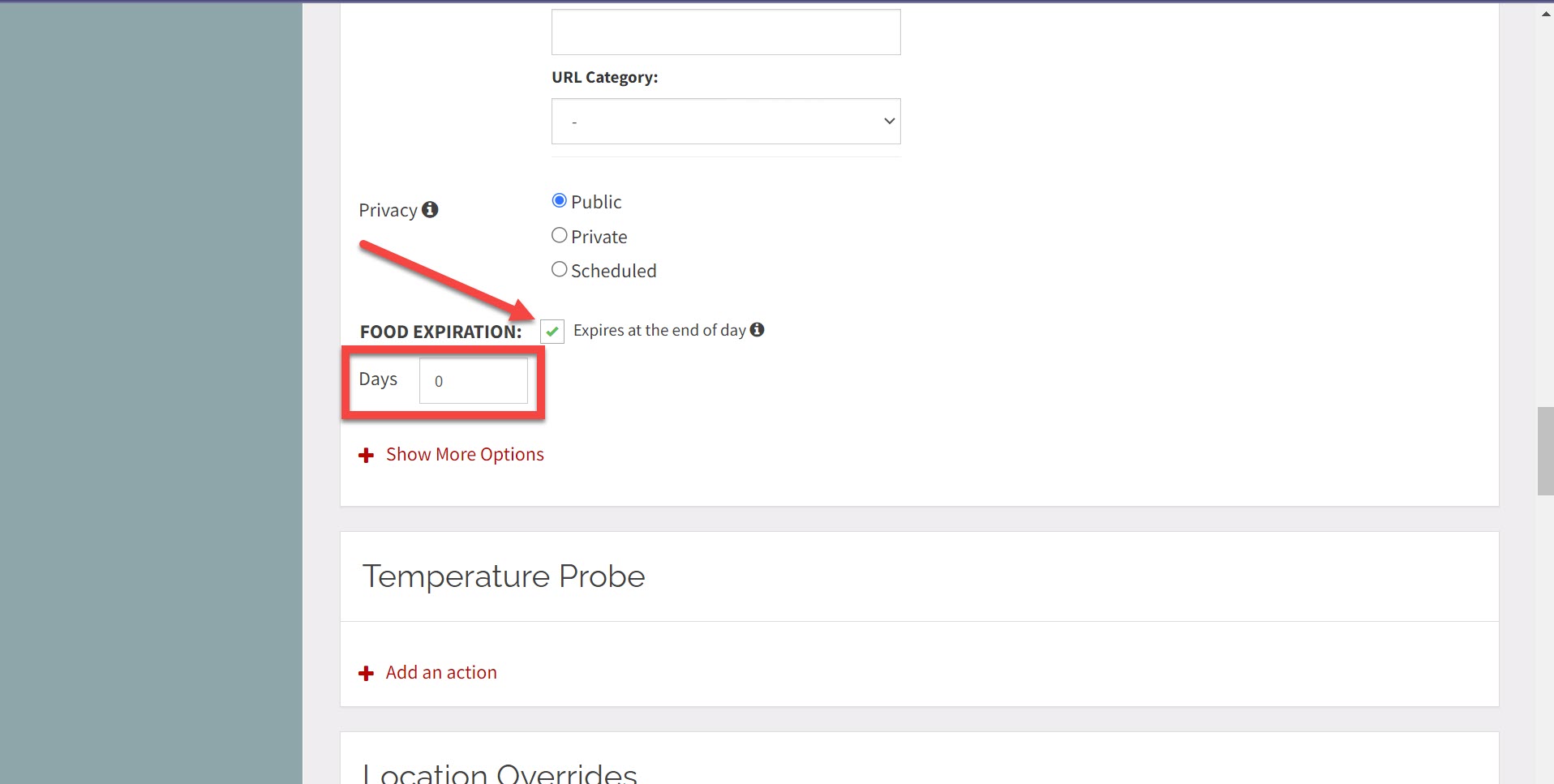
6. OPTIONAL: Click + Show More Options under Food Expiration to see all date field settings if not displayed.

Click - Show Less Options to close.

7. Enter the desired numbers in the Days, Hrs, or Min boxes for FOOD THAW/READY, FOOD TEMPER, or FOOD PULL.
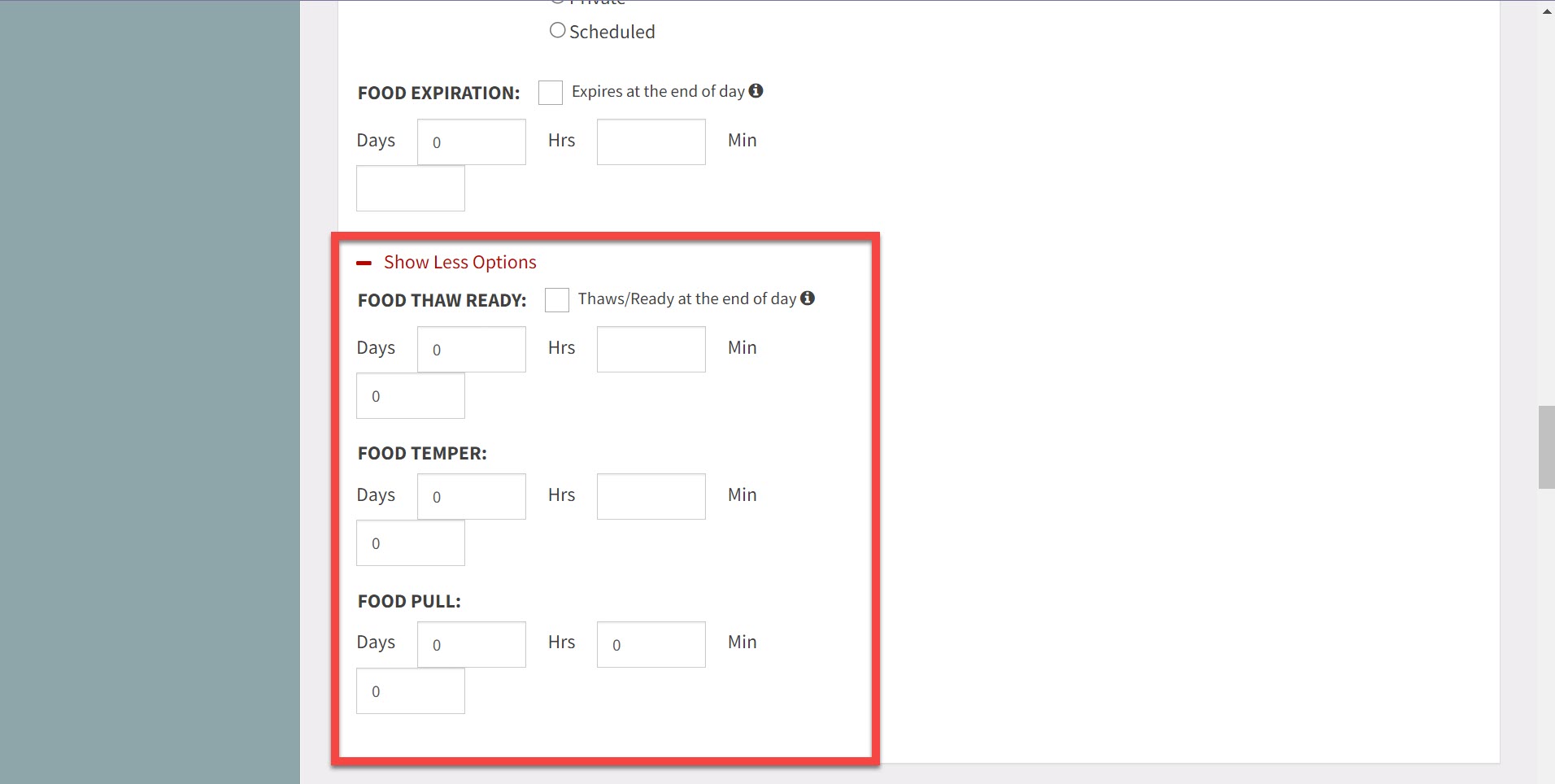
NOTE
Click the checkbox to set ready date and end of day.
In the portal:
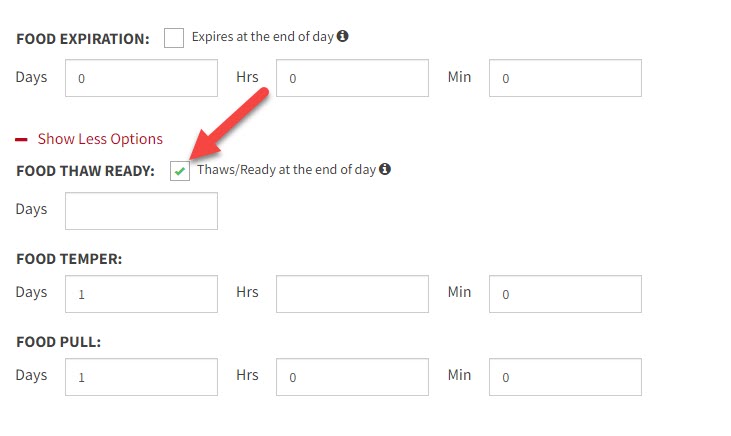
8. Click Save Changes.
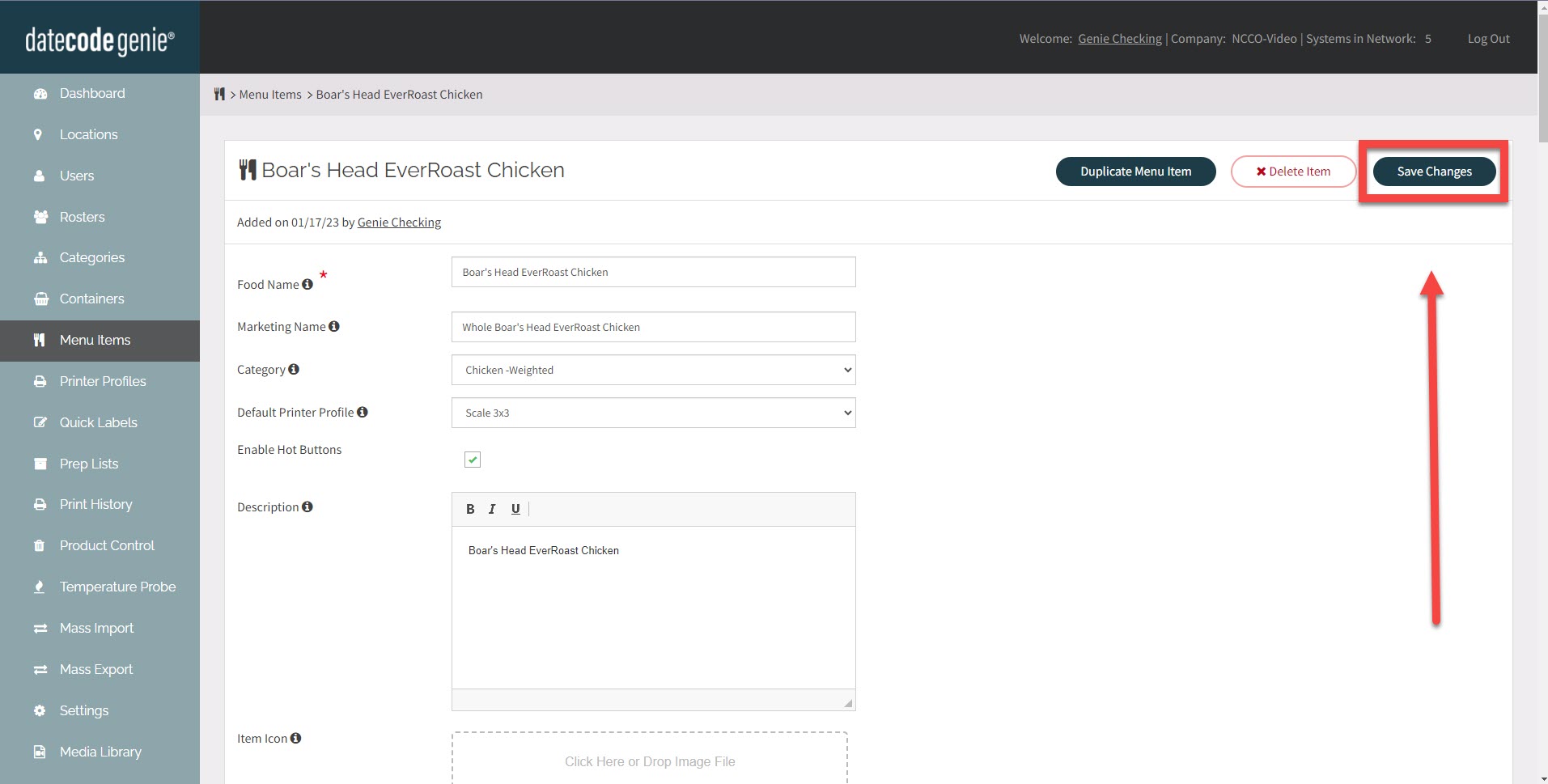
9. Download updates on your device to update your menu item.


