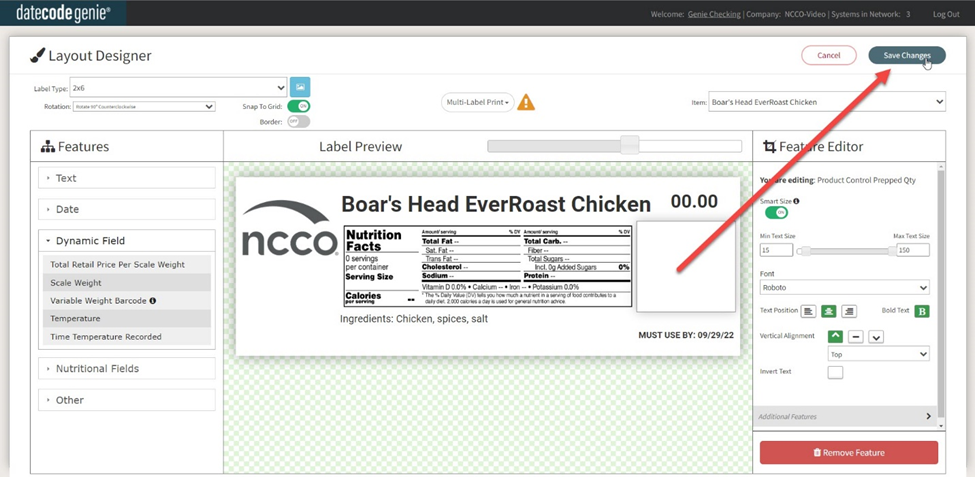Configurer le suivi du contrôle des produits dans le portail
- Commencer
- Dispositifs
- Application
-
Portail
Groupes Aperçu du portail Catégories Profils d'imprimante Éléments de menu Sonde de température Liste de préparation Étiquettes rapides Contrôle des produits Médiathèque Échelle Historique d'impression Emplacements Remplacements d'emplacement Importation et exportation de masse Paramètres Listes Utilisateurs Soutien
- Accessoires
- Étiquettes
- Réparations
Le suivi du contrôle des produits nécessite la configuration de trois onglets :
1. Configurer les éléments de menu
Chaque élément de menu doit être configuré pour le suivi du contrôle des produits à l'aide des champs de contrôle des produits obligatoires et facultatifs.
1. Connectez-vous au portail www.datecodegenie.com à l'aide du navigateur recommandé. Voir Quel navigateur Internet dois-je utiliser pour accéder à mon portail DateCodeGenie® ?
2. Cliquez sur l'onglet Éléments de menu dans la barre latérale.

3. Cliquez sur le bouton Modifier (icône en forme de crayon) pour un élément de menu ou créez un nouvel élément, voir Qu'est-ce qu'un élément de menu et Comment puis-je ajouter ou modifier ?
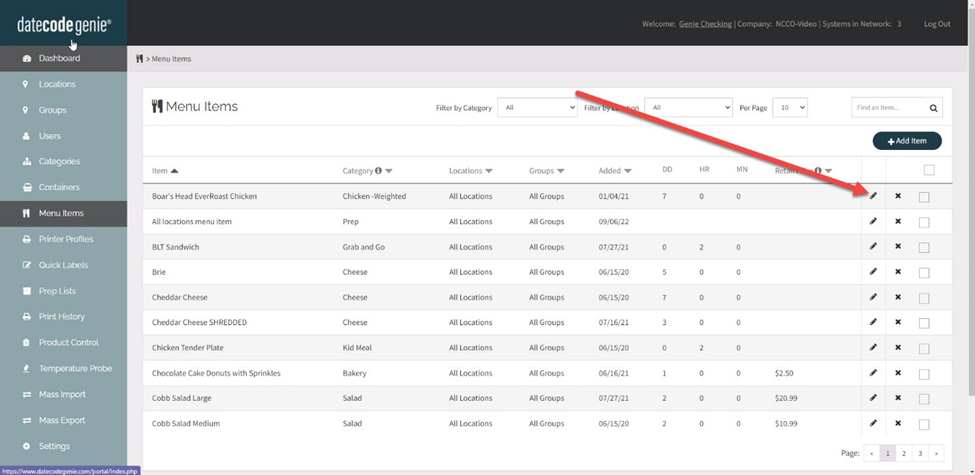
4. Faites défiler vers le bas et cochez la case Contrôle du produit pour définir l'élément à suivre et voir les paramètres supplémentaires.
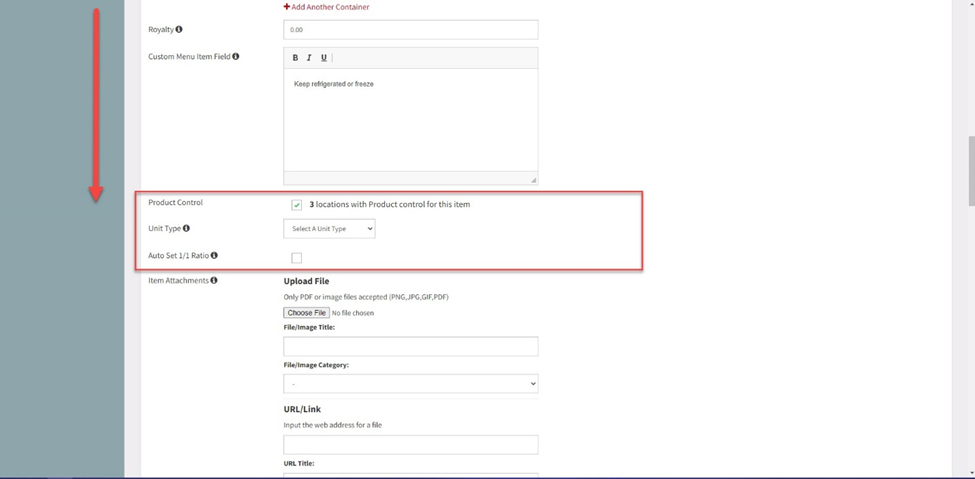
5. Sélectionnez le type d'unité dans la liste déroulante pour la mesure de l'élément de menu.
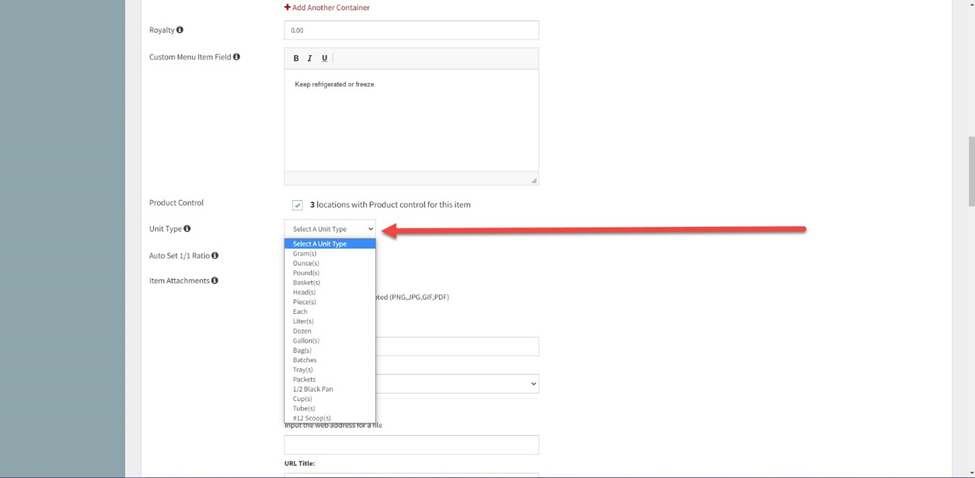
6. Cochez la case Auto Set 1/1 Ratio si l'élément de menu sera suivi en imprimant 1 étiquette pour 1 élément préparé. Ne cochez pas la case si l'élément de menu sera suivi en imprimant 1 étiquette et si la quantité de préparation variera.
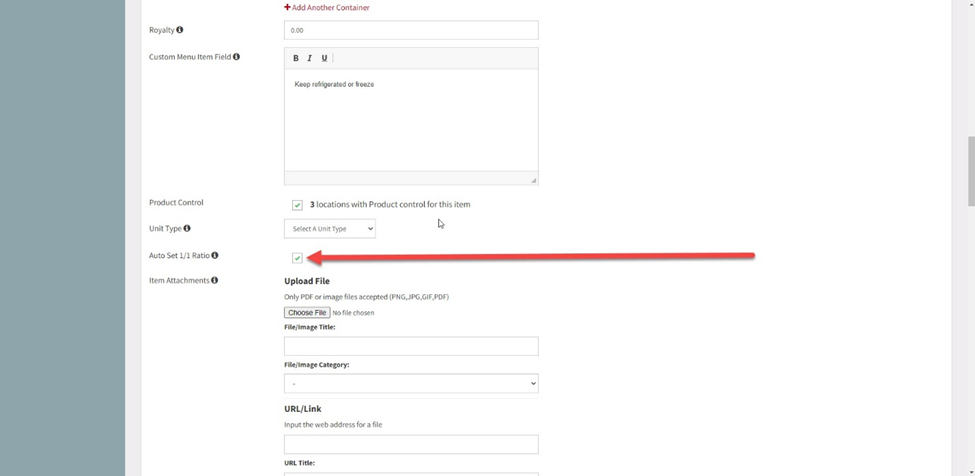
7. Ajoutez une valeur monétaire (aucun symbole monétaire requis) au champ Coût des marchandises et un pourcentage au champ Redevance si nécessaire.
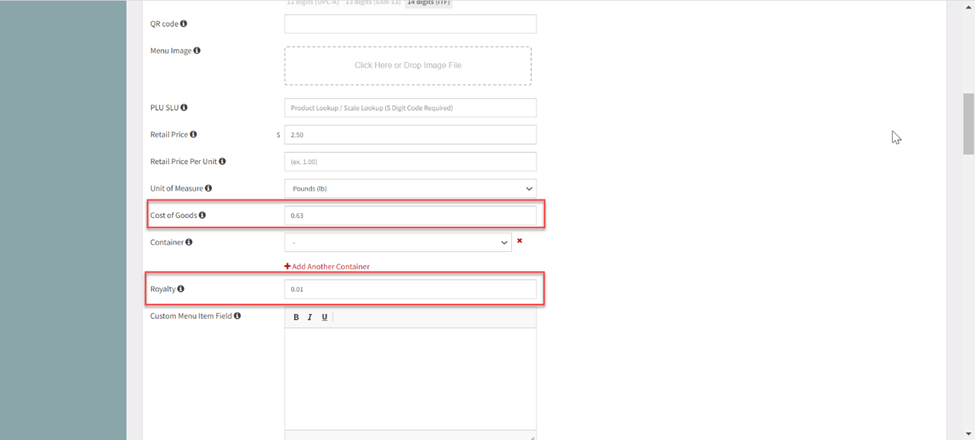
8. FACULTATIF : configurez le code-barres. Si vous utilisez un code-barres pour suivre les déchets, voir Ajouter un code-barres .
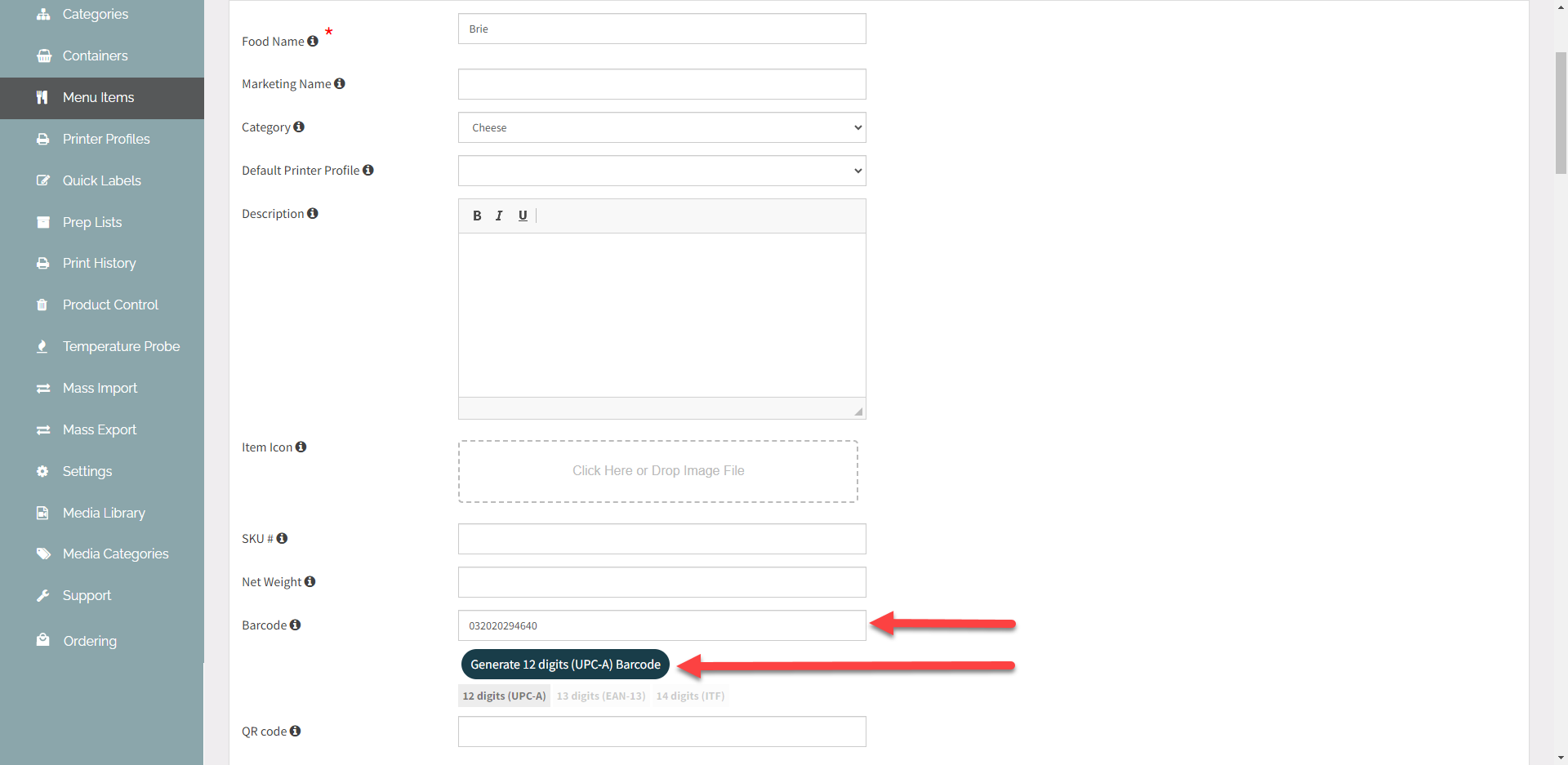
9. Cliquez sur Enregistrer les modifications .
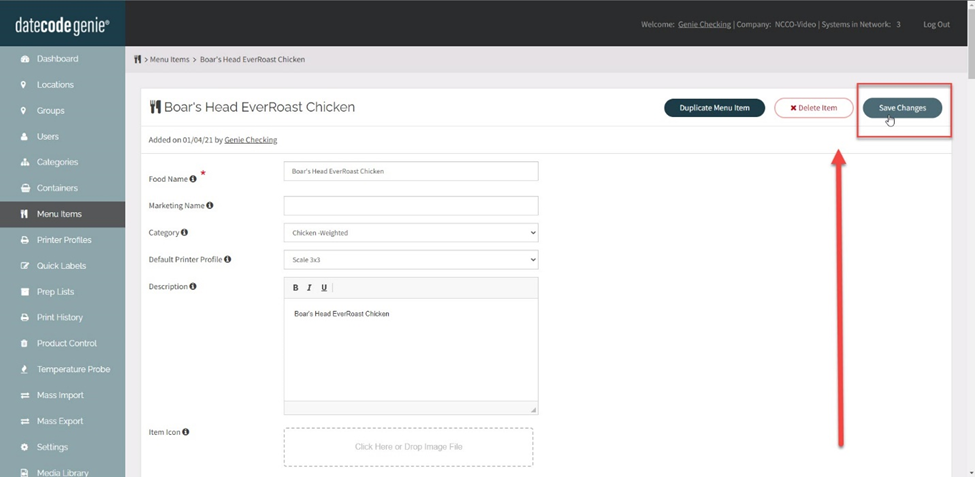
2. Définir la méthode de numérisation par défaut
Si vous utilisez un code-barres ou un identifiant d'impression pour numériser les déchets, définissez la manière dont les déchets seront suivis dans l'onglet Paramètres.
1. Accédez à l'onglet Paramètres sur la barre latérale.
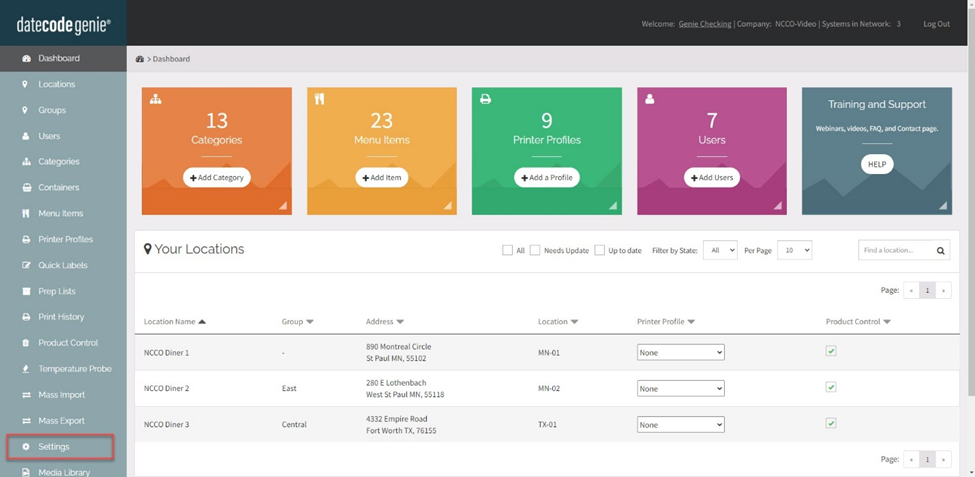
2. Faites défiler jusqu'à Paramètres par défaut du contrôle des produits de l'application et sélectionnez votre méthode de numérisation préférée dans le menu déroulant, le code-barres ou le code QR (ID d'impression).
NOTE
En sélectionnant Les deux dans la liste déroulante, le personnel devra sélectionner Code à barres ou Code QR sur l'application pour numériser les déchets.
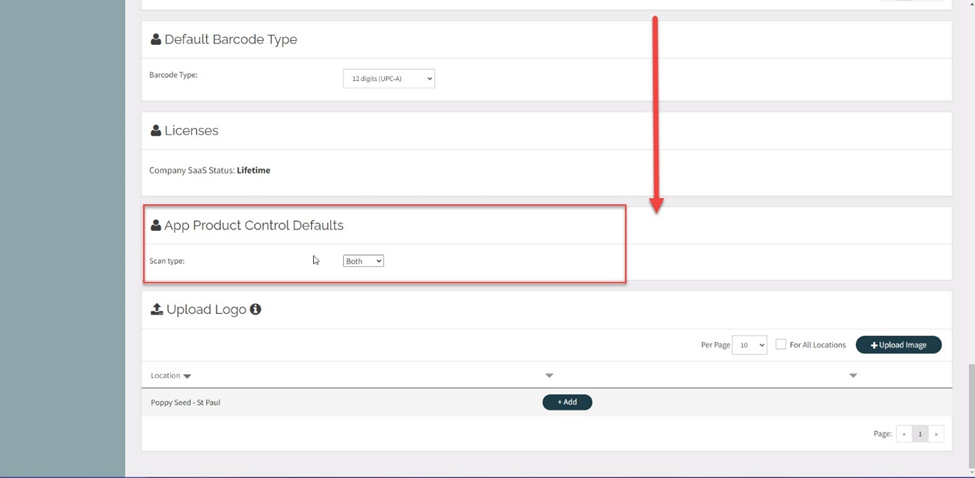
3. Faites défiler vers le haut de la page et cliquez sur Enregistrer.
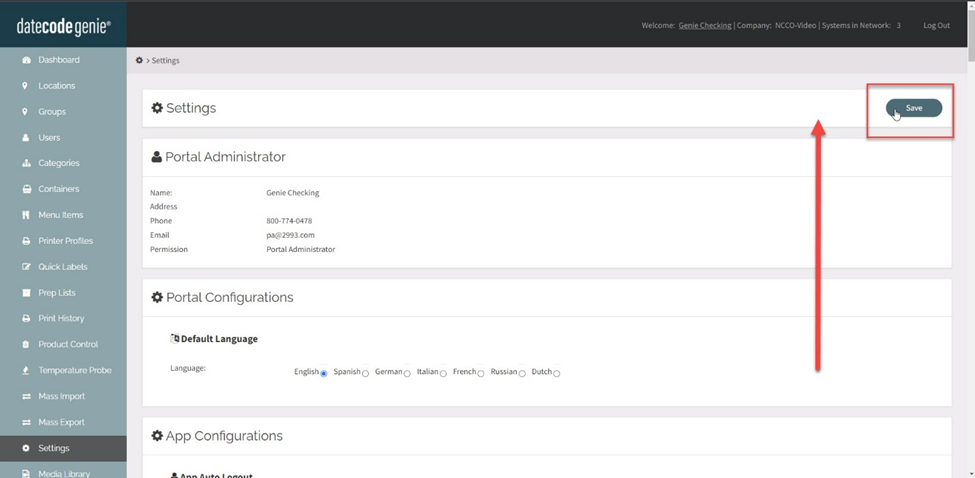
3. Configurer le profil d'imprimante
Ajoutez des fonctionnalités pour imprimer sur les étiquettes à partir du Layout Designer pour la préparation et l'enregistrement des déchets.
1. Cliquez sur l'onglet Profil d'imprimante dans la barre latérale.

2. Cliquez sur le bouton Modifier (icône en forme de crayon) d'un profil d'imprimante à modifier ou ajoutez un nouveau profil d'imprimante. Voir Comment ajouter des étiquettes à l'aide de profils d'imprimante .
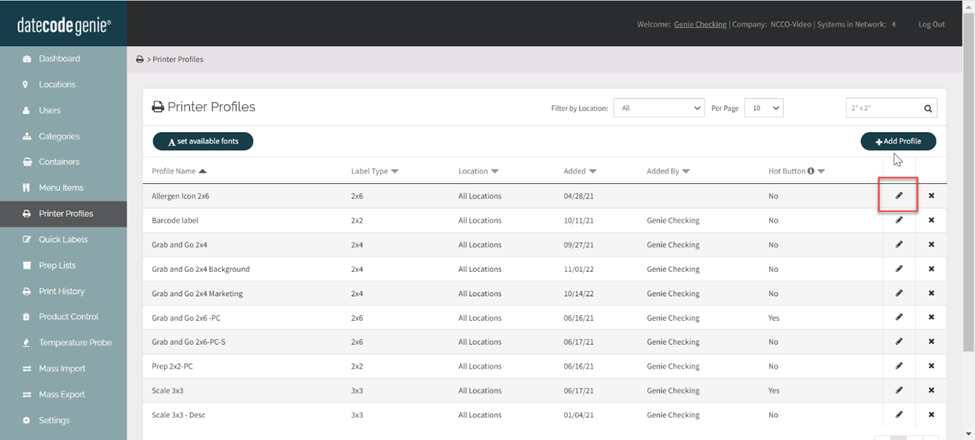
3. Faites défiler vers le bas et cliquez sur le bouton Layout Designer pour ouvrir la fenêtre Layout Designer.
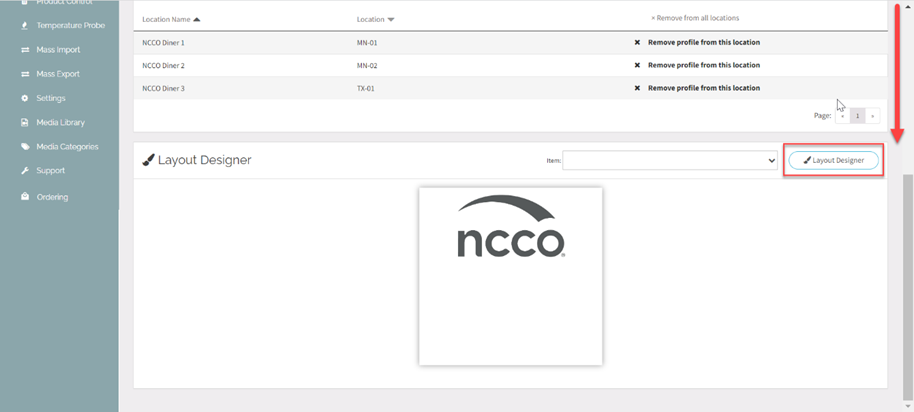
4. Localisez toutes les fonctionnalités nécessaires dans la section Fonctionnalités, sur le côté gauche, et faites-les glisser et déposez-les sur l'étiquette dans la section d'aperçu de l'étiquette du milieu.
un. Groupe de texte – Contrôle des produits, quantité préparée
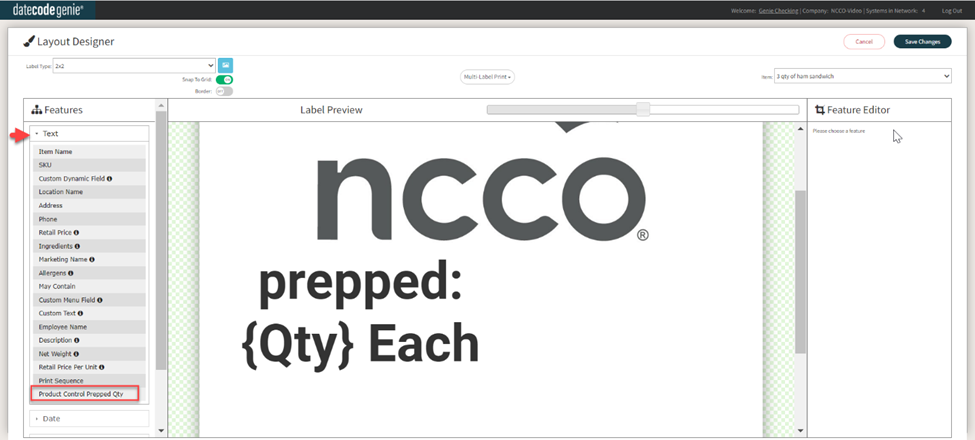
CONSEILS & ASTUCES
Ajoutez des étiquettes de préparation lorsque les éléments de menu ne sont pas enregistrés avec un rapport de un pour un pour un visuel sur l'étiquette de la quantité totale préparée.
b. Autre groupe – Code-barres ou ID imprimé
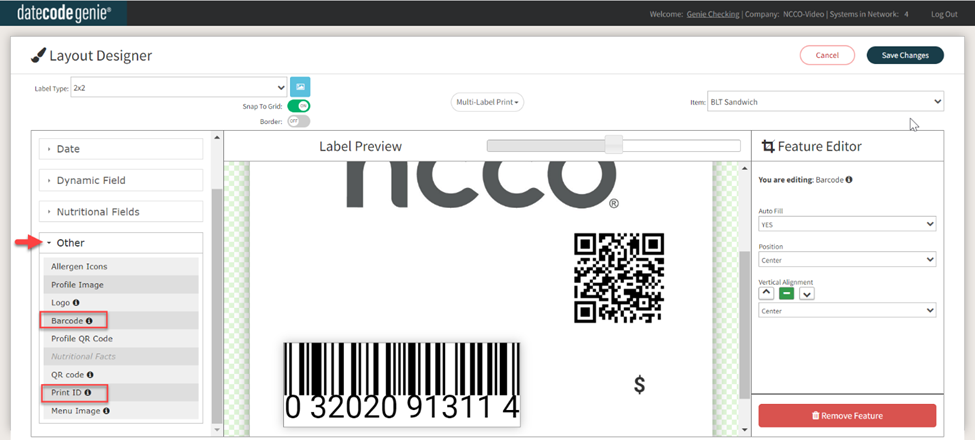
AVERTISSEMENT
Assurez-vous de sélectionner la fonction Imprimer l'ID si vous utilisez un code QR généré automatiquement pour suivre les déchets.
NOTE
- Lorsque vous placez plusieurs éléments lisibles sur une étiquette, tels qu'un code-barres, des codes QR ou un identifiant d'impression, laissez suffisamment d'espace entre chaque élément pour numériser correctement.
- La taille de la zone de fonction Print ID sur l’aperçu de l’étiquette ne peut pas être réduite en raison de la capacité constante de numérisation.
5. Cliquez sur le bouton Enregistrer les modifications .