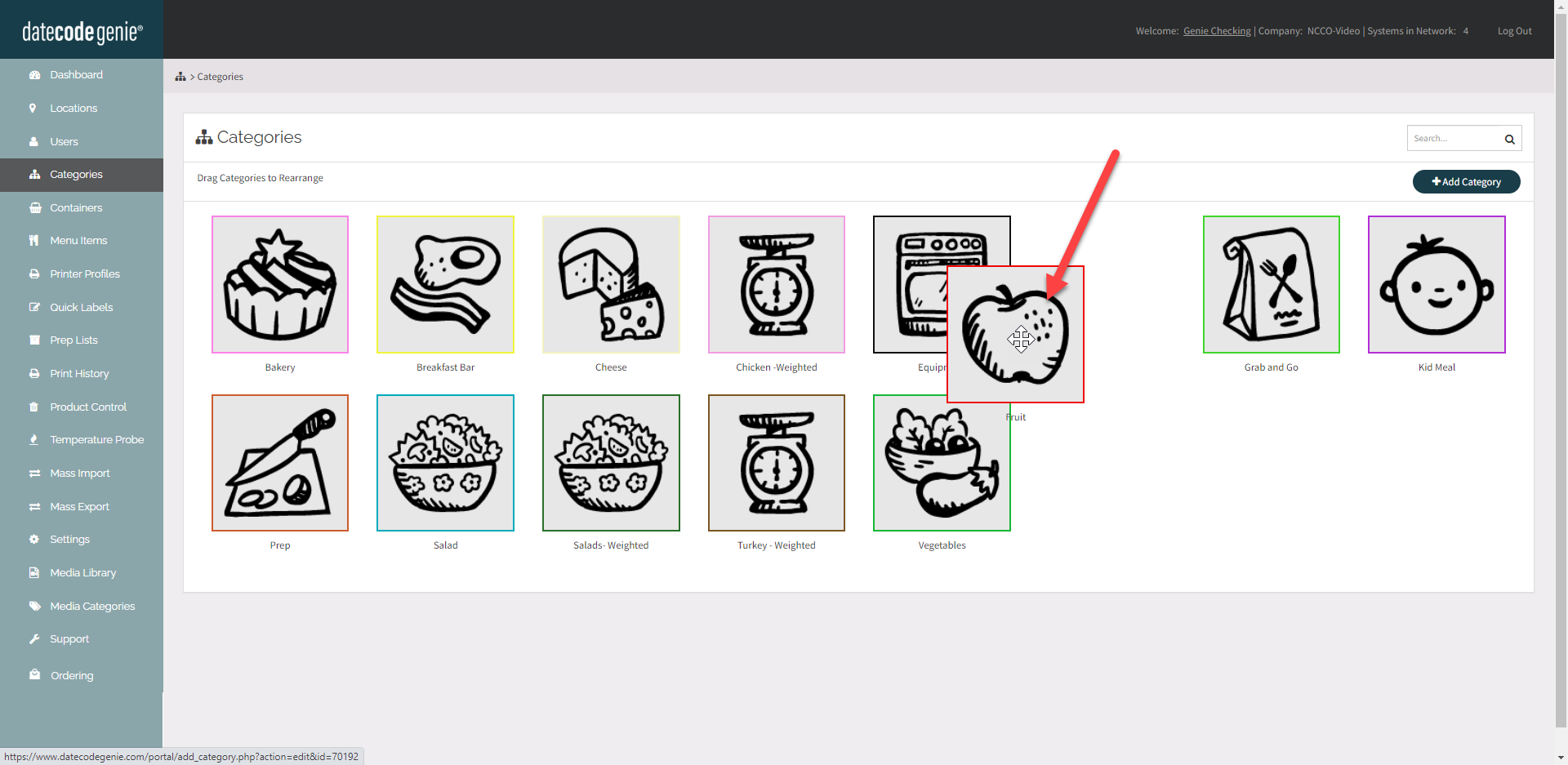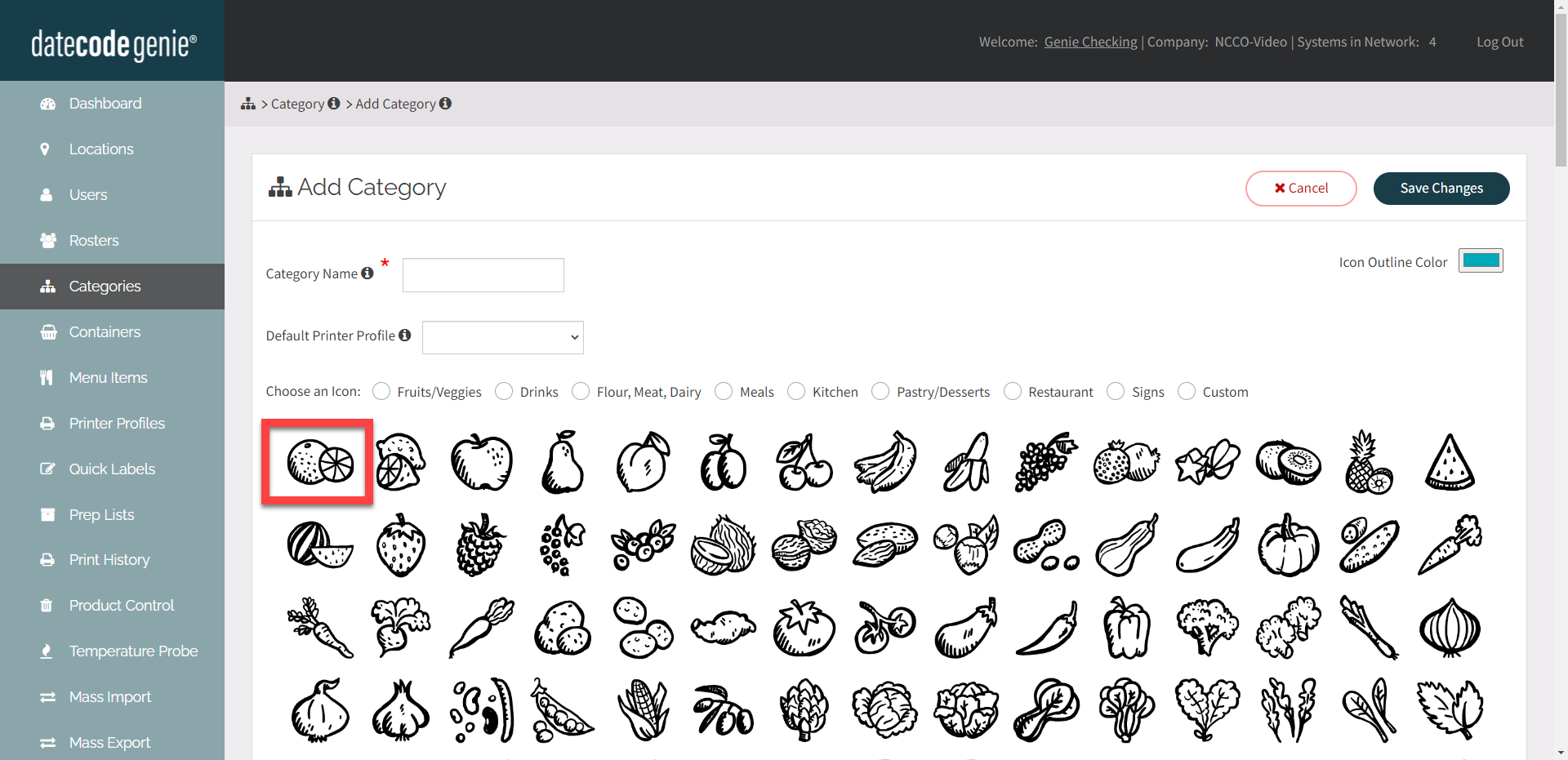Kategorien verwalten
Auf der Registerkarte „Kategorien“ im Portal können Sie Kategorien hinzufügen, bearbeiten, löschen und neu anordnen.
Fügen Sie eine Kategorie hinzu
1. Melden Sie sich mit dem empfohlenen Browser beim Portal unter www.datecodegenie.com an. Sehen Sie sich an , welchen Internetbrowser ich für den Zugriff auf mein DateCodeGenie®-Portal verwenden sollte?
2. Klicken Sie in der Seitenleiste auf die Registerkarte Kategorien .
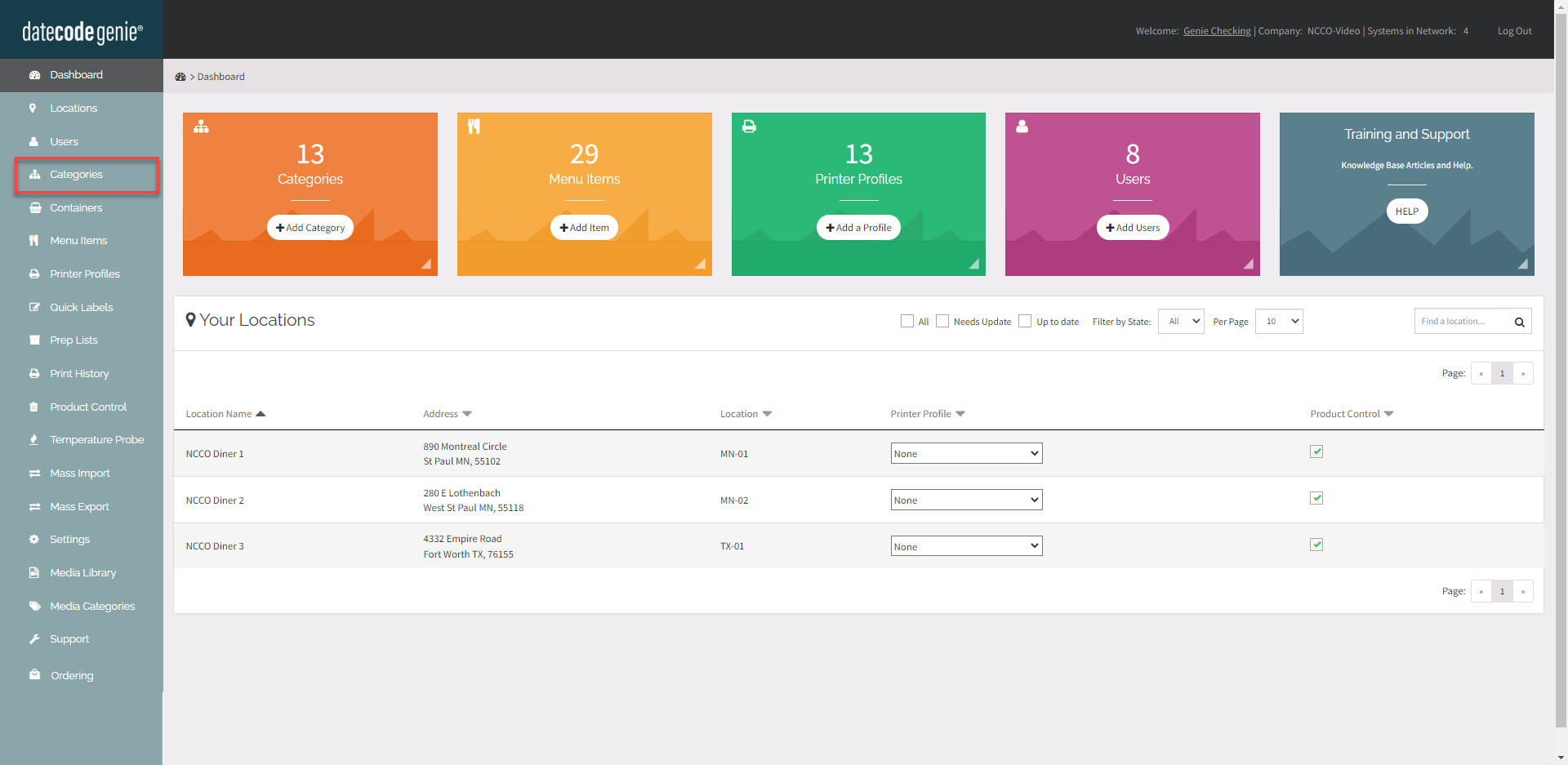
3. Klicken Sie auf die Schaltfläche + Kategorie hinzufügen , um eine neue Kategorie hinzuzufügen.
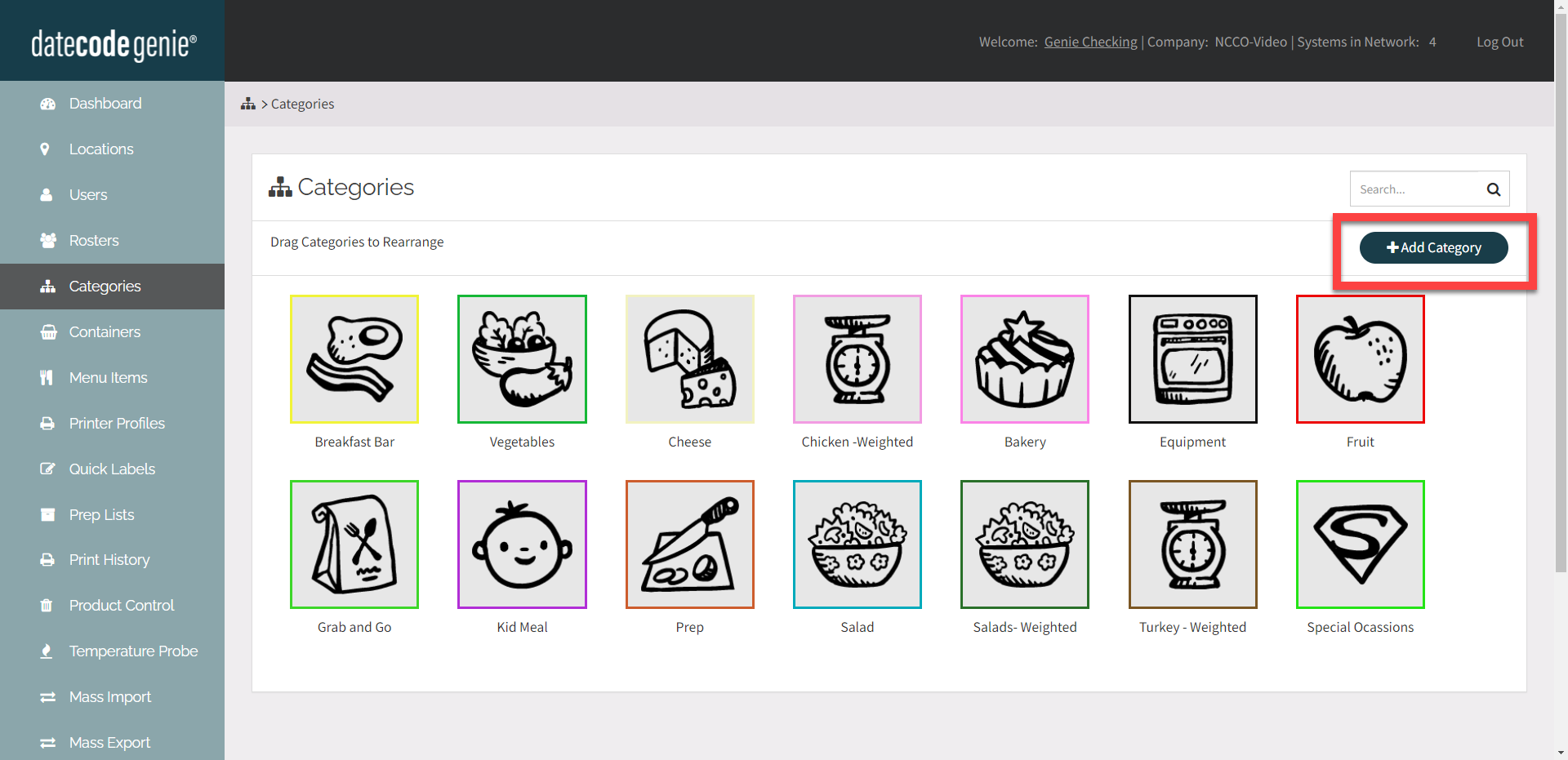
4. Geben Sie den Kategorienamen ein.
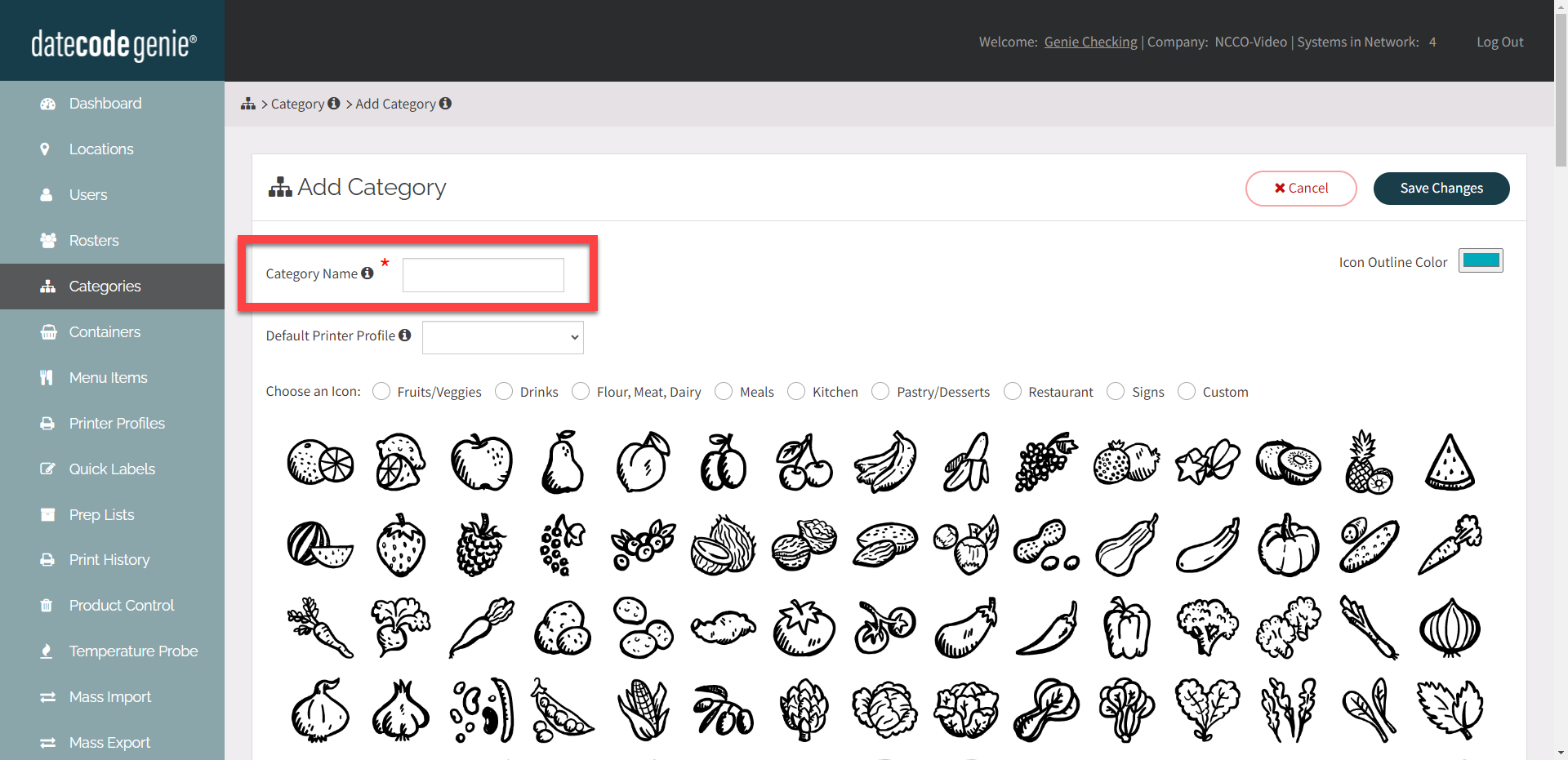
5. OPTIONAL: Wählen Sie im Dropdown-Menü „Standarddruckerprofil “ aus.
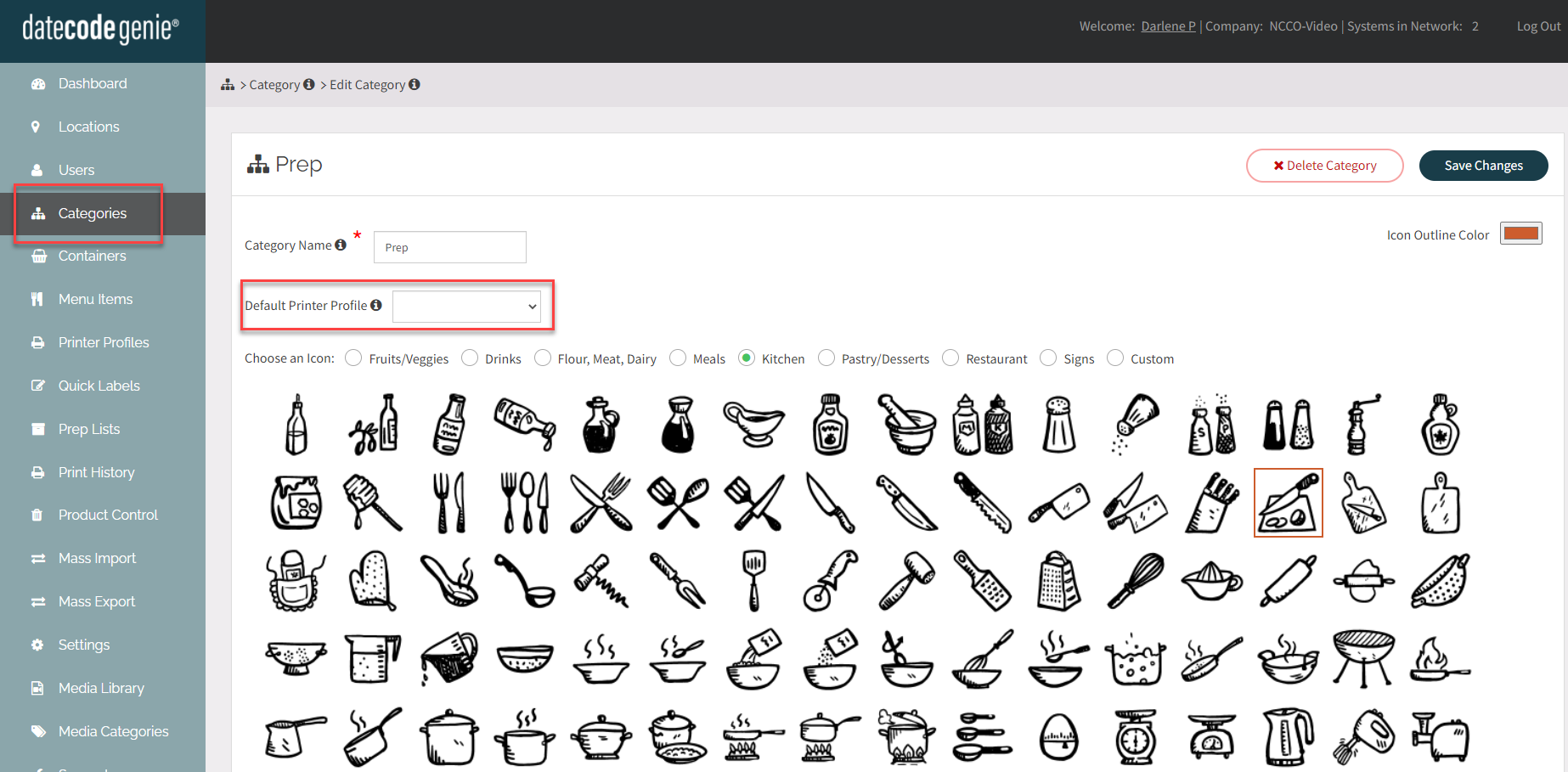
6. Wählen Sie ein Symbol für die Kategorie oder laden Sie Ihr eigenes unter „Benutzerdefiniert“ hoch.
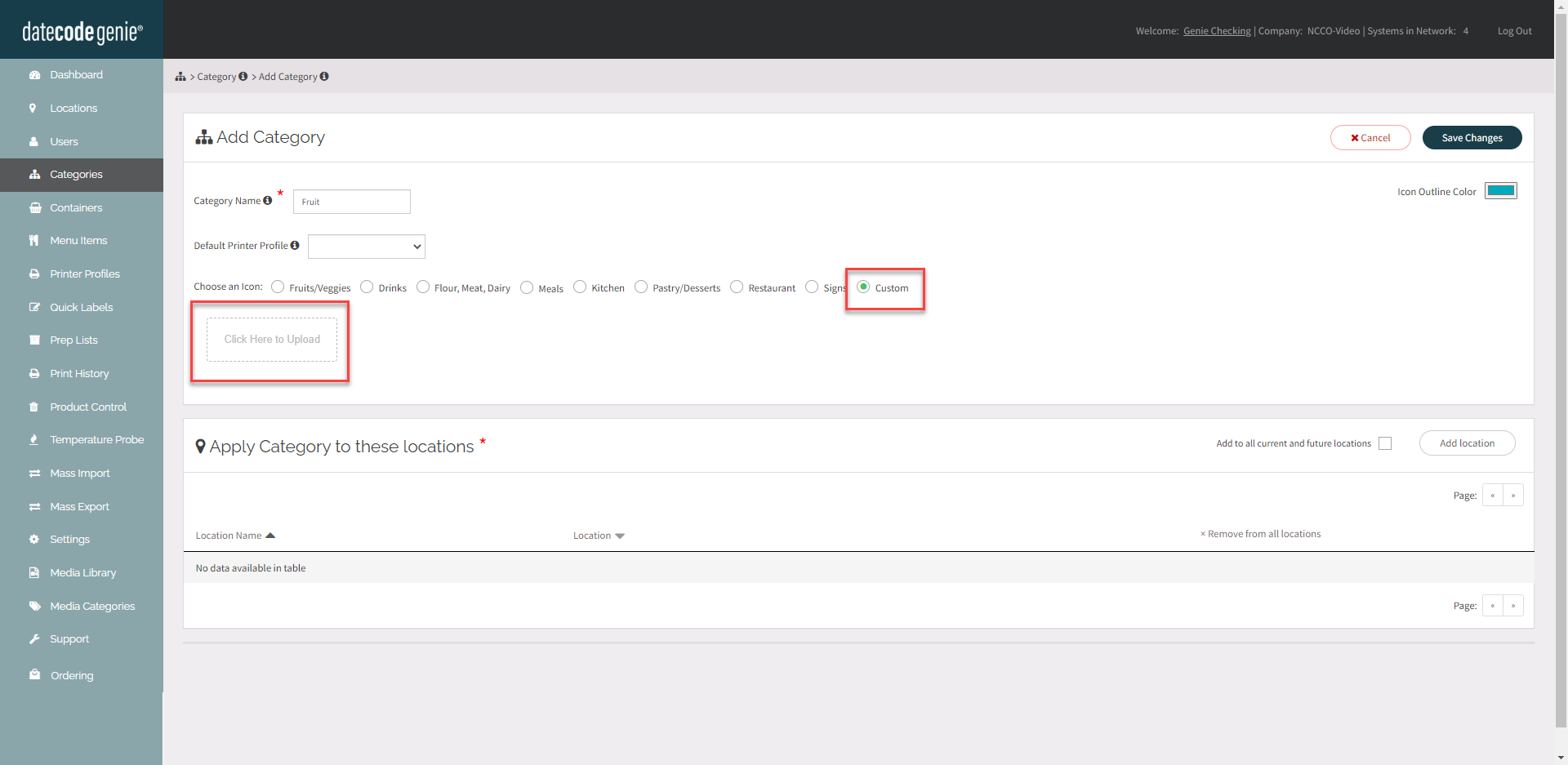 |
7. OPTIONAL: Ändern Sie die Umrissfarbe des Symbols , indem Sie auf das Farbfeld in der oberen rechten Ecke klicken. Verschieben Sie den Kreis, um die gewünschte Farbe einzustellen.
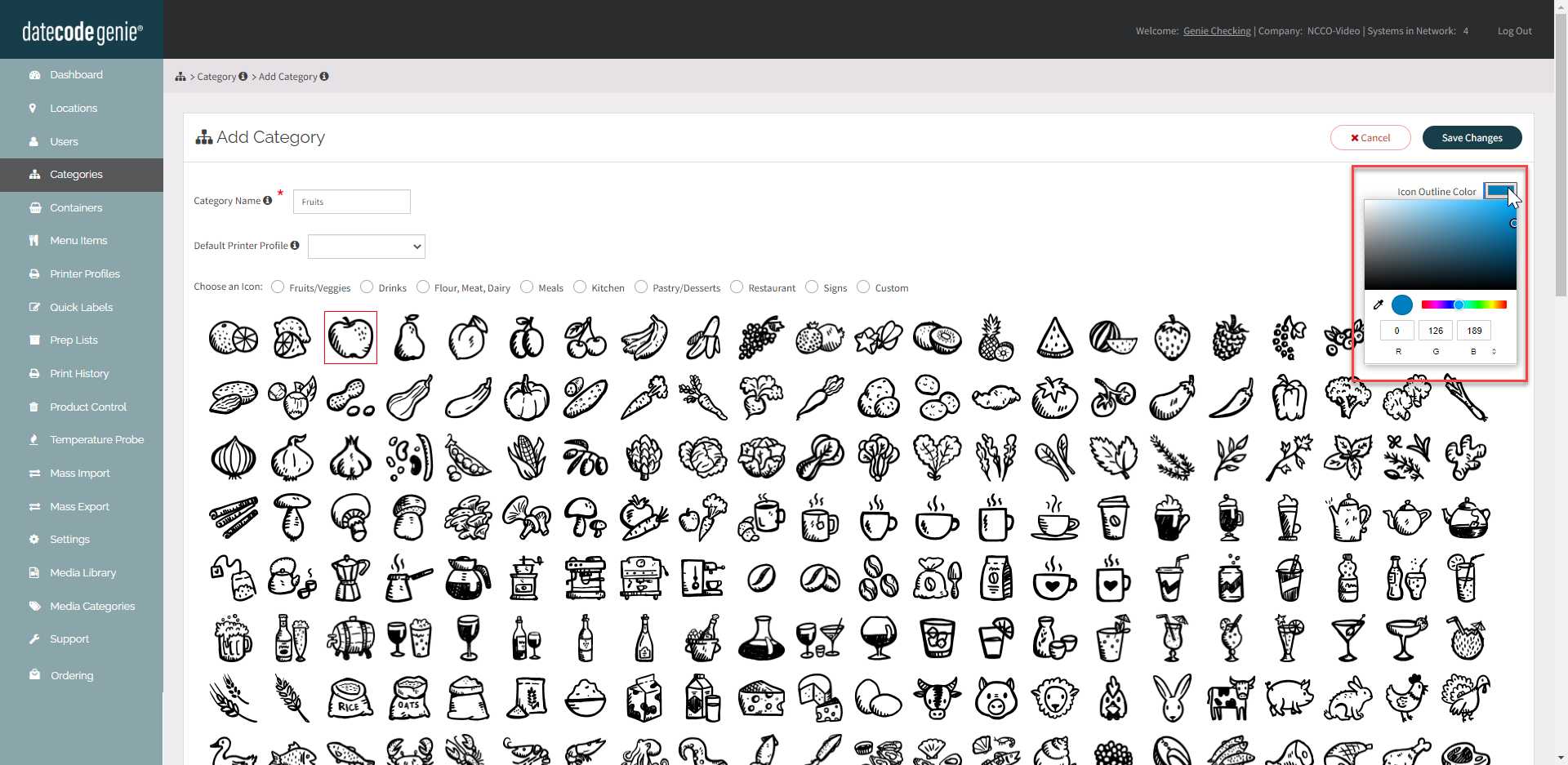
8. Klicken Sie auf die Schaltfläche „Standort hinzufügen“ und wählen Sie verfügbare Standorte aus der Liste aus oder aktivieren Sie das Kontrollkästchen, um automatisch alle Standorte hinzuzufügen.
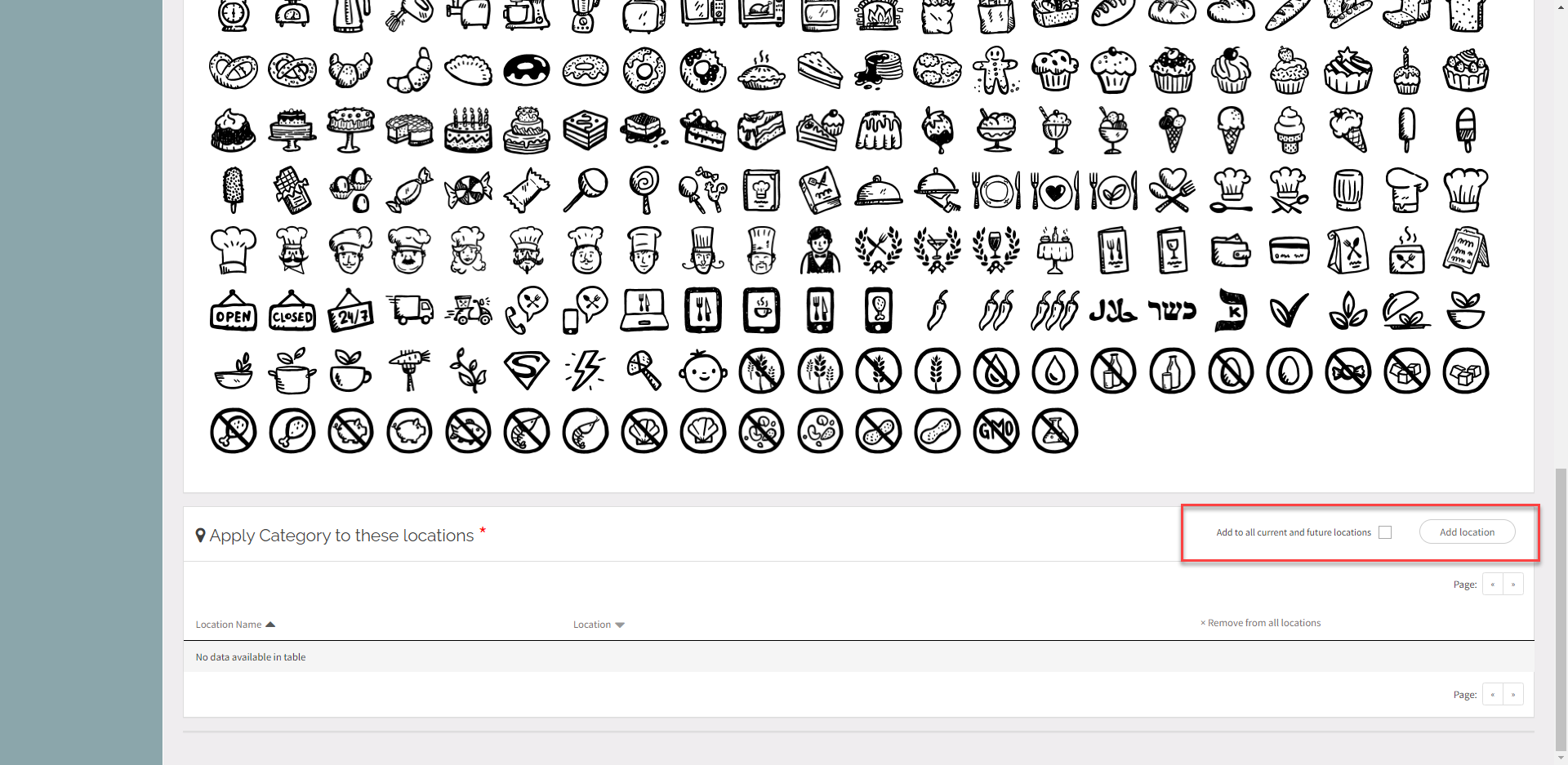
9. Klicken Sie auf die Schaltfläche „Änderungen speichern“ .
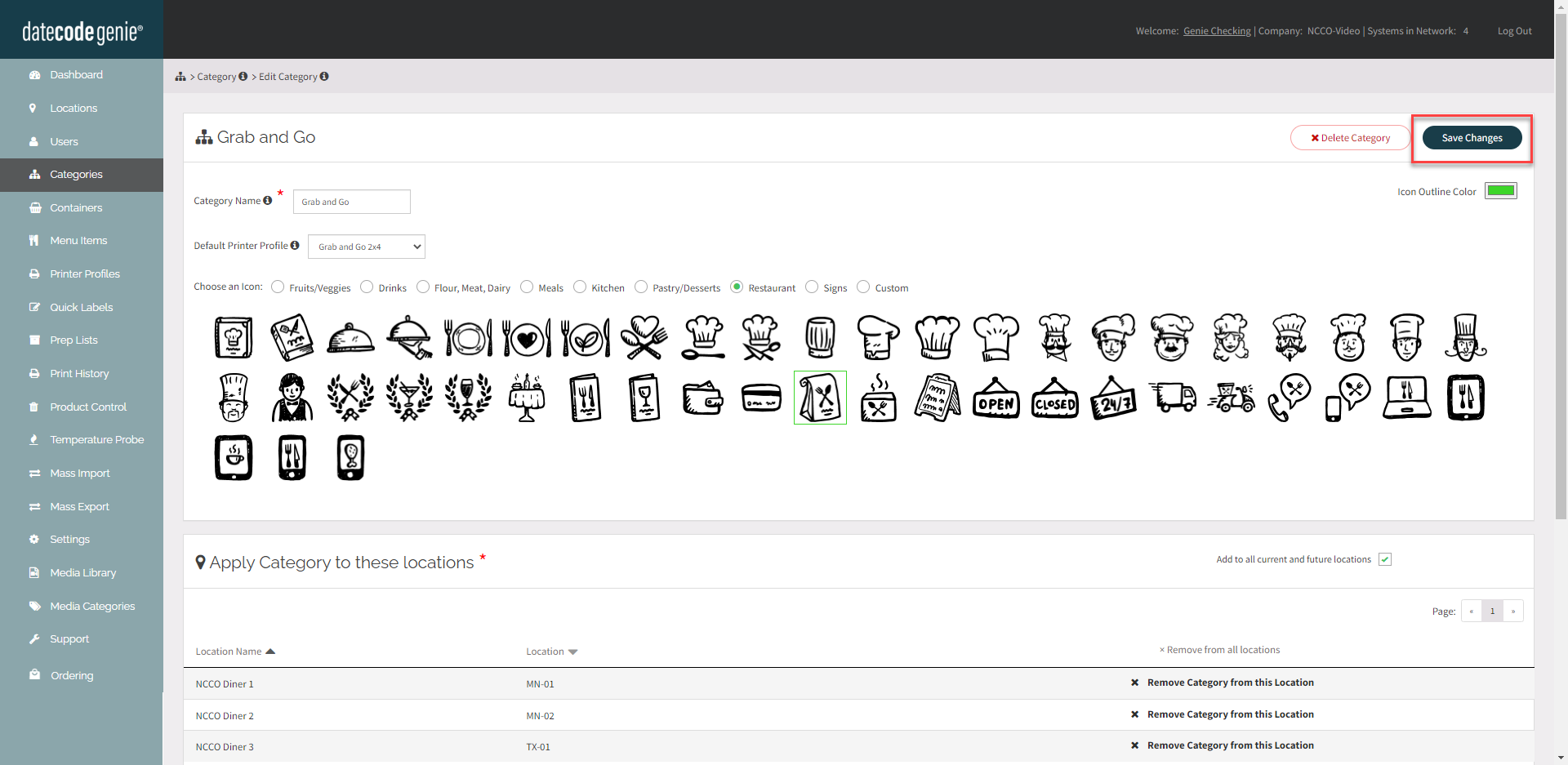
Bearbeiten Sie eine Kategorie
Klicken Sie auf ein Kategoriesymbol, um die Seite zum Bearbeiten der Kategorie zu öffnen.
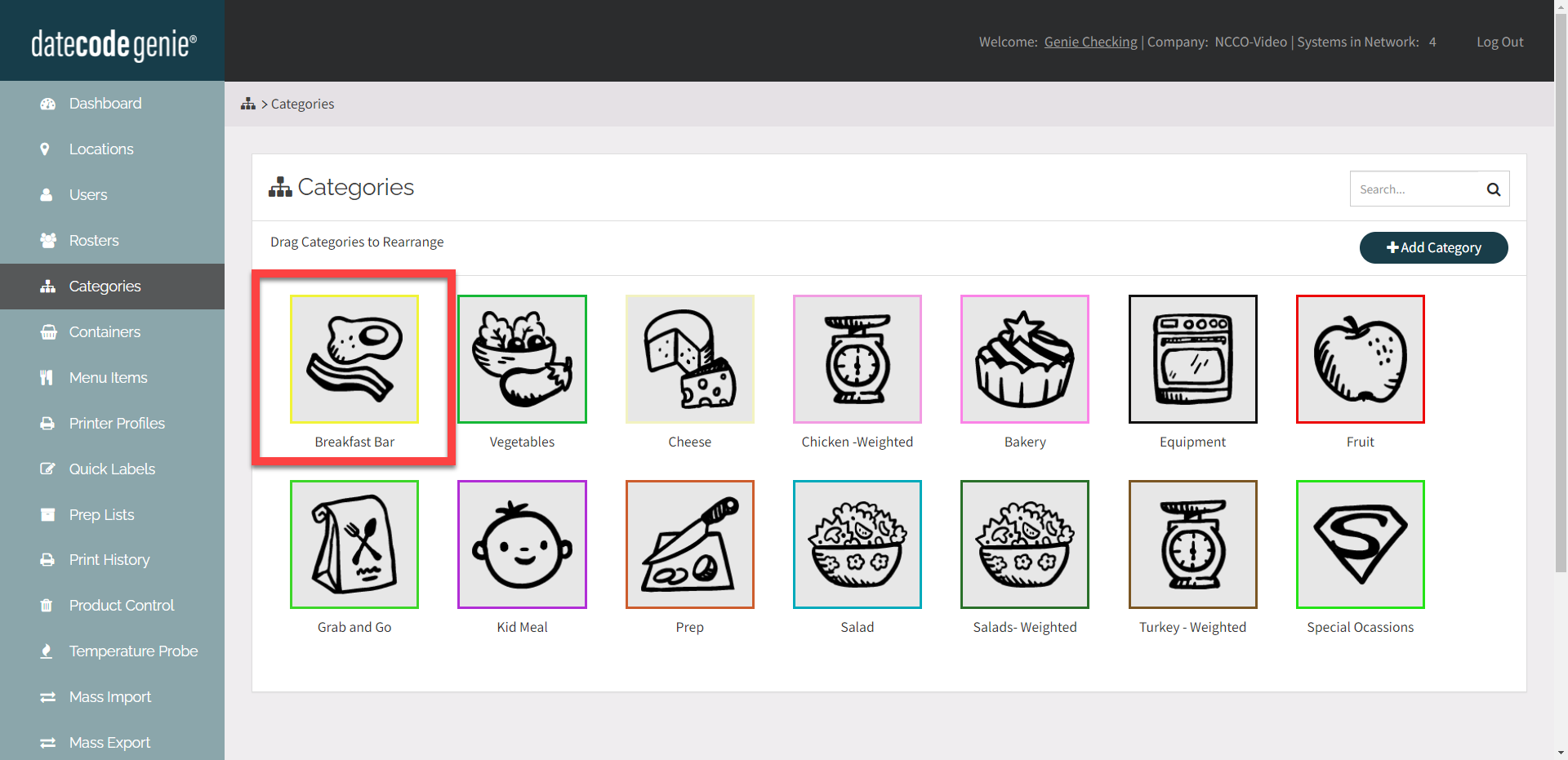
Löschen Sie eine Kategorie
Klicken Sie auf der Seite „Kategorie bearbeiten“ auf die Schaltfläche „ Kategorie löschen “.
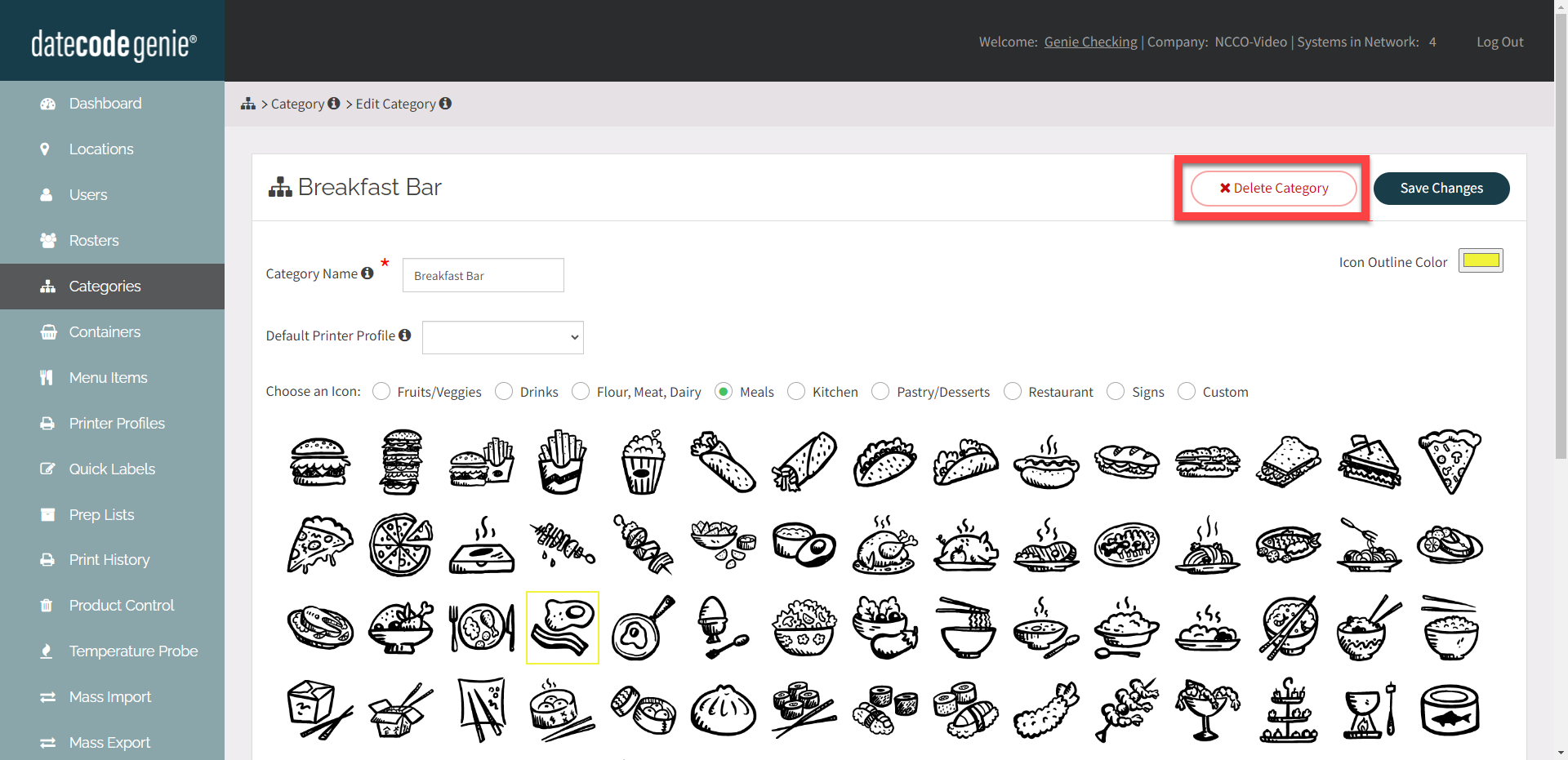
Kategorien neu anordnen
Kategorien werden in der App in der im Portal festgelegten Reihenfolge angezeigt. Ziehen Sie die Kategoriesymbole per Drag-and-Drop, um sie neu anzuordnen.