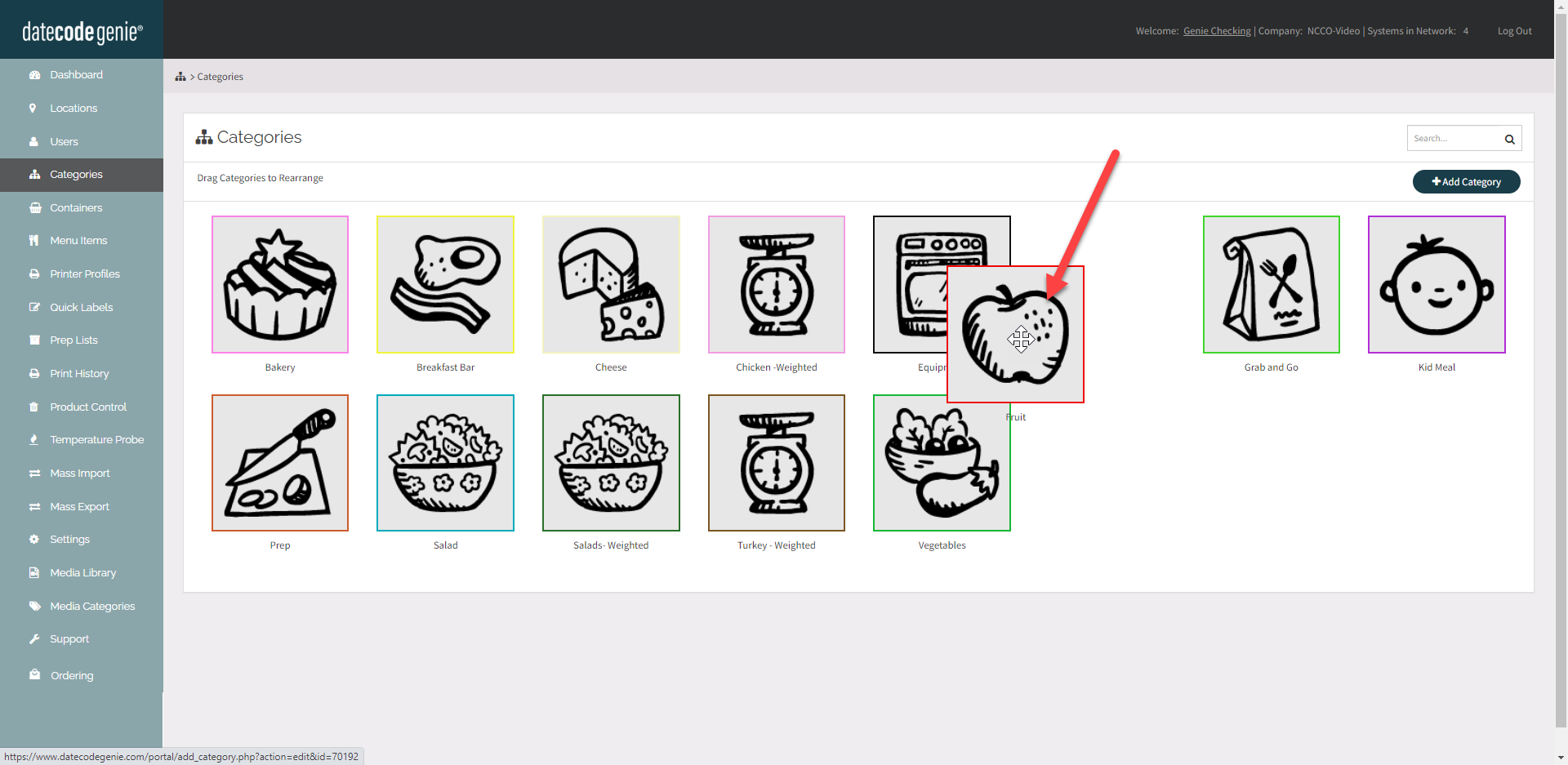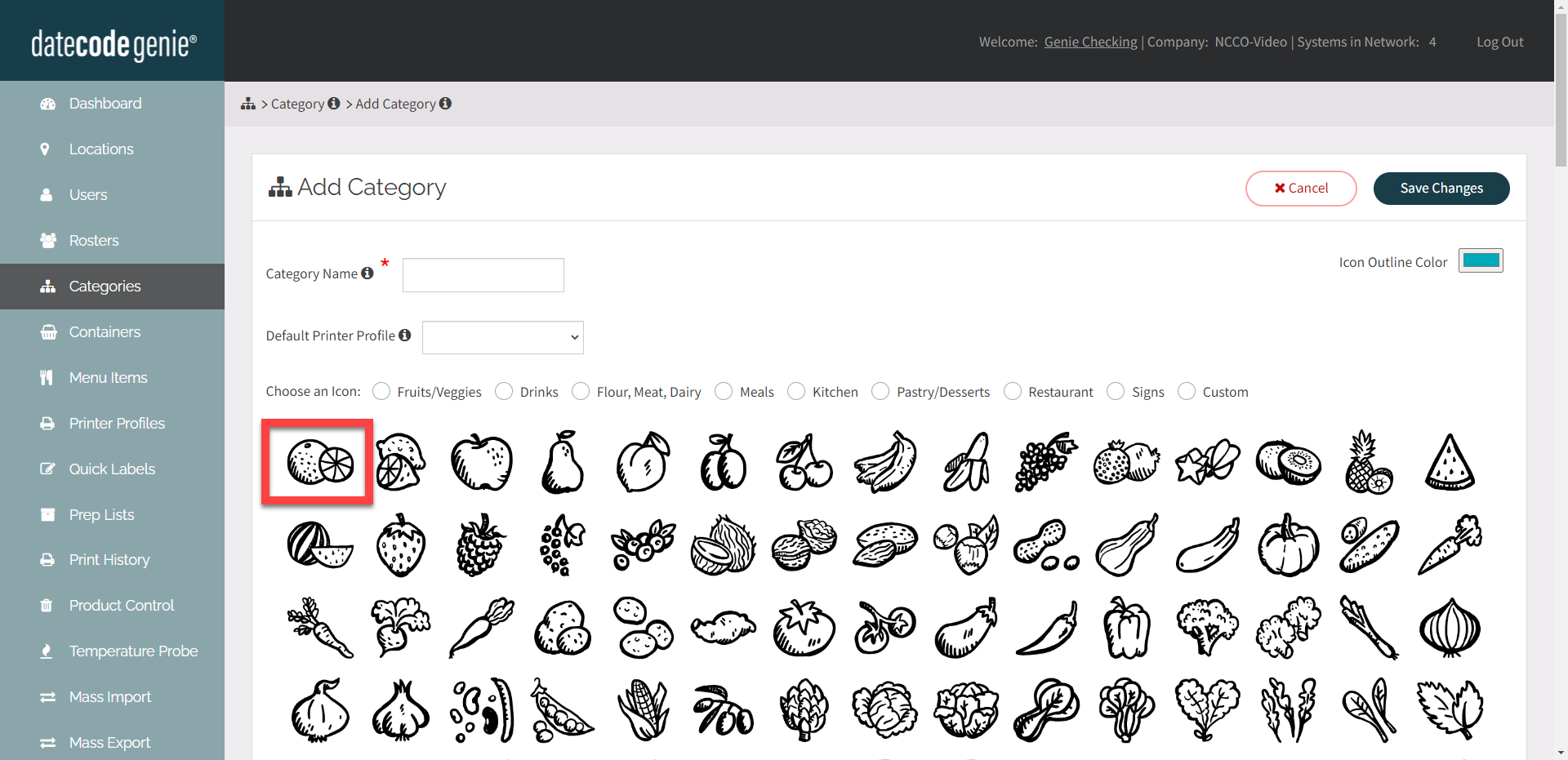Manage Categories
Add, edit, delete, and reorder categories from the Categories tab in the portal.
Add a Category
1. Log in to the portal at www.datecodegenie.com using the recommended browser. See What Internet Browser Should I Use To Access My DateCodeGenie® Portal?
2. Click on the Categories tab on the side bar.
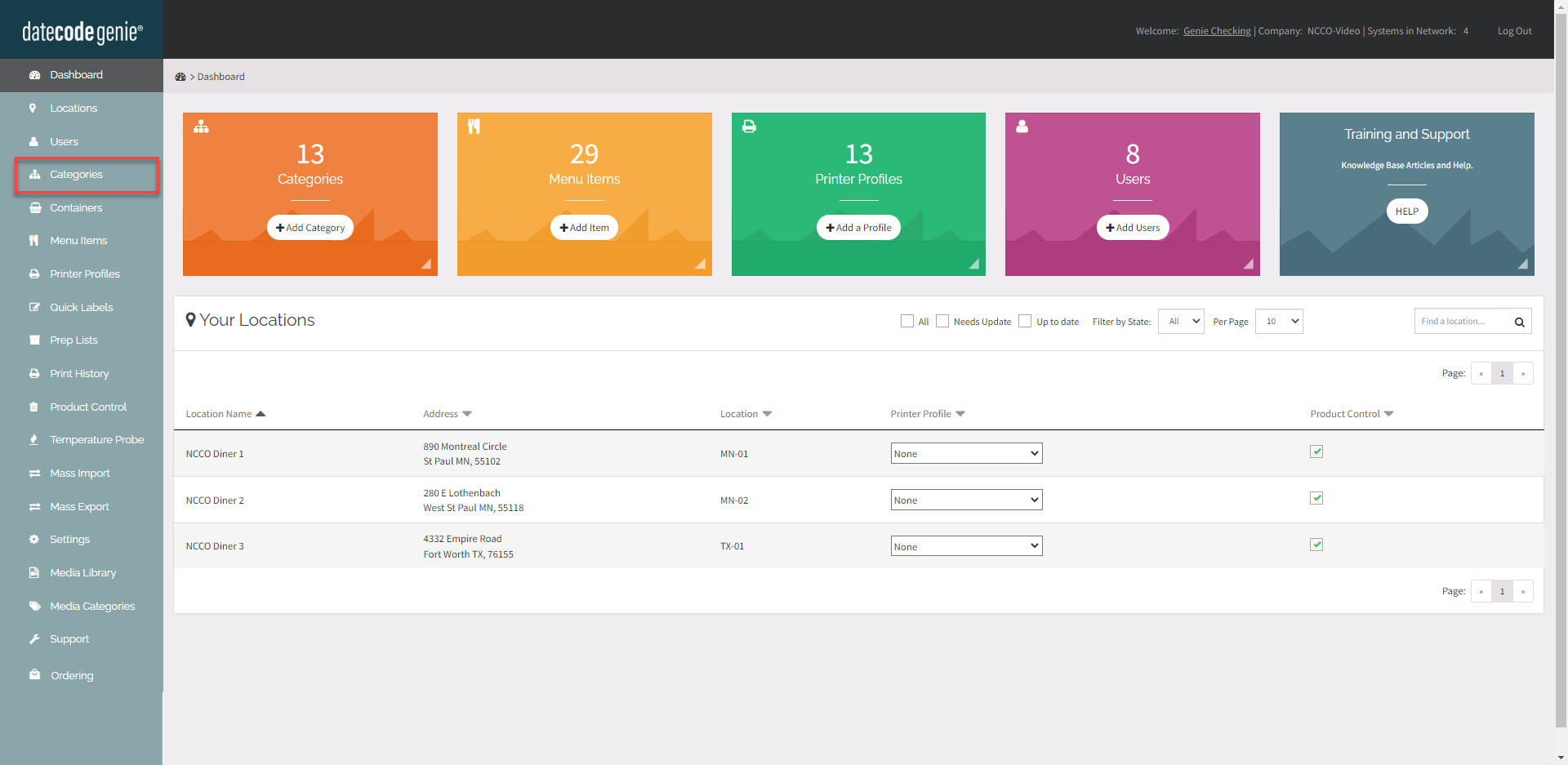
3. Click the +Add Category button to add a new category.
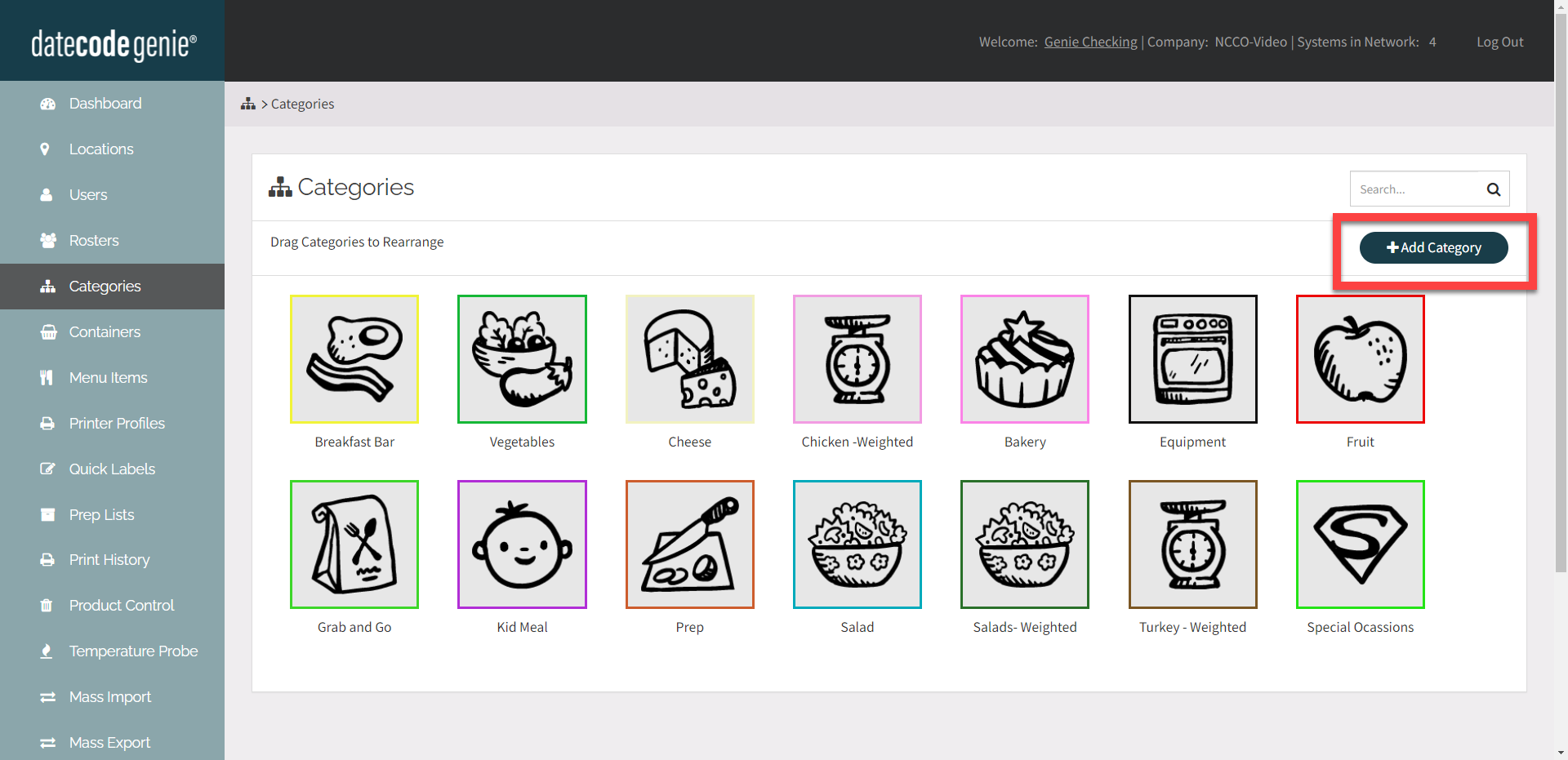
4. Enter the Category Name.
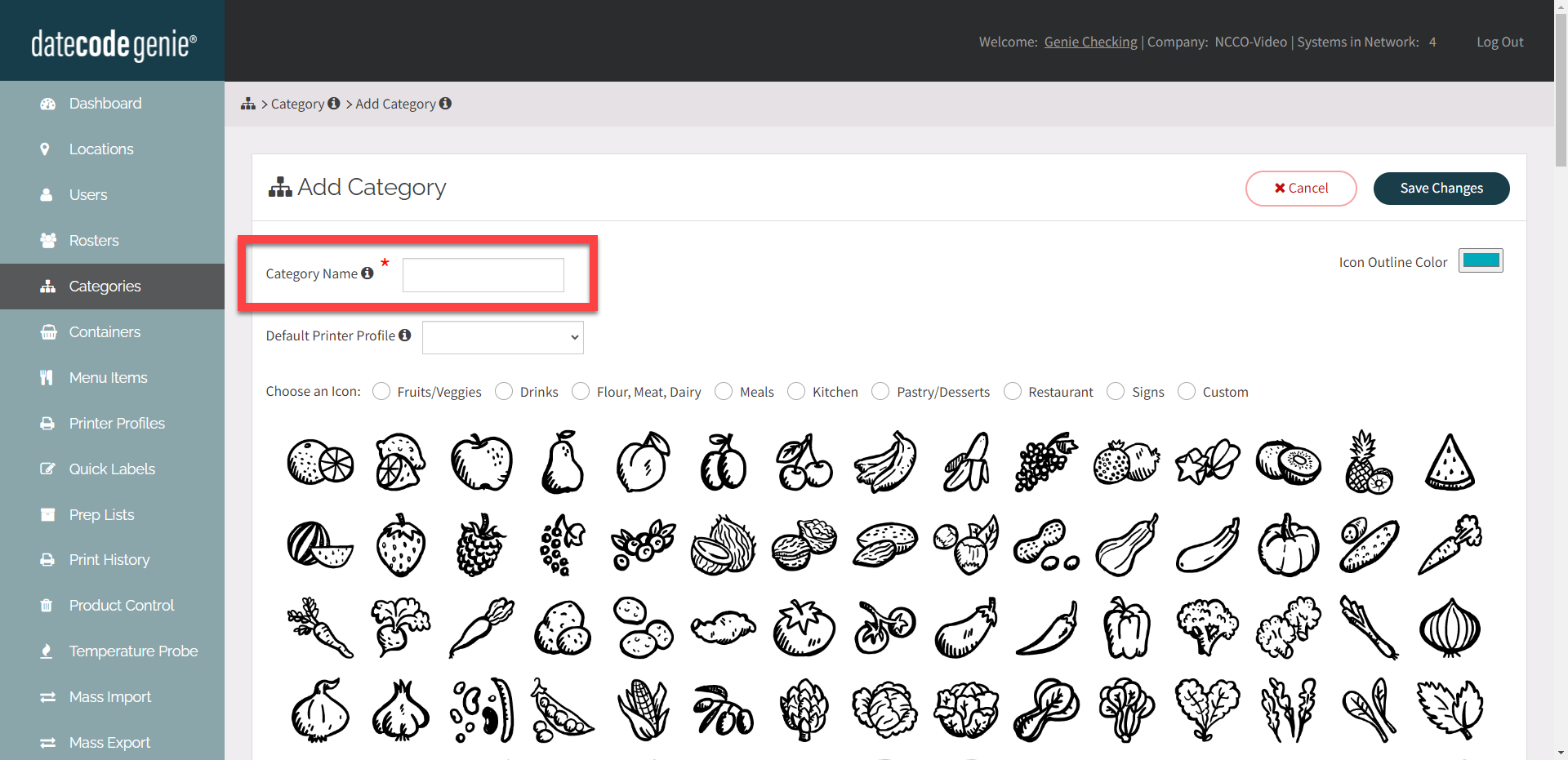
5. OPTIONAL: Select Default Printer Profile from dropdown.
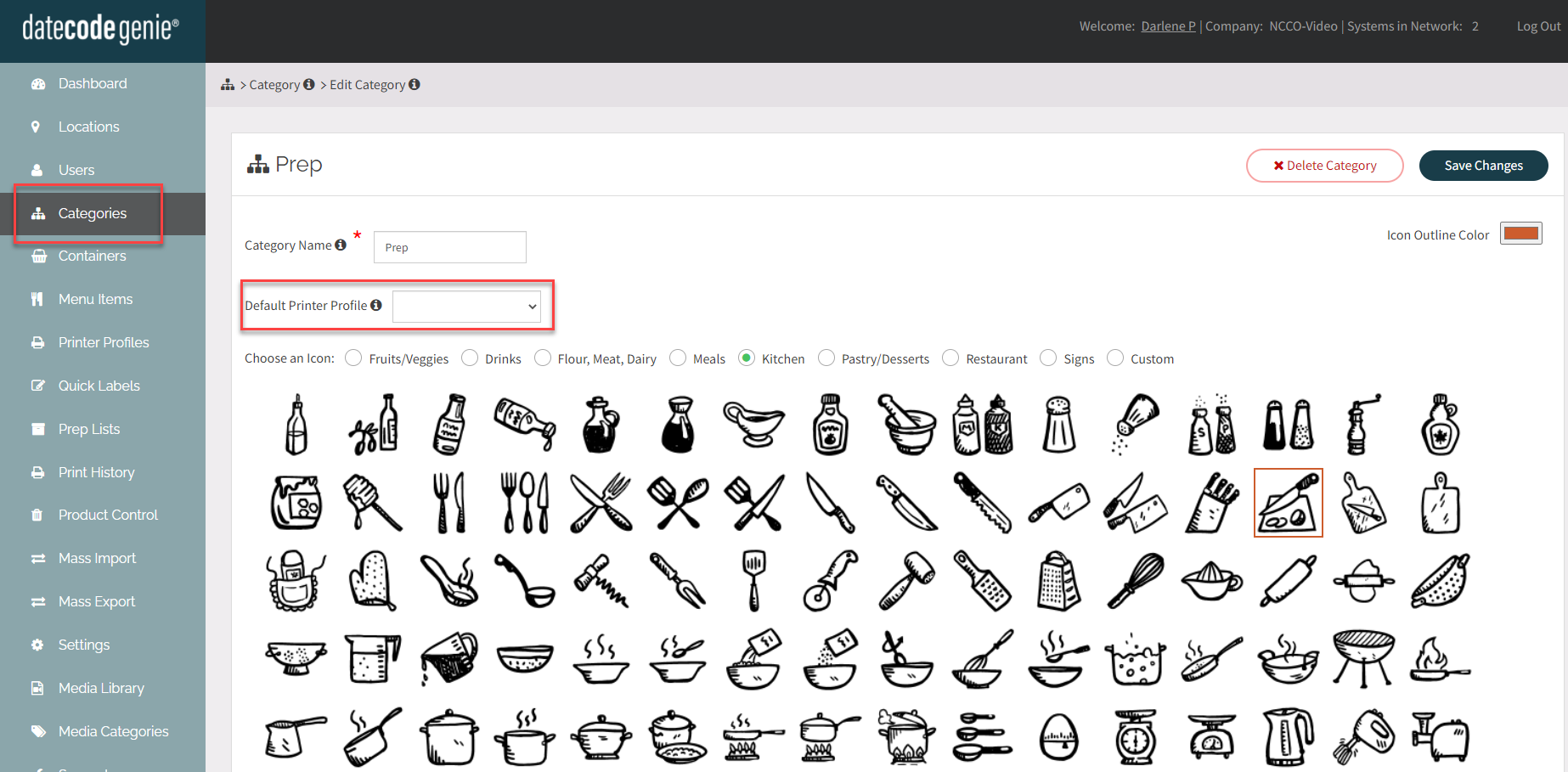
6. Choose an icon for the category or upload your own under Custom.
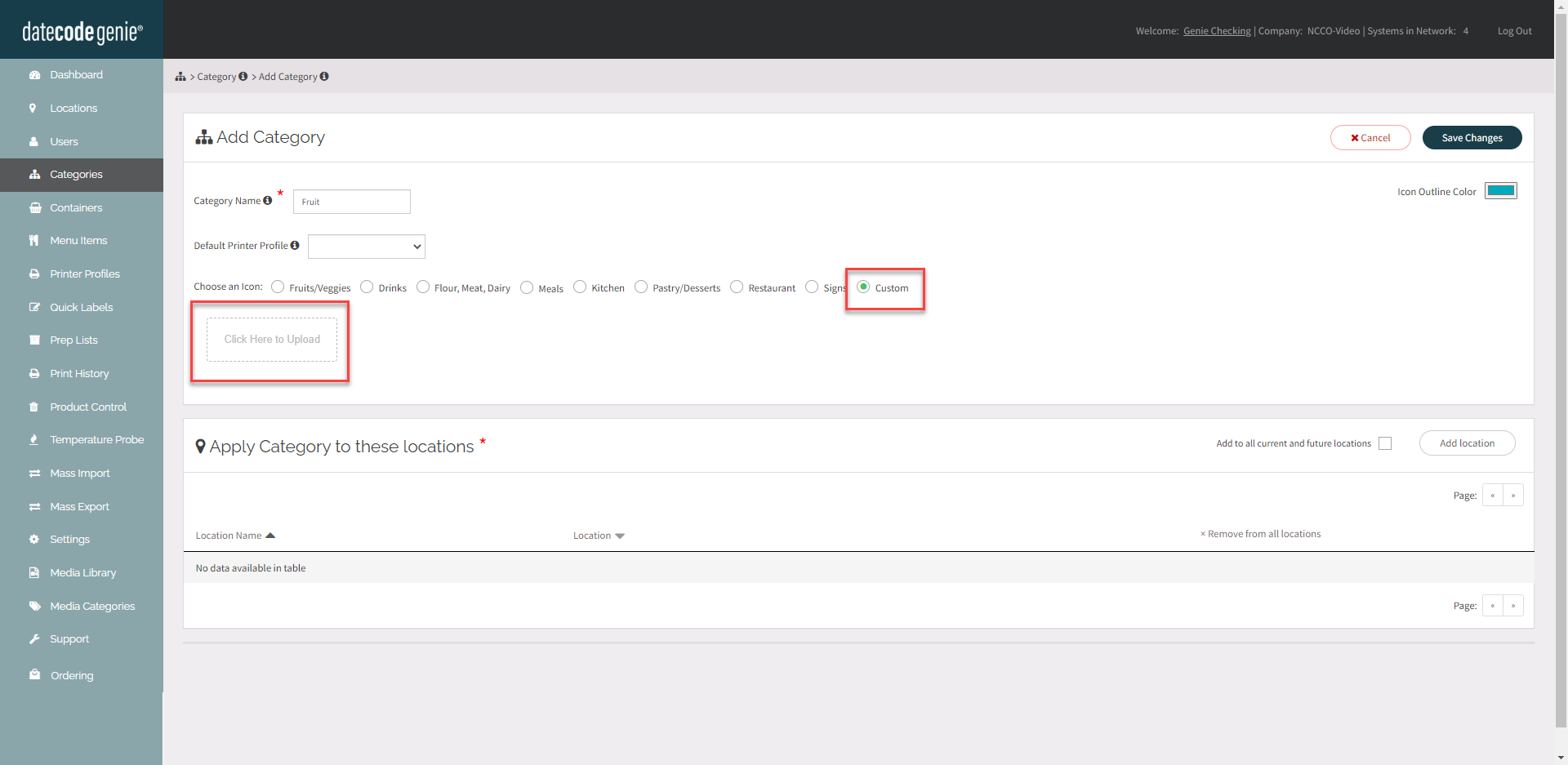 |
7. OPTIONAL: Change the Icon Outline Color by clicking on the color box in the upper right-hand corner. Slide the circle to adjust to the color preferred.
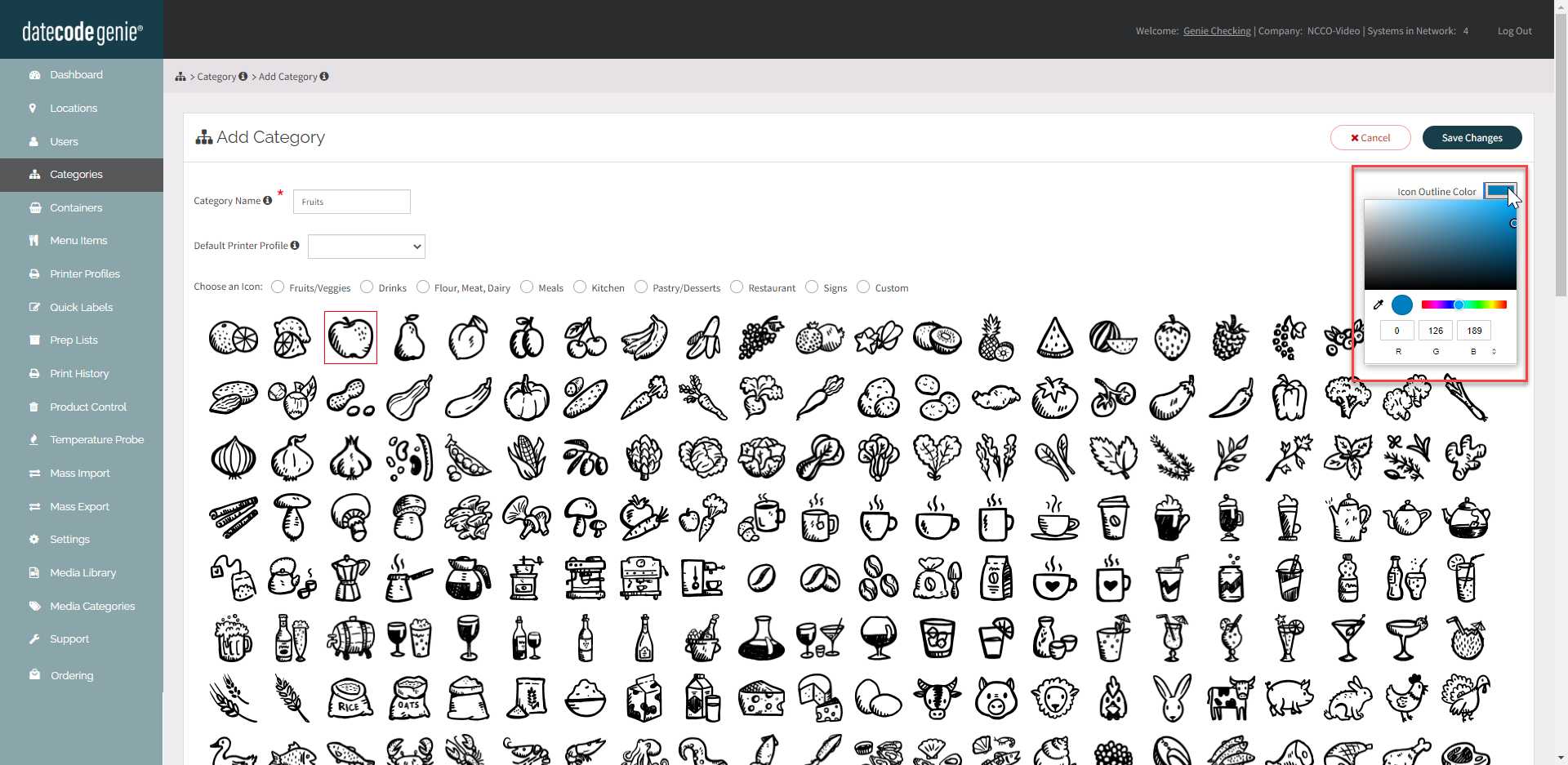
8. Click the Add Location button and select available locations from the list, or check the box to automatically add all locations.
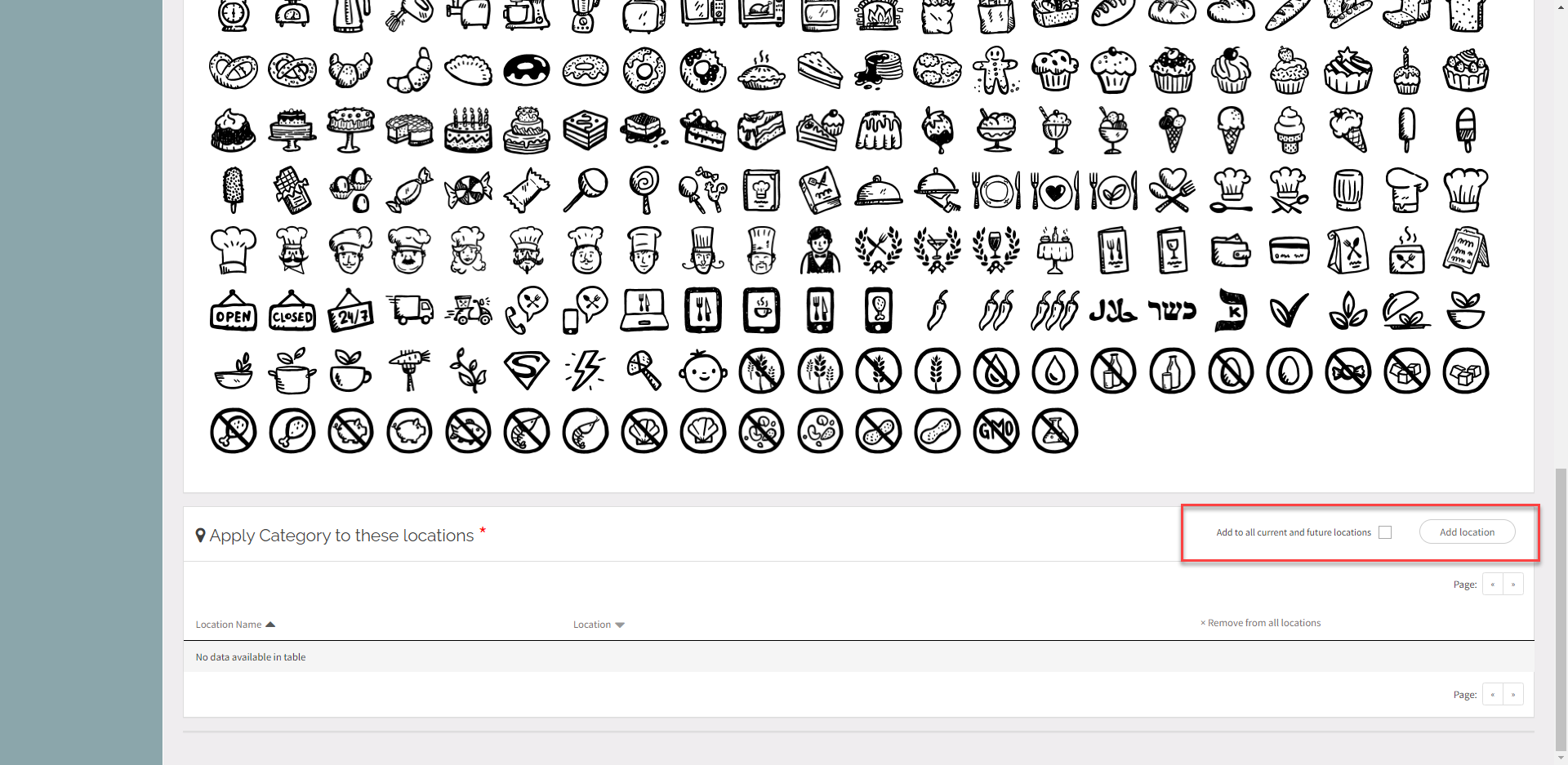
9. Click the Save Changes button.
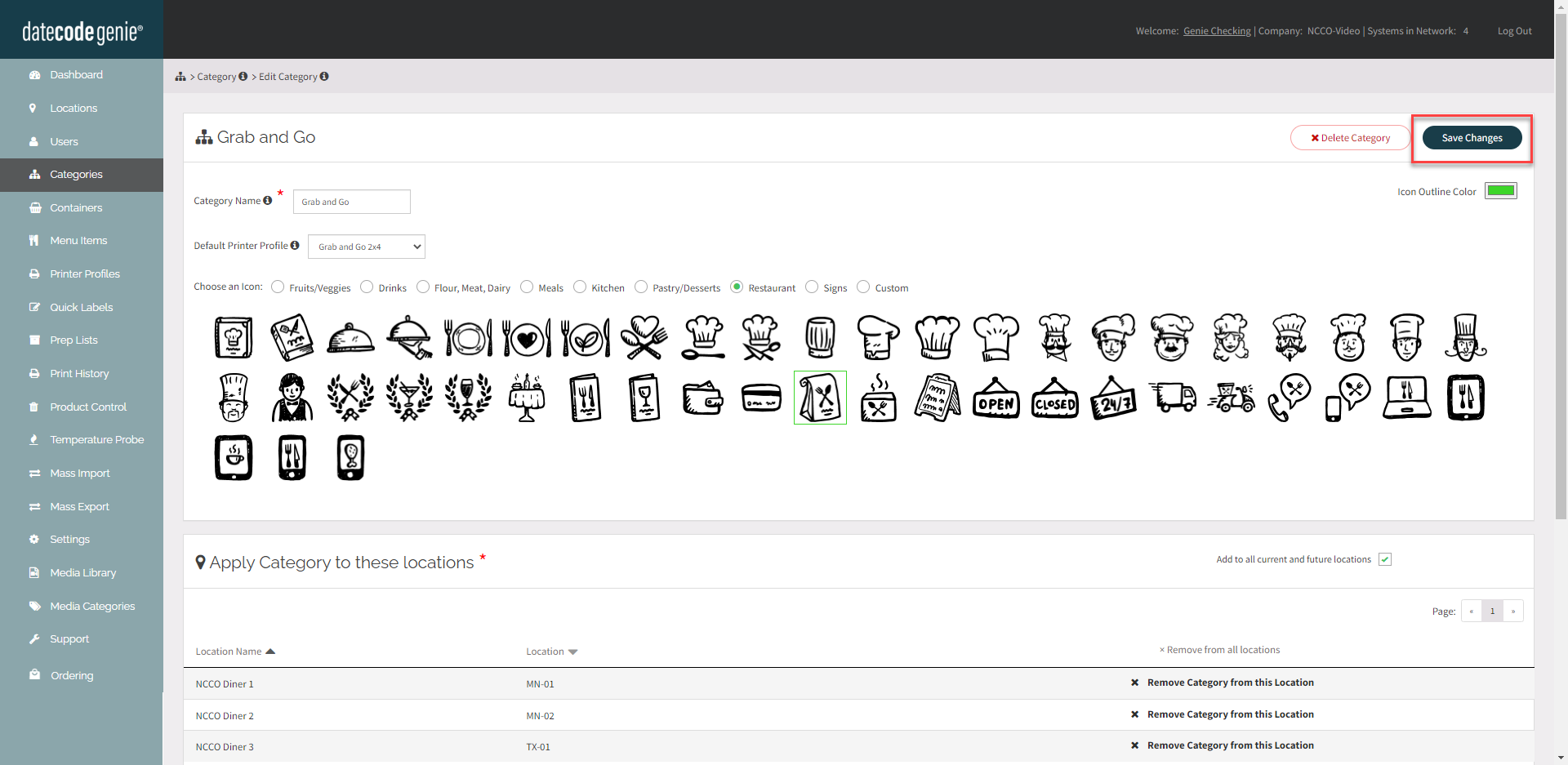
Edit a Category
Click on a category icon to open the edit category page.
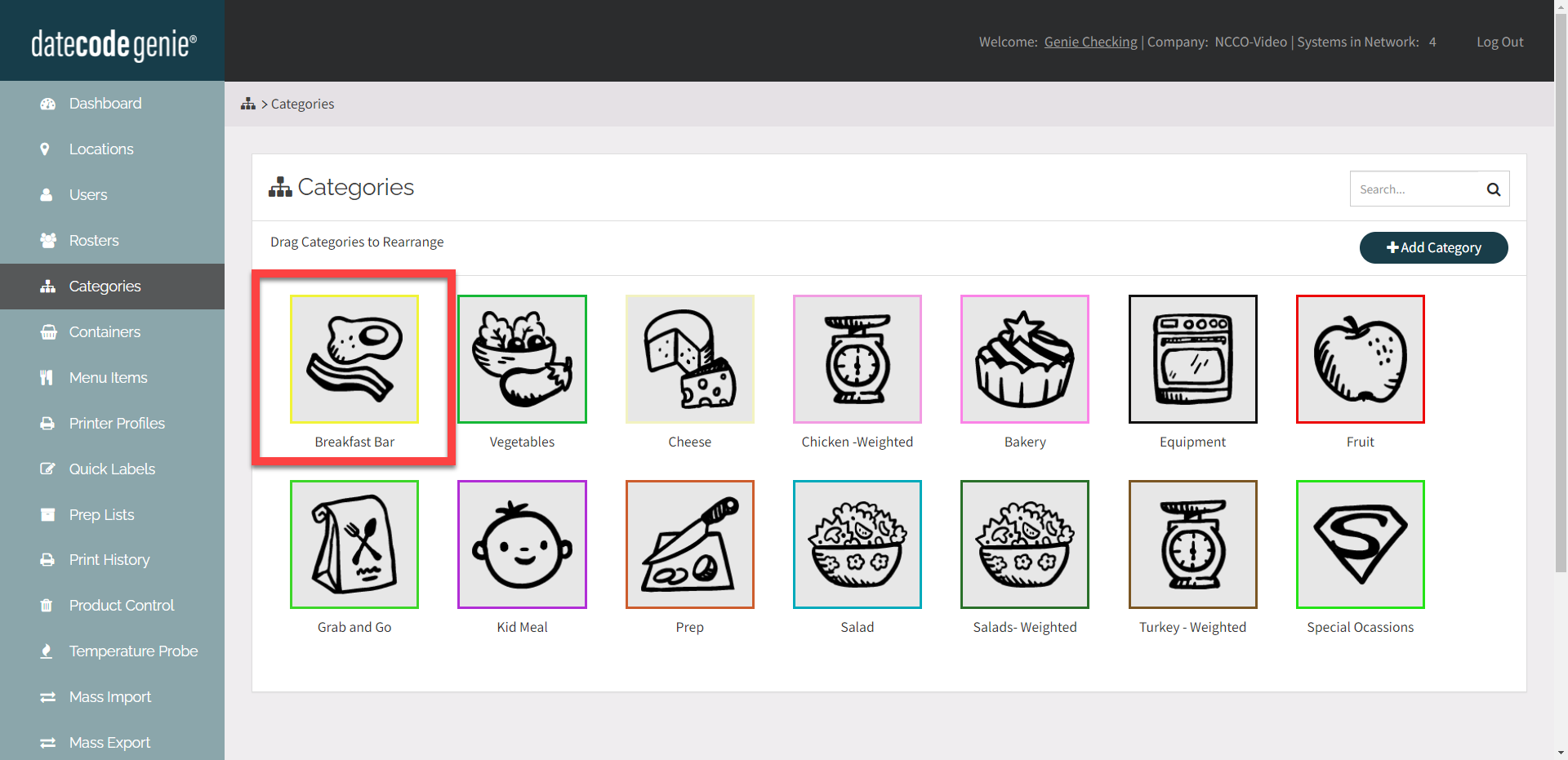
Delete a Category
Click the Delete Category button from the edit category page.
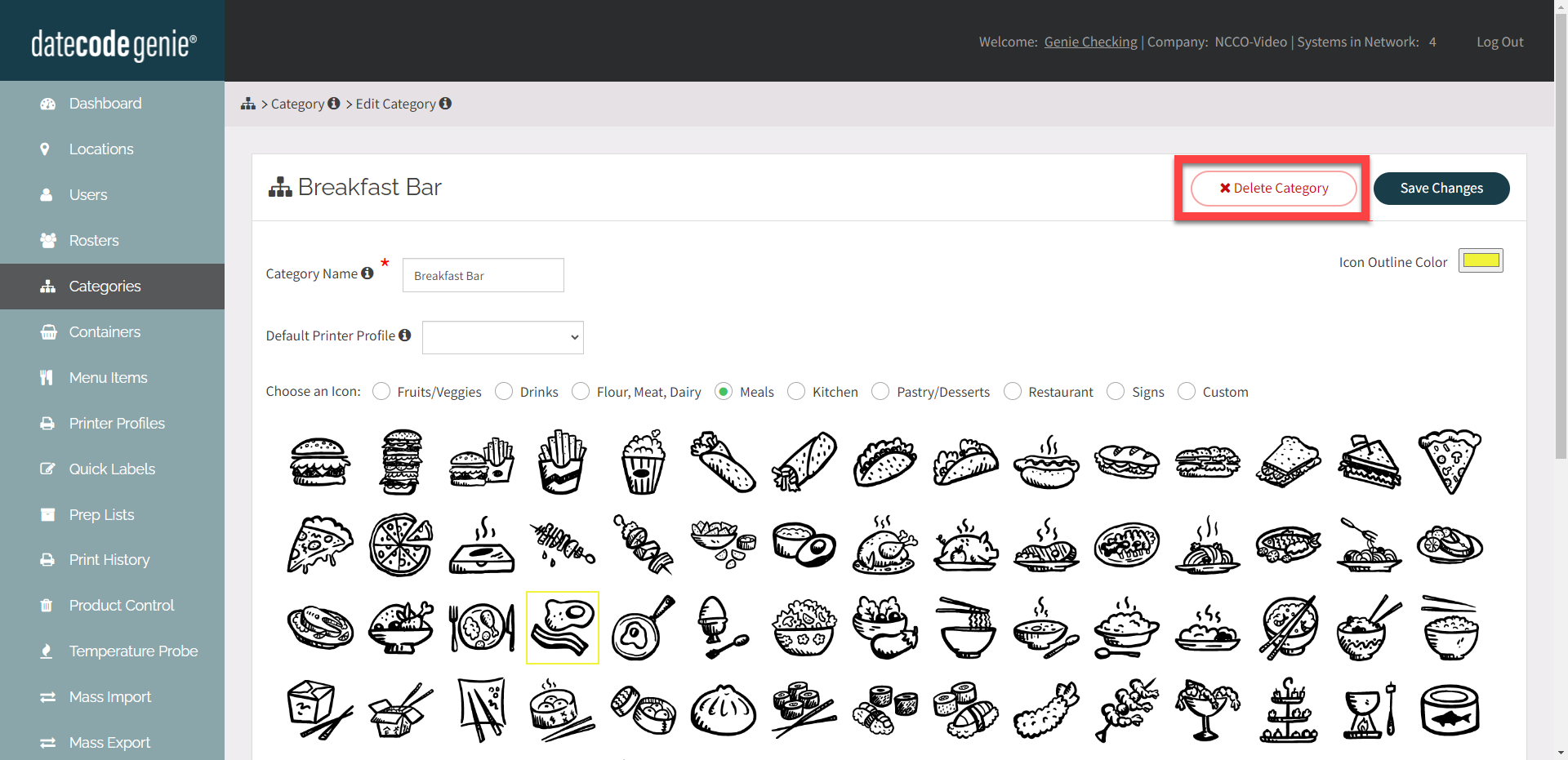
Reorder Categories
Categories appear on the app in the order set in the portal. Drag and drop the category icons to reorder.