Kategorien, die nicht in der App angezeigt werden
Table of Contents
Von Portaladministratoren und -managern hinzugefügte Kategorien für Standorte werden nicht in der Aktionsleiste der App angezeigt. Dies kann an einer schwachen Internetverbindung liegen oder daran, dass die App aktualisiert werden muss.
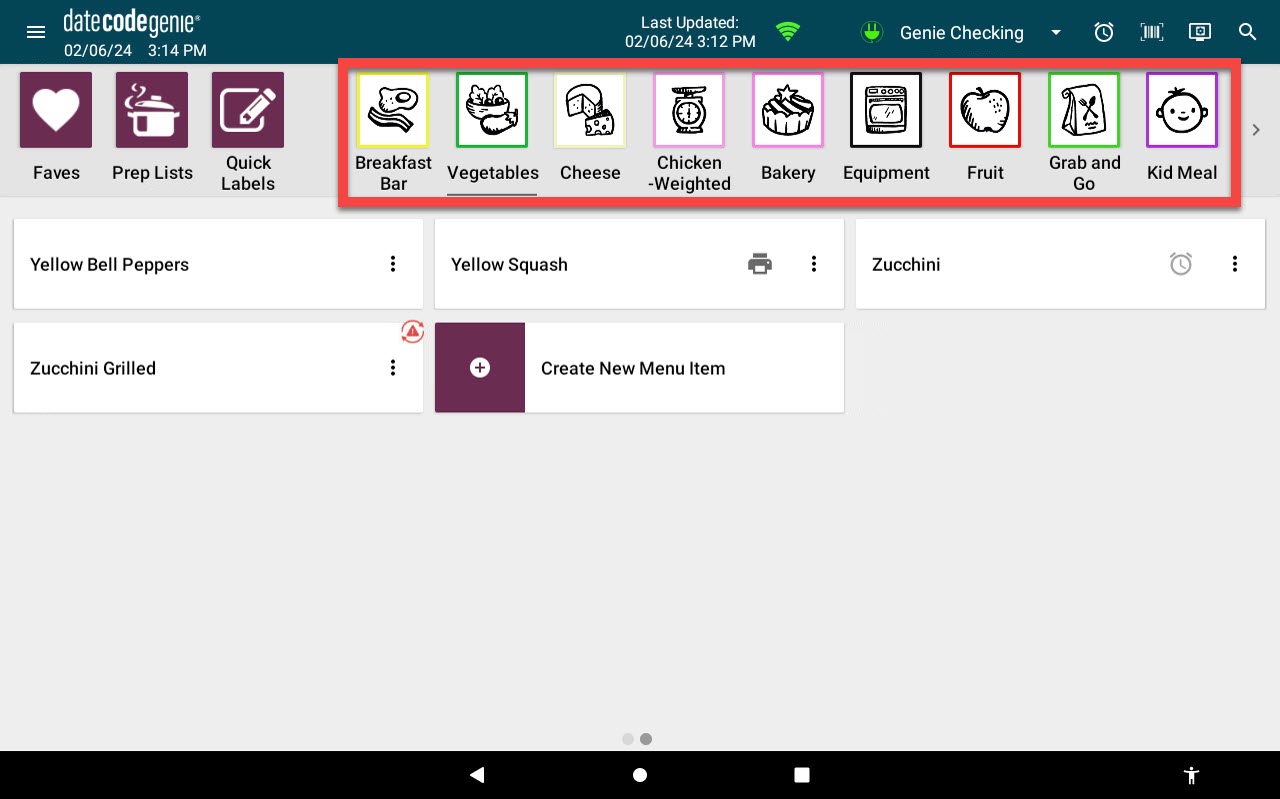
Schritte:
Kategorien werden nicht in der App angezeigt – Fehlerbehebung
Verwenden Sie ein integriertes Druckergerät oder Ihr eigenes Tablet mit dem Abonnement der mobilen App?
1. Überprüfen Sie die Internetverbindung.
Gerät mit WLAN verbinden
Gerät mit WLAN verbinden
Das Verbinden Ihres DateCodeGenie®-Geräts mit WLAN ist einfach und dauert nur wenige Minuten. Stellen Sie sicher, dass Ihr Tablet aufgeladen und eingeschaltet ist.
ANMERKUNGEN
- Diese Schritte gelten nur für DateCodeGenie-Geräte mit integrierten Druckern. Benutzer mobiler Apps finden Hilfe zur Einrichtung des Tablets in den Herstellerinformationen ihres Tablets.
- Informationen zu den korrekten Netzwerk- und Kennwortanforderungen erhalten Sie bei Ihrem Unternehmen.
- Informationen zum Herstellen einer Verbindung mit versteckten Netzwerken finden Sie unter „Einrichten eines bestimmten oder versteckten WLANs“ .
Schritte:
1. Tippen Sie auf die Home-Taste (Kreissymbol oder Haussymbol) unten auf dem Tablet, um zum Startbildschirm des Tablets zurückzukehren.

2. Tippen Sie auf Einstellungen .
NOTIZ
Wenn „Einstellungen“ nicht in der App-Liste angezeigt wird, lesen Sie „Verwenden von KioskHome für den Tablet-Zugriff“.

3. Tippen Sie auf Netzwerk und Internet .

4. Tippen Sie auf den WLAN-Schalter, bis er grün wird.

5. Tippen Sie auf „WLAN“, um die Netzwerkliste anzuzeigen und Ihr Netzwerk auszuwählen.

6. Wenn die Verbindung erfolgreich hergestellt wurde, wird „Verbunden“ angezeigt. Tippen Sie auf die Home-Schaltfläche, um zum Startbildschirm zurückzukehren.

NOTIZ
Sie stellen keine Verbindung zum WLAN her? Siehe „Falsches Datum und falsche Uhrzeit oder WLAN-Authentifizierung für Gast- oder öffentliche Netzwerke“ . Wenden Sie sich an Ihr Unternehmen, um Hilfe bei der Verbindung mit Ihrem Netzwerk zu erhalten.
Gerät mit Ethernet verbinden
Gerät mit Ethernet verbinden
NOTIZ
Dieser Artikel gilt nur für DateCodeGenie®-Geräte mit integriertem Drucker oder Tablets Lite Modells. Benutzer mobiler Apps finden Hilfe zur Einrichtung ihres Tablets in den Herstellerinformationen.
Das Verbinden Ihres Geräts mit dem Ethernet ist ganz einfach und dauert nur wenige Minuten. Stellen Sie sicher, dass Ihr Tablet aufgeladen und eingeschaltet ist, bevor Sie es verbinden.
WARNUNG
Geräte der X-Serie wurden mit einem USB-Anschluss auf der Rückseite hergestellt. Bitte bestätigen Sie, dass Ihr Gerät tatsächlich über einen USB-Anschluss verfügt. Siehe Gerät der X-Serie, Schritt 1.
Erforderliche Gerätemodelle :
Modellgerät der X-Serie
1. Drücken und entfernen Sie die USB-Kappe (schwarz) vom USB-Anschluss auf der Rückseite des Geräts.

2. Stecken Sie den USB-Ethernet-Adapter in den USB-Anschluss. Gehen Sie zu https://store.ncco.com/ , um den USB-Ethernet-Adapter zu kaufen (separat erhältlich).

3. Stecken Sie das Ethernet-Kabel in den Ethernet-Port des Adapters.

Passendes Modellgerät
1. Stecken Sie das Ethernet-Kabel in den Ethernet-Port.

2. Laden Sie Updates für die DateCodeGenie -App herunter .
Laden Sie Updates in der App herunter
Laden Sie Updates für die App herunter
Durch das Herunterladen von Updates wird sichergestellt, dass die App über die genauesten Daten zum Drucken verfügt, und Sie werden benachrichtigt, wenn eine neue Version zum Download bereitsteht.
WARNUNG
Eine Internetverbindung ist erforderlich, siehe Gerät mit WLAN verbinden oder Gerät mit Ethernet verbinden .
ANMERKUNGEN
- Portaladministratoren und -manager können Mitarbeitern die App-Berechtigung zum Herunterladen von Updates erteilen, siehe Berechtigung zum Herunterladen von Updates
- Die zum Herunterladen von Updates benötigte Zeit hängt von der Internetgeschwindigkeit, der zu aktualisierenden Datenmenge und der Zeitspanne seit dem letzten Download ab.
Die letzte Aktualisierungszeit wird in der Benachrichtigungsleiste der App angezeigt.

Es gibt vier Möglichkeiten, Updates herunterzuladen:
1. App-Anmeldebildschirm
1. Tippen Sie auf dem App-Anmeldebildschirm auf „Updates herunterladen“ .

2. Ein grünes Kreissymbol wird angezeigt und dreht sich während des Downloads weiter. Der Bildschirm wird dunkler und ist inaktiv.

3. Unten auf dem App-Anmeldebildschirm wird kurz angezeigt, dass die Synchronisierung abgeschlossen ist und der Download aktiv ist.

2. Navigationsoptionen
1. Tippen Sie auf die Navigationsschaltfläche (Symbol mit drei Linien).

2. Tippen Sie auf „Updates herunterladen“.

3. Ein grünes Kreissymbol wird angezeigt und dreht sich während des Downloads weiter. Der Bildschirm wird dunkler und ist inaktiv.

4. Unten im App-Dashboard wird kurz angezeigt, dass die Synchronisierung abgeschlossen ist und der Download aktiv ist.

3. Download-Button
1. Tippen Sie auf die Download-Schaltfläche (rotes, im Uhrzeigersinn verlaufendes Pfeilsymbol), falls angezeigt.

2. Ein grünes Kreissymbol wird angezeigt und dreht sich während des Downloads weiter. Der Bildschirm wird dunkler und ist inaktiv.

3. Unten im App-Dashboard wird kurz angezeigt, dass die Synchronisierung abgeschlossen ist und der Download aktiv ist.

4. Updates automatisch herunterladen
Fordern Sie das Personal auf, Updates manuell herunterzuladen, bevor es sich nach einer festgelegten Zeit der Inaktivität bei der App anmeldet. Automatische App-Downloads sind nicht verfügbar.
Siehe „Updates automatisch herunterladen“ in der App
3. Wenden Sie sich an Ihren DateCodeGenie- Portaladministrator, um zu bestätigen, dass die Kategorie zu Ihrem Standort hinzugefügt wurde.
Geräte- und Portalinformationen in der App anzeigen
Geräte- und Portalinformationen in der App anzeigen
Informationen zu Ihrem DateCodeGenie®-Gerät und -Portal finden Sie im Abschnitt „Info“ der App. Die Informationen sind in vier Abschnitte unterteilt, damit Sie schnell die benötigten Informationen finden.
Schritte:
1. Melden Sie sich bei der DateCodeGenie-App mit Ihrem Benutzernamen und Passwort an, falls erforderlich.

2. Tippen Sie auf die Navigationsschaltfläche , um die verfügbaren Optionen zu öffnen.

3. Blättern Sie zu „Info“ und tippen Sie zum Öffnen darauf.
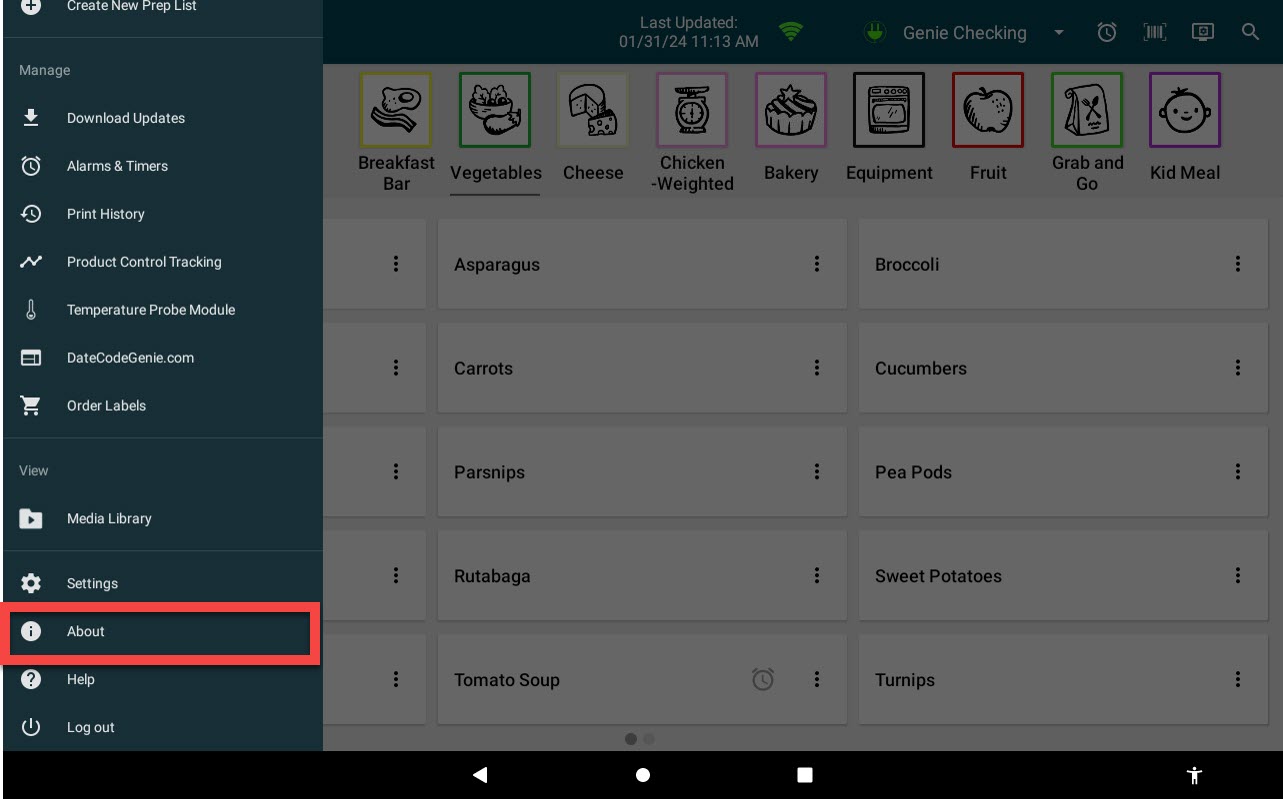
4. Zeigen Sie Informationen zu jedem aufgeführten Abschnitt an.

a. Gerät : App-Version, letztes App-Update, Systemname, Modell und Seriennummer anzeigen.
NOTIZ
Die App-Version im Abschnitt „Gerät“ zeigt den auf dem Gerät installierten App-Typ an. Beispielsweise gibt eine 1 vor 3.58 die Java-Version der App an.
App-Versionsnummern:
- 1 für die Java-App auf integrierten Druckergeräten
- 2 für Android-Tablets (Google Play Store)
- 3 für iOS-Tablets (Apple App Store)
b. Unternehmen: Unternehmen, Restaurant und aktuellen Benutzer anzeigen.
c. Portaladministrator : Zeigen Sie den Namen, die Telefonnummer und die E-Mail-Adresse des primären Portaladministrators an.
d. Garantie: Ablaufdatum der Gerätegarantie anzeigen.
1. Überprüfen Sie die Internetverbindung.
Informationen zur Verwaltung der Internetverbindung finden Sie in den Informationen des Tablet-Herstellers.
2. Laden Sie Updates für die DateCodeGenie -App herunter .
Laden Sie Updates in der App herunter
Download Updates on the App
Durch das Herunterladen von Updates wird sichergestellt, dass die App über die genauesten Daten zum Drucken verfügt, und Sie werden benachrichtigt, wenn eine neue Version zum Download bereitsteht.
WARNUNG
Eine Internetverbindung ist erforderlich, siehe Gerät mit WLAN verbinden oder Gerät mit Ethernet verbinden .
ANMERKUNGEN
- Portaladministratoren und -manager können Mitarbeitern die App-Berechtigung zum Herunterladen von Updates erteilen, siehe Berechtigung zum Herunterladen von Updates
- Die zum Herunterladen von Updates benötigte Zeit hängt von der Internetgeschwindigkeit, der zu aktualisierenden Datenmenge und der Zeitspanne seit dem letzten Download ab.
Die letzte Aktualisierungszeit wird in der Benachrichtigungsleiste der App angezeigt.

Es gibt vier Möglichkeiten, Updates herunterzuladen:
1. App-Anmeldebildschirm
1. Tippen Sie auf dem App-Anmeldebildschirm auf „Updates herunterladen“ .

2. Ein grünes Kreissymbol wird angezeigt und dreht sich während des Downloads weiter. Der Bildschirm wird dunkler und ist inaktiv.

3. Unten auf dem App-Anmeldebildschirm wird kurz angezeigt, dass die Synchronisierung abgeschlossen ist und der Download aktiv ist.

2. Navigationsoptionen
1. Tippen Sie auf die Navigationsschaltfläche (Symbol mit drei Linien).

2. Tippen Sie auf „Updates herunterladen“.

3. Ein grünes Kreissymbol wird angezeigt und dreht sich während des Downloads weiter. Der Bildschirm wird dunkler und ist inaktiv.

4. Unten im App-Dashboard wird kurz angezeigt, dass die Synchronisierung abgeschlossen ist und der Download aktiv ist.

3. Download-Button
1. Tippen Sie auf die Download-Schaltfläche (rotes, im Uhrzeigersinn verlaufendes Pfeilsymbol), falls angezeigt.

2. Ein grünes Kreissymbol wird angezeigt und dreht sich während des Downloads weiter. Der Bildschirm wird dunkler und ist inaktiv.

3. Unten im App-Dashboard wird kurz angezeigt, dass die Synchronisierung abgeschlossen ist und der Download aktiv ist.

4. Updates automatisch herunterladen
Fordern Sie das Personal auf, Updates manuell herunterzuladen, bevor es sich nach einer festgelegten Zeit der Inaktivität bei der App anmeldet. Automatische App-Downloads sind nicht verfügbar.
Siehe „Updates automatisch herunterladen“ in der App
3. Wenden Sie sich an Ihren DateCodeGenie- Portaladministrator, um zu bestätigen, dass die Kategorie zu Ihrem Standort hinzugefügt wurde.
Geräte- und Portalinformationen in der App anzeigen
View Device and Portal Information on the App
Informationen zu Ihrem DateCodeGenie®-Gerät und -Portal finden Sie im Abschnitt „Info“ der App. Die Informationen sind in vier Abschnitte unterteilt, damit Sie schnell die benötigten Informationen finden.
Schritte:
1. Melden Sie sich bei der DateCodeGenie-App mit Ihrem Benutzernamen und Passwort an, falls erforderlich.

2. Tippen Sie auf die Navigationsschaltfläche , um die verfügbaren Optionen zu öffnen.

3. Blättern Sie zu „Info“ und tippen Sie zum Öffnen darauf.
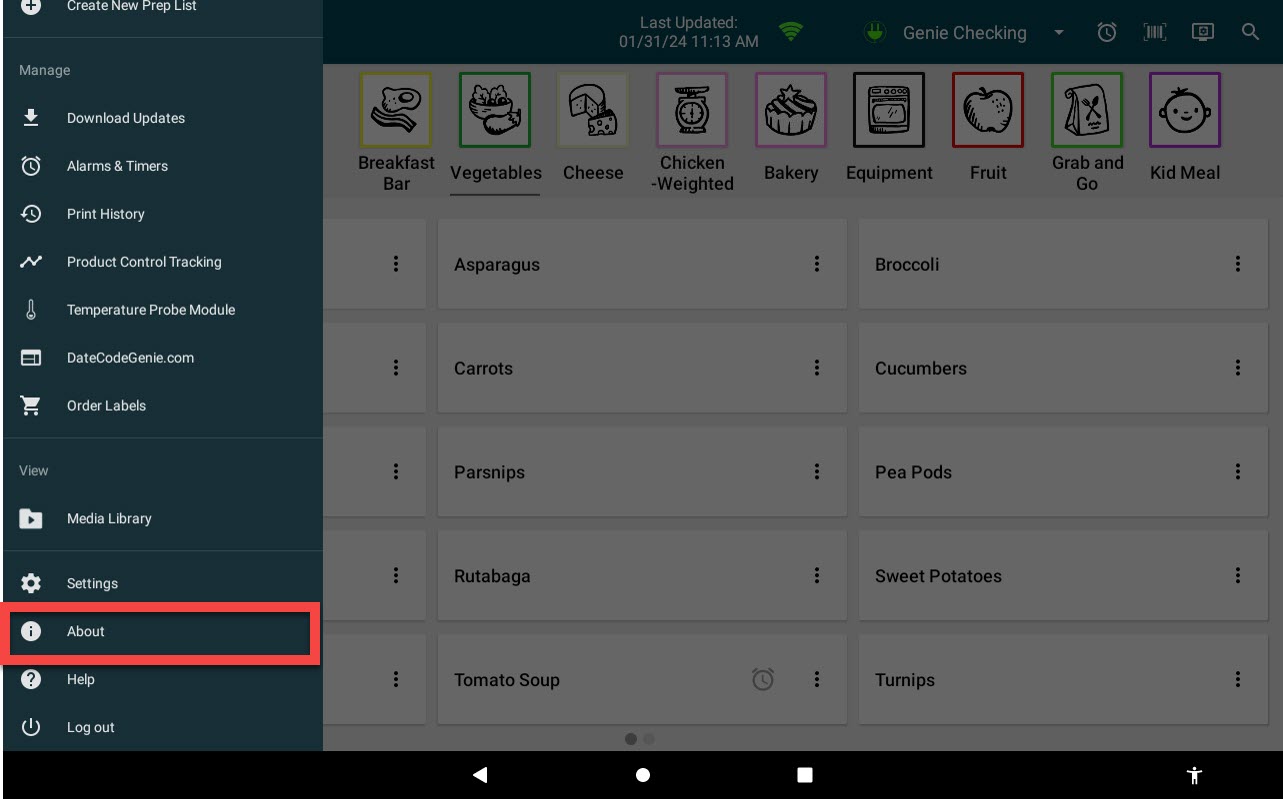
4. Zeigen Sie Informationen zu jedem aufgeführten Abschnitt an.

a. Gerät : App-Version, letztes App-Update, Systemname, Modell und Seriennummer anzeigen.
NOTIZ
Die App-Version im Abschnitt „Gerät“ zeigt den auf dem Gerät installierten App-Typ an. Beispielsweise gibt eine 1 vor 3.58 die Java-Version der App an.
App-Versionsnummern:
- 1 für die Java-App auf integrierten Druckergeräten
- 2 für Android-Tablets (Google Play Store)
- 3 für iOS-Tablets (Apple App Store)
b. Unternehmen: Unternehmen, Restaurant und aktuellen Benutzer anzeigen.
c. Portaladministrator : Zeigen Sie den Namen, die Telefonnummer und die E-Mail-Adresse des primären Portaladministrators an.
d. Garantie: Ablaufdatum der Gerätegarantie anzeigen.


