Fügen Sie einen Barcode hinzu
Fügen Sie Ihren Etiketten 12 Ziffern (UPC-A), 13 Ziffern (EAN-13) und 14 Ziffern (ITF-14) hinzu. Weitere Informationen zu Barcodetypen finden Sie unter Barcodetypen .
NOTIZ
In diesem Artikel geht es um das Hinzufügen fester Barcodes. Informationen zu variablen Barcodes zur Verwendung mit Waagen finden Sie unter So richten Sie Ihr Portal mit den Menüelementen „Waage zum Wiegen“ ein .
Zum Einrichten von Barcodes sind zwei Registerkarten erforderlich:
1. Registerkarte „Menüelemente“.
1. Melden Sie sich mit dem empfohlenen Browser beim Portal unter www.datecodegenie.com an . Sehen Sie, welchen Internetbrowser ich für den Zugriff auf mein DateCodeGenie®- Portal verwenden sollte?
2. Klicken Sie auf die Registerkarte Menüelemente .

3. Klicken Sie auf die Schaltfläche „ Bearbeiten“ (Bleistiftsymbol) für ein Menüelement oder erstellen Sie ein neues Element. Weitere Informationen finden Sie unter „ Was ist ein Menüelement“ und „Wie füge ich etwas hinzu oder bearbeite es?“.
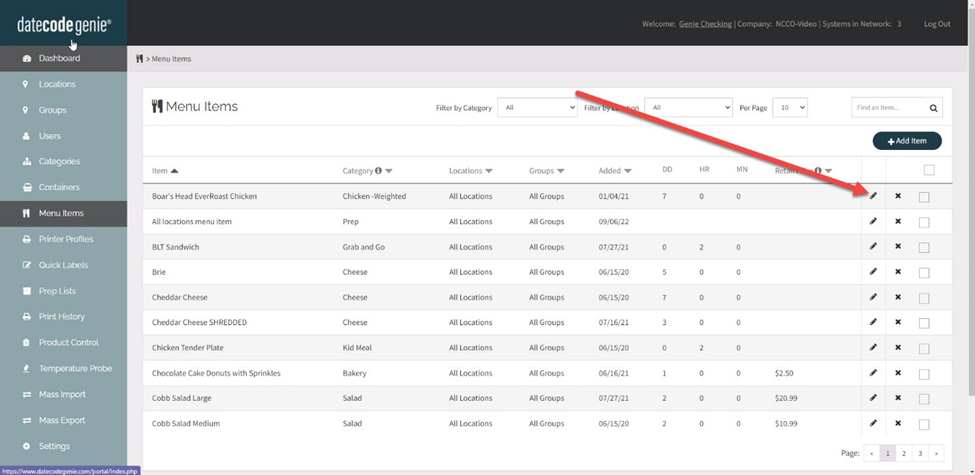
4. Scrollen Sie nach unten zu „Barcode“ und wählen Sie den Barcode-Typ aus.
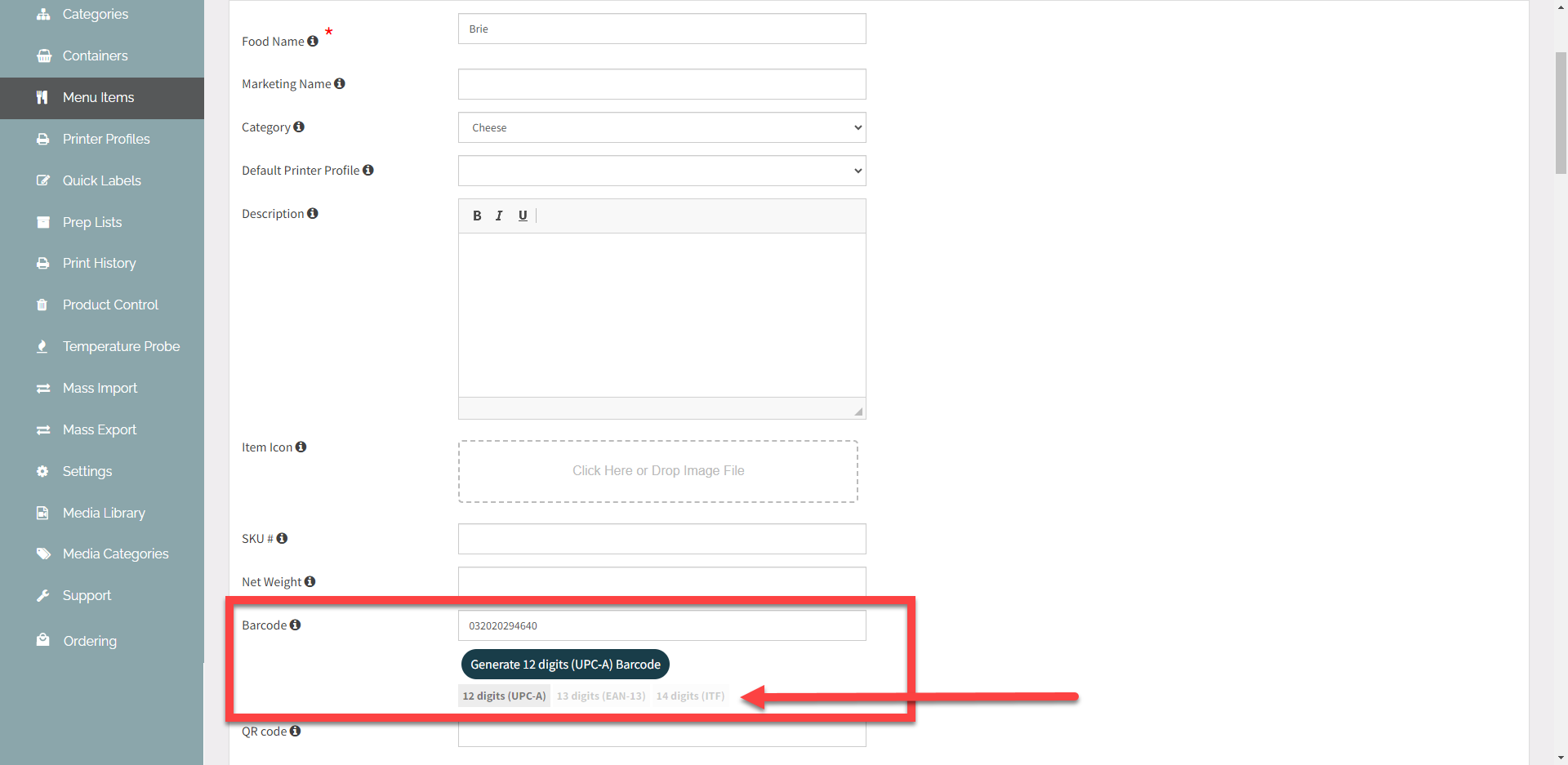
5. Geben Sie entweder die Barcode-Nummer ein oder klicken Sie auf die Schaltfläche „Generieren“, um einen zufälligen Barcode zu erstellen.
NOTIZ
Generieren Sie Barcodes für mehrere Menüpunkte gleichzeitig. Weitere Informationen finden Sie unter So generieren Sie mehrere Barcodes gleichzeitig .
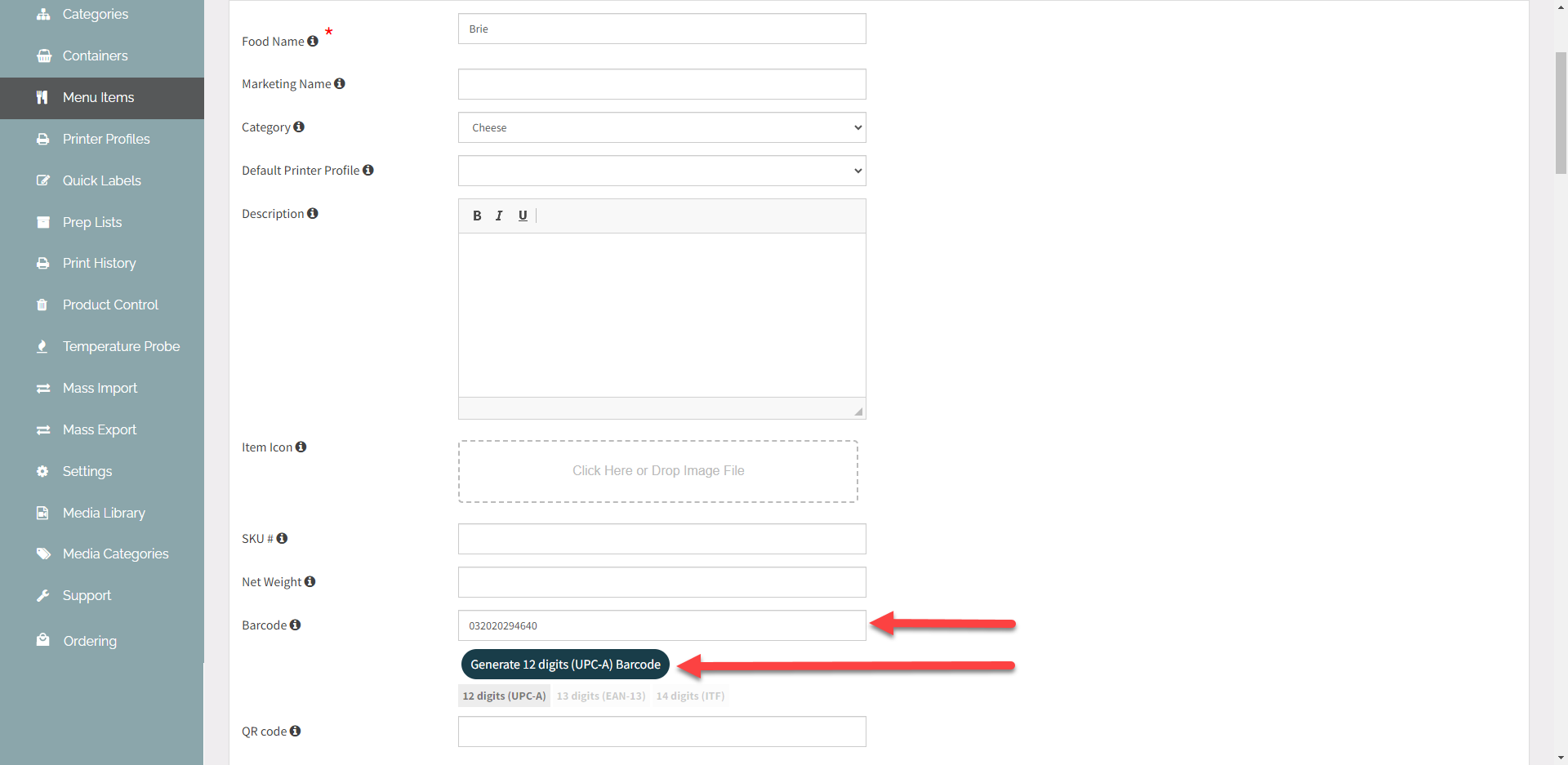
6. Scrollen Sie nach oben und klicken Sie auf die Schaltfläche „Änderungen speichern“ .
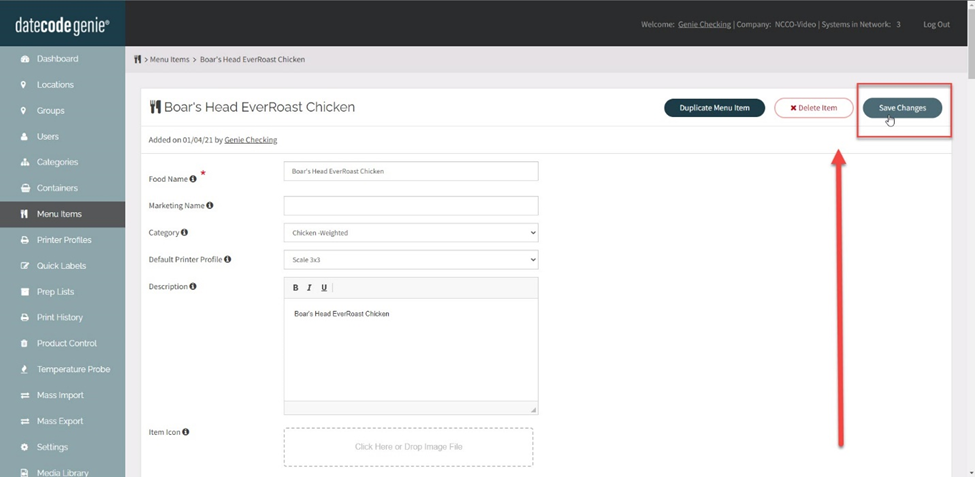
2. Registerkarte „Druckerprofile“.
Fügen Sie die Barcode-Funktion zum Druckerprofil hinzu, damit der Barcode des Menüelements auf den Etiketten angezeigt wird. Informationen zum Hinzufügen oder Bearbeiten von Druckerprofilen finden Sie unter Druckerprofile .
Die Barcode-Funktion befindet sich in der Gruppe „Andere“ im Layout-Designer.
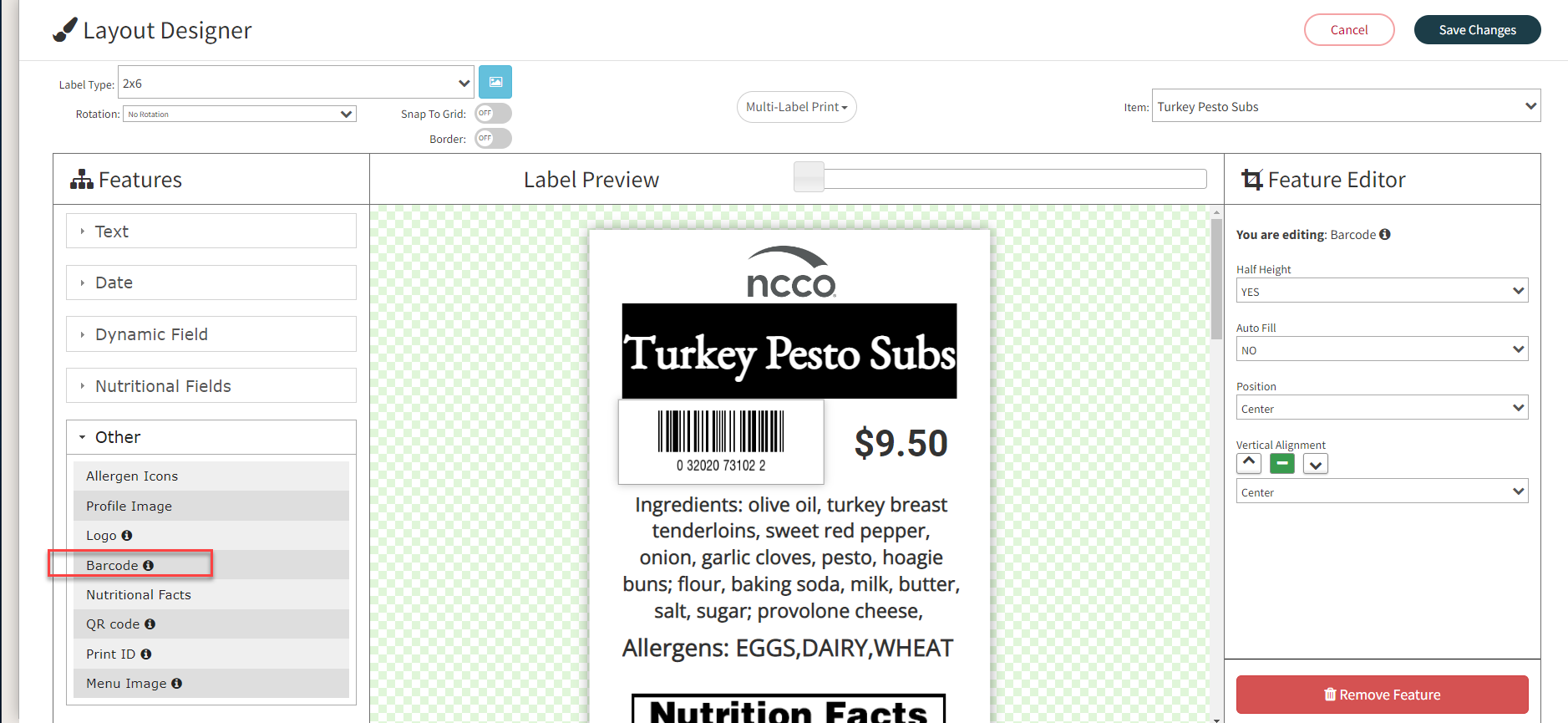
NOTIZ
Damit Barcodes an der Kasse gescannt werden können, müssen sie in Ihr Kassensystem programmiert werden. Wenden Sie sich an die Person in Ihrer Organisation, die Ihr Kassensystem verwaltet.


