Add a Barcode
Add 12 digits (UPC-A), 13 digits (EAN-13), and 14 digits (ITF-14) to your labels. For more information on barcode types, see Types of Barcodes.
NOTE
This article goes over adding fixed barcodes. For variable barcodes to use with scales, see How to Setup Your Portal with the Scale to Weigh Menu Items.
There are two tabs required to set up barcodes:
1. Menu Items Tab
1. Log in to the portal at www.datecodegenie.com using the recommended browser. See What Internet Browser Should I Use To Access My DateCodeGenie® Portal?
2. Click on the Menu Items tab.

3. Click the Edit button (pencil icon) for a menu item or create a new item, see What is a Menu Item and How Do I Add or Edit?
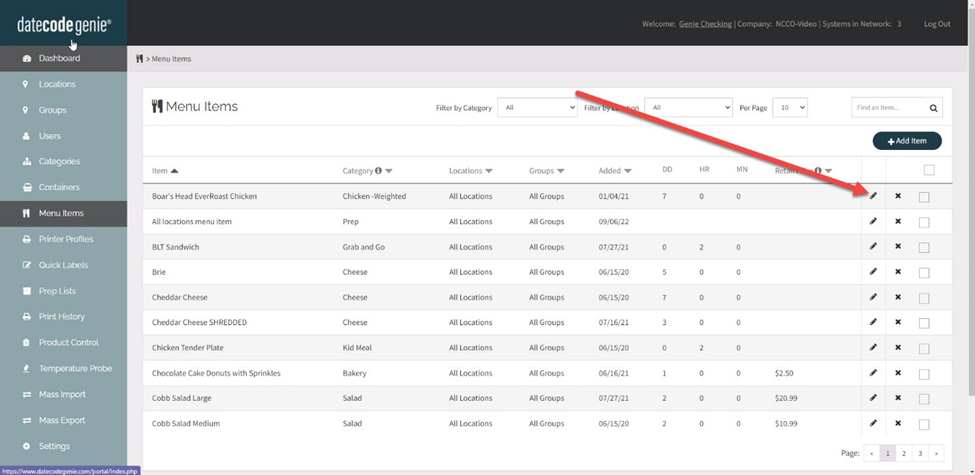
4. Scroll down to Barcode and select barcode type.
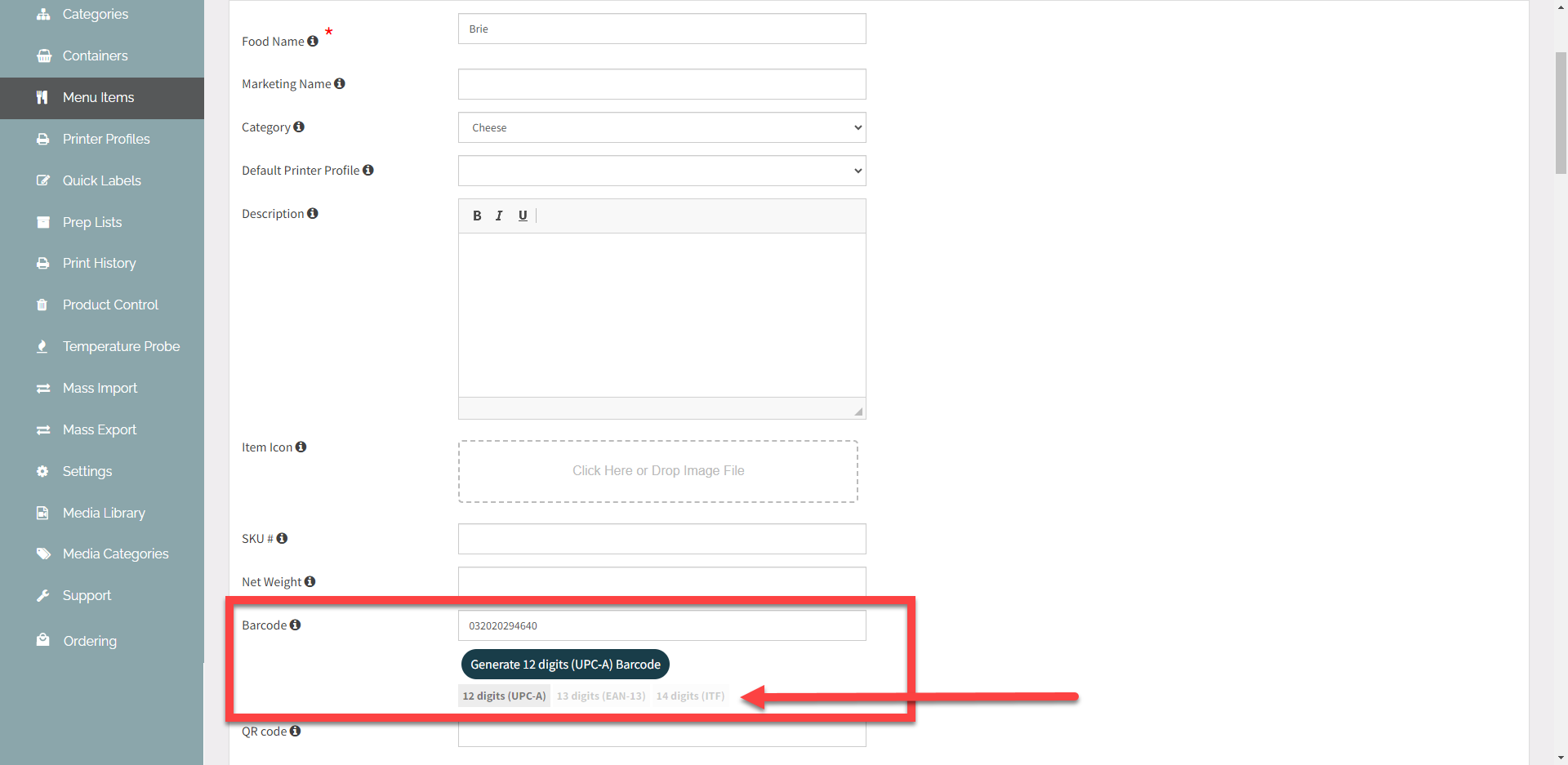
5. Either enter the barcode number, or click the Generate button to create a random barcode.
NOTE
Generate barcodes for multiple menu items at one time, see How to Generate Several Barcodes at One Time.
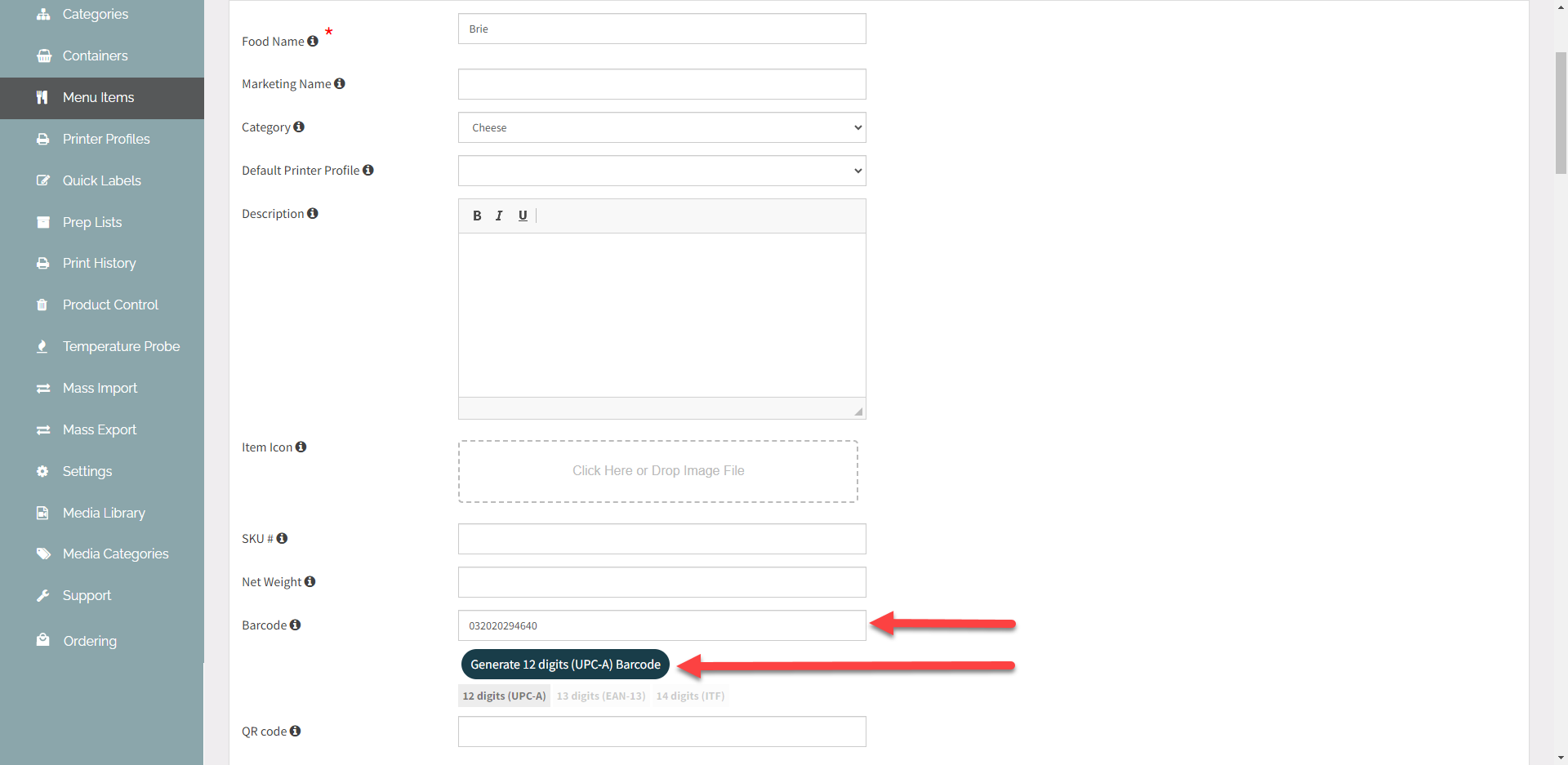
6. Scroll up and click the Save Changes button.
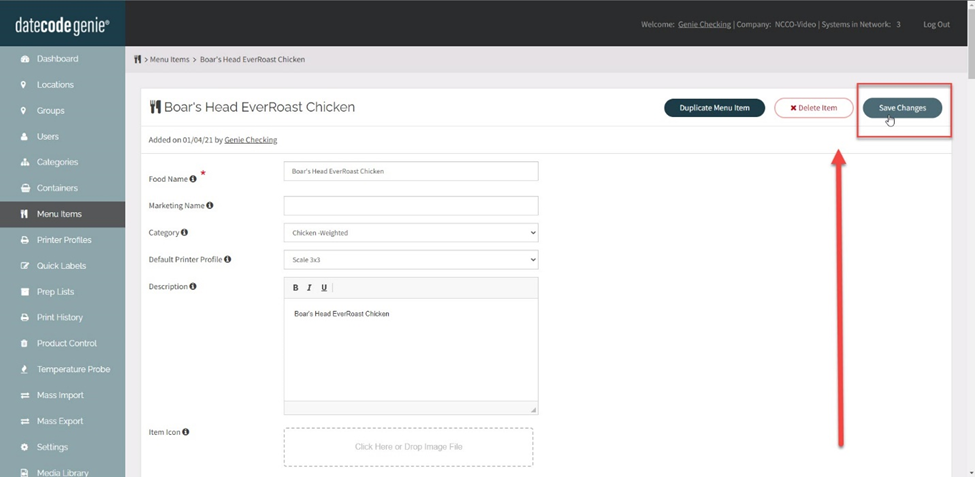
2. Printer Profiles Tab
Add the barcode feature to the printer profile so the menu item barcode will appear on the labels. To learn how to add or edit printer profiles, see Printer Profiles.
The barcode feature is located under the Other group in the Layout Designer.
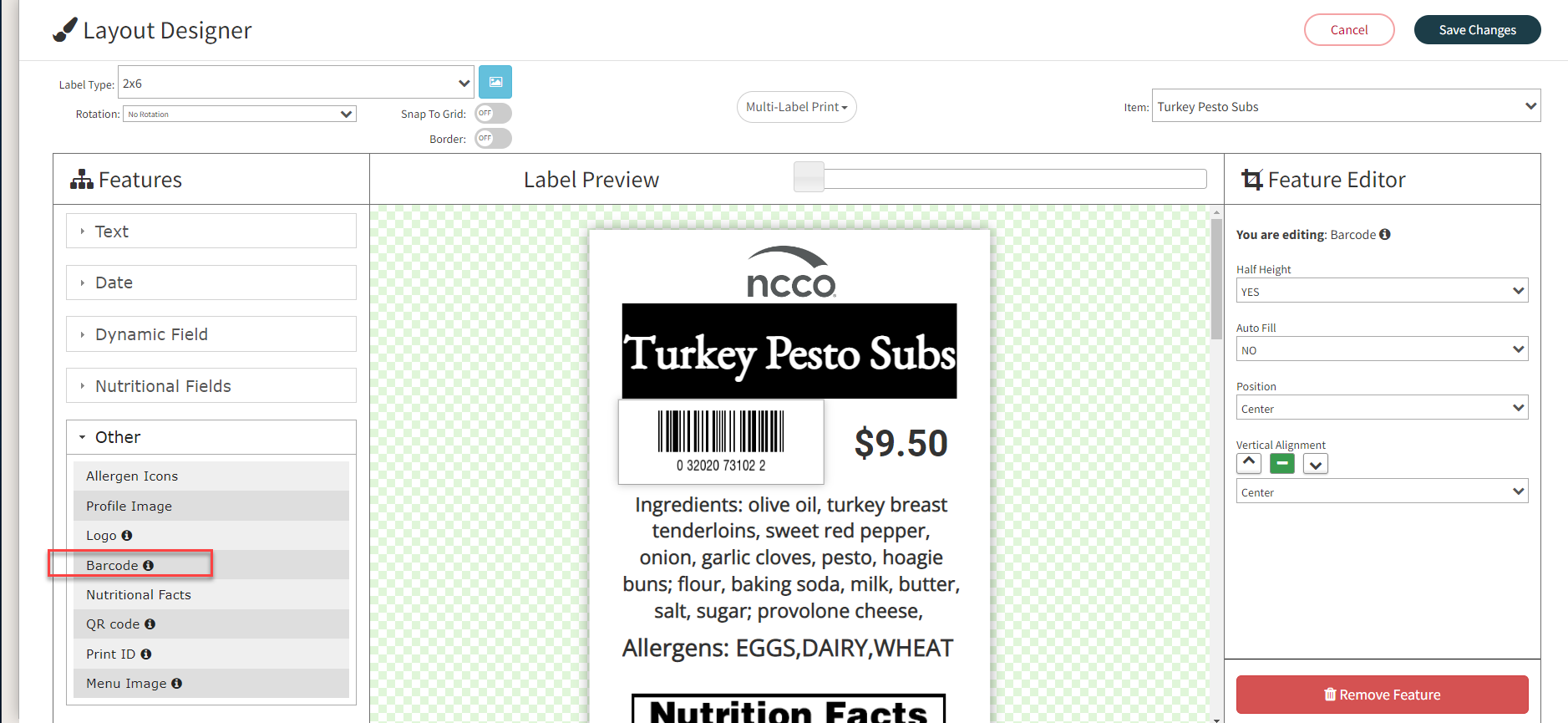
NOTE
For barcodes to scan at the register, they will need to be programmed into your POS system. Check with the person in your organization who manages your POS system.


