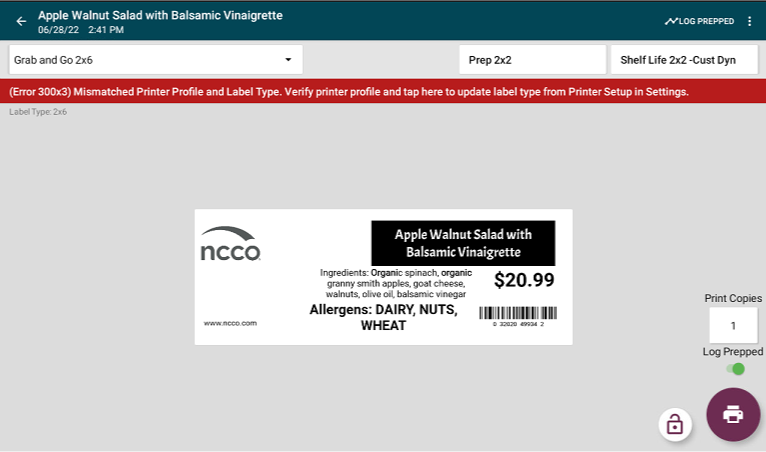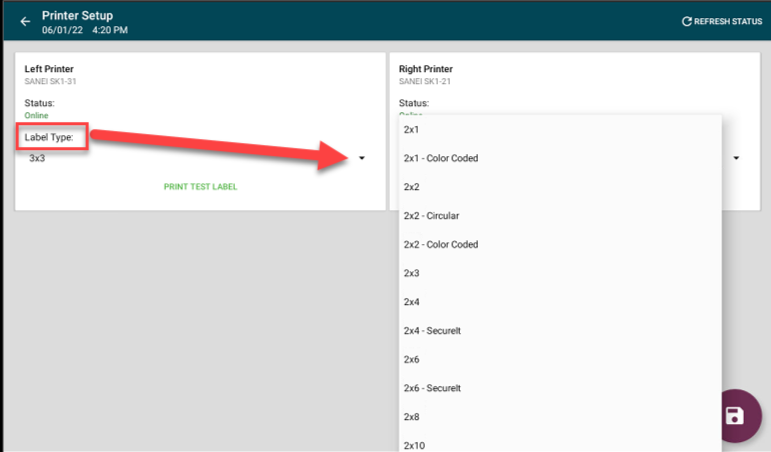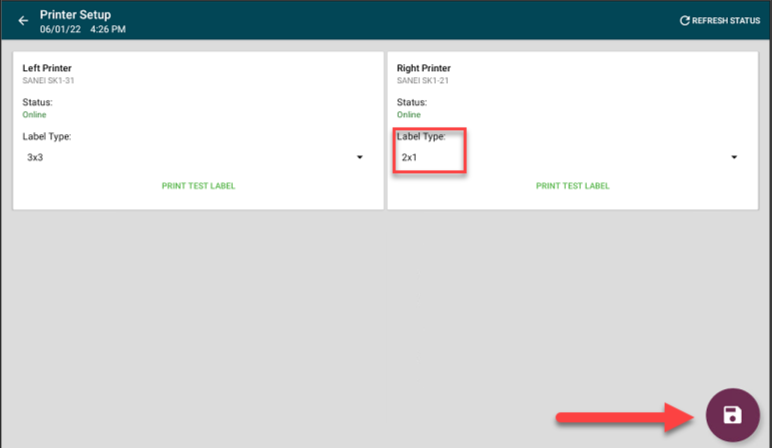(Error 300x3) Mismatched Printer Profile and Label Type
Table of Contents
An app error code displayed when trying to print labels, indicating the label type selected in the printer profile doesn't match the label type selected in printer setup.
You will need to verify that the correct label type is selected in printer setup, or contact your portal administrator to get the permission.
Steps:
1. Tap the red error banner on the print preview page below the action bar to open the printer setup page.
NOTE
If another error pop-up appears after tapping the red error banner, “Manager Required - Log in as a manager to continue.”, then you will need to log in as a user that has Access Printer Settings Permission. Contact your portal administrator for assistance with permissions or login credentials.
2. Locate label type and tap the black triangle to open the dropdown.
3. Tap the correct label type from the dropdown to match the printer profile to print. Repeat for each printer (if applicable).
NOTE
Be sure the correct label roll is loaded in each printer.
4. Tap the Save button to save your settings and return to the print preview page to print.
NOTE
Confirm the correct printer profile is selected on the print preview page.
5. If error continues, see Contact & Support.