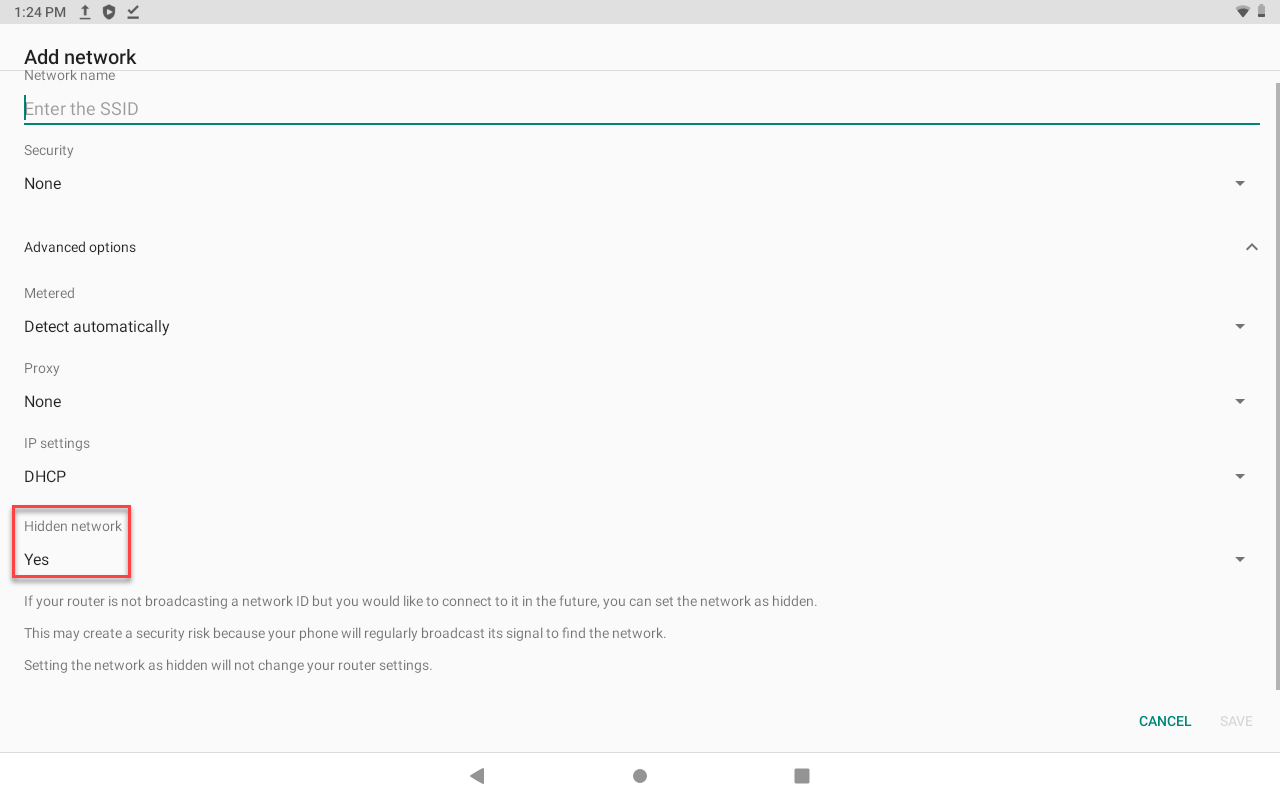Set Up Specific or Hidden Wi-Fi
Table of Contents
Set up a specific or hidden Wi-Fi network on your DateCodeGenie device.
NOTES
- This article is for DateCodeGenie® devices with integrated printers or Lite model device tablets only. For mobile app users, refer to your tablet's manufacturer information for tablet setup assistance.
- Contact your company for the SSID and password.
Steps:
1. Tap the home button (circle icon or house icon) on the bottom of the tablet display to return to the tablet home screen.

2. Tap Settings.

3. Tap Network & Internet.

4. Tap Wi-Fi.

5. Tap Saved networks.
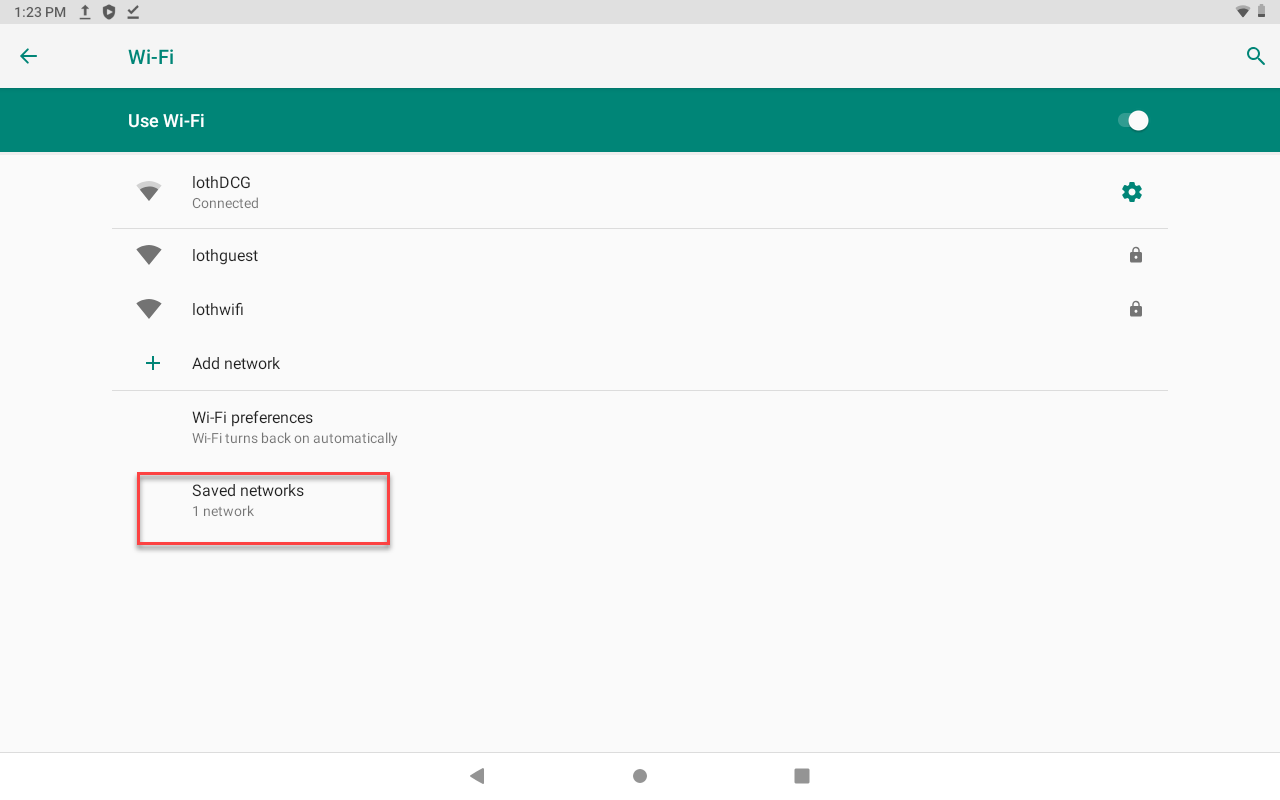
6. Tap Add network.
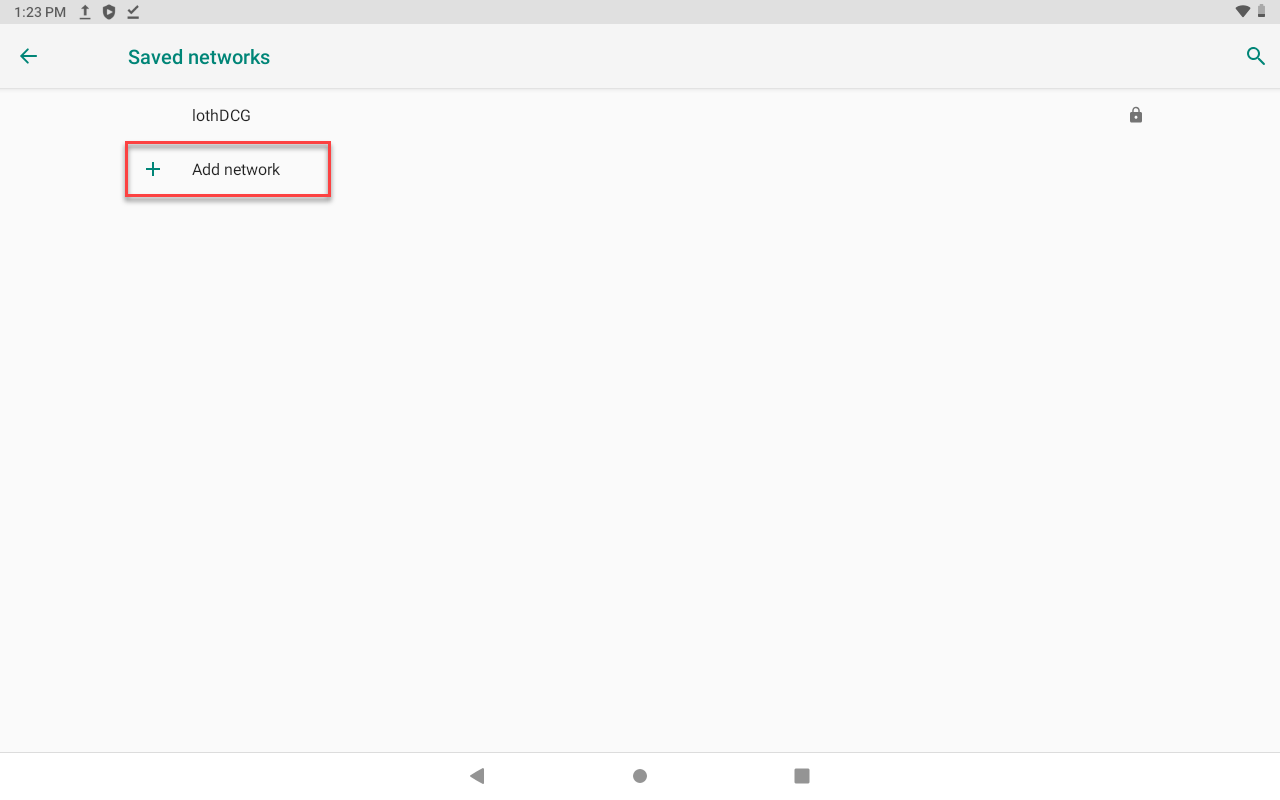
7. Type the SSID.
NOTE
SSIDs are case sensitive
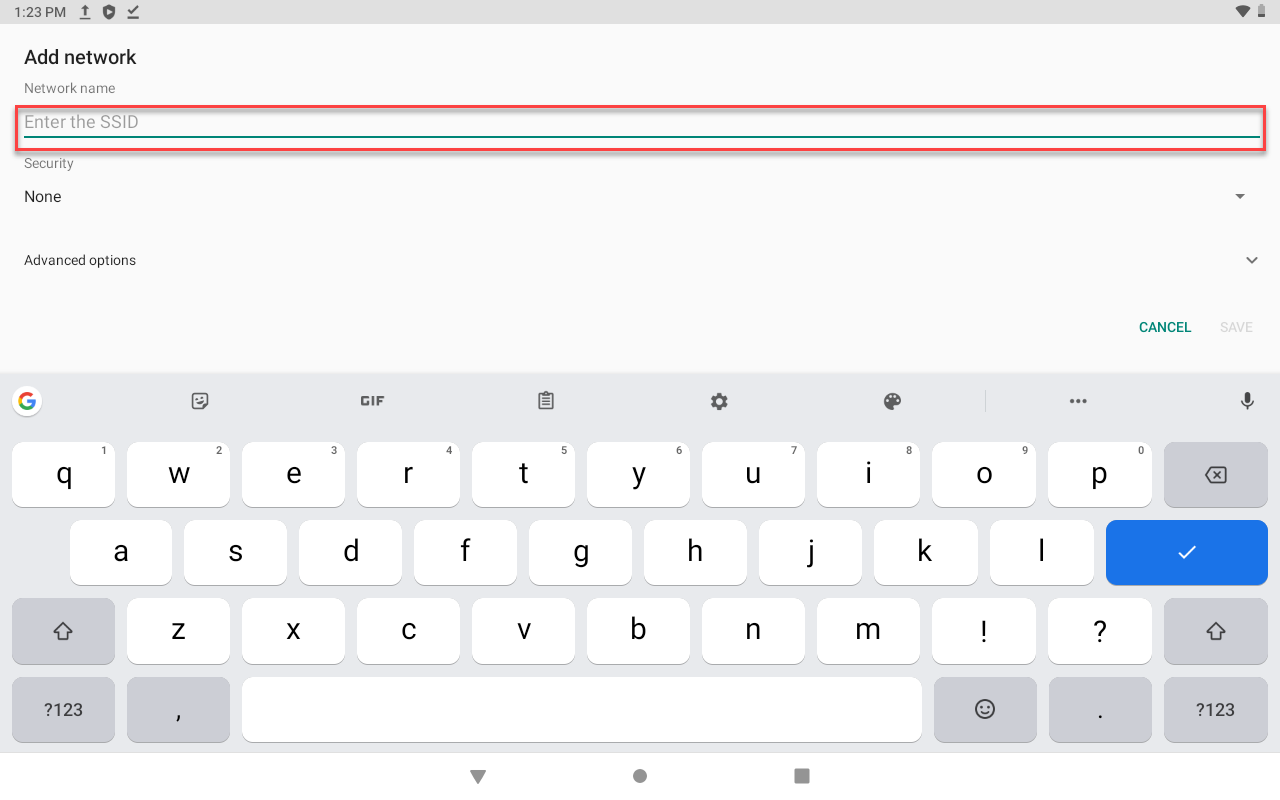
8. Tap Security and select your Wi-Fi's wireless security protocol to type in password.
NOTE
The most common protocol is WPA/WPA2 PSK. If you're unsure which to select, contact your company's IT department for assistance.
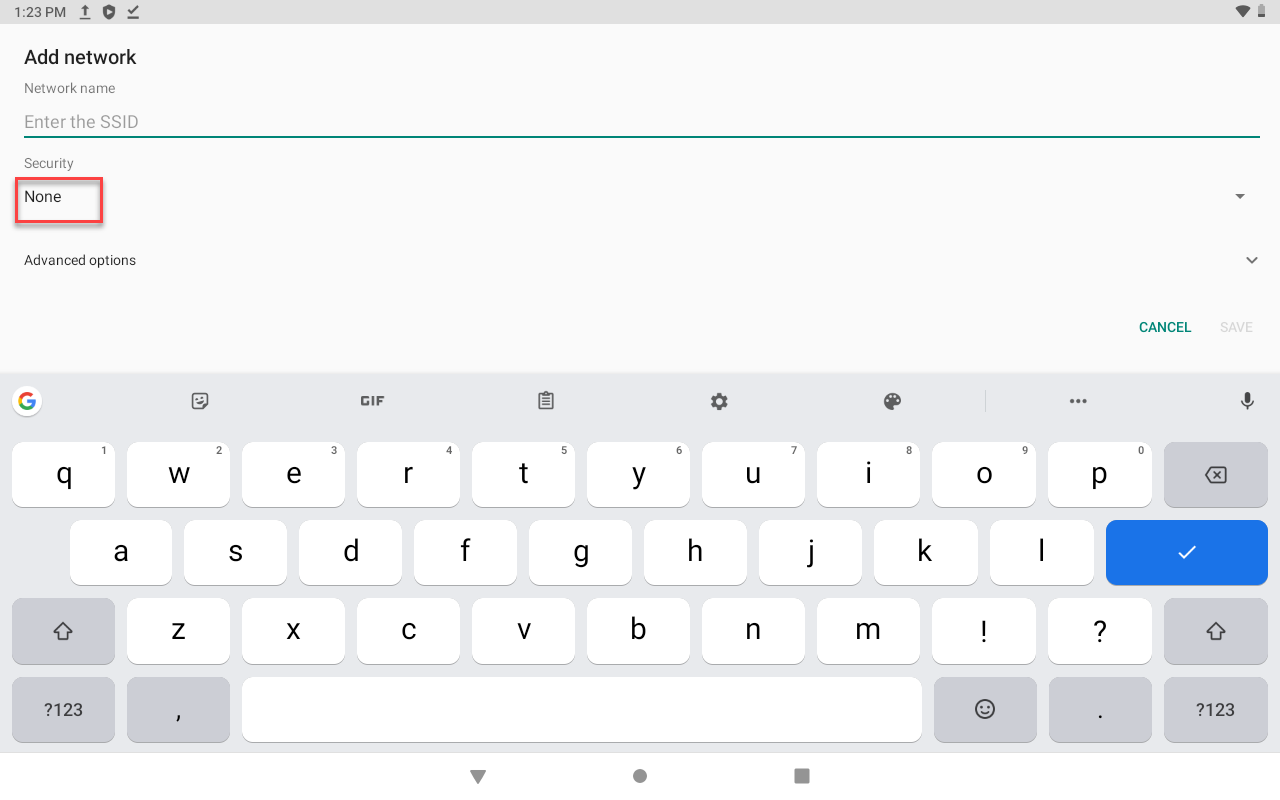
9. Tap Advanced Options.
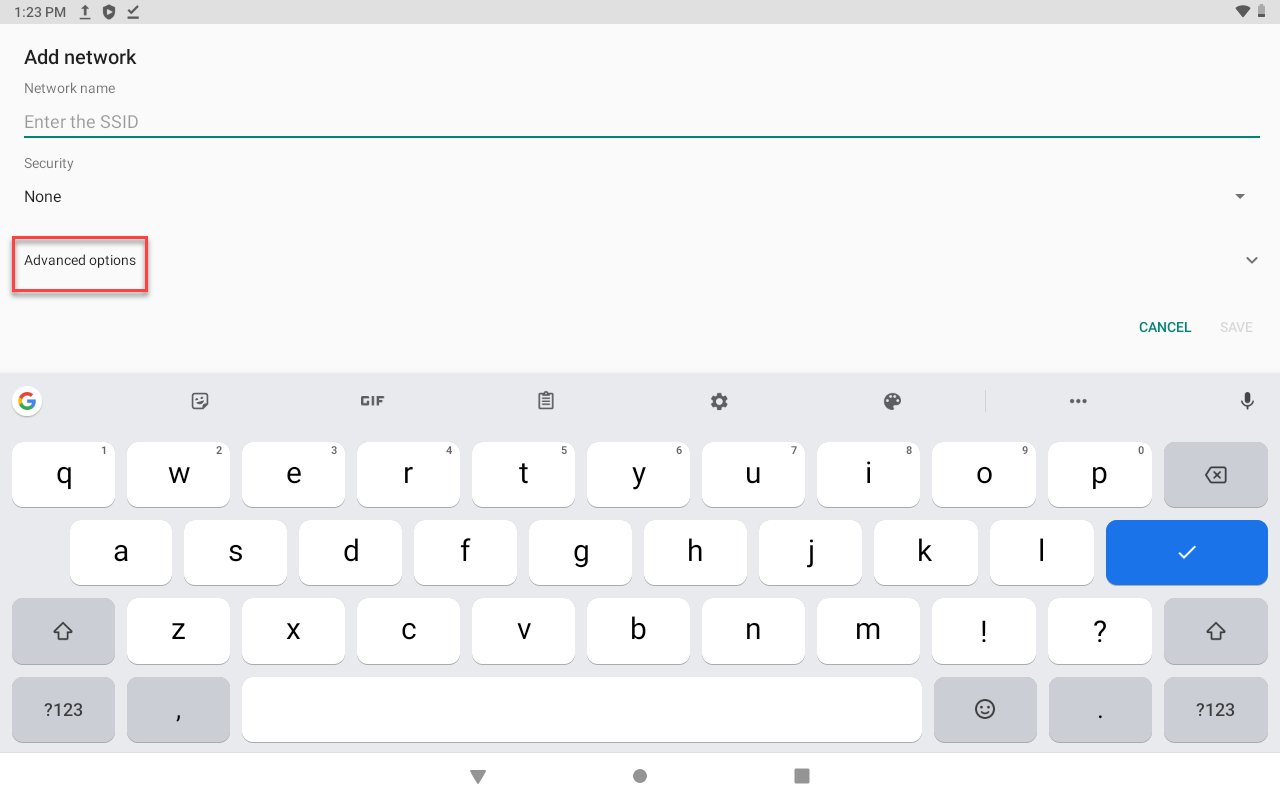
10. Tap Hidden network and change to Yes. Tap SAVE.