Wi-Fi Authentication for Guest or Public Networks
Some Wi-Fi networks, such as guest or public networks, may require additional authentication for connection.
NOTE
These steps are for DateCodeGenie® devices with integrated printers devices only. For mobile app users, refer to your tablet's manufacturer information for tablet setup assistance.
Steps:
1. Tap Chrome browser from the tablet home screen to open.
NOTES
- If opening Chrome for the first time, you will need to accept terms and conditions that display in order to continue.
- Do not sign in or connect to an email if prompted.
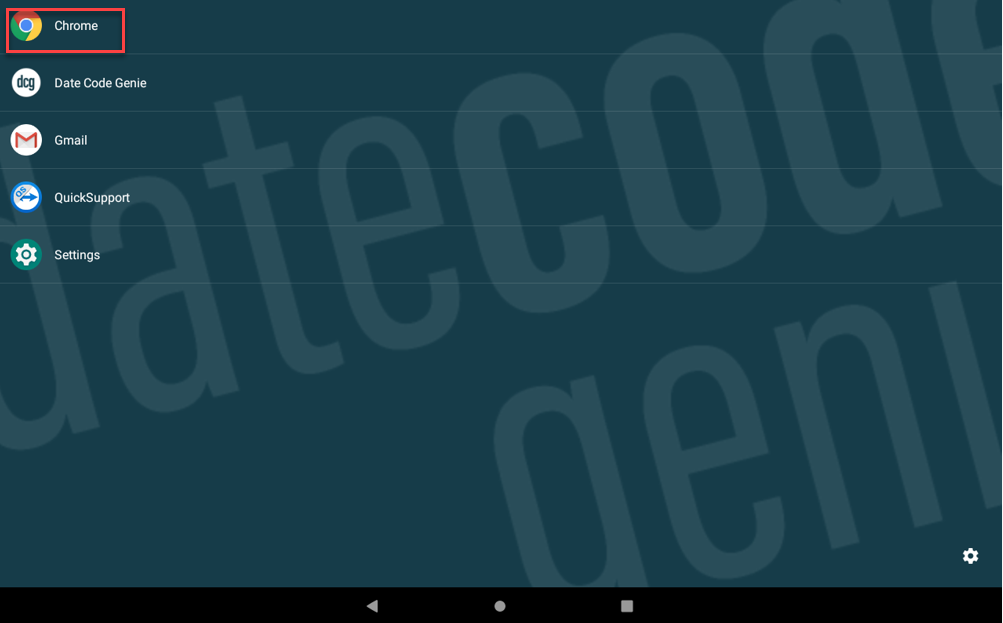
2. Type "weather" in the search bar.
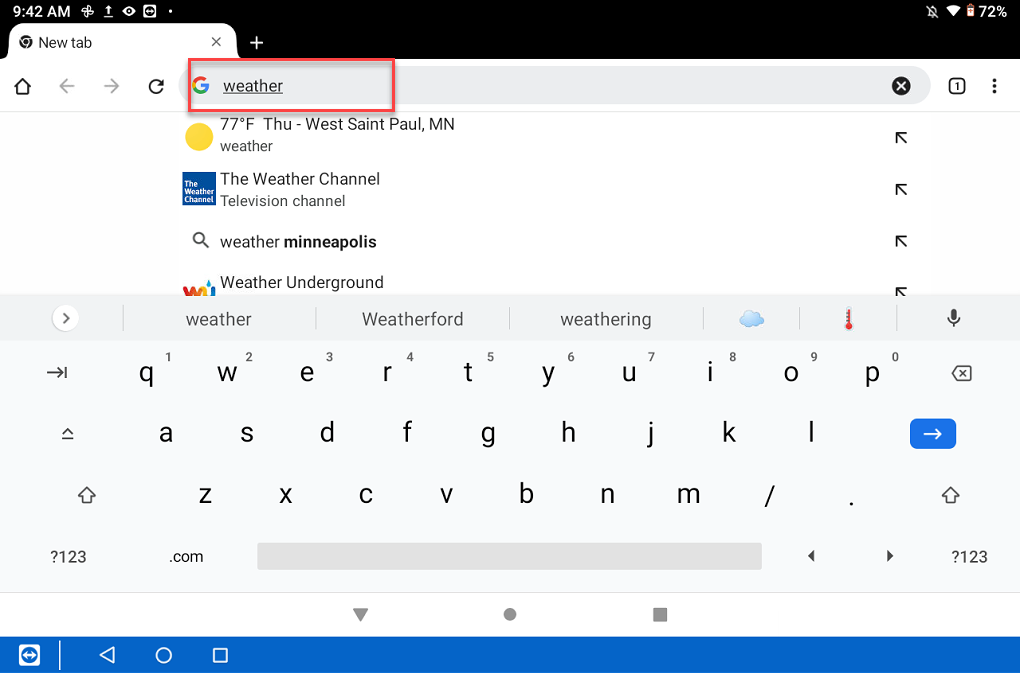
3. If your search does not appear, you will need to authenticate. You will be prompted to provide additional information on the screen to connect to the network.
NOTE
Contact your company for assistance with connection to your network.


