Date Fields
Date field features can be used to print dates on labels for best food quality.
Date fields are set in the Menu Items tab and added to a label from the Printer Profiles tab, see Use Date Fields in a Menu Item and Use Date Fields in a Printer Profile.
There are five date fields, four are set in the portal, and one is set on the app:
| Portal | App |
| Food Expiration | Food Prepared |
| Food Pull | |
| Food Temper | |
| Food Thaw/Ready |
Food Prepared: A date printed on the label of the menu item, which is the day it is made or prepared.
The start date of the food prepared date and can be edited in the portal and app. Located in the print preview page app notification bar, see Understanding the Print Preview Page
The menu item will expire at the end of the 24 hour day of the set expiration date.
Menu item
App
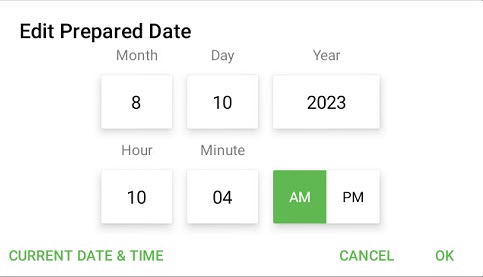
Printer profile

Food Expiration: A date printed on the label of the menu item, which is the day the food expires.
Starts from the prepared date and includes the thaw/ready date. Can be edited in the portal and app.
Menu item
Portal

App
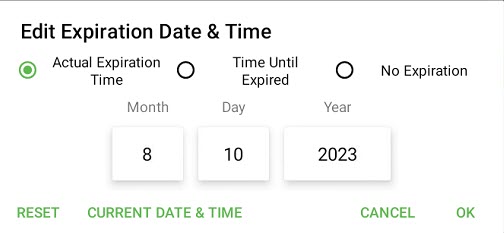
Printer profile

Food Pull: A date printed on the label of a menu item, which is the day the food should be pulled from sale or no longer sold.
Starts on prepared date and can be edited in the portal.
Menu item

Printer profile

Food Temper: A date printed on the label of the menu item, which is the day it must be heated or cooled at a specific temperature before expiration.
Starts on prepared date and can be edited in the portal.
Menu item

Printer profile

Food Thaw/Ready: A date printed on the label of the menu item, which is the day it's removed from the freezer to thaw and is ready to prep.
Number of days from prepared date, adds to expiration date. Can be edited in the portal.
Menu item

Printer profile

End of Day (EOD)
- Use Expires at the end of day for a menu item that must expire at the end of a 24 hour day of the set expiration period.
- Use Thaws/Ready at end of day box for a menu item that will expire or be ready through the end of the number of days set for the menu item.
- The letters EOD can be printed on labels after the expiration date as a reminder.
- If End of Day box is not used, the menu item date field added to the label will use the date, hour, and minute printed to display the exact date and time the menu item will expire or be ready based on the prepared date and time.
Prepared Date for a menu item and printer profile
- The date and time on the label printed.
- Add Prepared Date feature to label preview in Layout Designer to print it on the label.
- The start date for a menu item's Pull, Temper, and Thaw/Ready date fields is used to print the correct date on your label.
Managers need permissions turned on to edit date fields:


