Reassign Devices Between Locations
NOTE
Devices can be reassigned between locations in the portal from three places:
- Dashboard
- Locations tab
- Portals with Admin Settings must reassign locations in admin settings, see Manage Devices in Admin Settings
Dashboard and Locations tab in the portal follow the same steps to reassign devices.
DateCodeGenie Portal Administrators can reassign devices, as well as managers with the Allowed to View System Details for Location Permission and Allowed to Reassign Devices Permission turned on.
Steps:
1. Log into your portal at https://www.datecodegenie.com/
2. Click the Locations tab on the side bar.
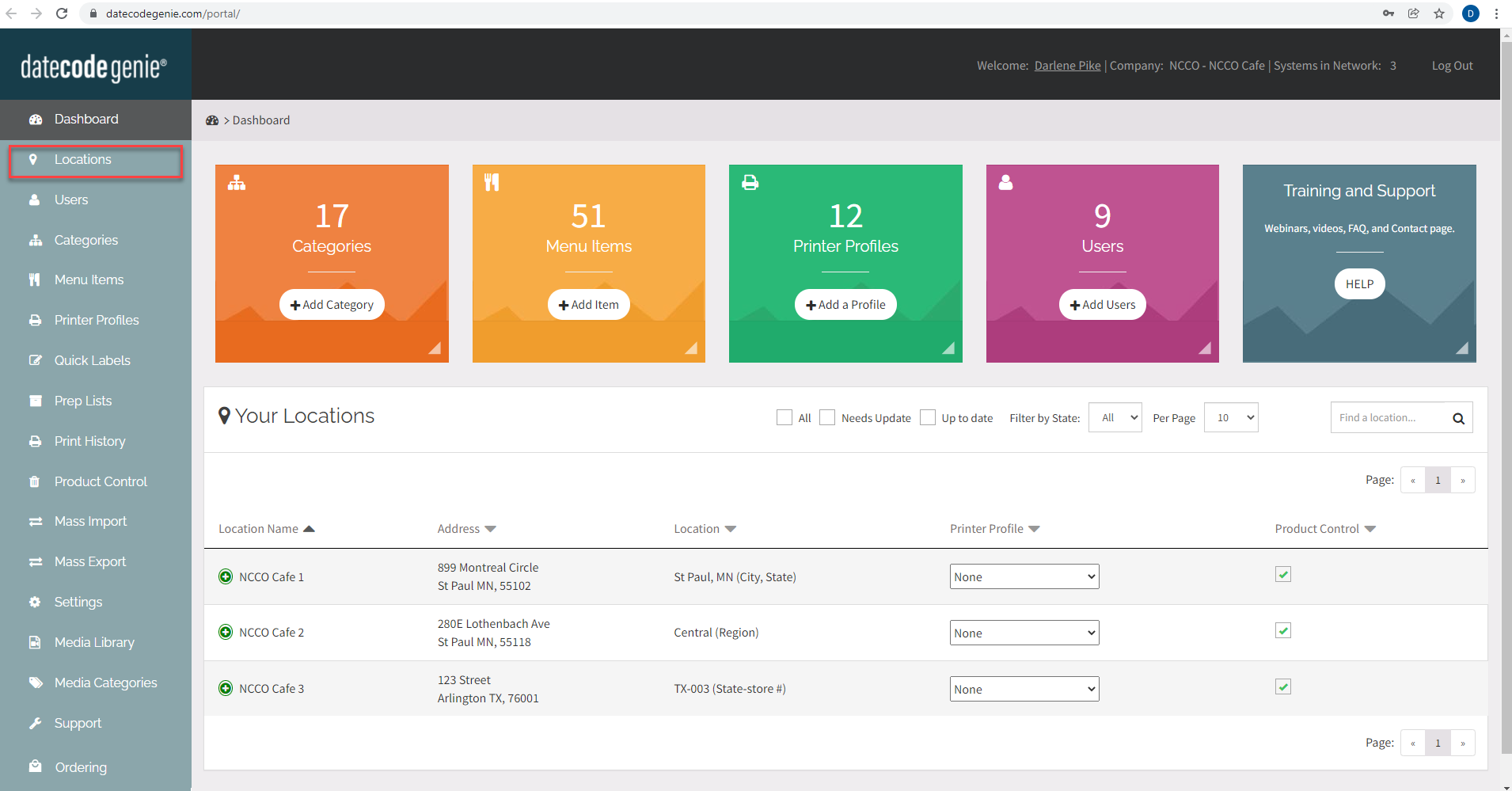
3. Click the green plus icon next to the location name the device is assigned to.
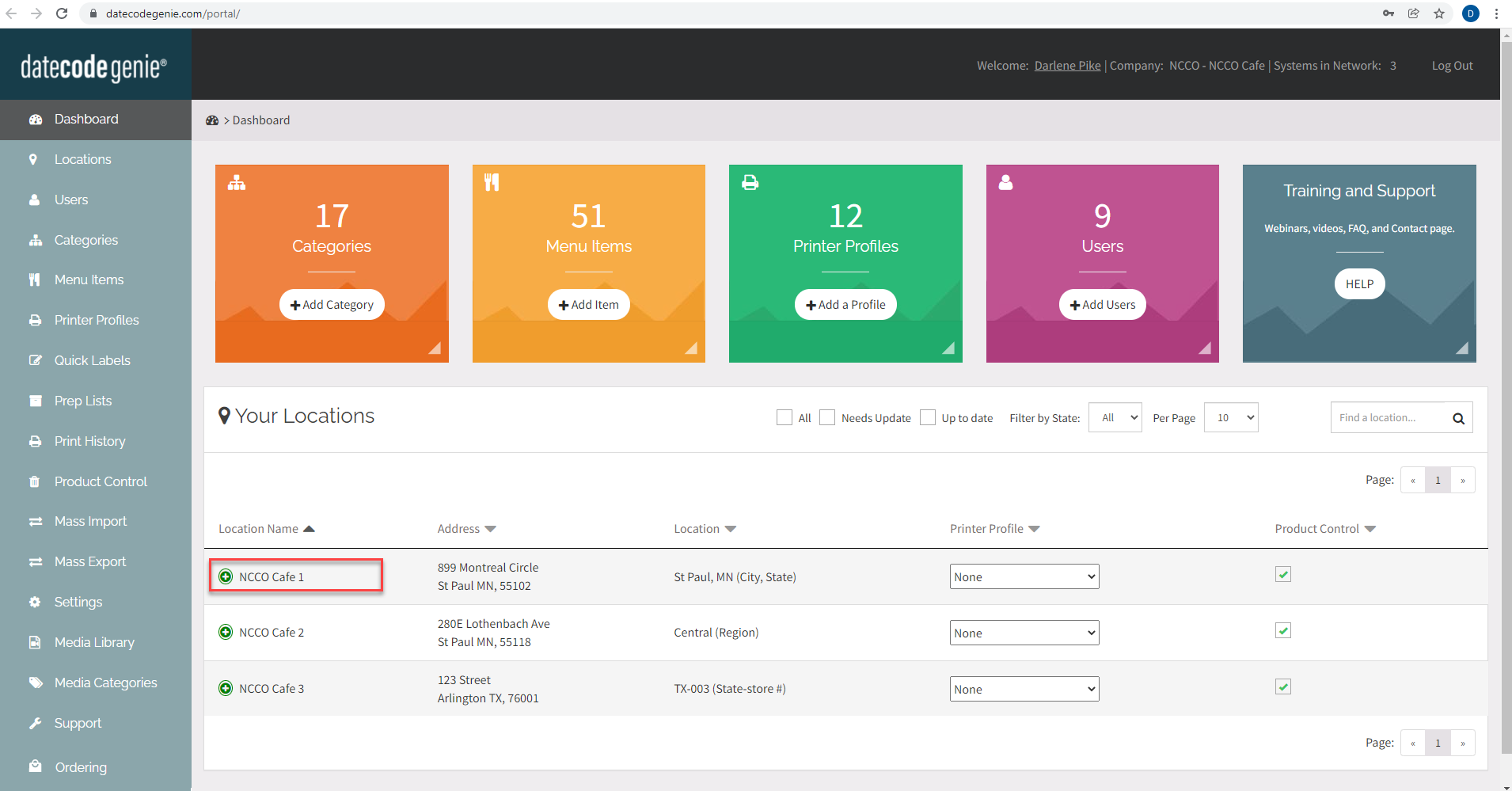
4. Click the location dropdown under the device you want to reassign and select the new location name from the list.
NOTE
Locations can have multiple devices assigned, but a device can only be assigned to one location.
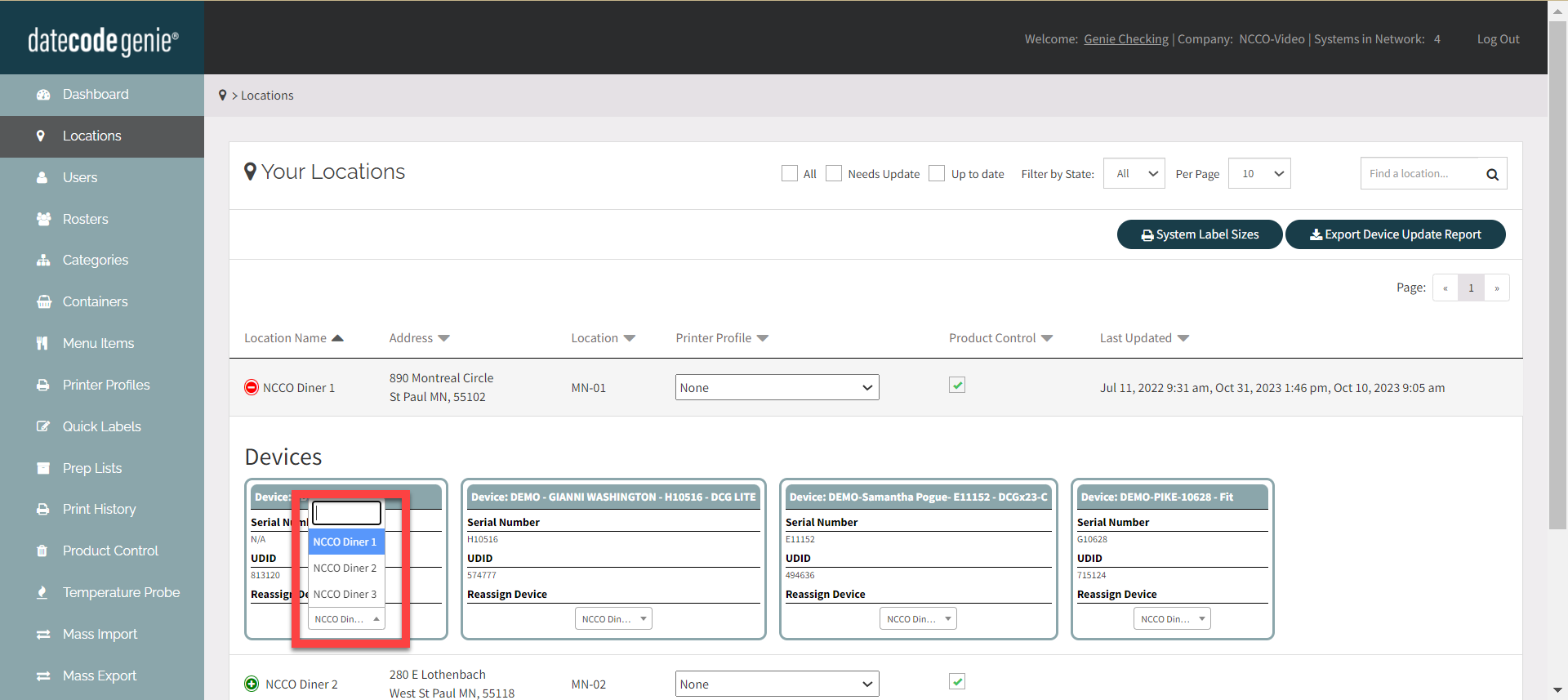
5. Click the Ok button from the popup window.


