Update Prep Lists by Exporting and Importing
Prep lists can be exported from the portal into a CSV file to be edited all at once, then imported to update data.
Steps:
1. Log in to the portal at www.datecodegenie.com using the recommended browser. See What Internet Browser Should I Use To Access My DateCodeGenie® Portal?
2. Click the Prep Lists tab on the side bar.
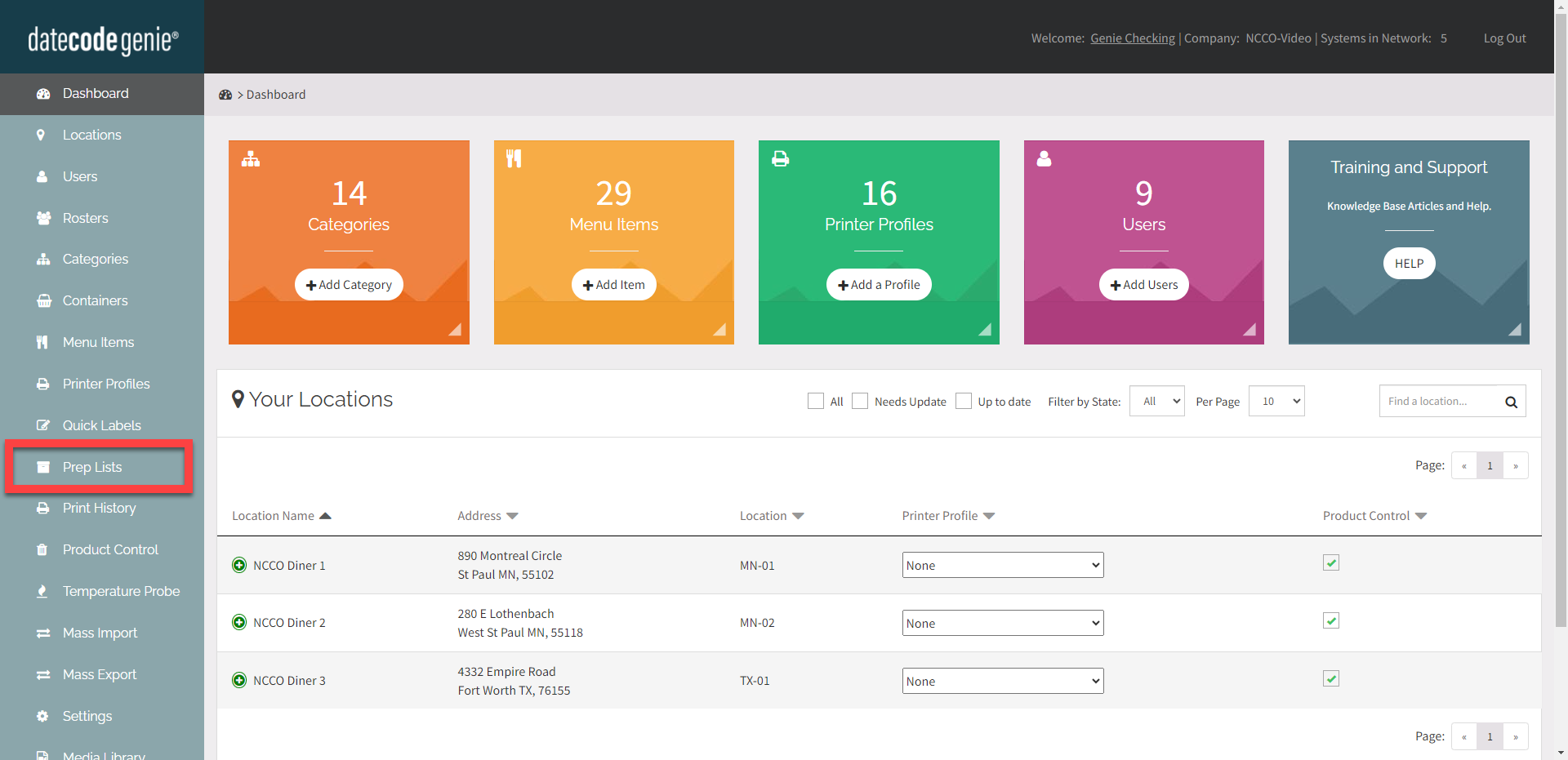
3. Click the check box next to the prep lists to export.
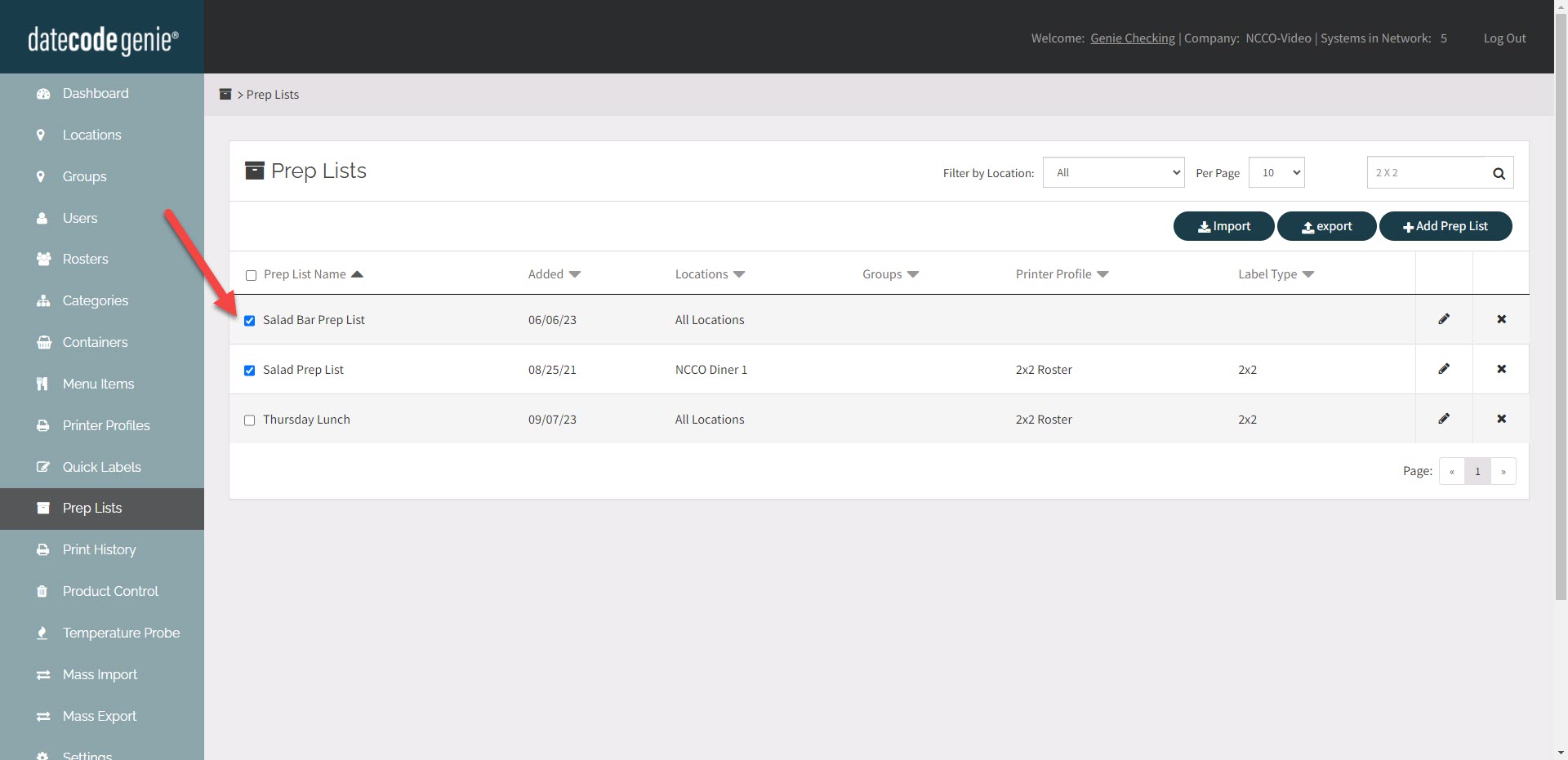
4. Click the export button.
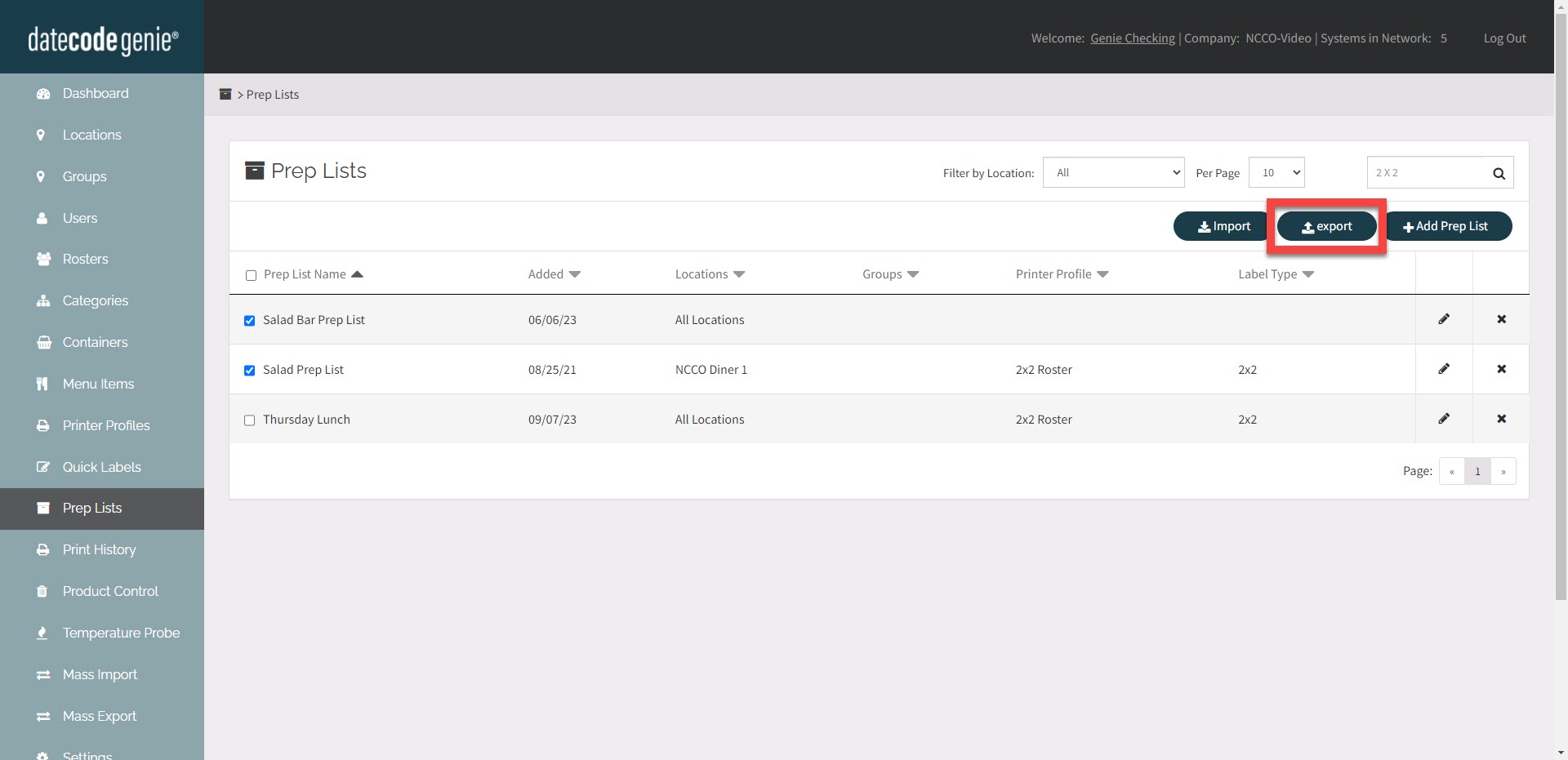
5. Click the downloaded CSV file to open.
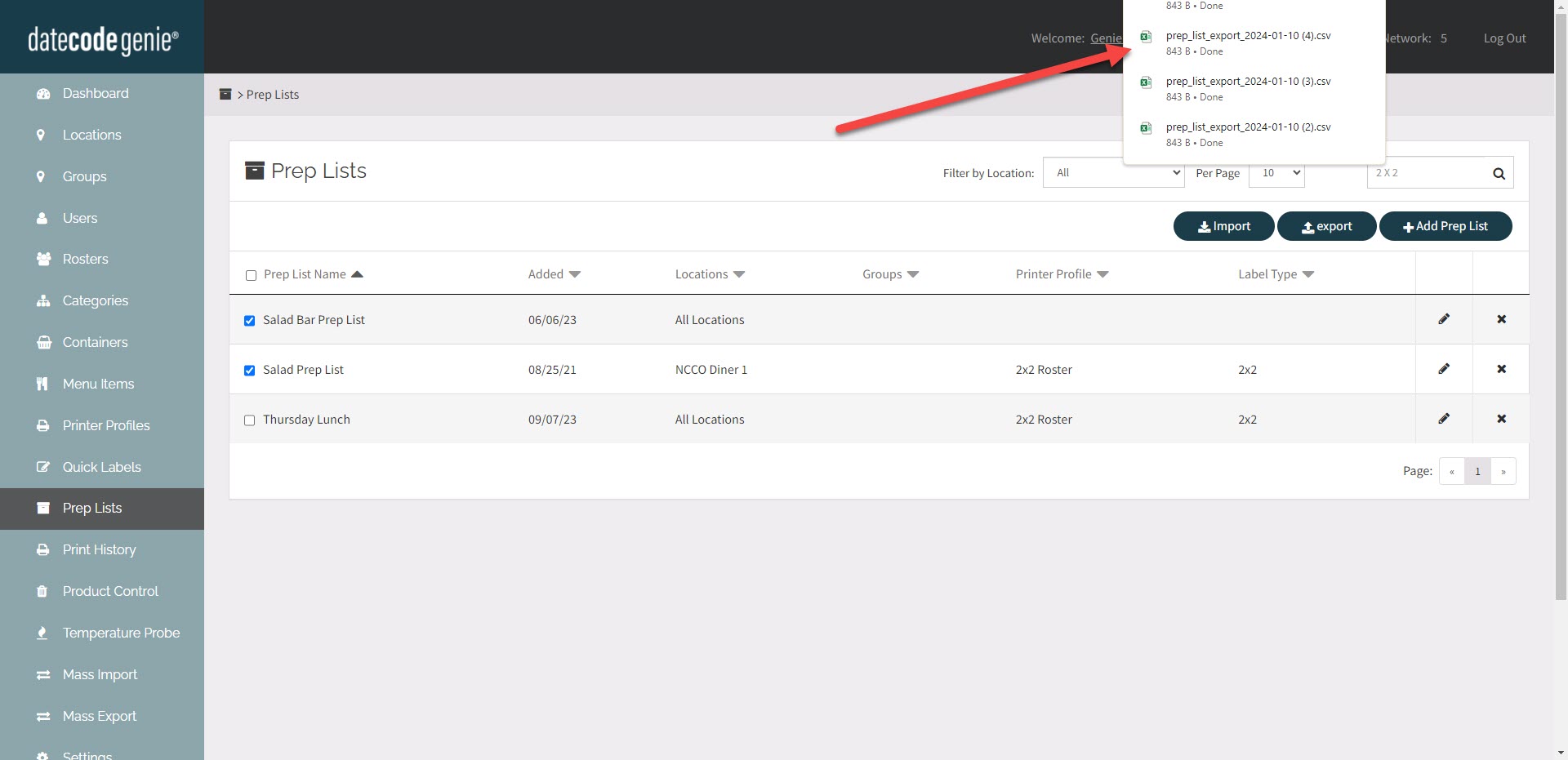
6. Make desired changes to the CSV file and save.
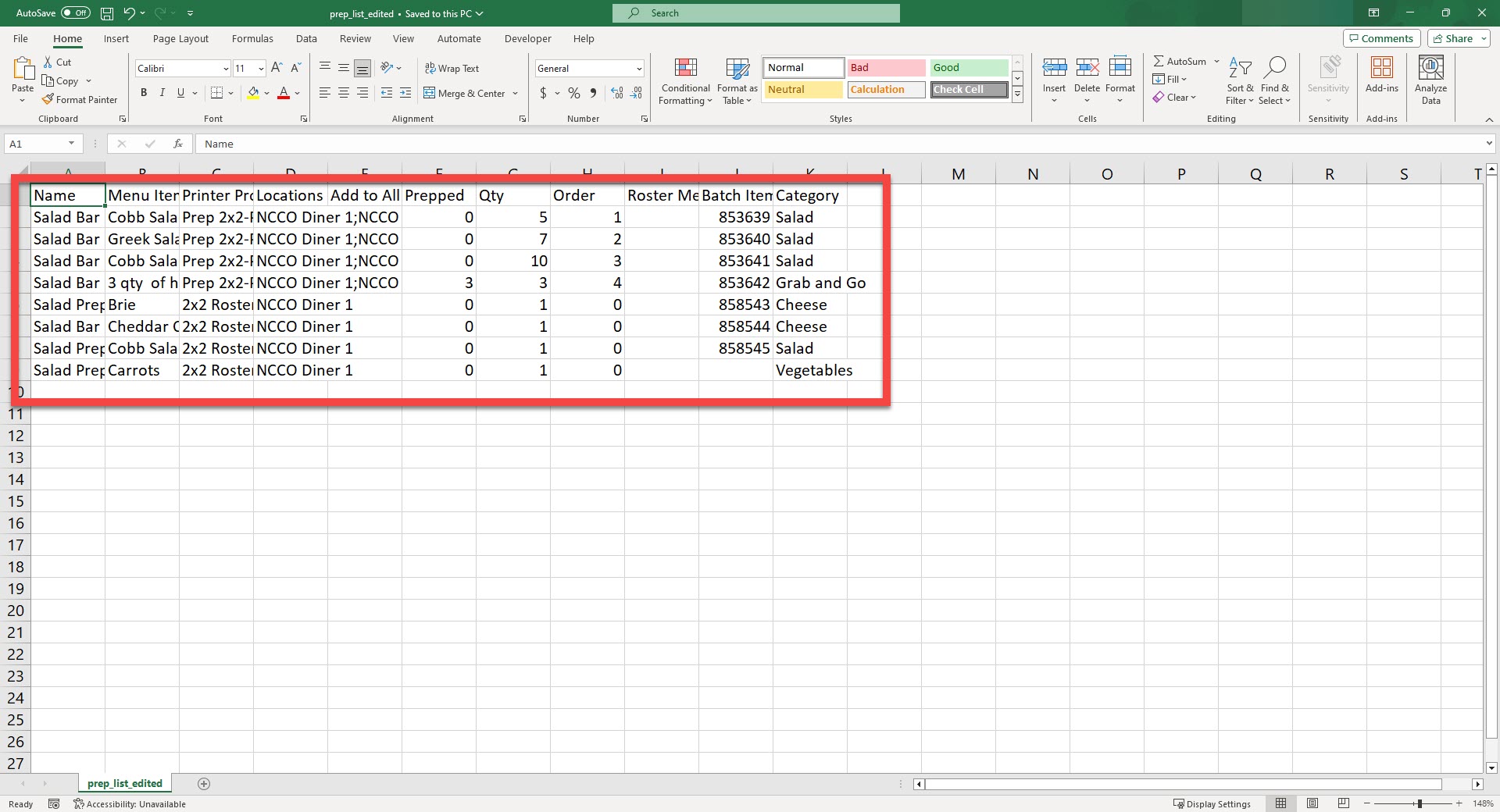
7. Click the Import button.
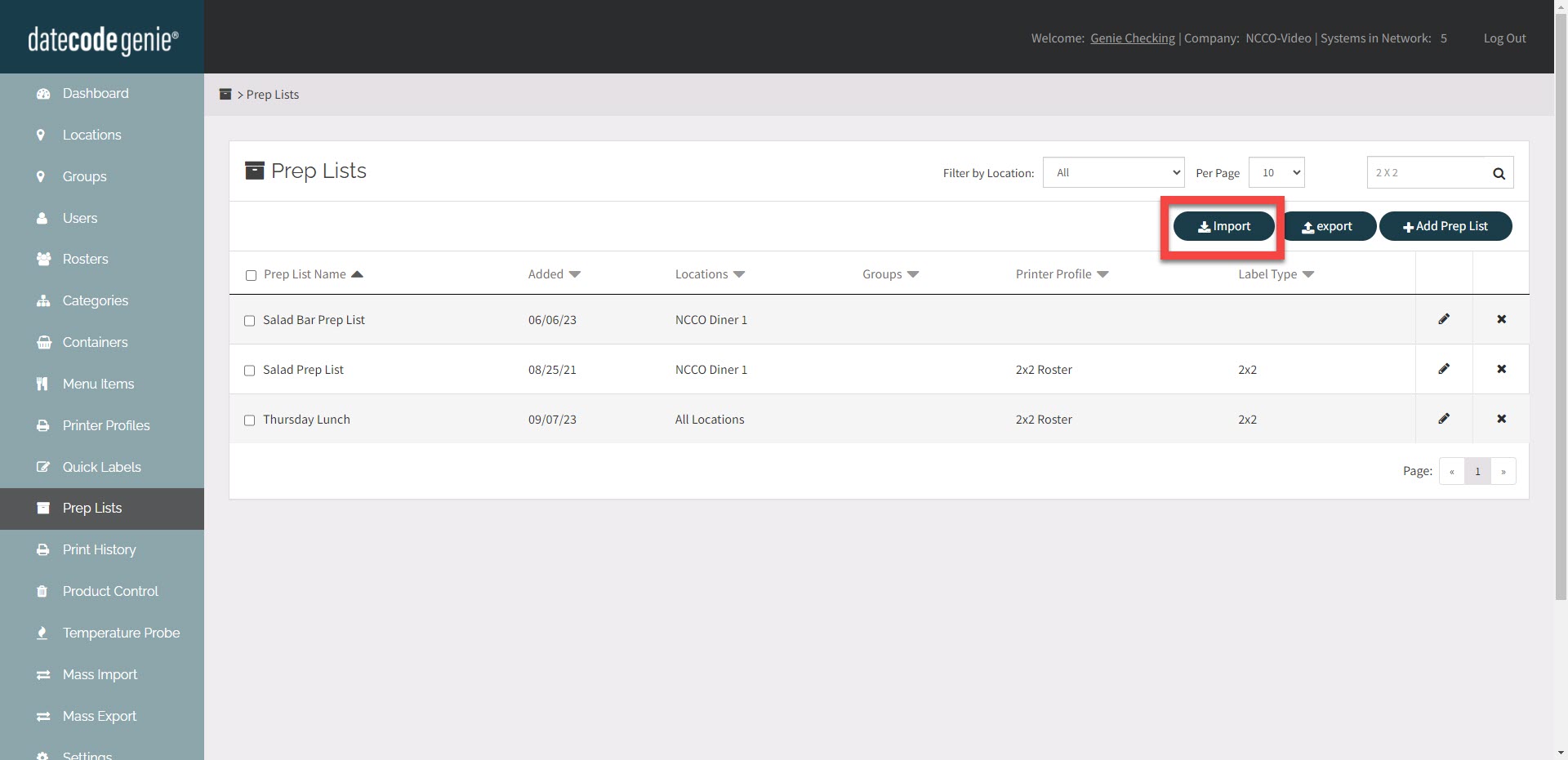
8. Click the Choose File button.
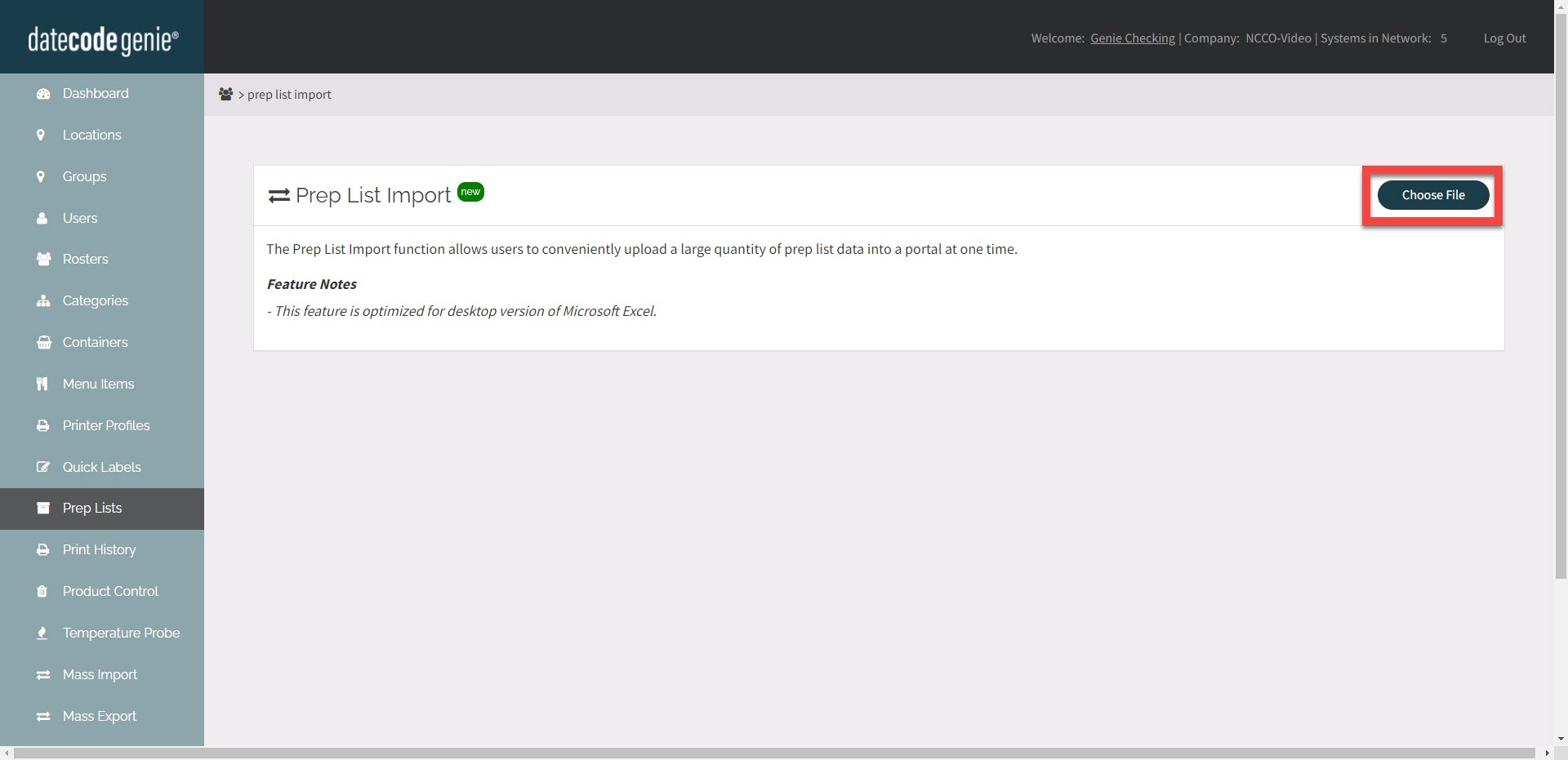
9. Open the edited CSV file.
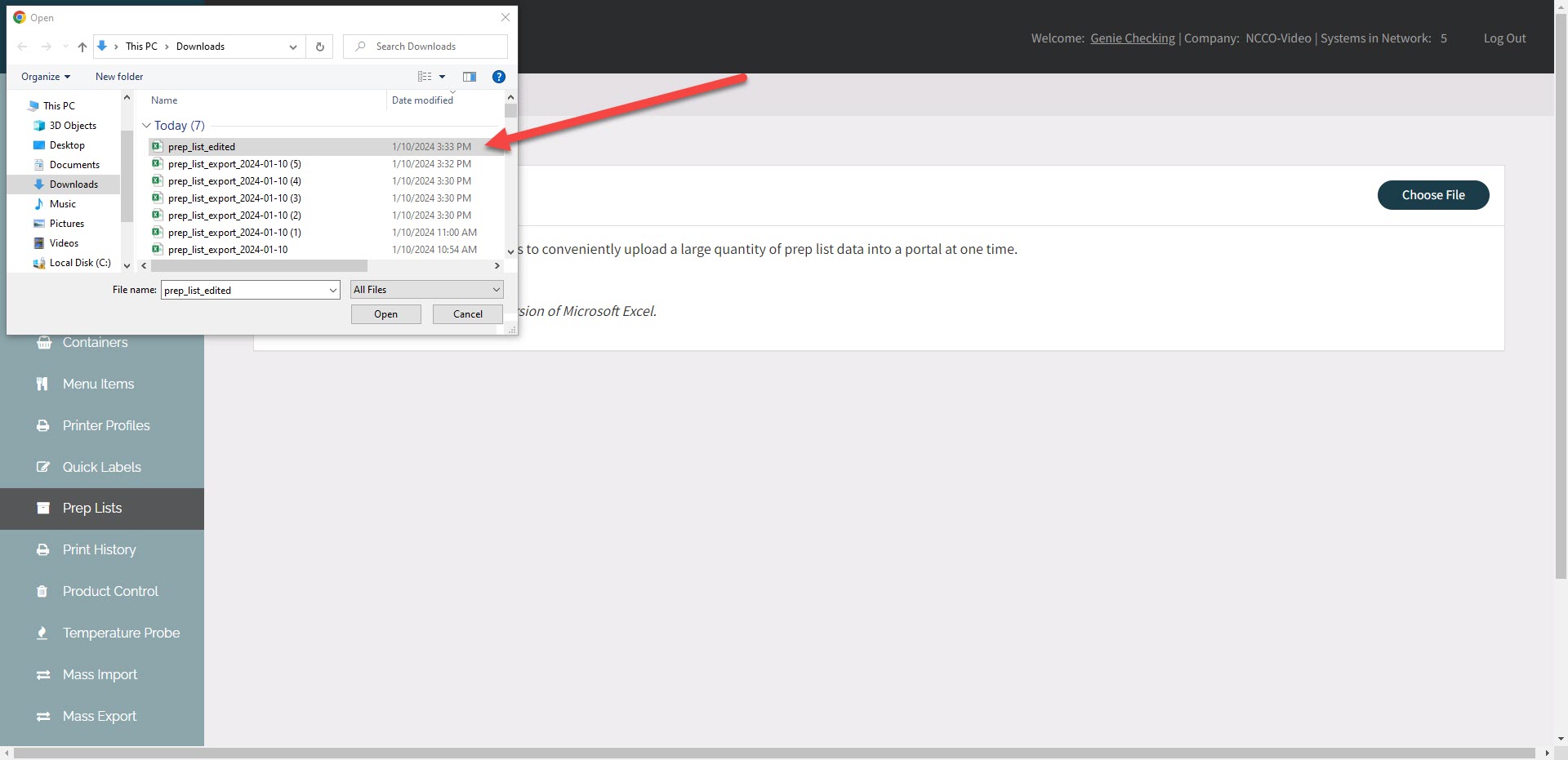
10. Click the Upload button.
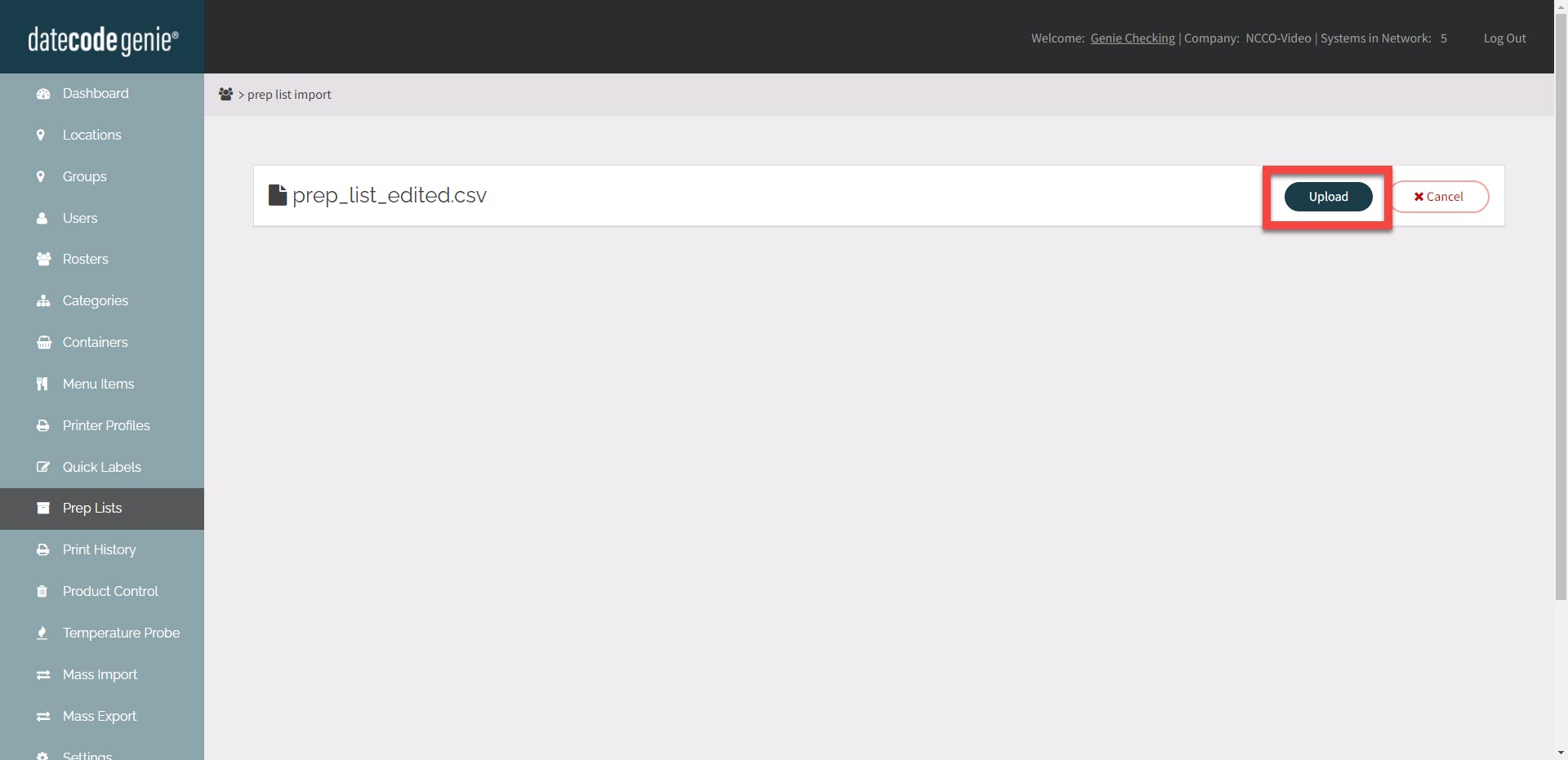
11. Confirm prep list changes are correct, then click the Import button.
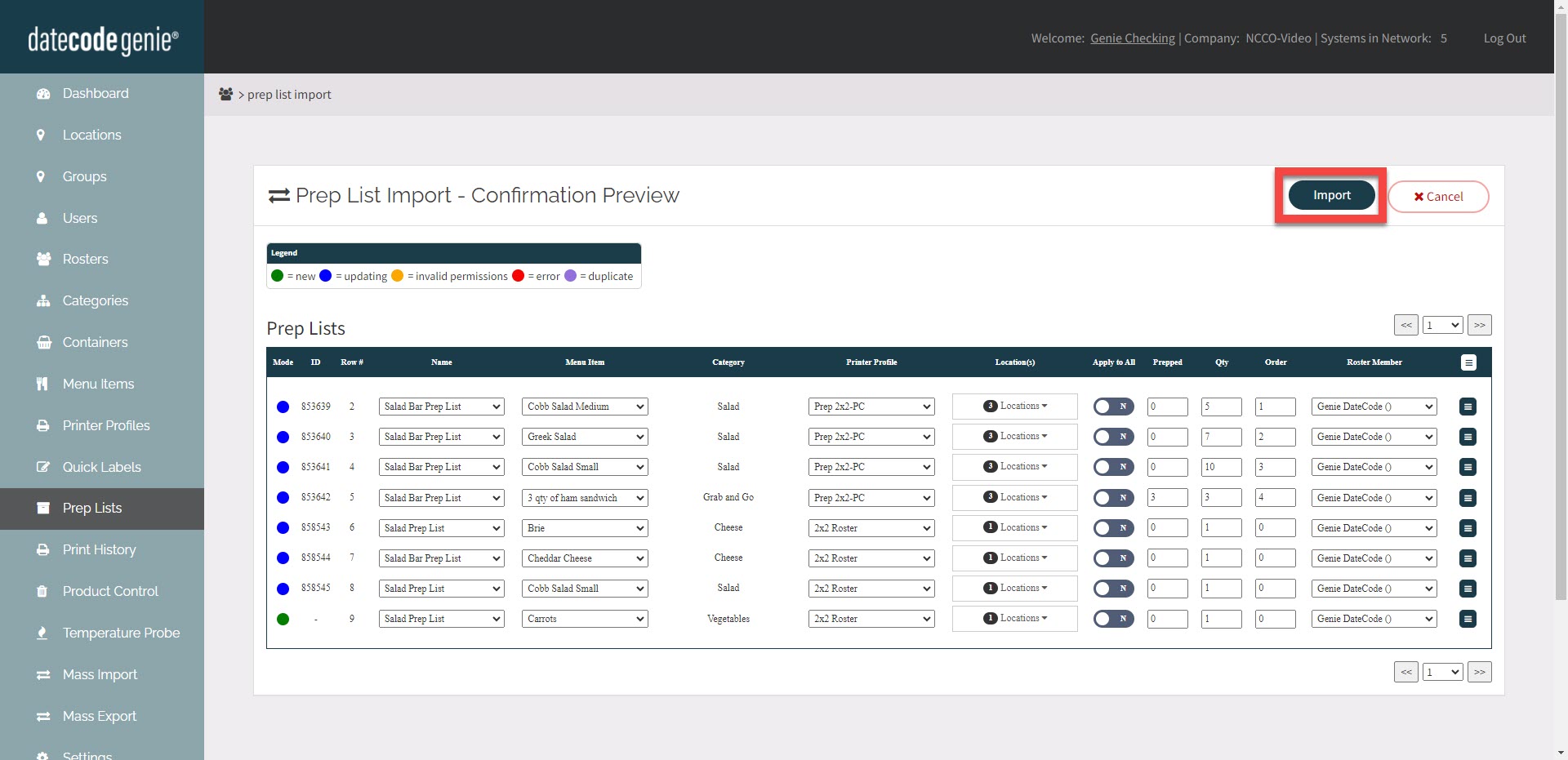
12. Click the Done button to complete the import and return to the Prep Lists tab to see updated data.


