Manage Quick Labels
Add, edit, and delete quick labels from the Quick Labels tab in the portal.
Add a Quick Label
1. Log in to the portal at www.datecodegenie.com using the recommended browser. See What Internet Browser Should I Use To Access My DateCodeGenie® Portal?
2. Click on the Quick Labels tab on the sidebar.

3. Click the Edit button (pencil icon) to edit a quick label, or click the +Add Quick Label button to create a new quick label.
NOTE
Required fields are red asterisks.
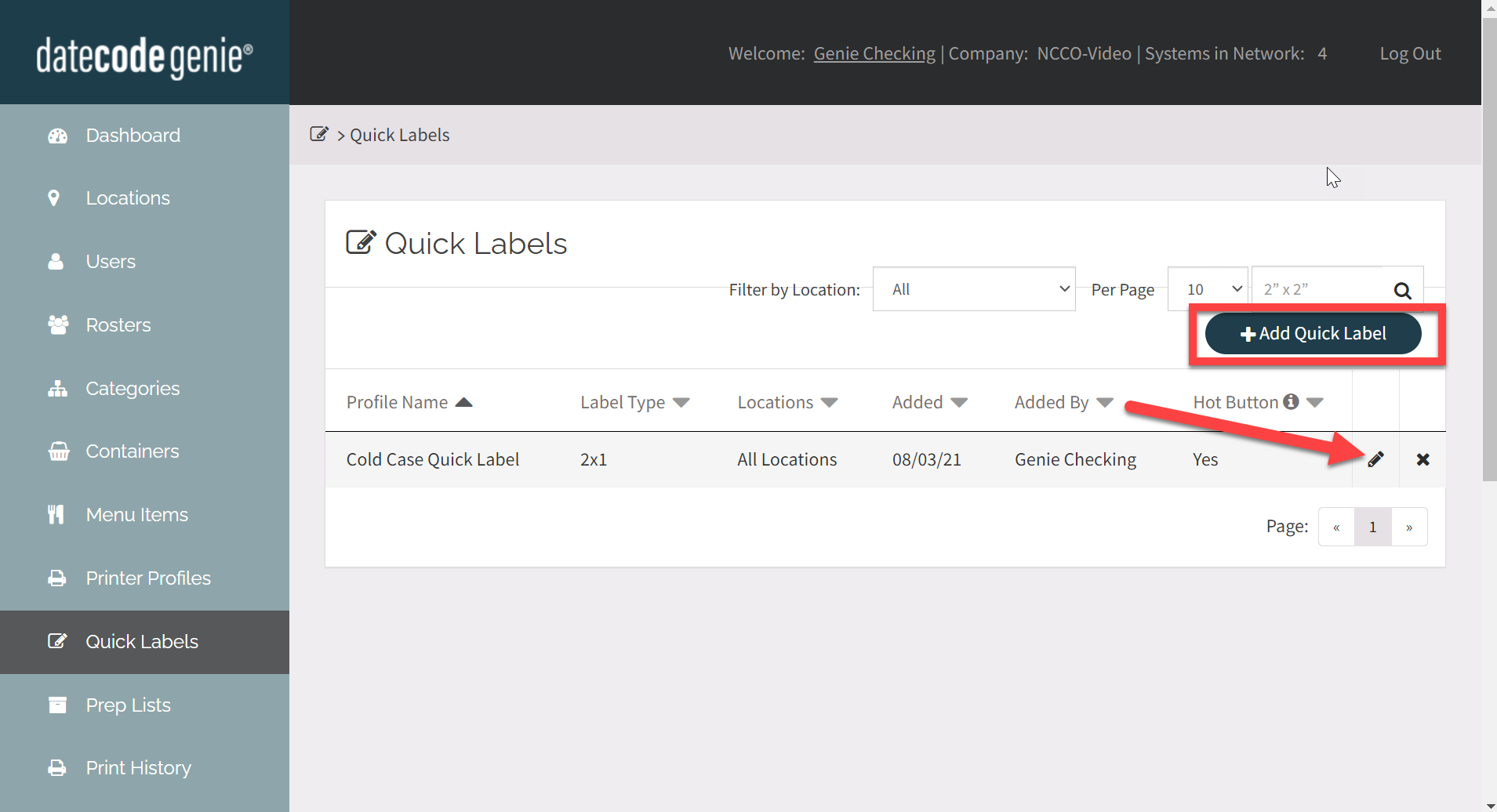
4. Enter the Profile Name under Edit Quick Label. The profile name will be listed in your portal and on the app for this label template.
TIPS & TRICKS
Add the label size to the name to alert staff to load the correct label size for printing.
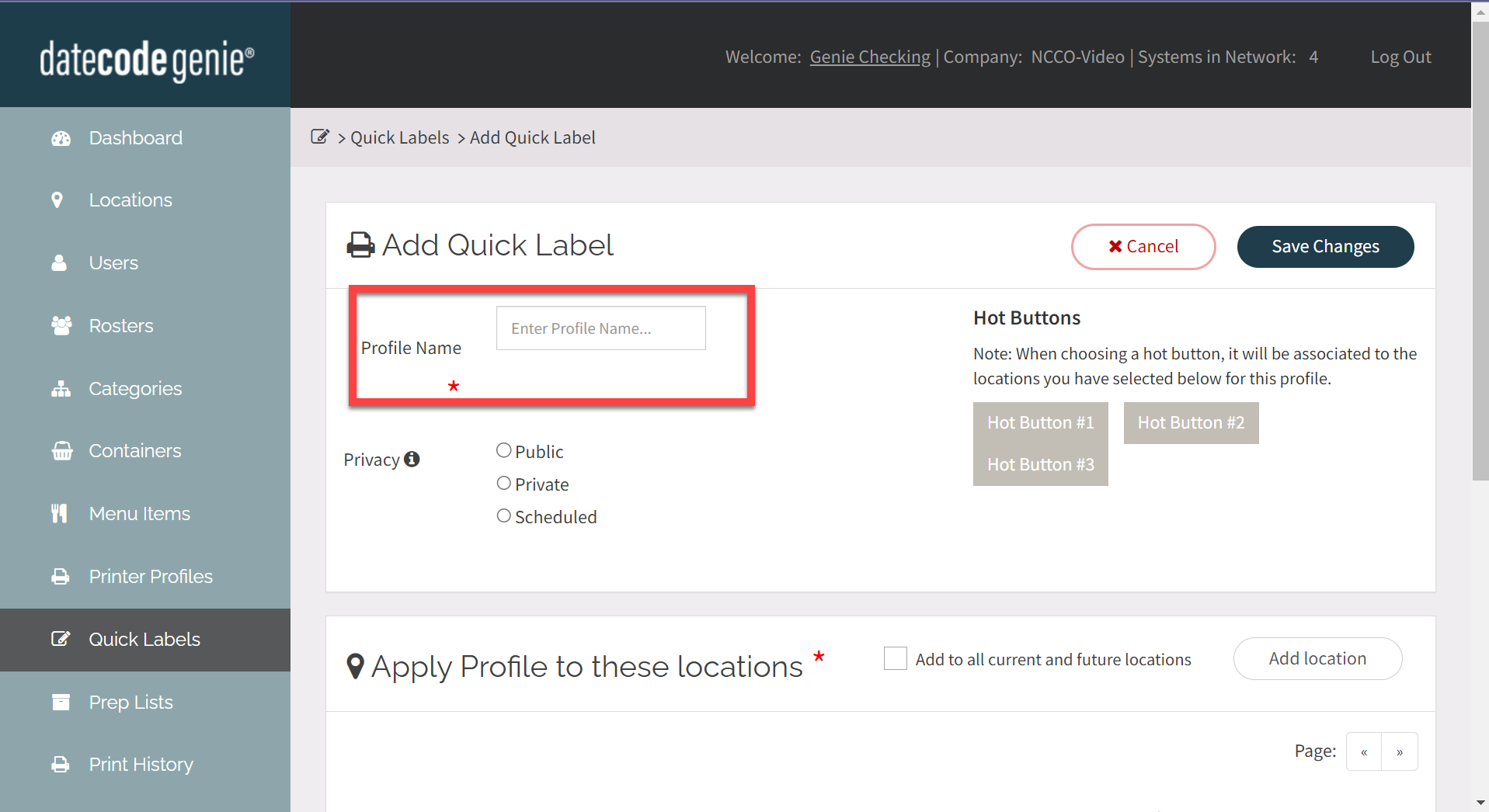
5. Select each location from the list, using the Add location button. Or check the box to automatically add all current and future locations.
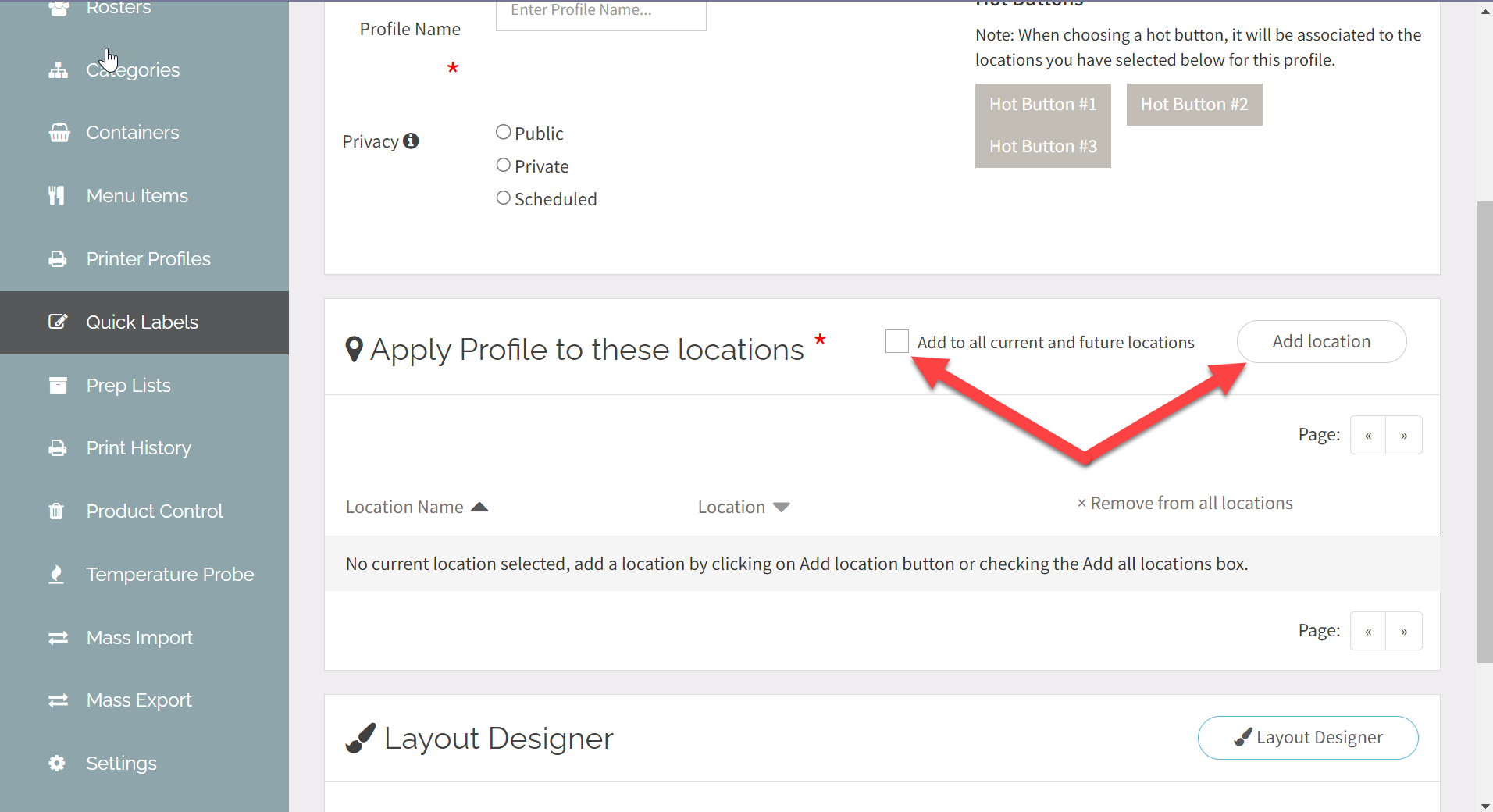
6. Click the Layout Designer button to open.

7. Click the Label Type dropdown and select label size.
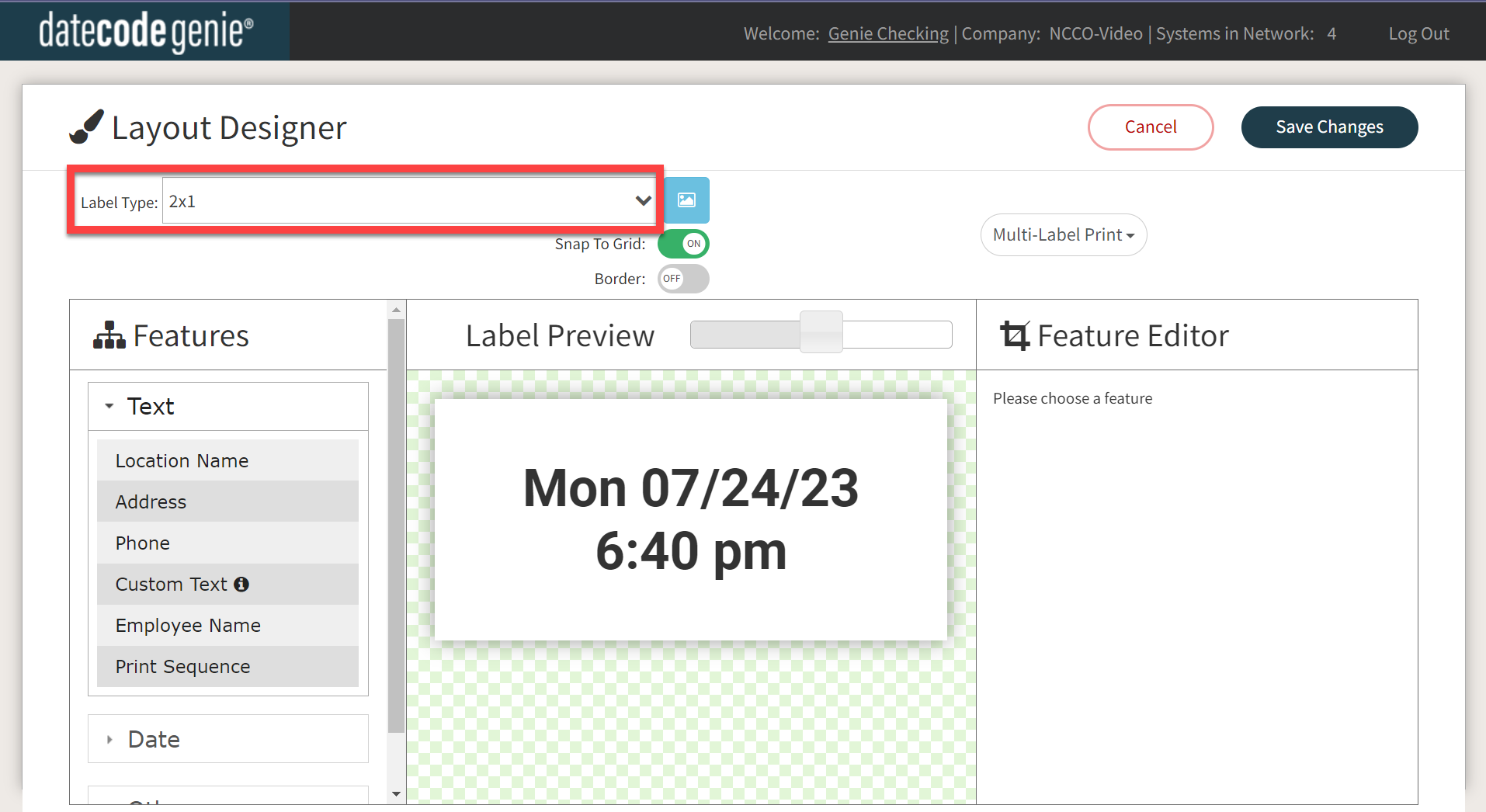
8. Features to add to the label are listed in groups on the left. Choose features from the list and drag onto the label.

9. To change the placement of the feature:
- Click and drag the added feature to change the position.
- Click and drag the bottom right corner to change the area for the feature.
- Click the upper right corner to rotate the text within the feature.
NOTE
Features that are shaded red indicate overlapping features and red lines indicate feature extends beyond your label. Both require fixing before your profile can be saved.
10. Customize each feature using the Feature Editor on the right side, after clicking each feature from the middle label preview pane.
WARNING
Do not use special characters for the input text, it may cause the text not to wrap correctly.
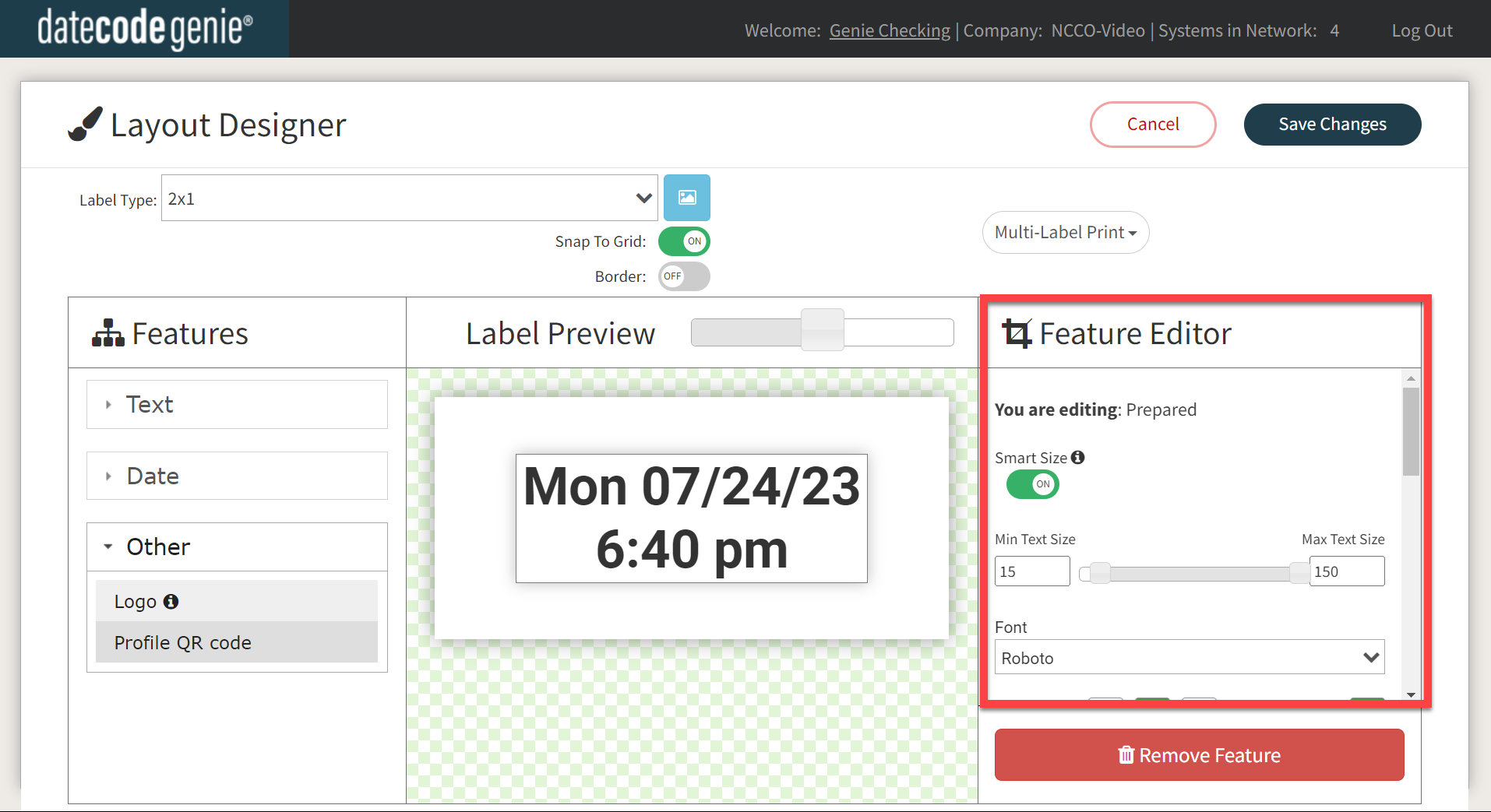
11. To remove a feature, click on the feature and click the Remove Feature button from under the Feature Editor.
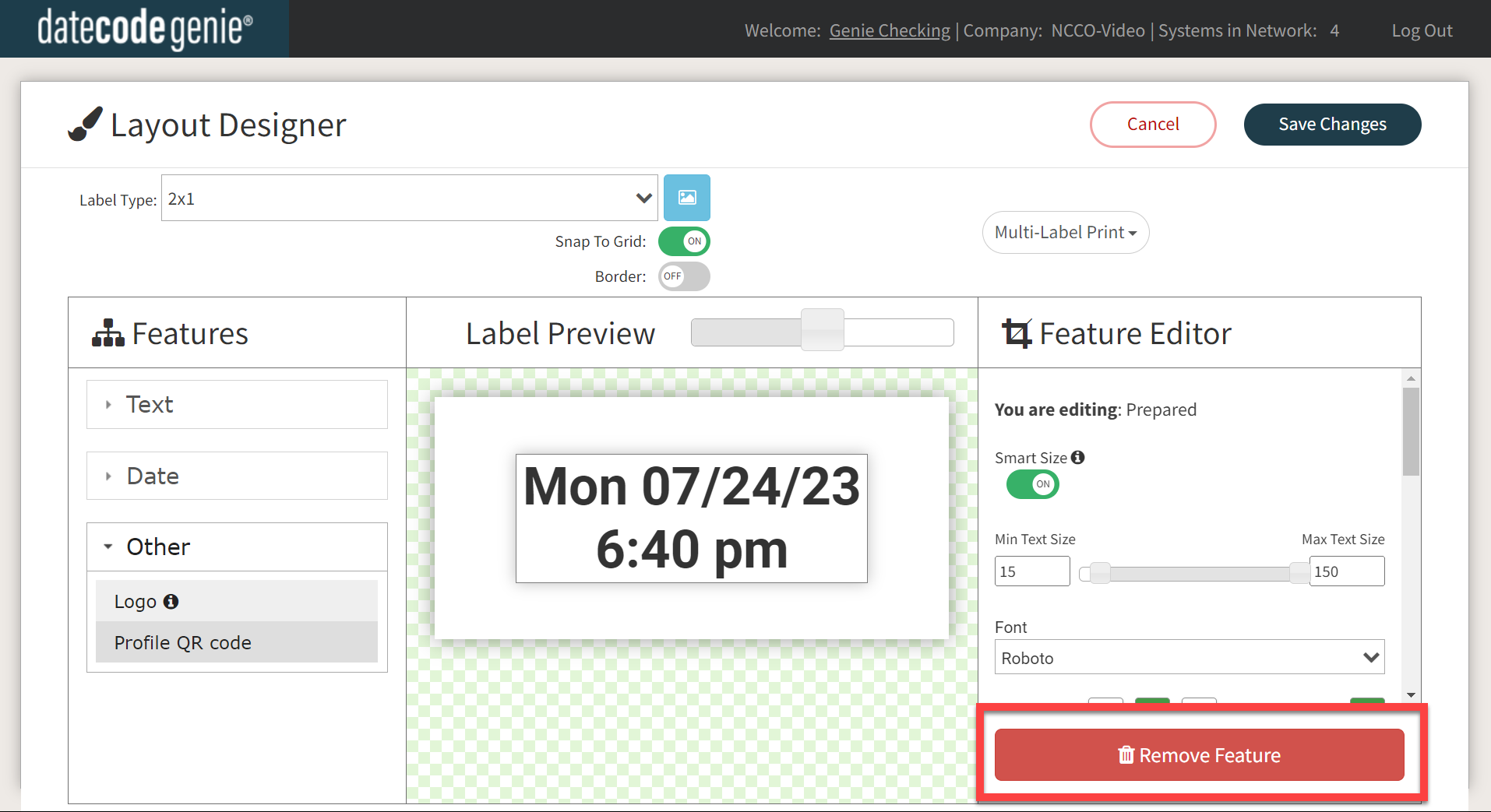
12. Once all features have been added and customized, click the Save Changes button.
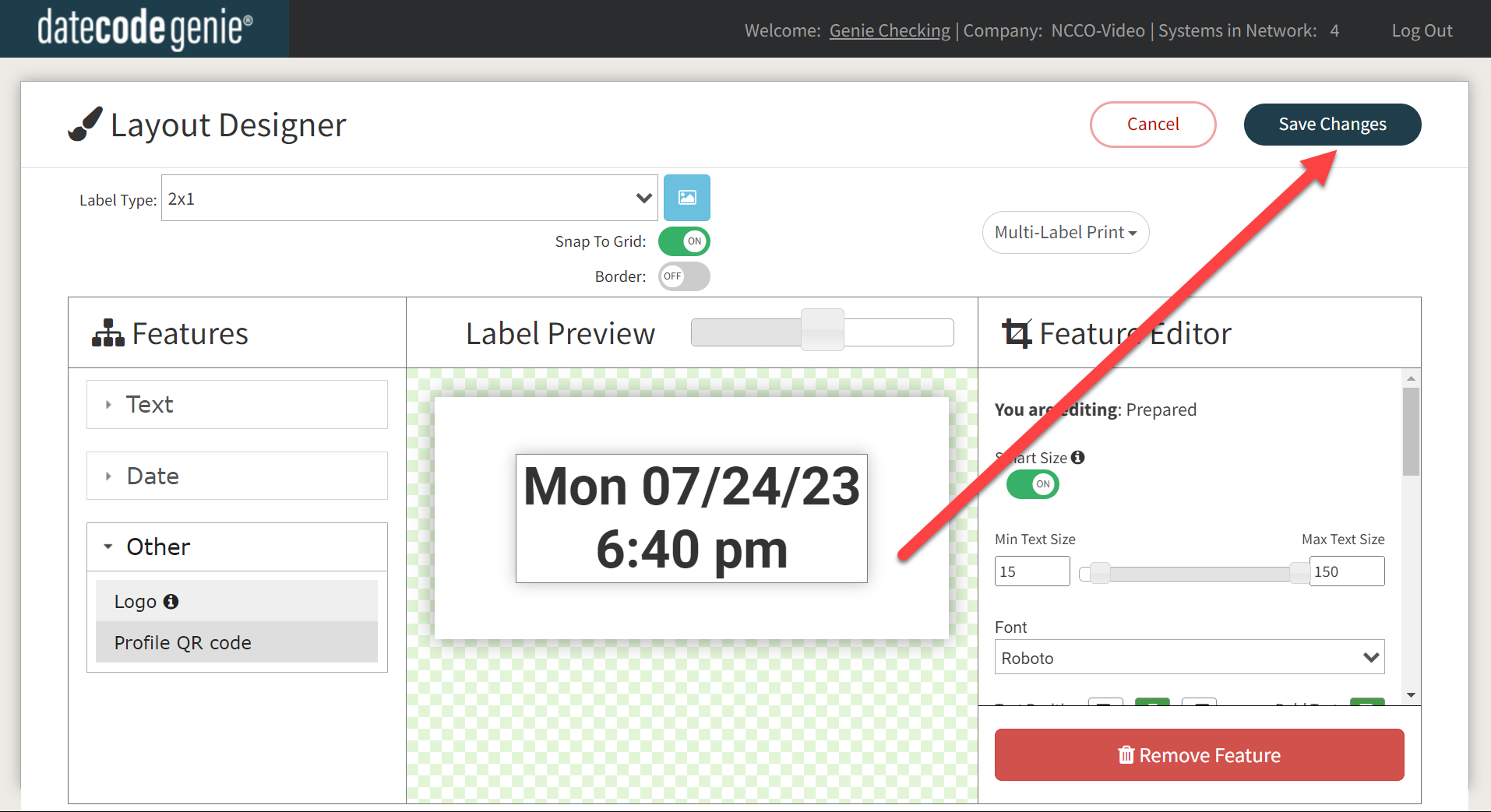
13. Download updates on the app to begin printing.
Edit a Quick Label
Click the Edit button (pencil icon) to the right of the quick label to open the quick label page and edit.
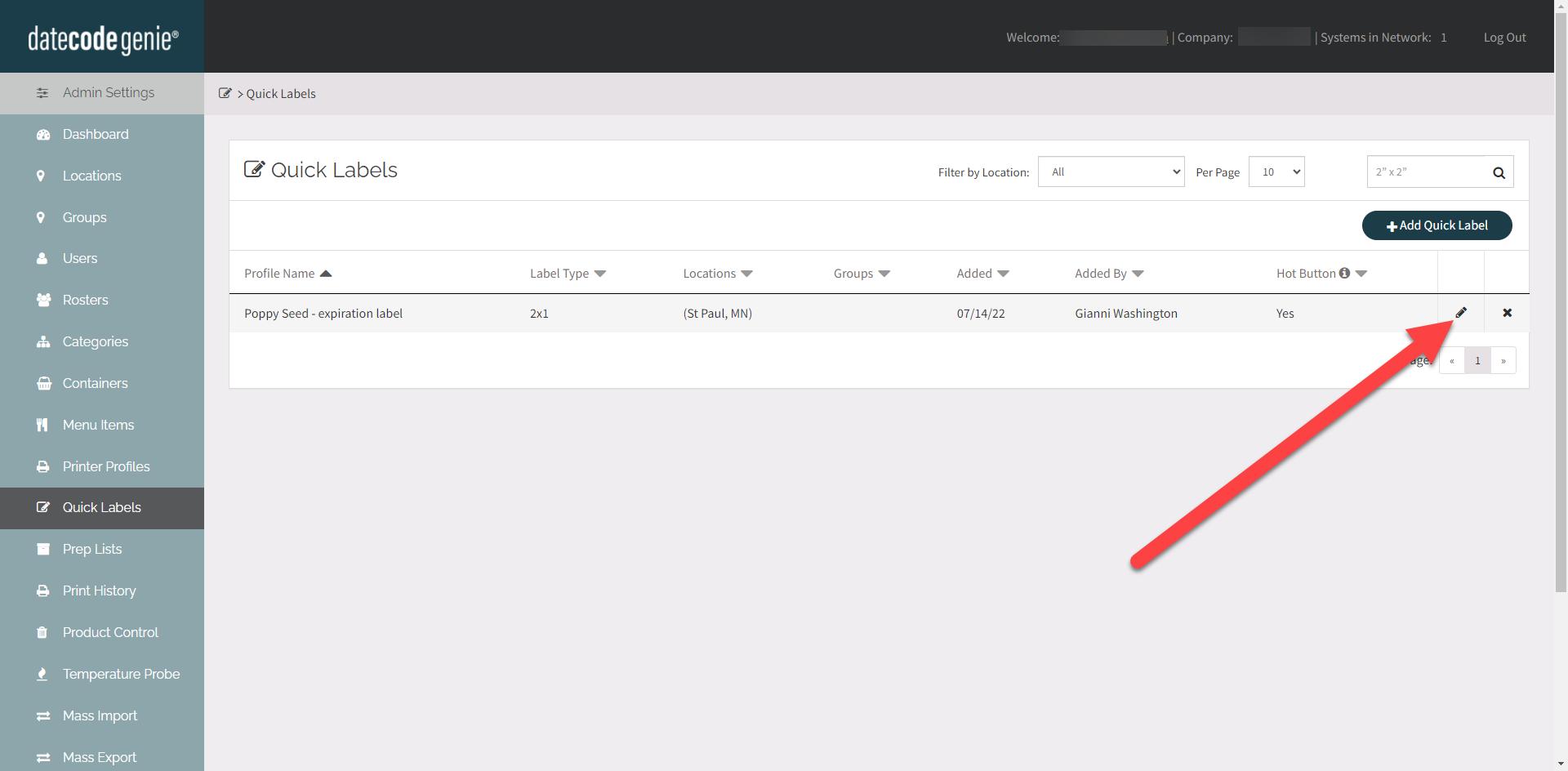
Delete a Quick Label
Click the Delete button (x icon) to the right of the quick label to remove the label.



