Sign Up for a DateCodeGenie® Mobile App Subscription
Sign up for your DateCodeGenie mobile app subscriptions and get started.
This article goes into detail about the subscription sign up process. You can go straight to the sign up form to begin.
Steps:
1. Go to https://admin.ncco.com/NewDcgAccount using the recommended browser, see What Internet Browser Should I Use to Access My DateCodeGenie® Portal?
NOTE
Use a computer or laptop, NOT a tablet or phone.
2. Fill in Portal Admin Information, then click Continue.
NOTE
If only creating one portal for your company, the Portal Owner Company and Portal Name can be the same.
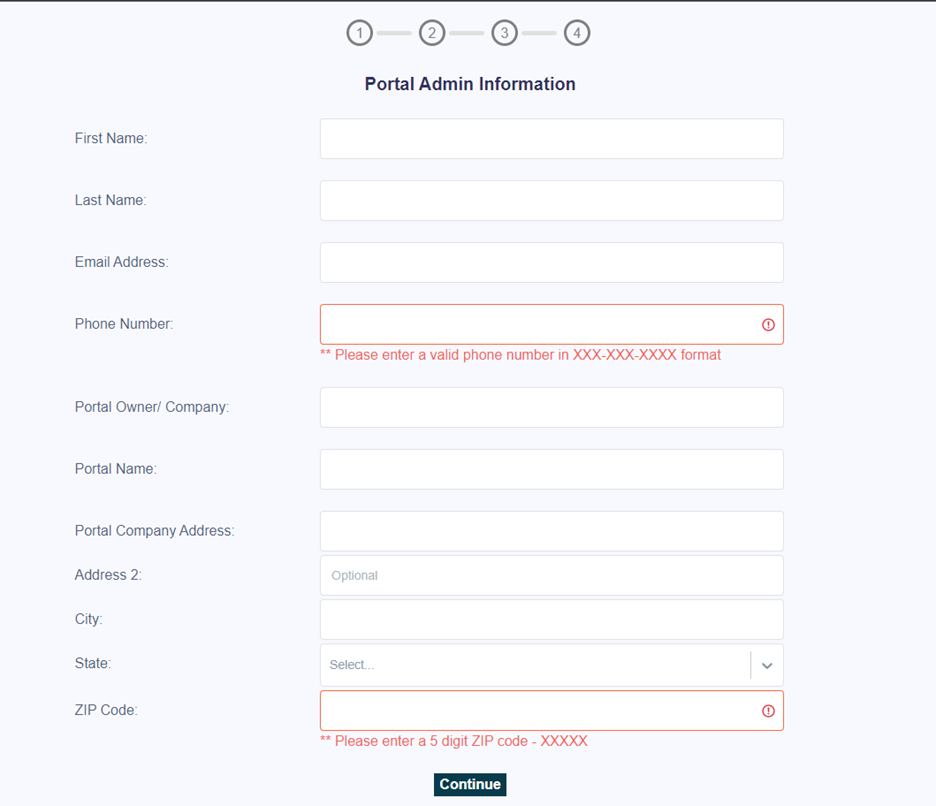
3. Select staff permissions level by clicking the box below, then click Set Permissions. For more information, see Permissions.
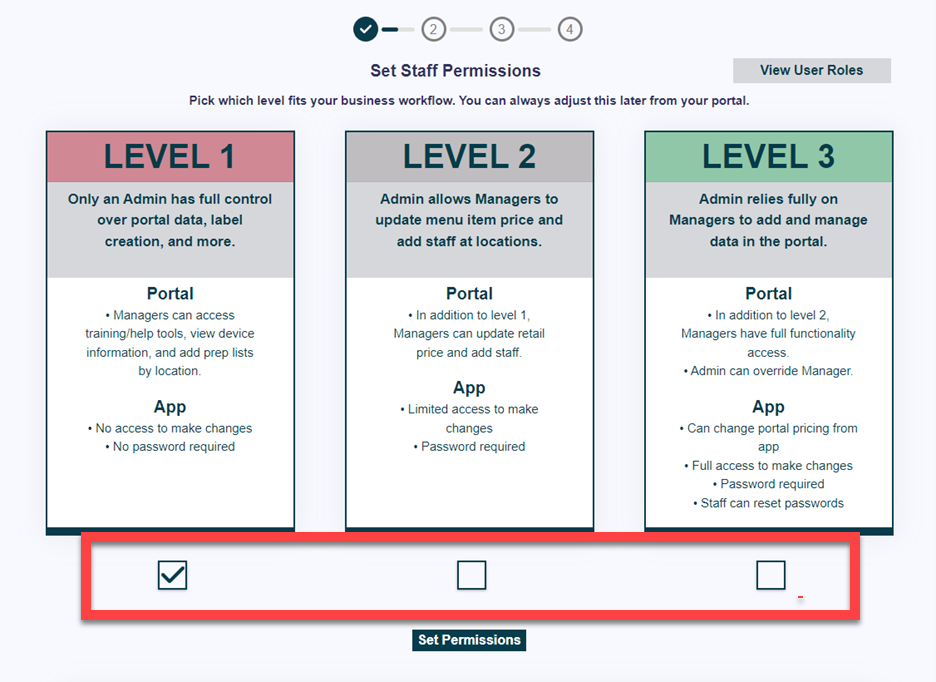
4. Set a password for your account, then click Continue.
NOTE
Passwords must be at least 6 characters long and include two of the following:
- Lowercase
- Uppercase
- Number
- Special Character
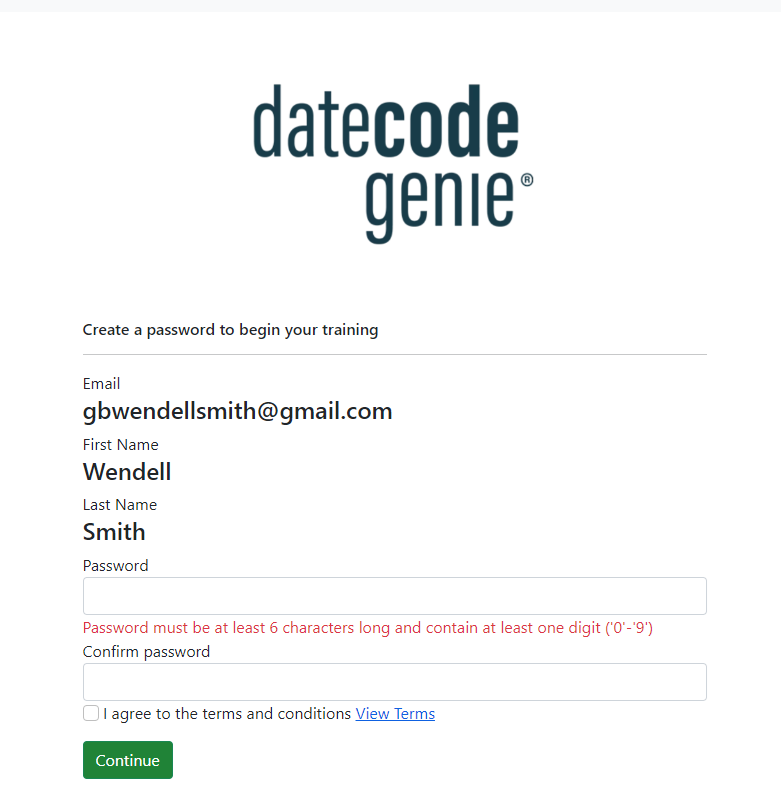
5. Select the number of devices to create a license for, then click Get Started!

6. Enter your credit card information, then click Subscribe.
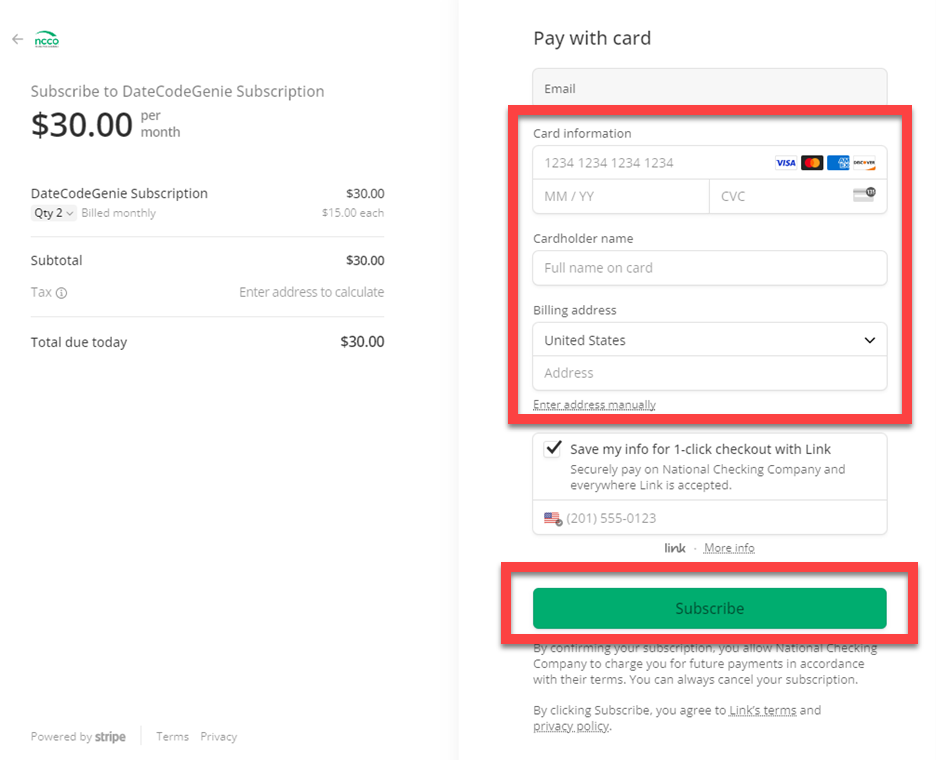
7. Check your email for the activation email.
8. Open the email and click Log In to Your Portal.
9. Go to datecodegenie.com to continue to set up your account:


