Faltan aplicaciones DCG en la tableta
A la tableta le faltan aplicaciones instaladas como DateCodeGenie® y DCG KioskHome.
NOTA
Si no puede continuar en algún paso, comuníquese con nosotros para obtener ayuda. Ver Contacto y Soporte
1. Toque Configuración opcional en la esquina inferior derecha de la pantalla.
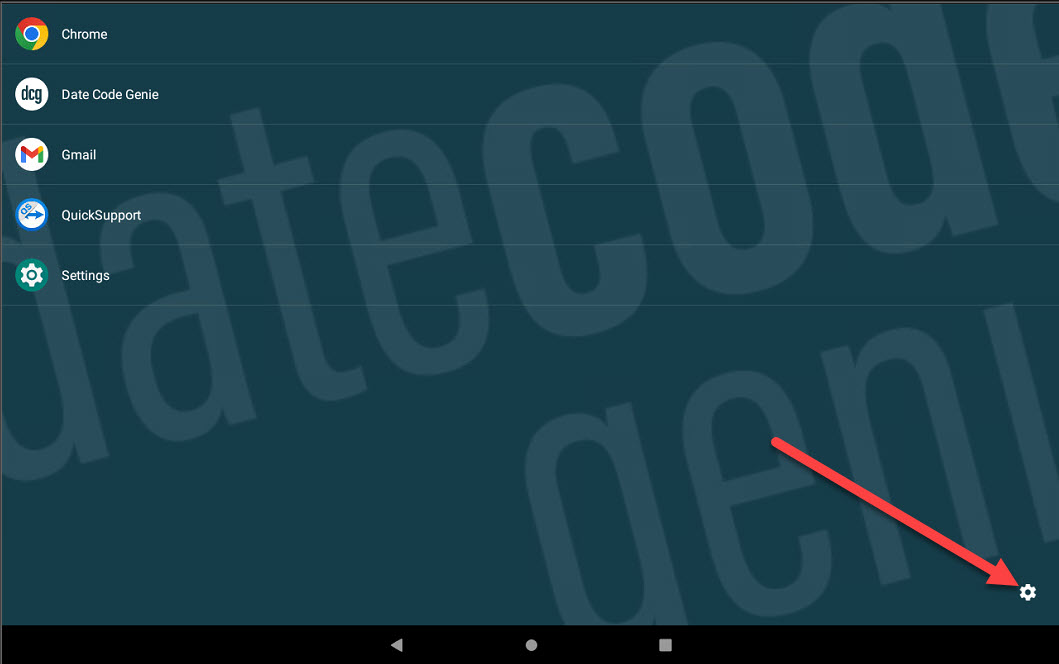
2. Toque Opciones de administrador .

3. Ingrese la contraseña y toque Aceptar .
NOTA
Comuníquese con su administrador del portal para obtener ayuda con la contraseña de Opciones de administrador.
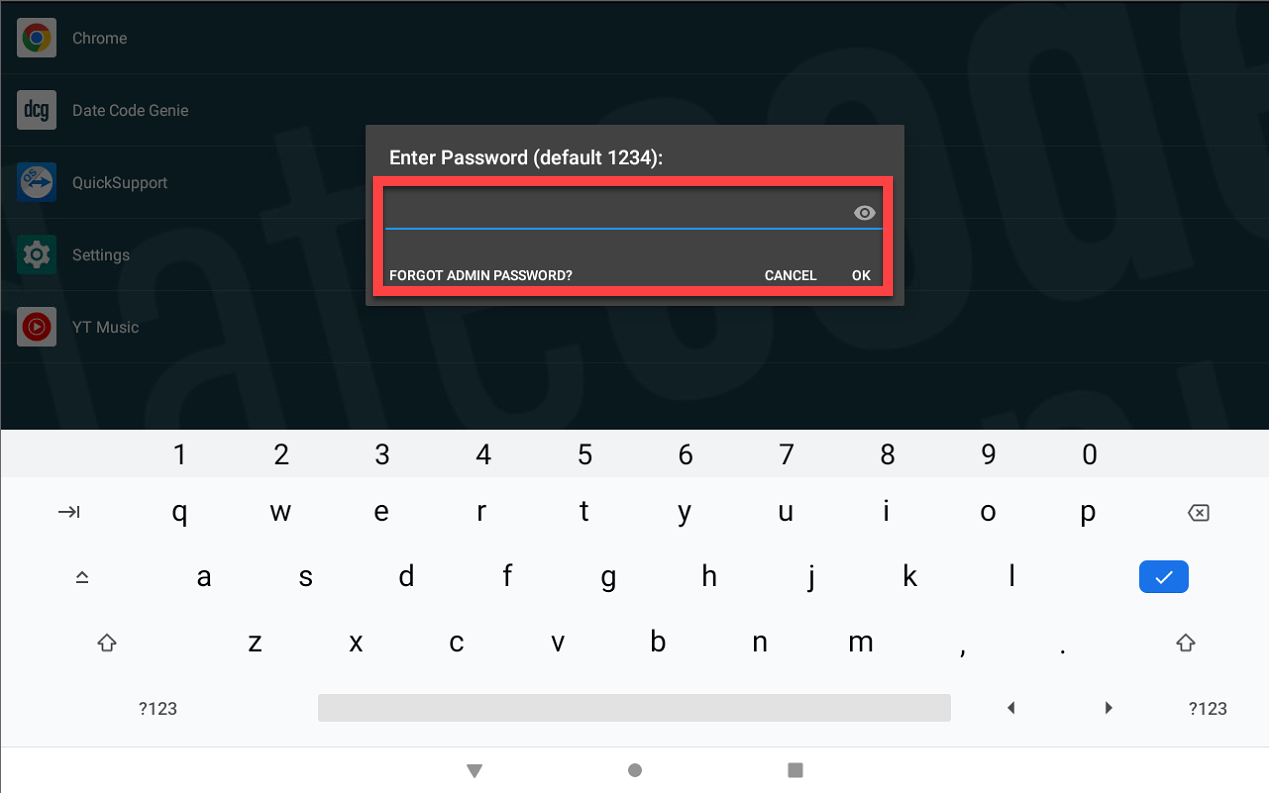
4. Toque Editar aplicaciones permitidas y luego desplácese por la lista de aplicaciones para confirmar si la aplicación Date Code Genie aparece en la lista.

5. Desplácese para tocar la casilla de verificación de la aplicación Date Code Genie en la lista.
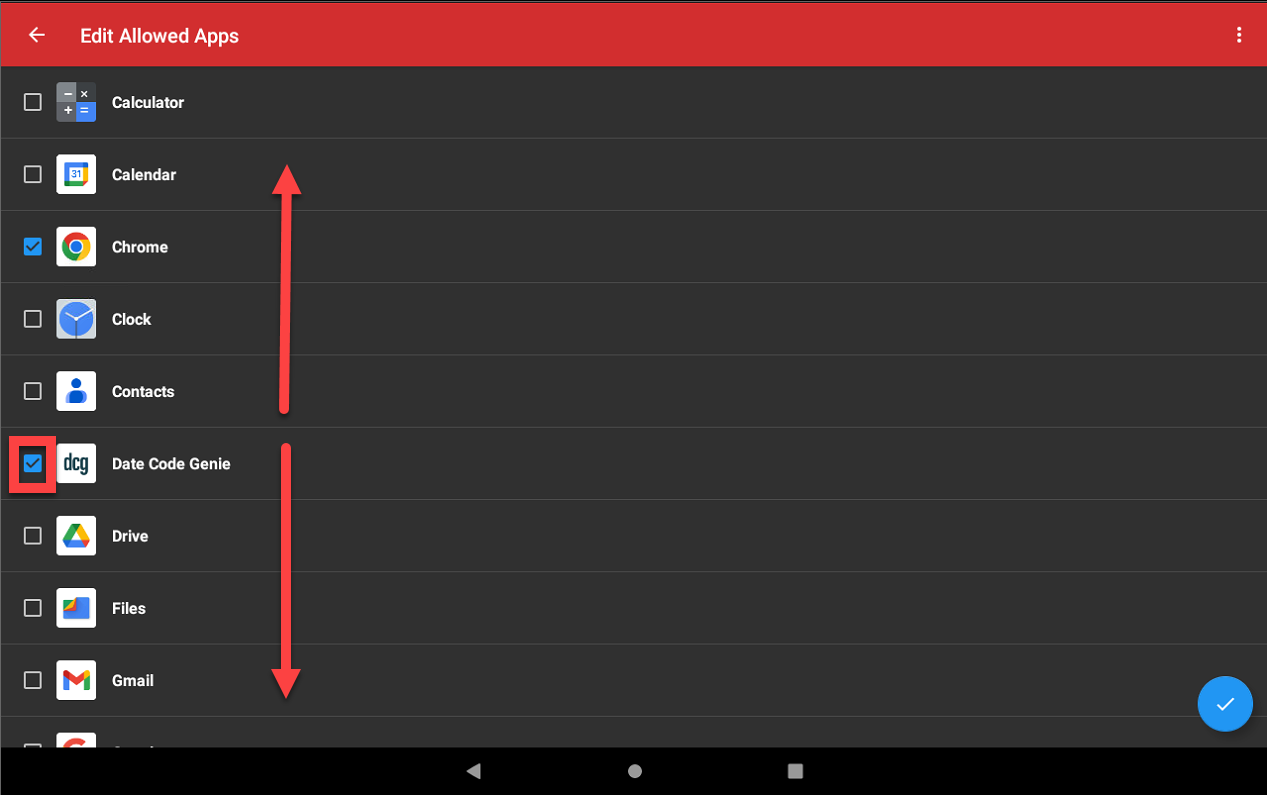
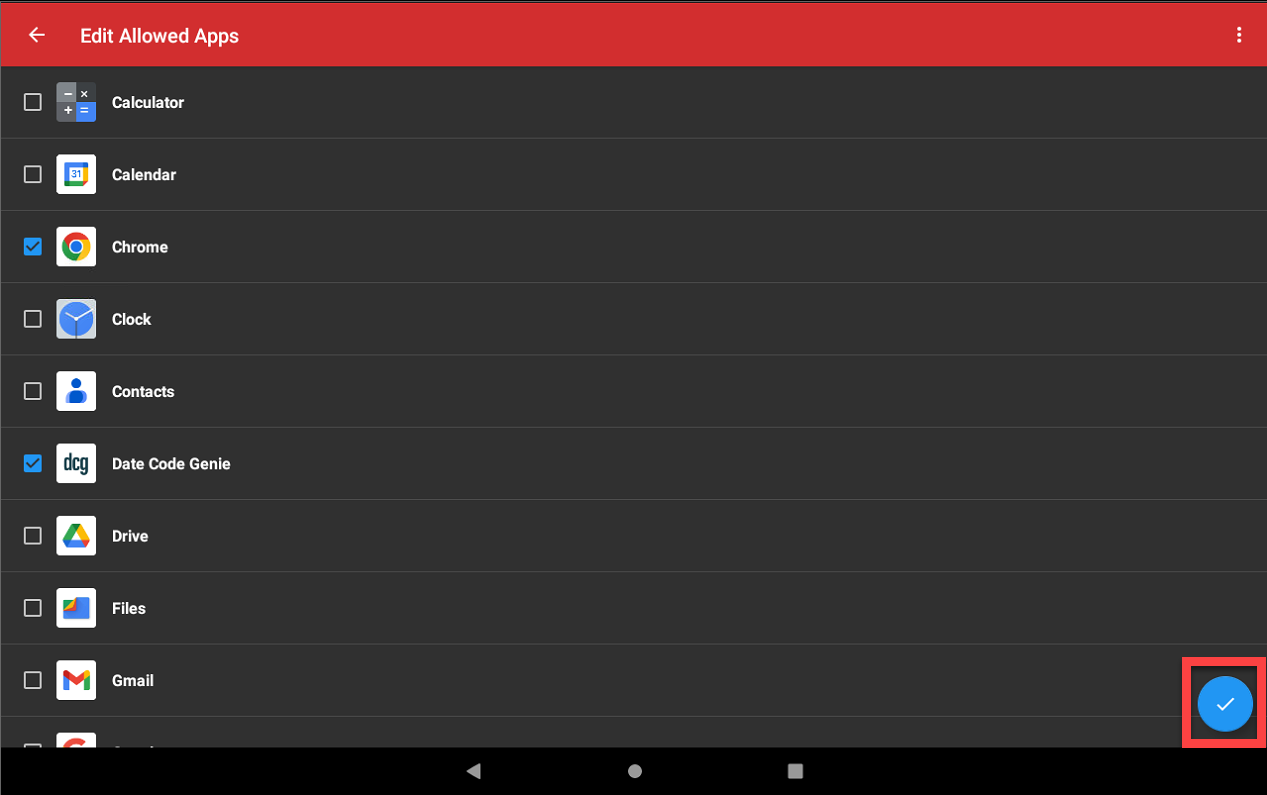

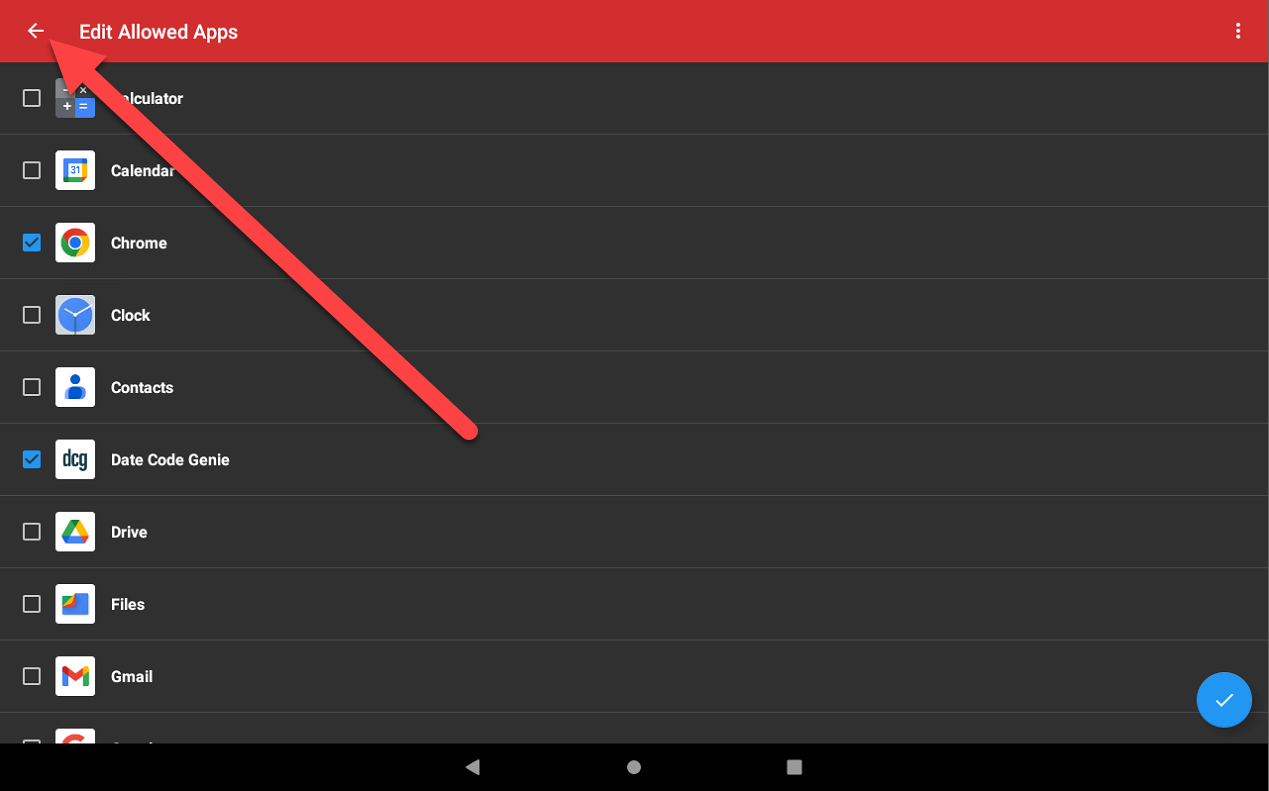
6. Toque Descargar actualizaciones .
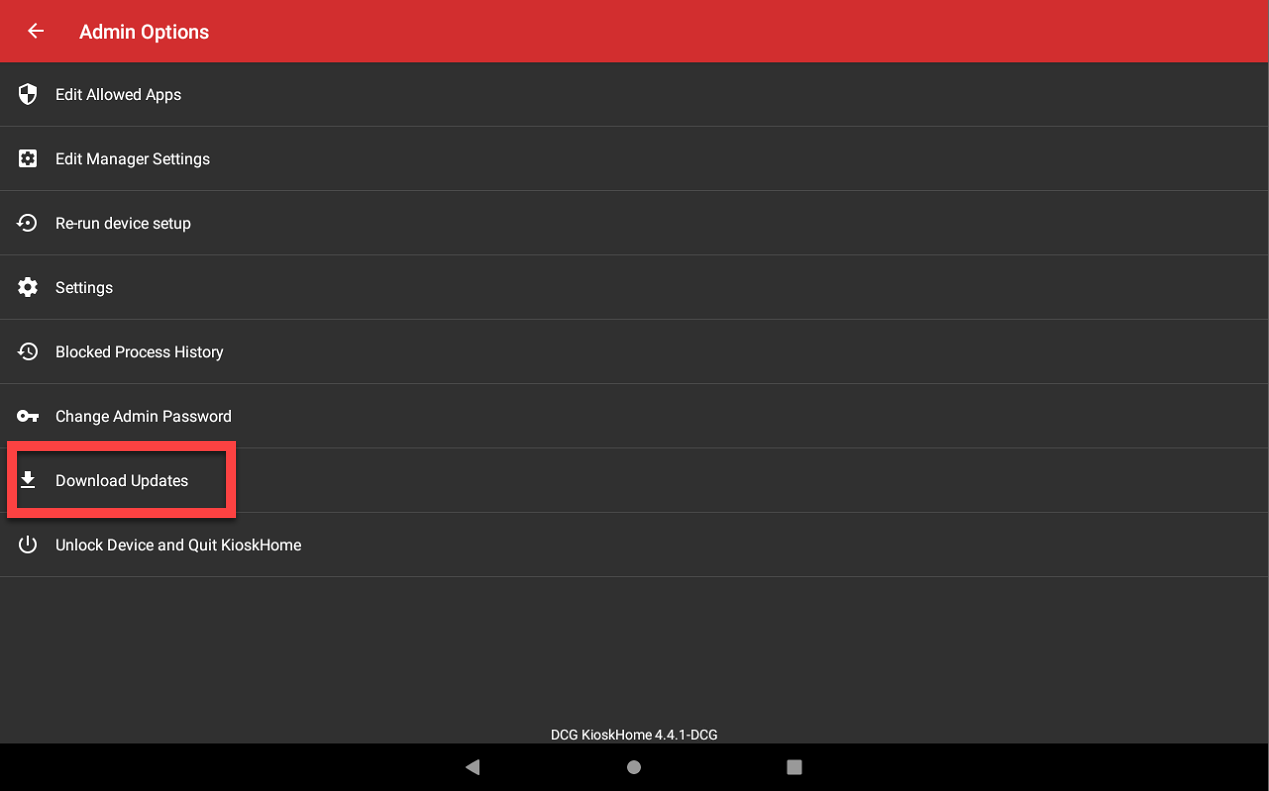
7. Ingrese el nombre de usuario , la contraseña y el UDID . Para cualquier solicitud de permisos, toque Permitir. Para recibir indicaciones sobre una nueva versión disponible, toque Sí para instalar. Comuníquese con el administrador del portal para obtener ayuda si desconoce la información.
NOTA
Si aparece una ventana emergente con el código de error 100x12 y se ingresó el UDID correcto para su número de serie, toque Sí para continuar.
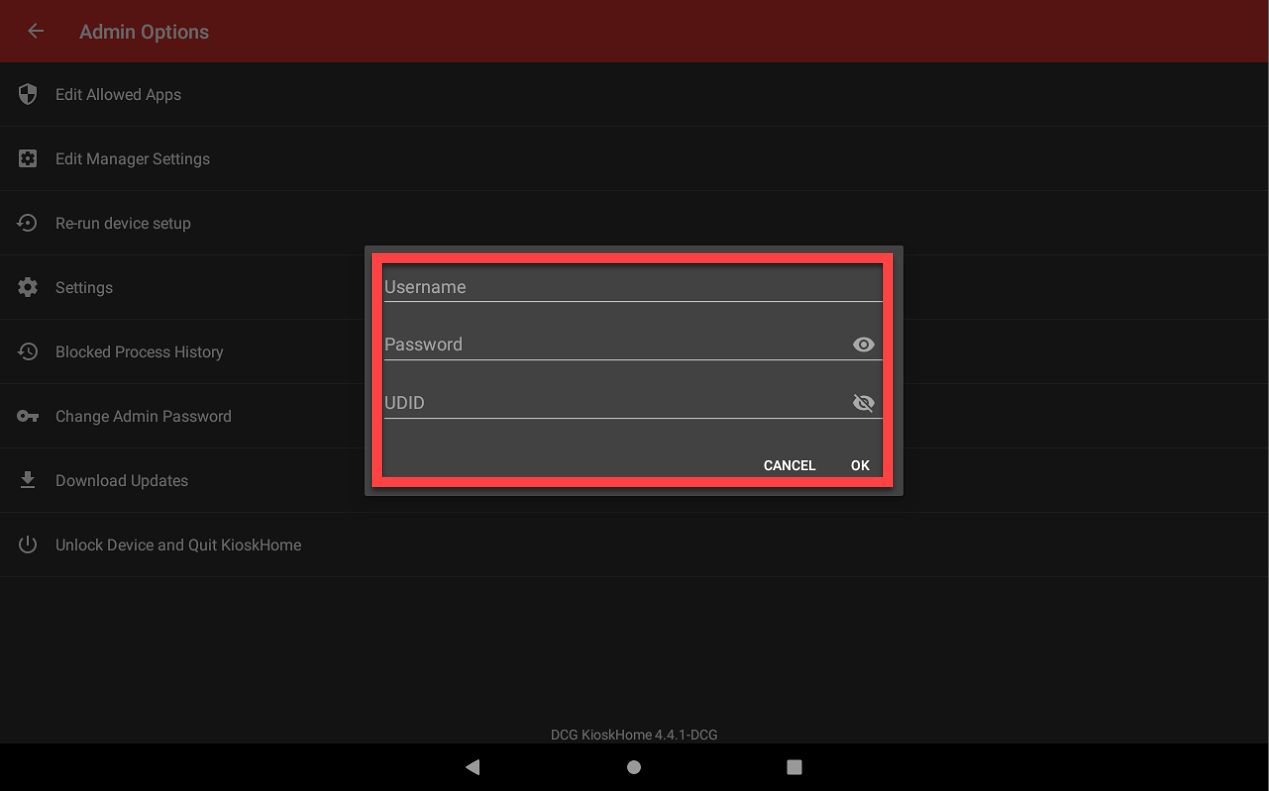
8. Contáctenos para obtener ayuda, consulte Contacto y soporte
8. Toque Date Code Genie para restaurar la aplicación e iniciar sesión.
1. Desliza hacia arriba en un espacio vacío en la pantalla de inicio de la tableta para mostrar Todas las aplicaciones.
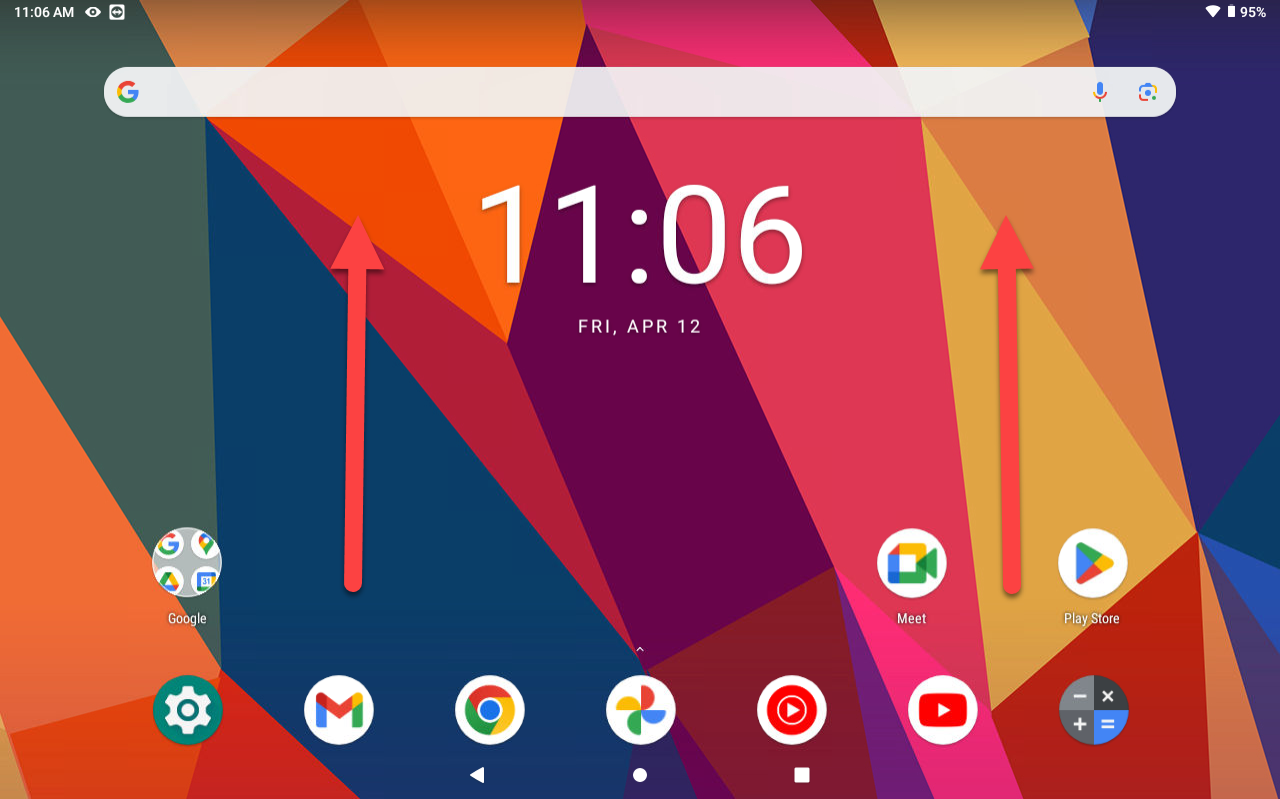
2. Localice y toque la aplicación DCG KioskHome .
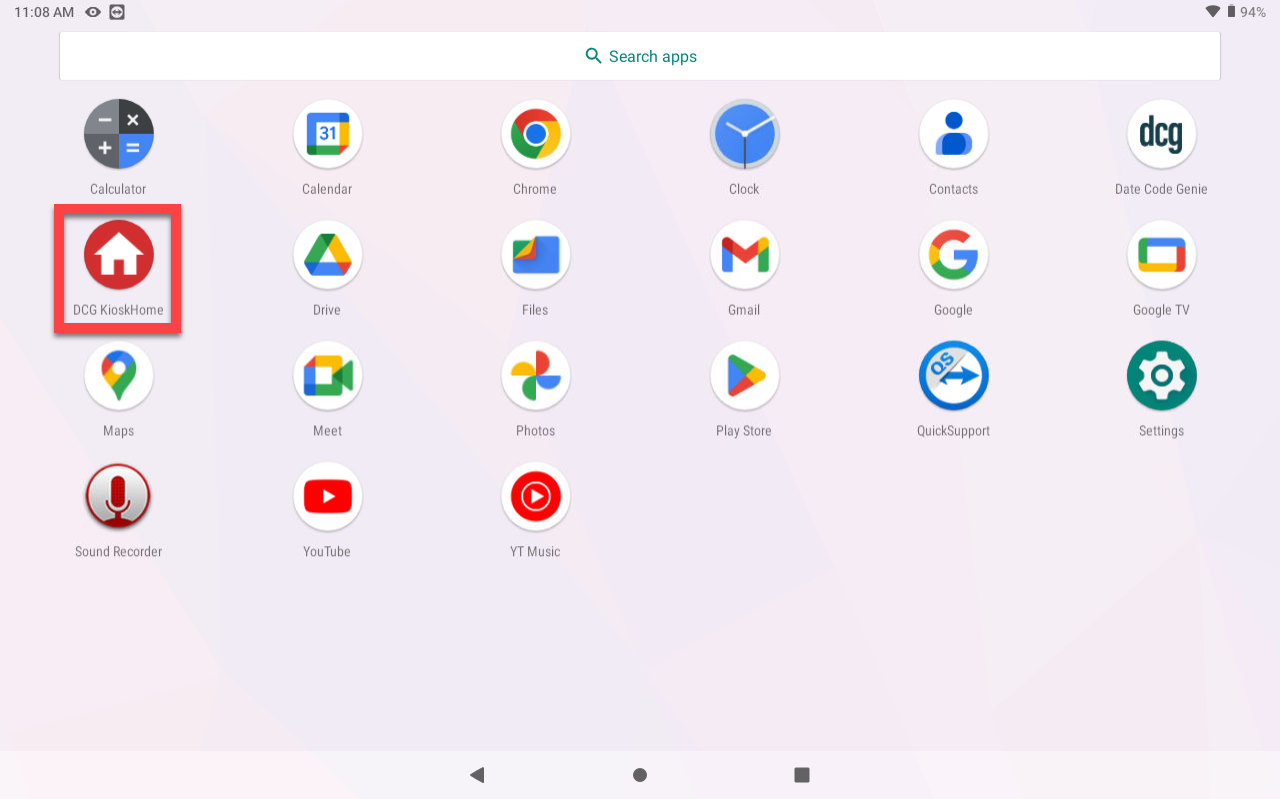
3. Si aparecen pancartas grises en la pantalla con botones azules HABILITAR, toque cada botón HABILITAR para ir a Configuración. Toque el cambio gris a verde para encenderlo. Haga esto para cada banner hasta que no aparezca ningún botón azul HABILITAR.
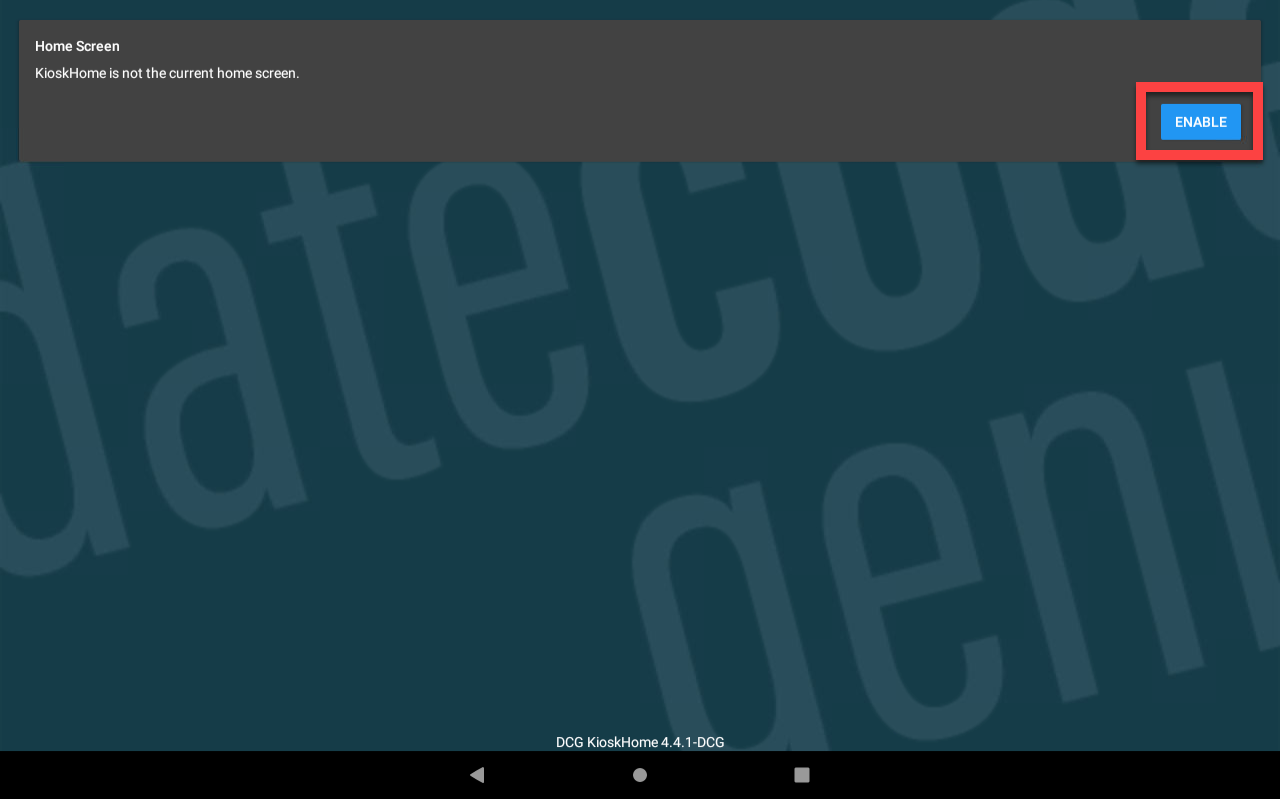
Para Accesibilidad, hay dos opciones. La opción DCG KioskHome debe estar activada y la opción de acceso directo DCG KioskHome debe estar desactivada. Ver ventana emergente de acceso a accesibilidad
4. Toque Configuración opcional en la esquina inferior derecha de la pantalla.
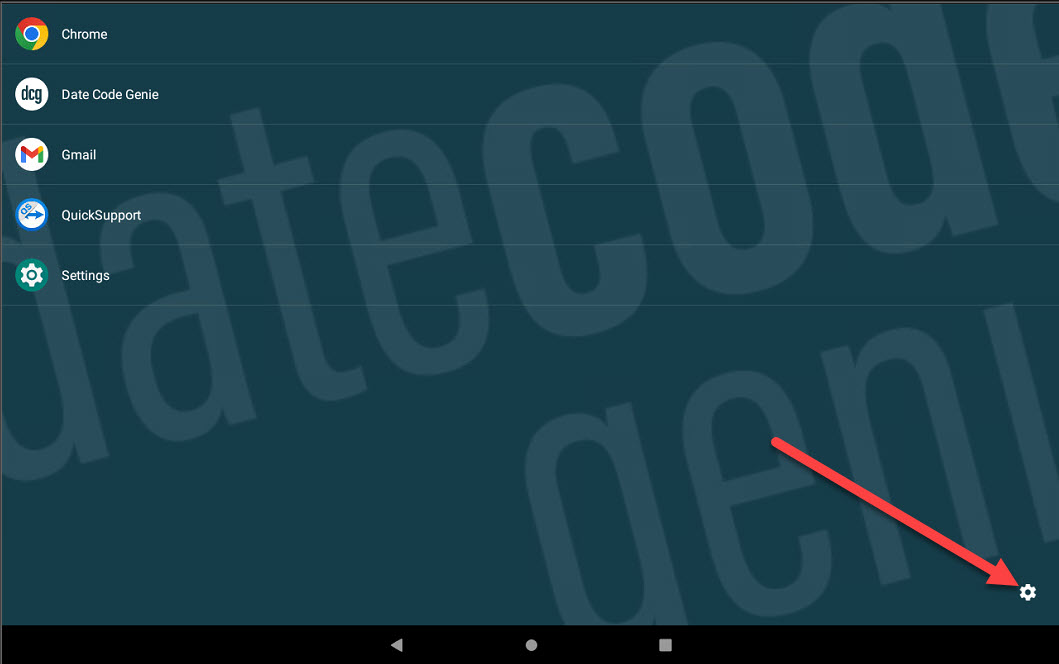
5. Toque Opciones de administrador .

6. Ingrese la contraseña y toque Aceptar .
NOTA
Comuníquese con su administrador del portal para obtener ayuda con la contraseña de Opciones de administrador.
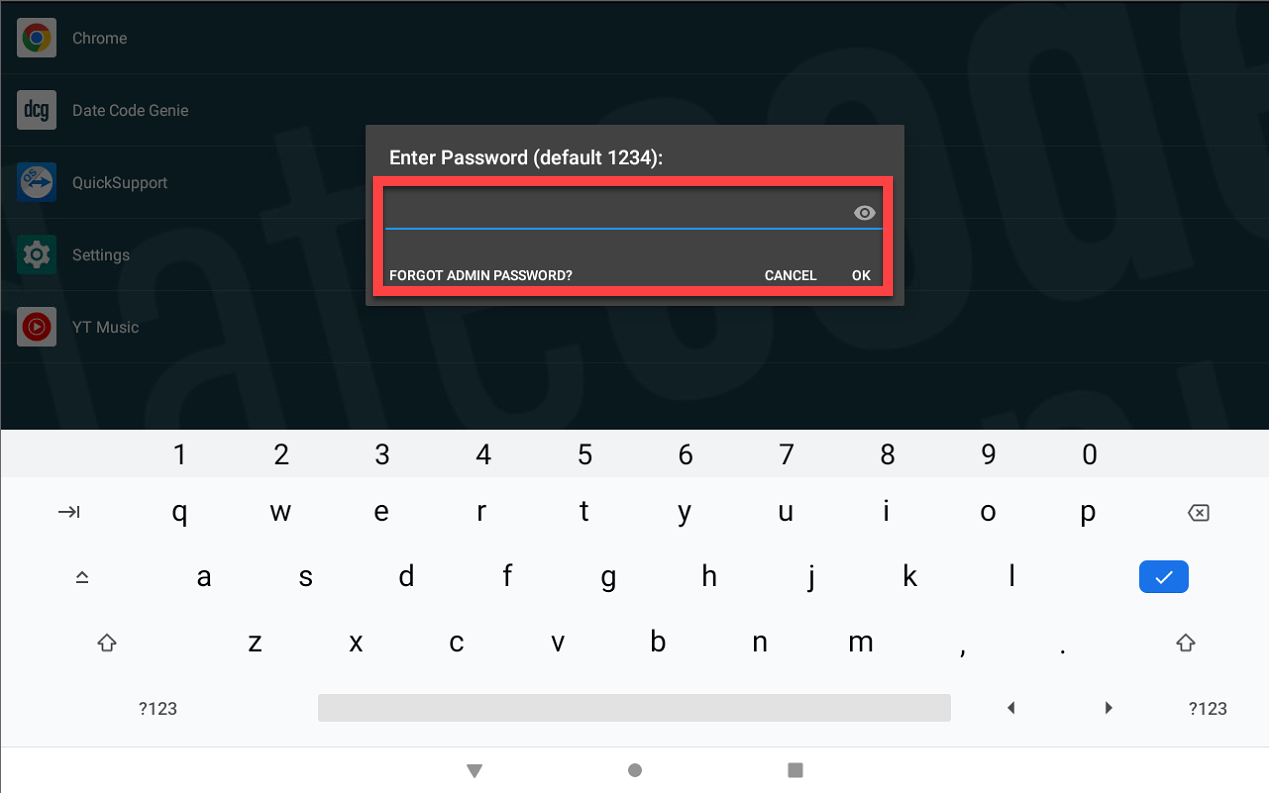
7. Toque Editar aplicaciones permitidas y luego desplácese por la lista de aplicaciones para confirmar si la aplicación Date Code Genie aparece en la lista.

8. Desplácese para tocar la casilla de verificación de la aplicación Date Code Genie en la lista.
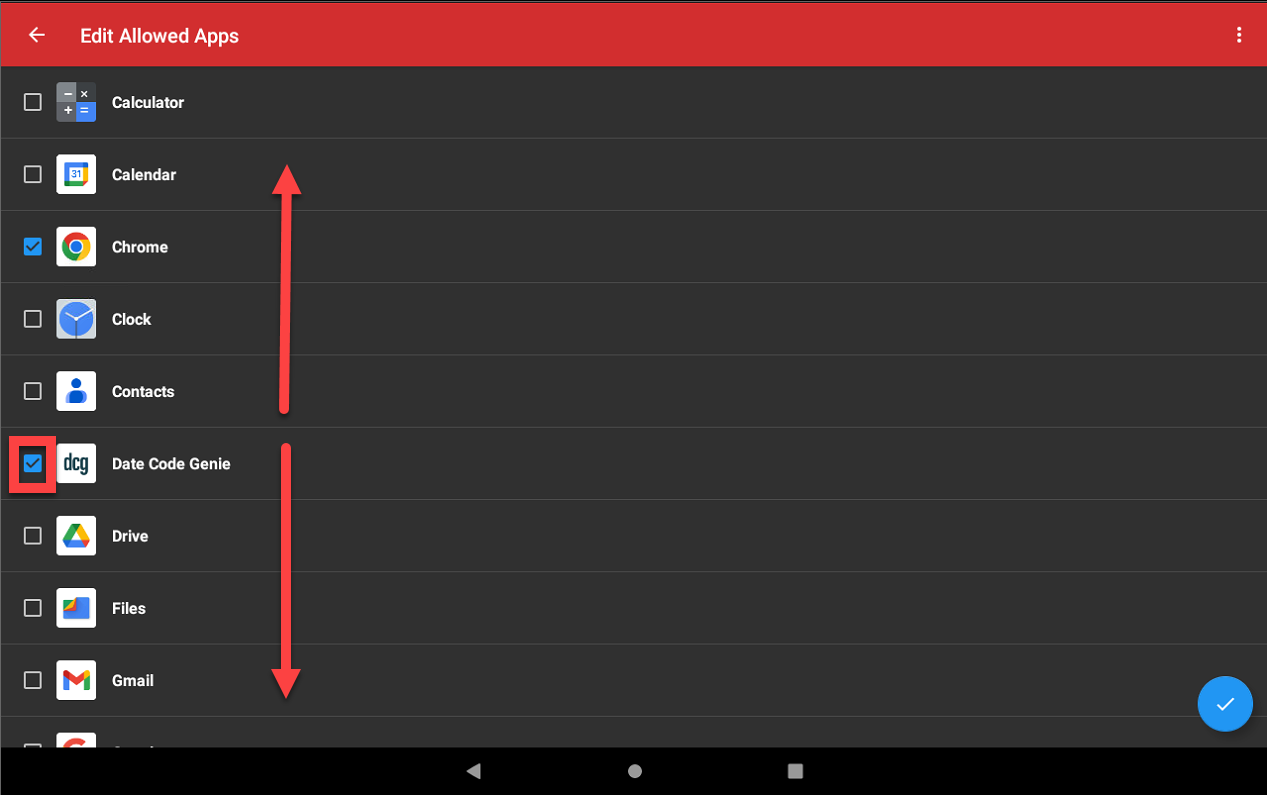
9. Toca el botón del círculo azul . (icono de marca de verificación) en la esquina inferior derecha para confirmar la aplicación mostrada.
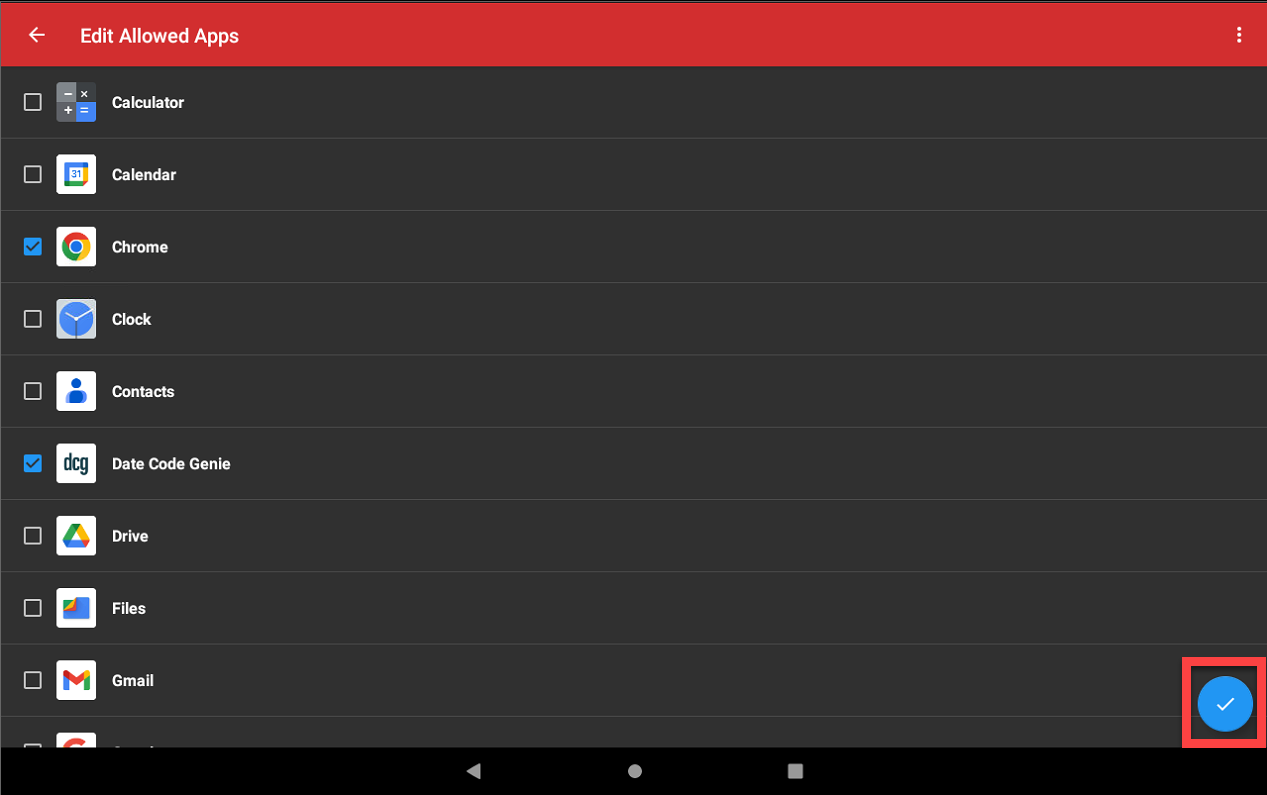
10. Toque el botón de inicio (icono de círculo) para regresar a la pantalla de inicio de la tableta y confirmar que se muestra la aplicación Date Code Genie.
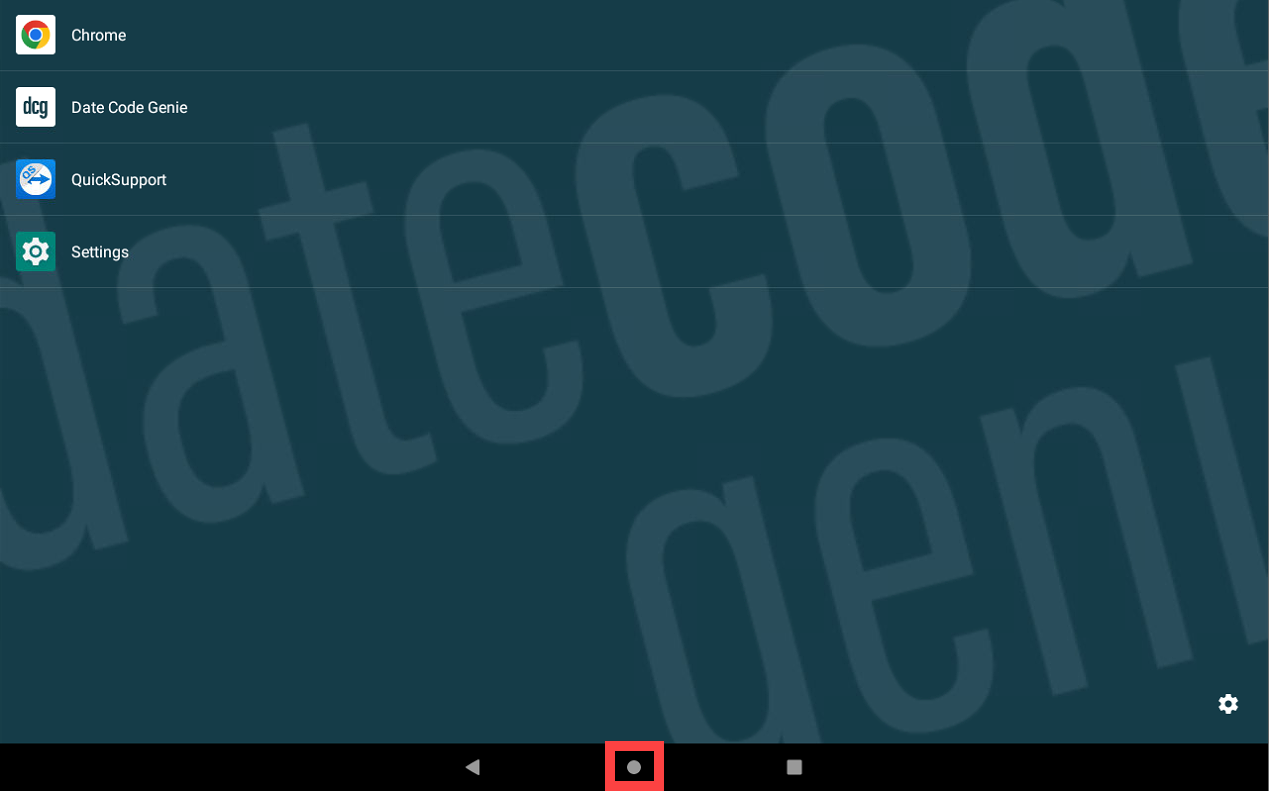
8. Toque el botón Atrás (icono de flecha) para regresar a Configuración de administrador.
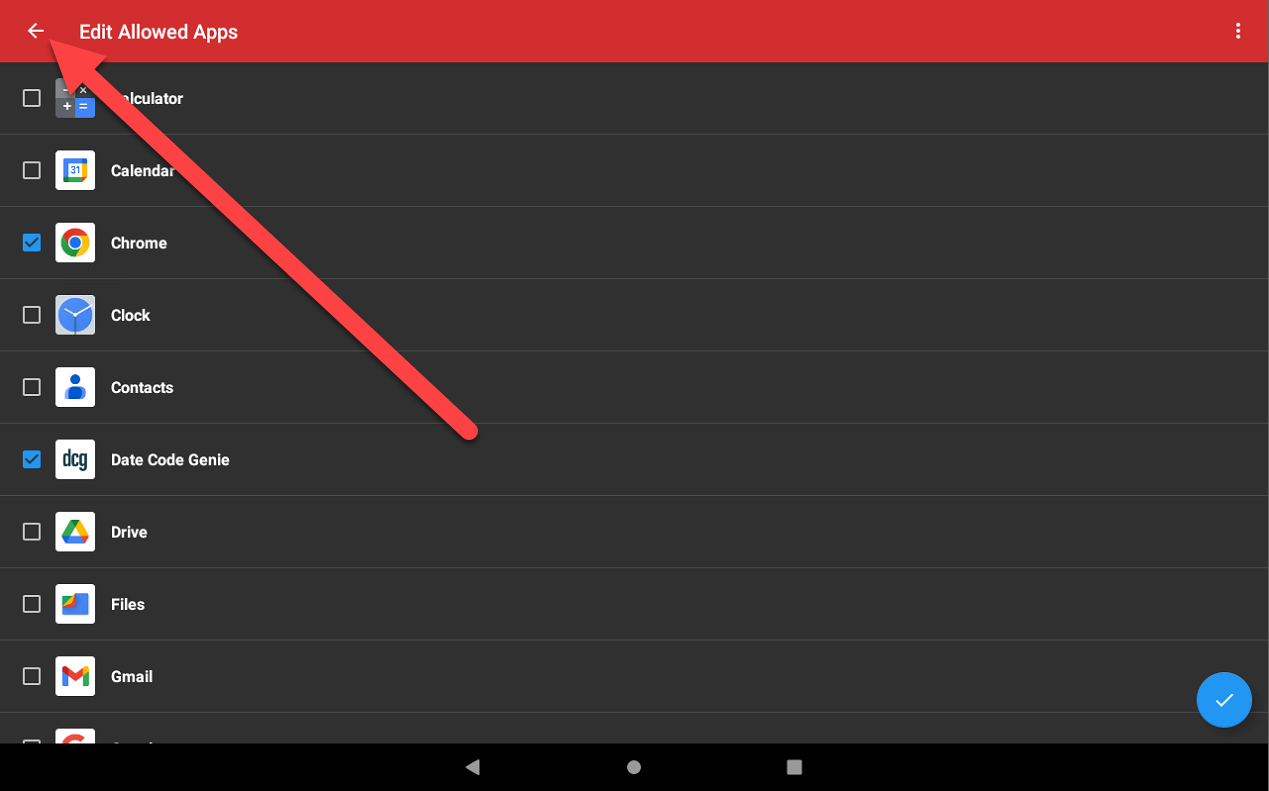
9. Toque Descargar actualizaciones .
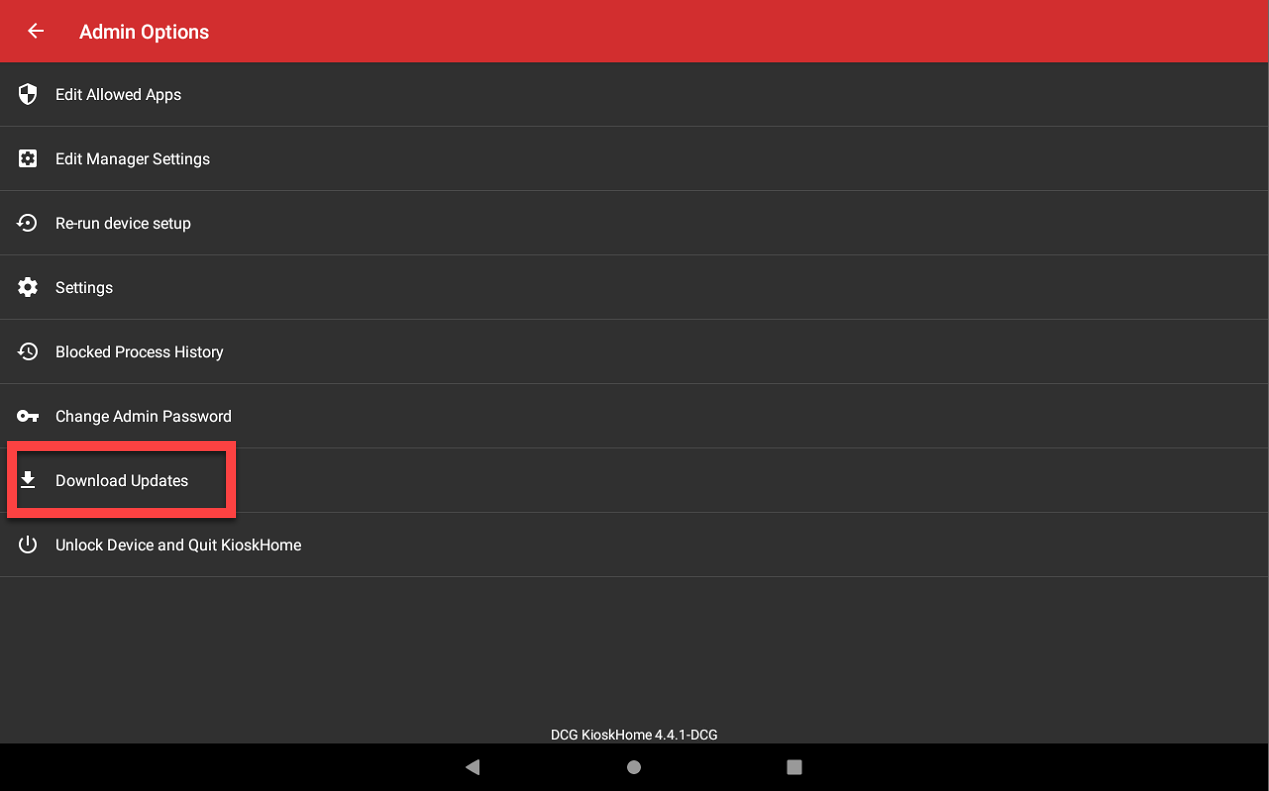
10. Ingrese el nombre de usuario , la contraseña y el UDID . Para cualquier solicitud de permisos, toque Permitir. Para recibir indicaciones sobre una nueva versión disponible, toque Sí para instalar. Comuníquese con el administrador del portal para obtener ayuda si desconoce la información.
NOTA
Si aparece la ventana emergente del código de error 100x12 y se ingresó el UDID correcto para su número de serie, presione Sí para continuar.
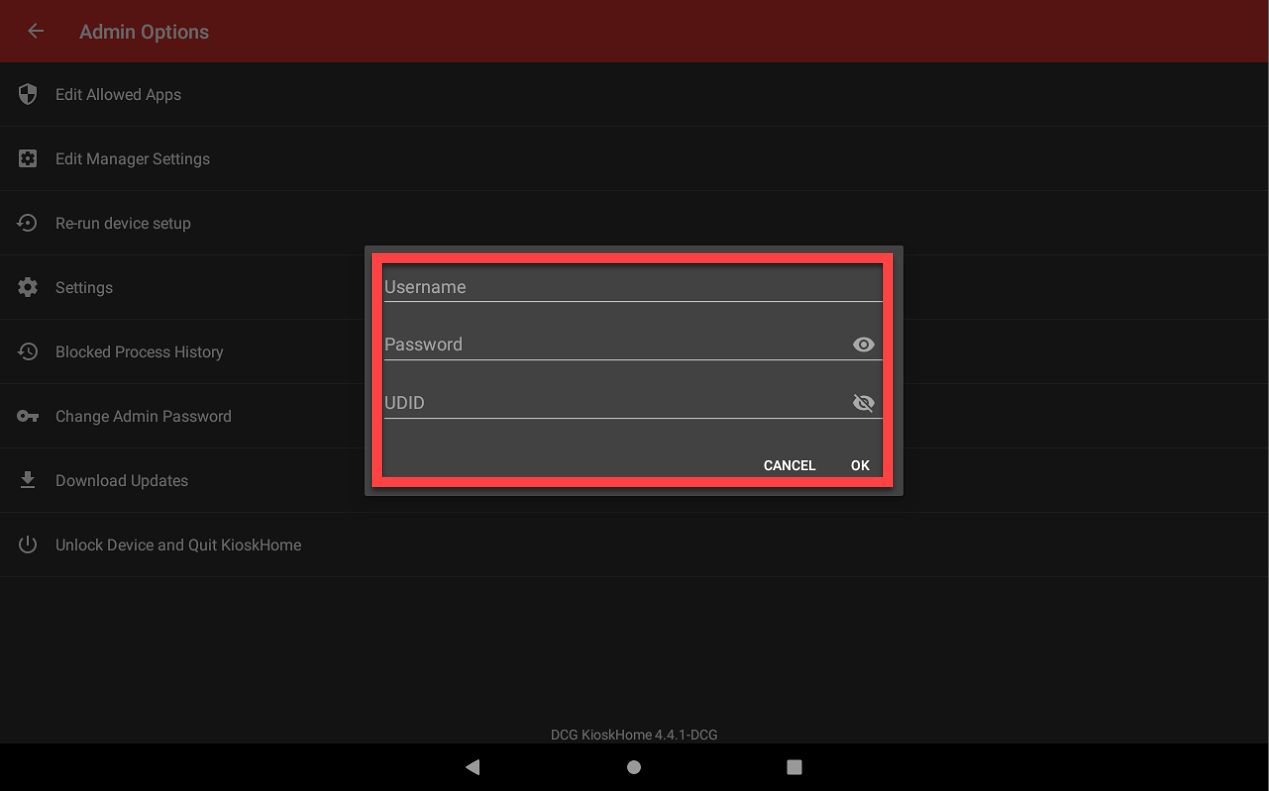
11. Contáctenos para obtener ayuda, consulte Contacto y soporte
11. Toque DateCodeGenie para restaurar la aplicación e iniciar sesión.
4. Toque Date Code Genie para restaurar la aplicación e iniciar sesión.
3. Contáctenos para obtener ayuda, consulte Contacto y soporte


