Missing DCG Apps from Tablet
The tablet is missing installed applications such as DateCodeGenie®, and DCG KioskHome.
NOTE
If unable to continue at any step, please contact us for assistance. See Contact & Support
1. Tap the Optional Settings in the bottom right corner of the screen.
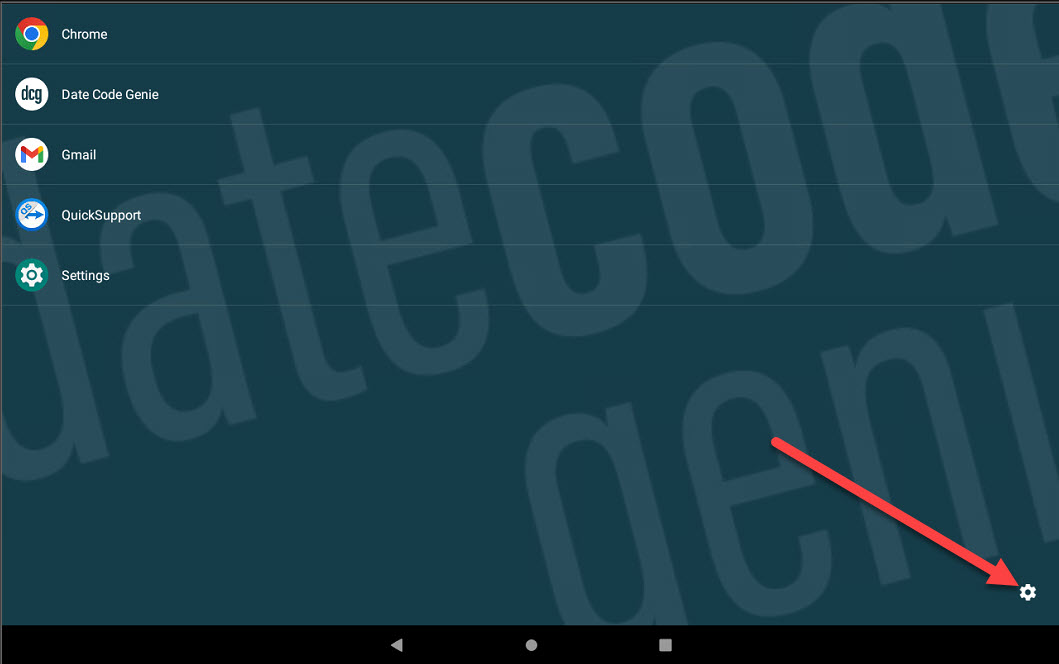
2. Tap on Admin Options.

3. Enter password and tap OK.
NOTE
Contact your Portal Administrator for assistance with the Admin Options password.
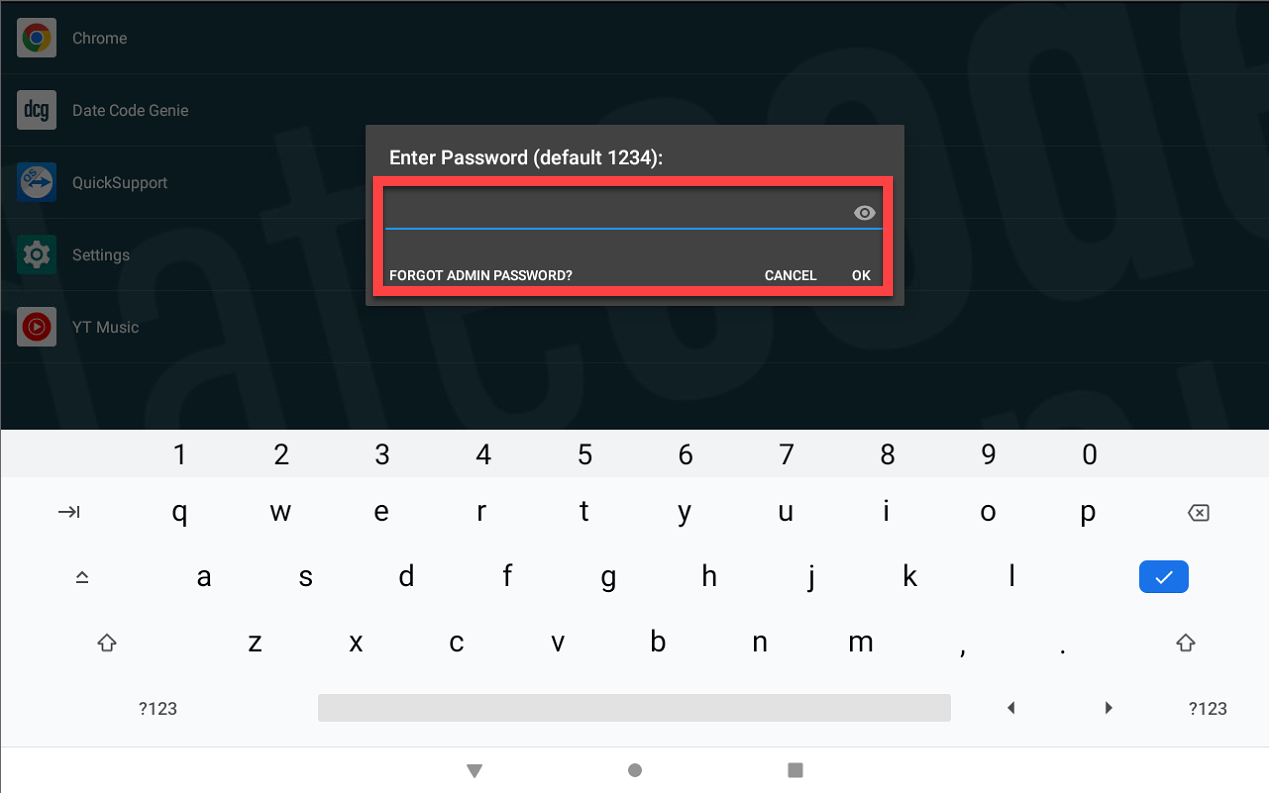
4. Tap Edit Allowed Apps and then scroll through the list of apps to confirm if the Date Code Genie app is listed.

5. Scroll to tap checkbox for Date Code Genie app listed.
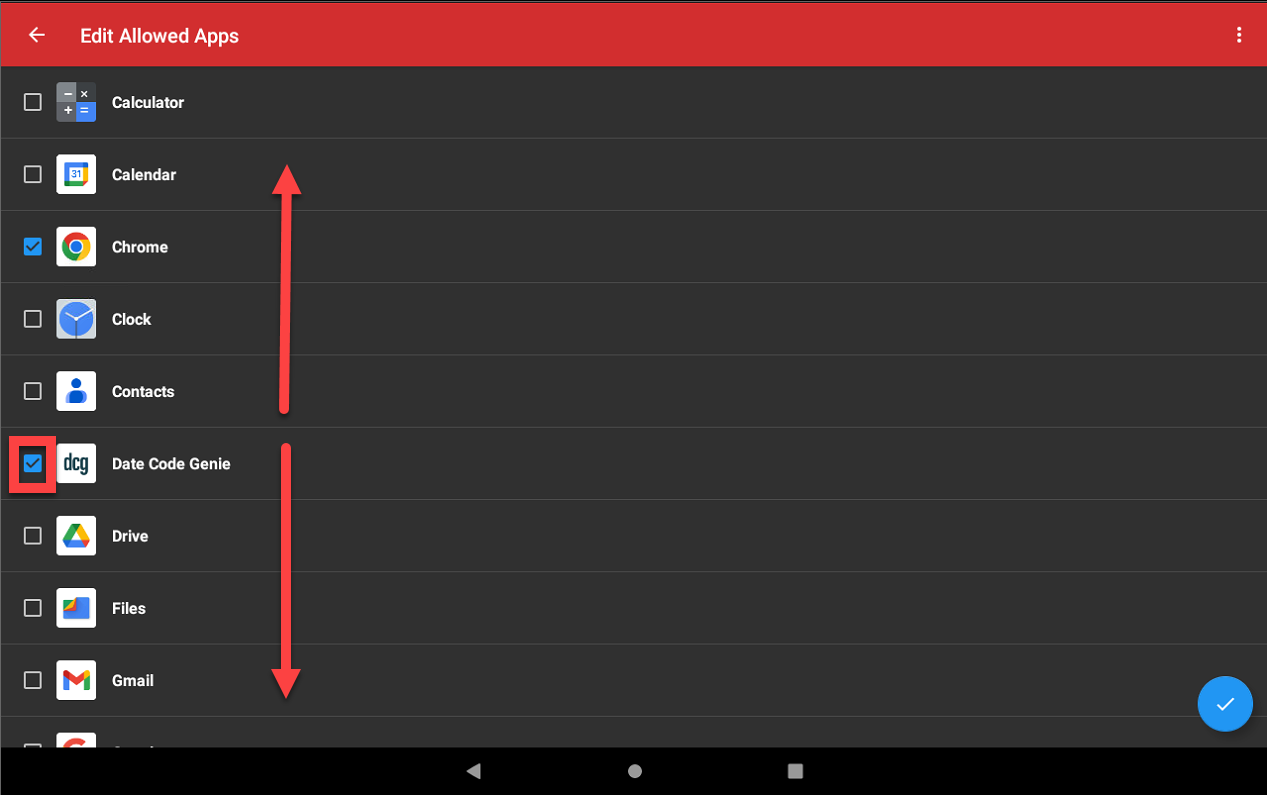
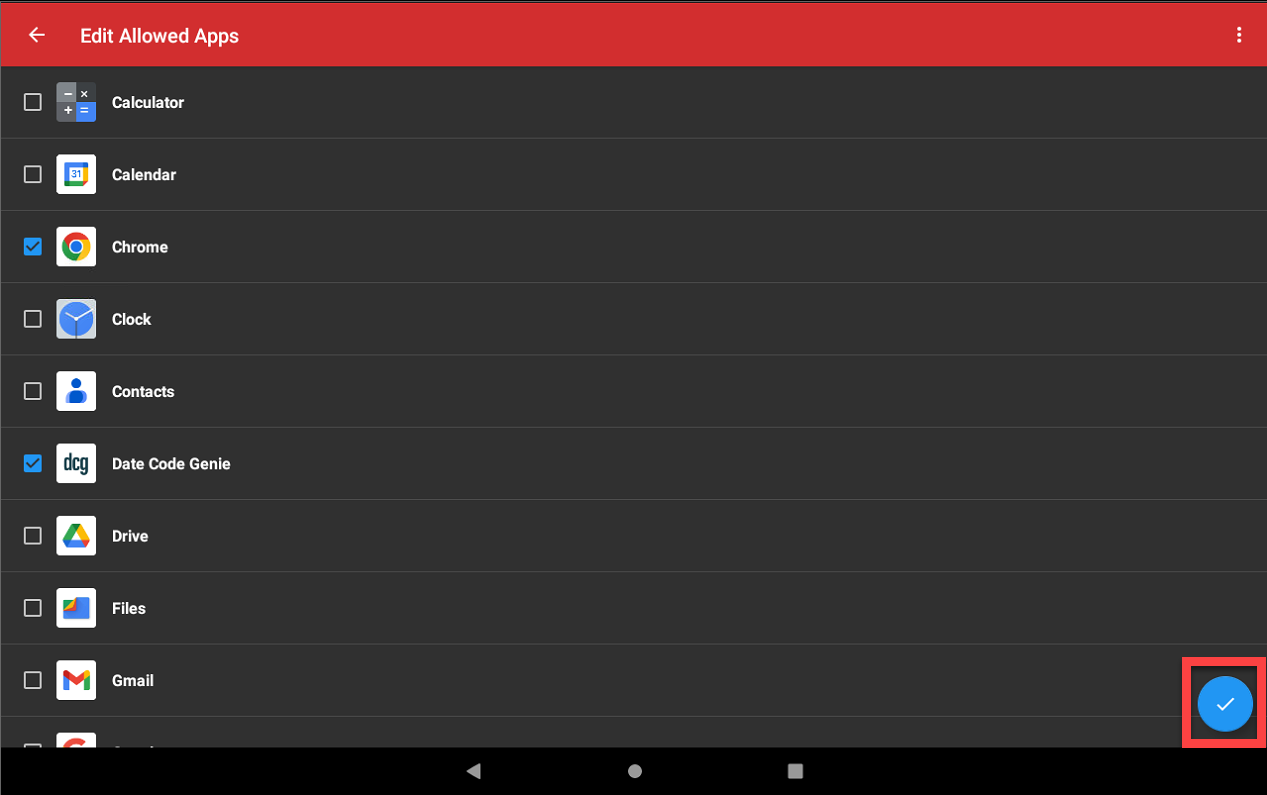

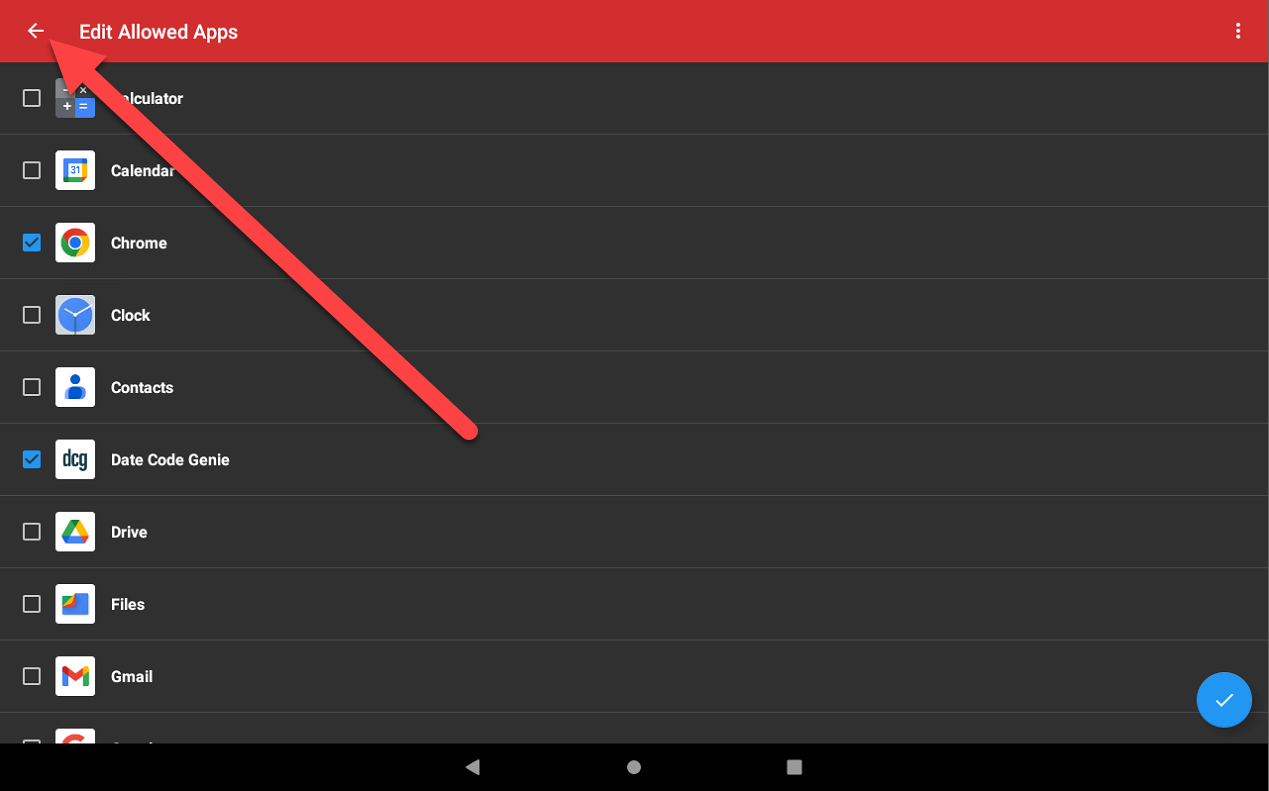
6. Tap Download Updates.
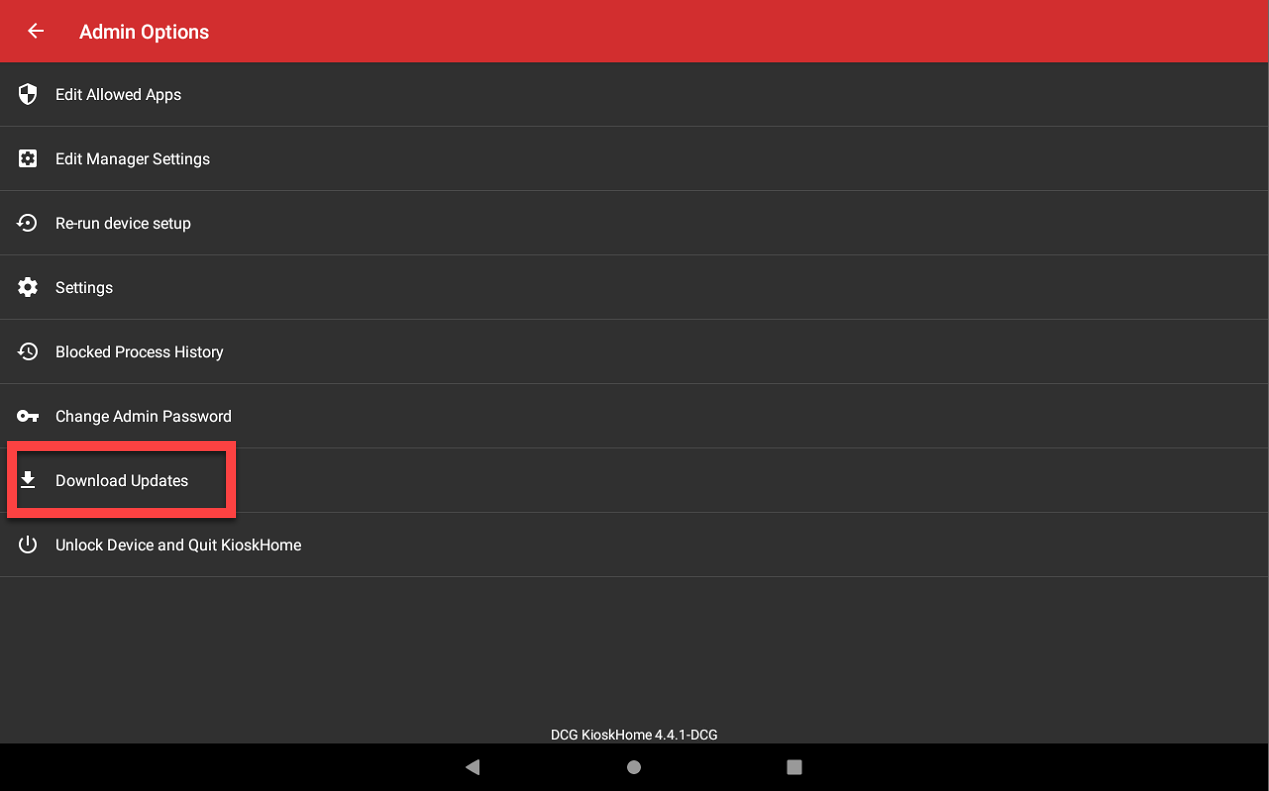
7. Enter username, password, and UDID. For any prompts of permissions, tap Allow. For any prompts of a new version available, tap Yes to install. Contact your Portal Administrator for assistance, if information is unknown.
NOTE
If error code 100x12 pop-up appears and the correct UDID was entered for your serial number, then tap Yes to continue.
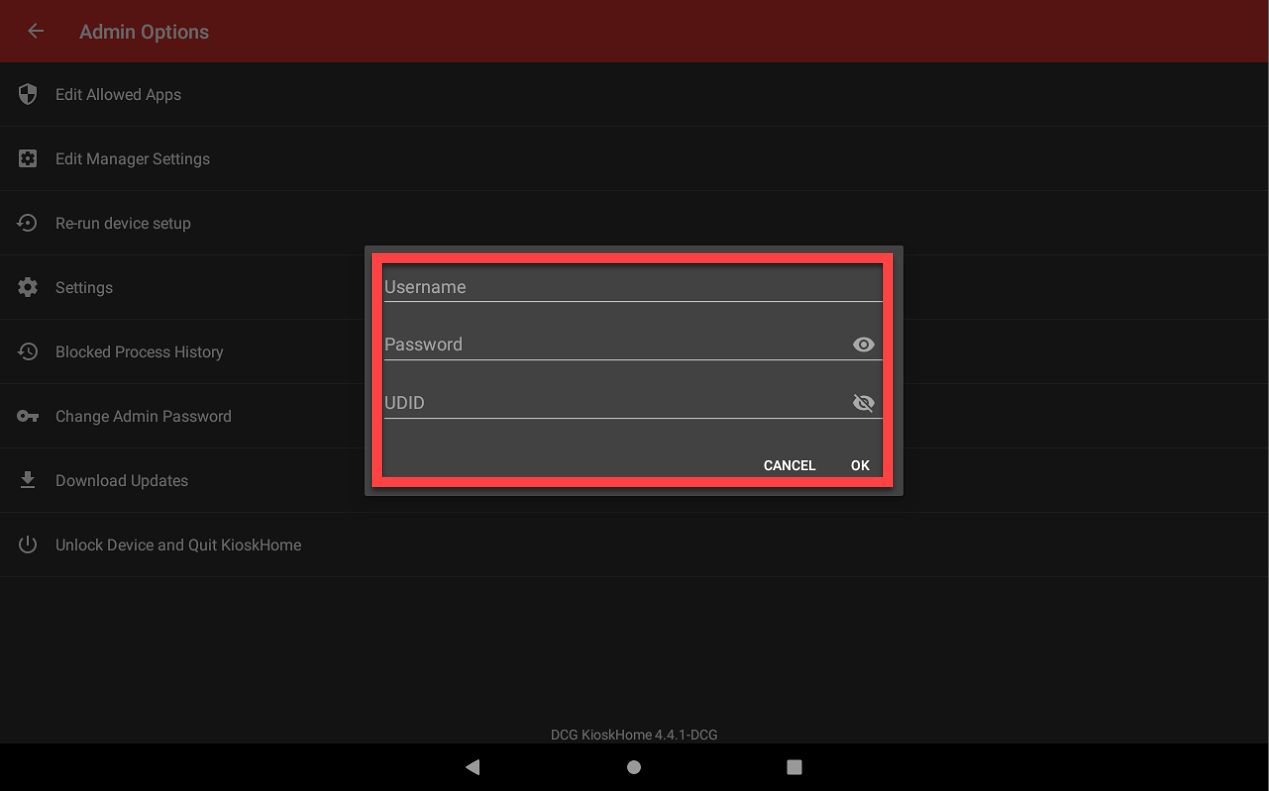
8. Contact us for assistance, see Contact & Support
8. Tap Date Code Genie to restore app and login.
1. Swipe up on an empty space on tablet home screen to show All Apps.
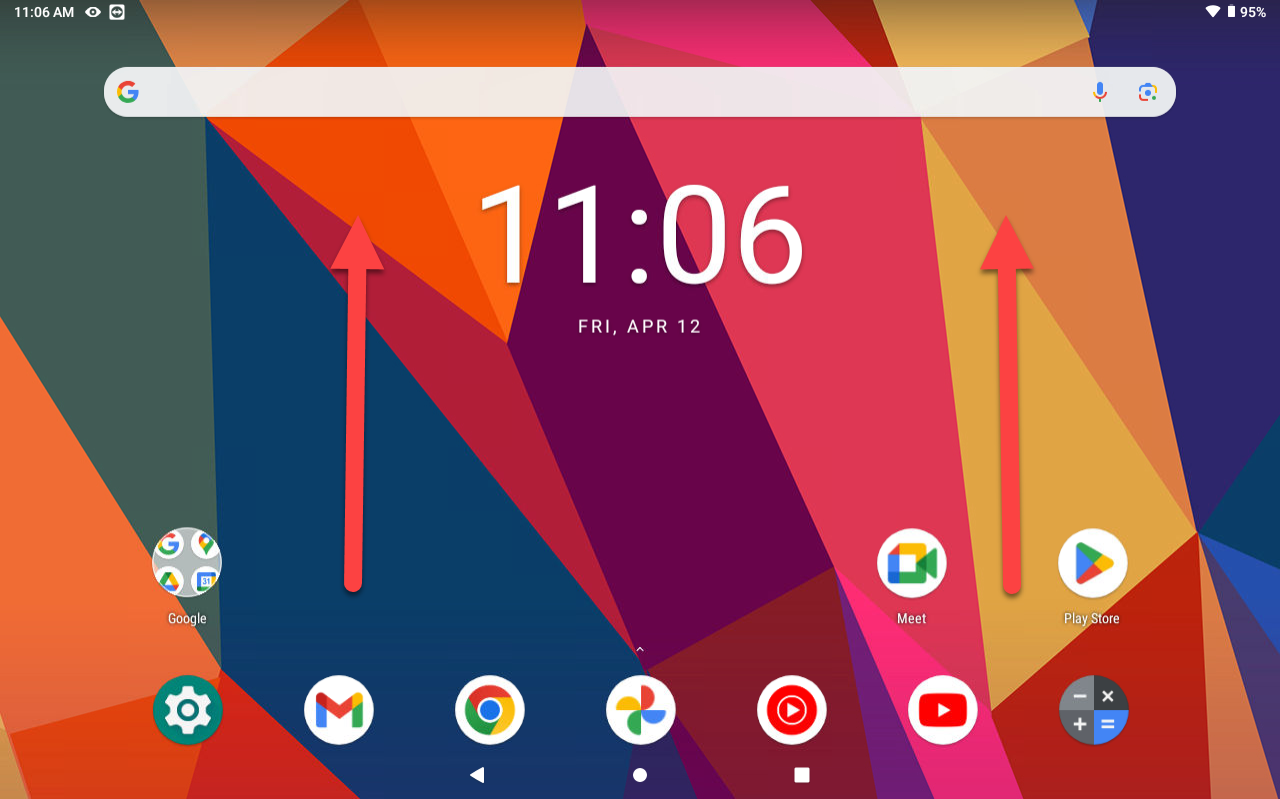
2. Locate and tap on DCG KioskHome app.
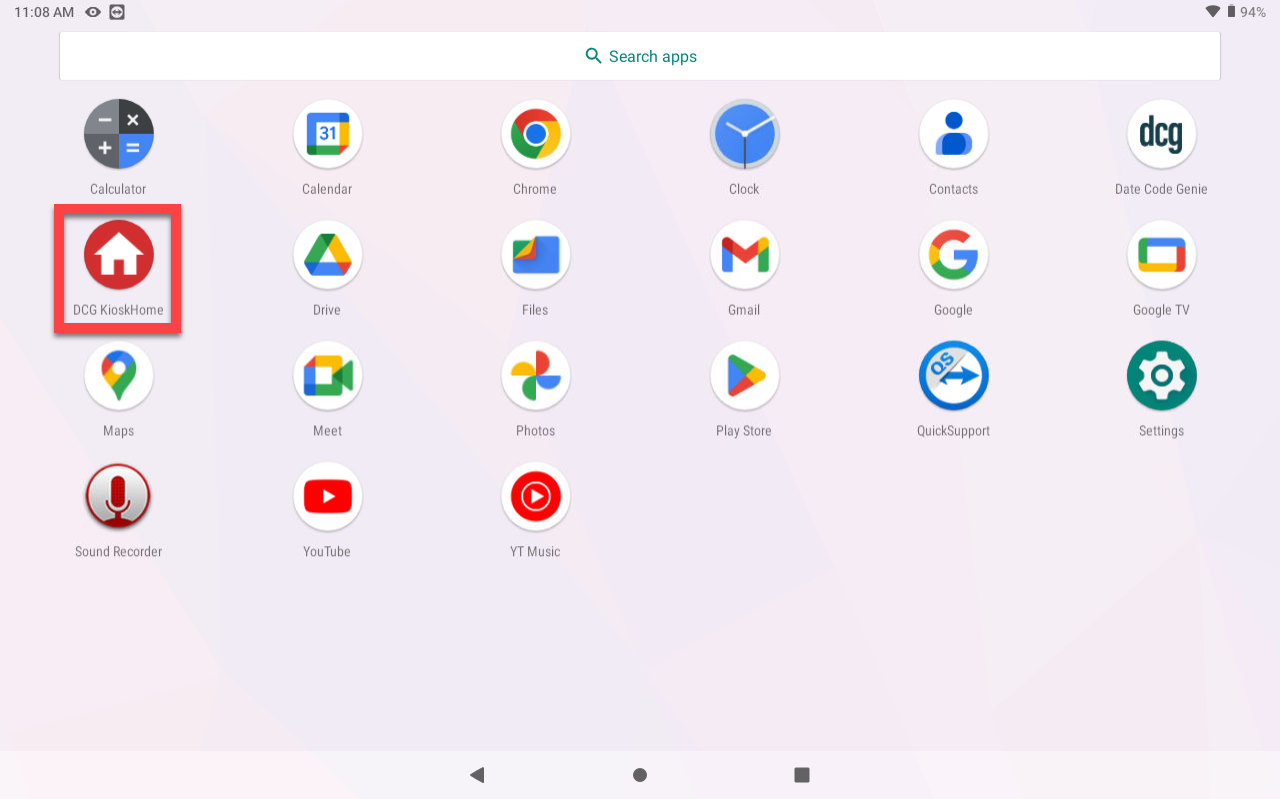
3. If grey banners across the screen with blue ENABLE buttons appear, then tap each ENABLE button to go to the Settings. Tap the grey toggle to green to turn on. Do this for each banner until no blue ENABLE button appears.
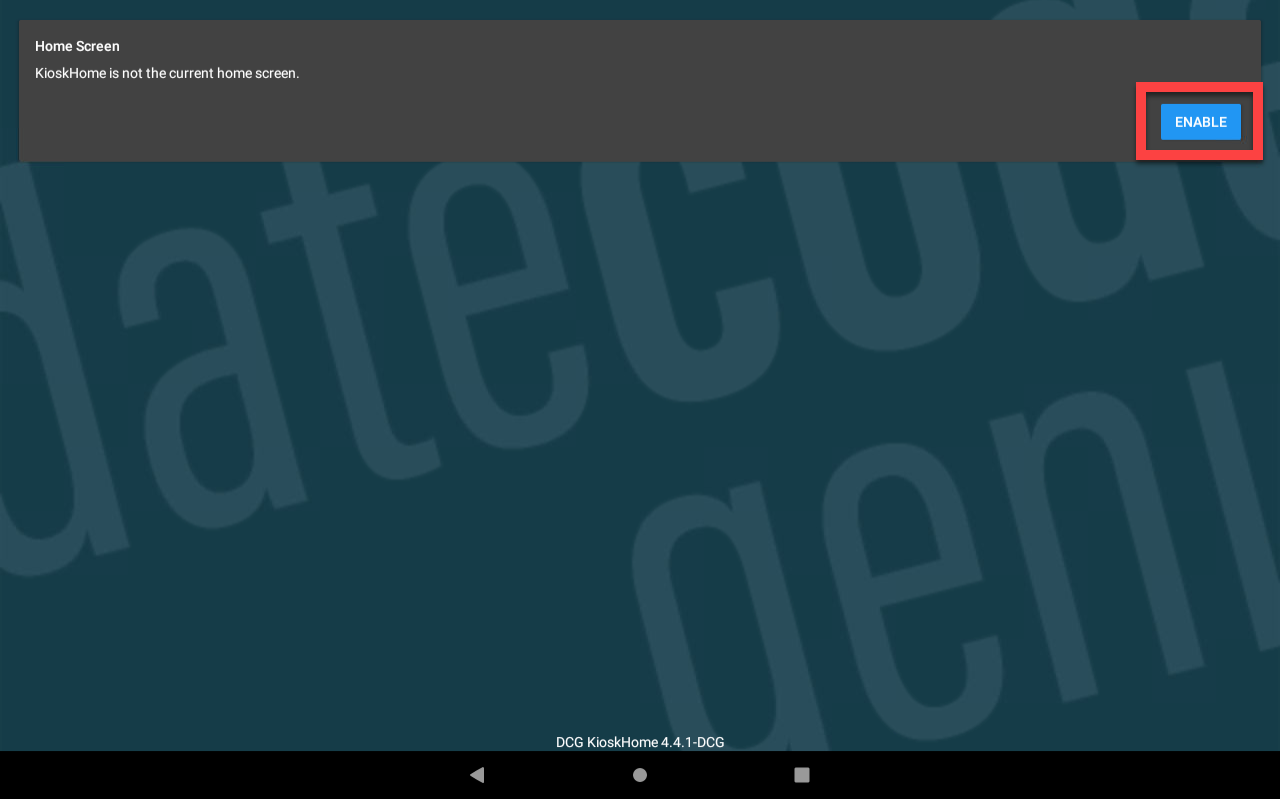
For Accessibility Access, there are two toggles. DCG KioskHome toggle should be turned on, and DCG KioskHome shortcut toggle should be turned off. See Accessibility Access Pop-Up
4. Tap the Optional Settings in the bottom right corner of the screen.
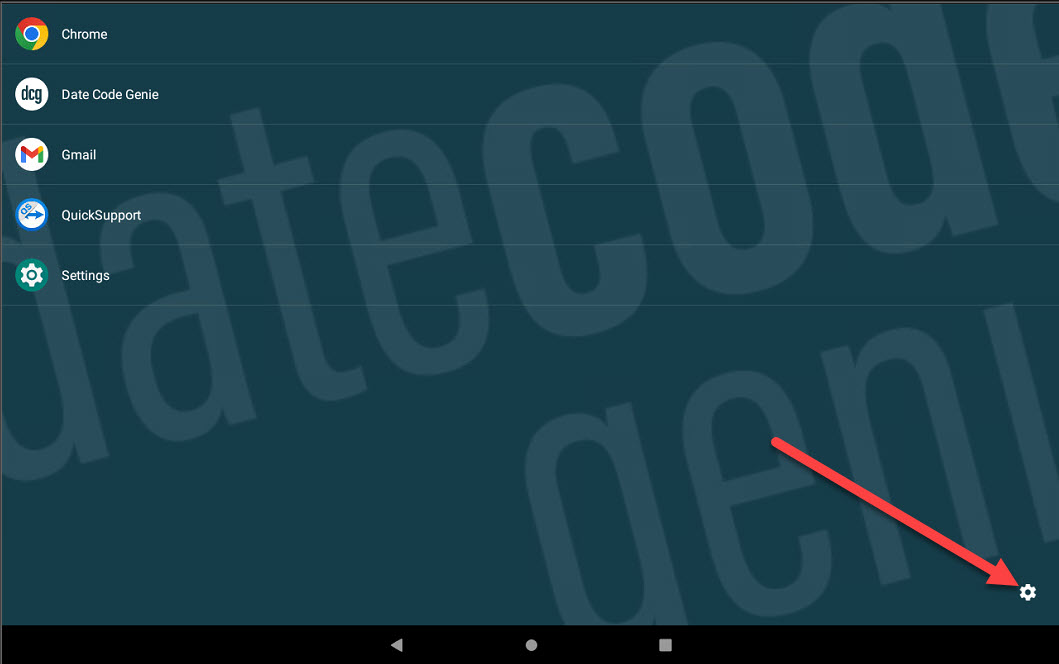
5. Tap on Admin Options.

6. Enter password and tap OK.
NOTE
Contact your Portal Administrator for assistance with the Admin Options password.
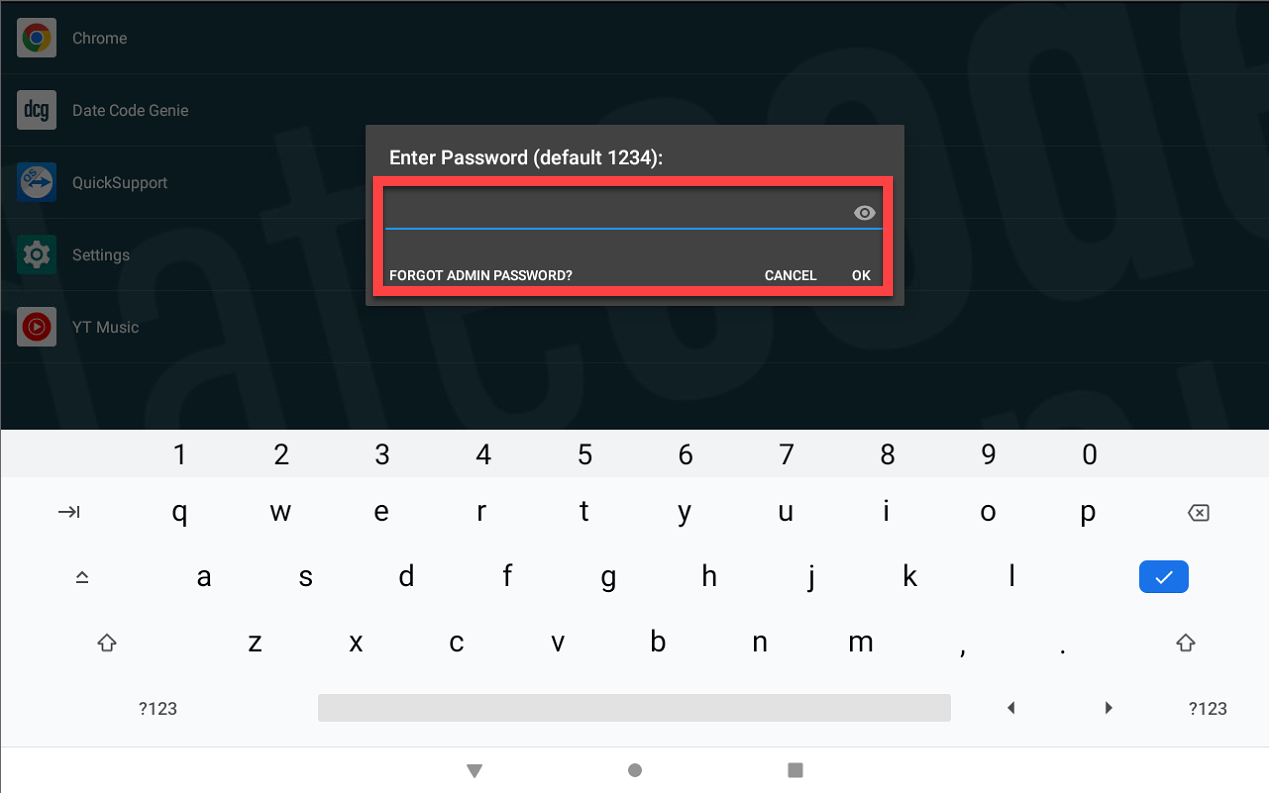
7. Tap Edit Allowed Apps and then scroll through the list of apps to confirm if the Date Code Genie app is listed.

8. Scroll to tap checkbox for Date Code Genie app listed.
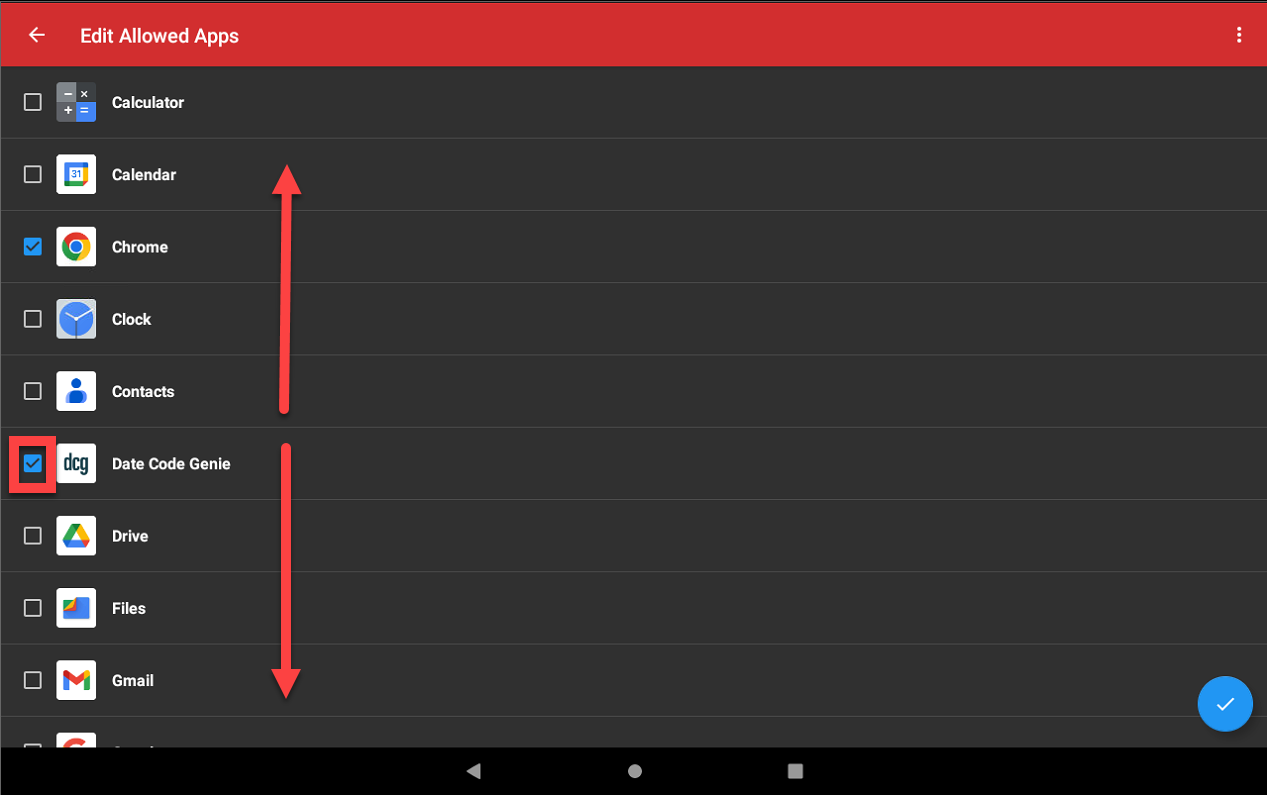
9. Tap the blue circle button (checkmark icon) in the bottom right corner to confirm displayed app.
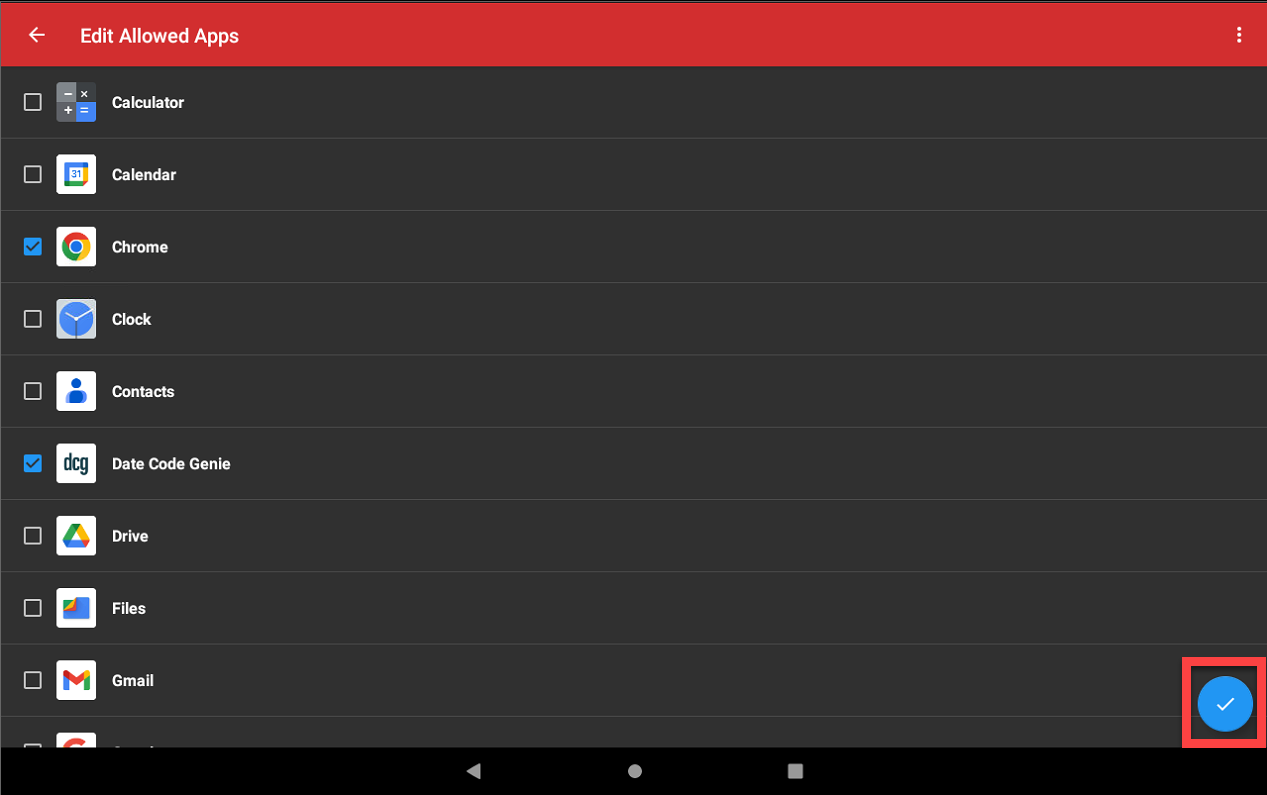
10. Tap home button (circle icon) to return to tablet home screen to confirm the Date Code Genie app is displayed.
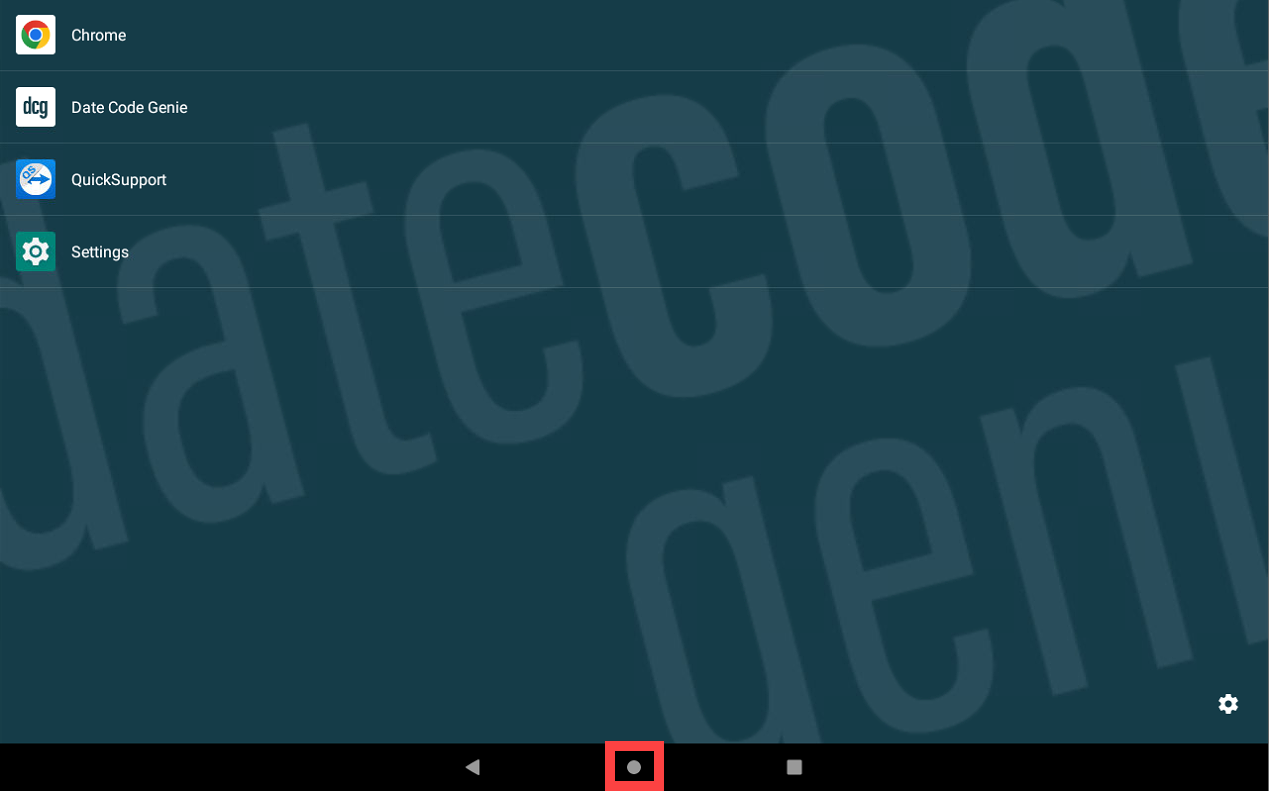
8. Tap the back button (arrow icon) to return to Admin Settings.
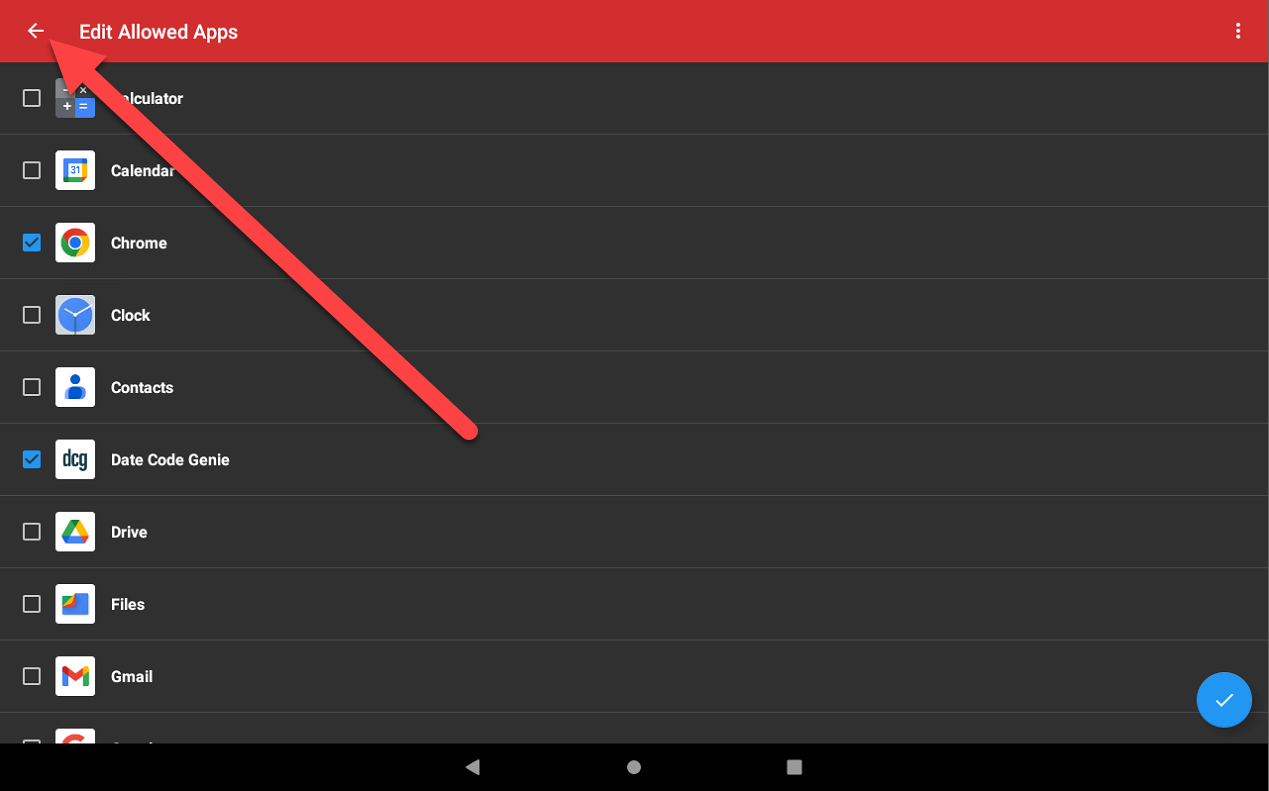
9. Tap Download Updates.
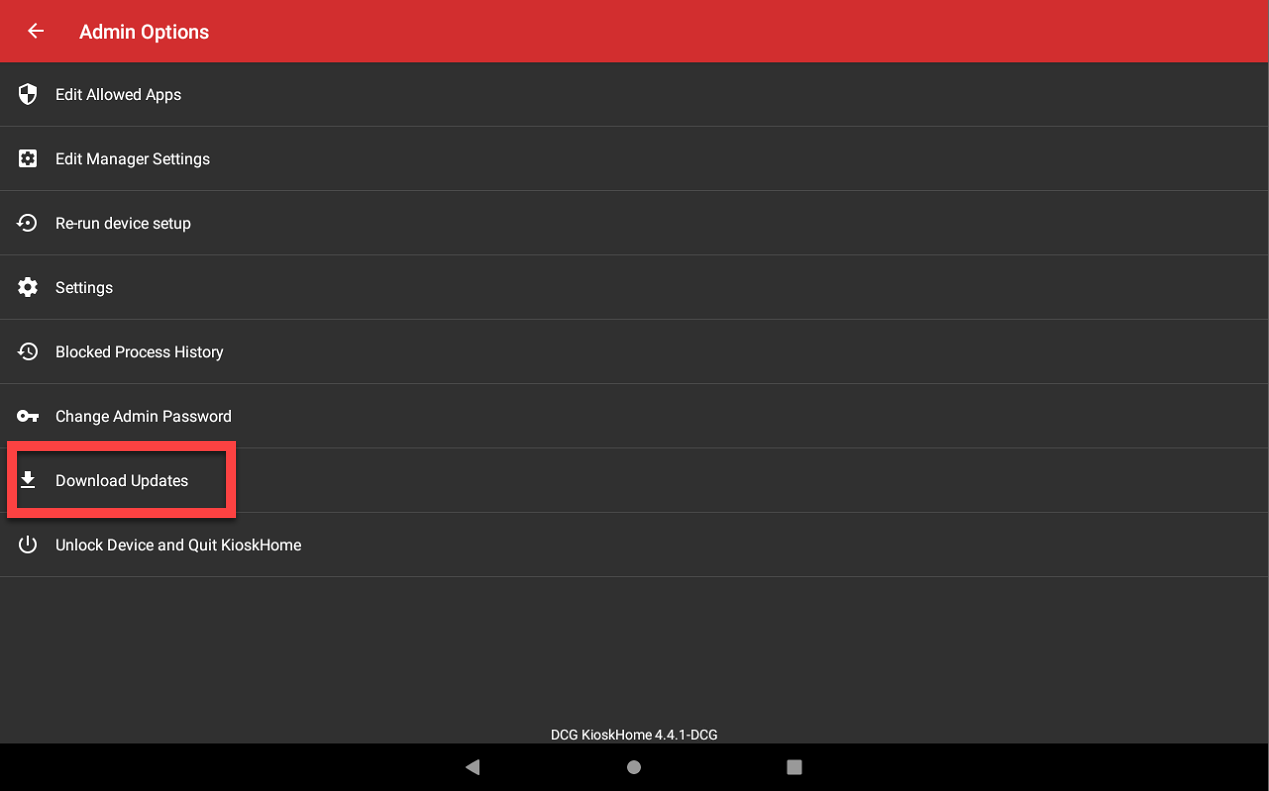
10. Enter username, password, and UDID. For any prompts of permissions, tap Allow. For any prompts of a new version available, tap Yes to install. Contact your Portal Administrator for assistance, if information is unknown.
NOTE
If error code 100x12 pop-up appears and the correct UDID was entered for your serial number, then press Yes to continue.
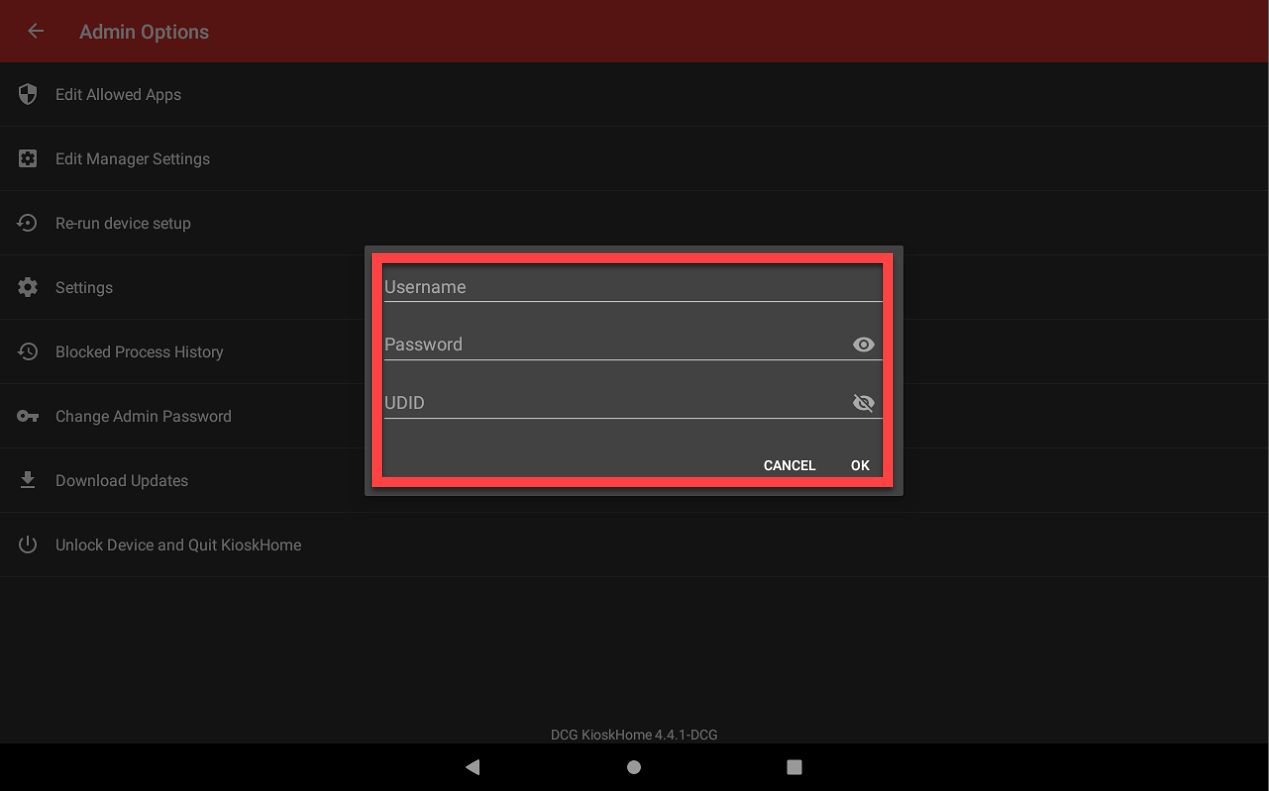
11. Contact us for assistance, see Contact & Support
11. Tap DateCodeGenie to restore app and login.
4. Tap Date Code Genie to restore app and login.
3. Contact us for assistance, see Contact & Support


