Usar campos de fecha en un perfil de impresora
Los campos de fecha en los perfiles de la impresora permiten al personal imprimir etiquetas con fechas de vencimiento. Esta función es útil para imprimir etiquetas de elementos del menú con fechas y horas de vencimiento precisas desde el portal o la aplicación; consulte Campos de fecha
Edite los campos de fecha para cada elemento del menú; consulte Usar campos de fecha en un elemento del menú . Durante años, actualice las fechas de preparación y de vencimiento en la aplicación.
CONSEJOS Y TRUCOS
Las etiquetas utilizadas para hacer referencia a cada función de fecha en la página de elementos del menú y las columnas de importación/exportación masiva no se pueden cambiar. Sin embargo, las etiquetas para cada característica de fecha se pueden cambiar desde el editor de características de cada característica de fecha agregada a su perfil de impresora.
Pasos:
1. Inicie sesión en www.datecodegenie.com utilizando el navegador recomendado; consulte ¿Qué navegador de Internet debo utilizar para acceder a mi portal DateCodeGenie®?
2. Haga clic en la pestaña Perfiles de impresora en la barra lateral.
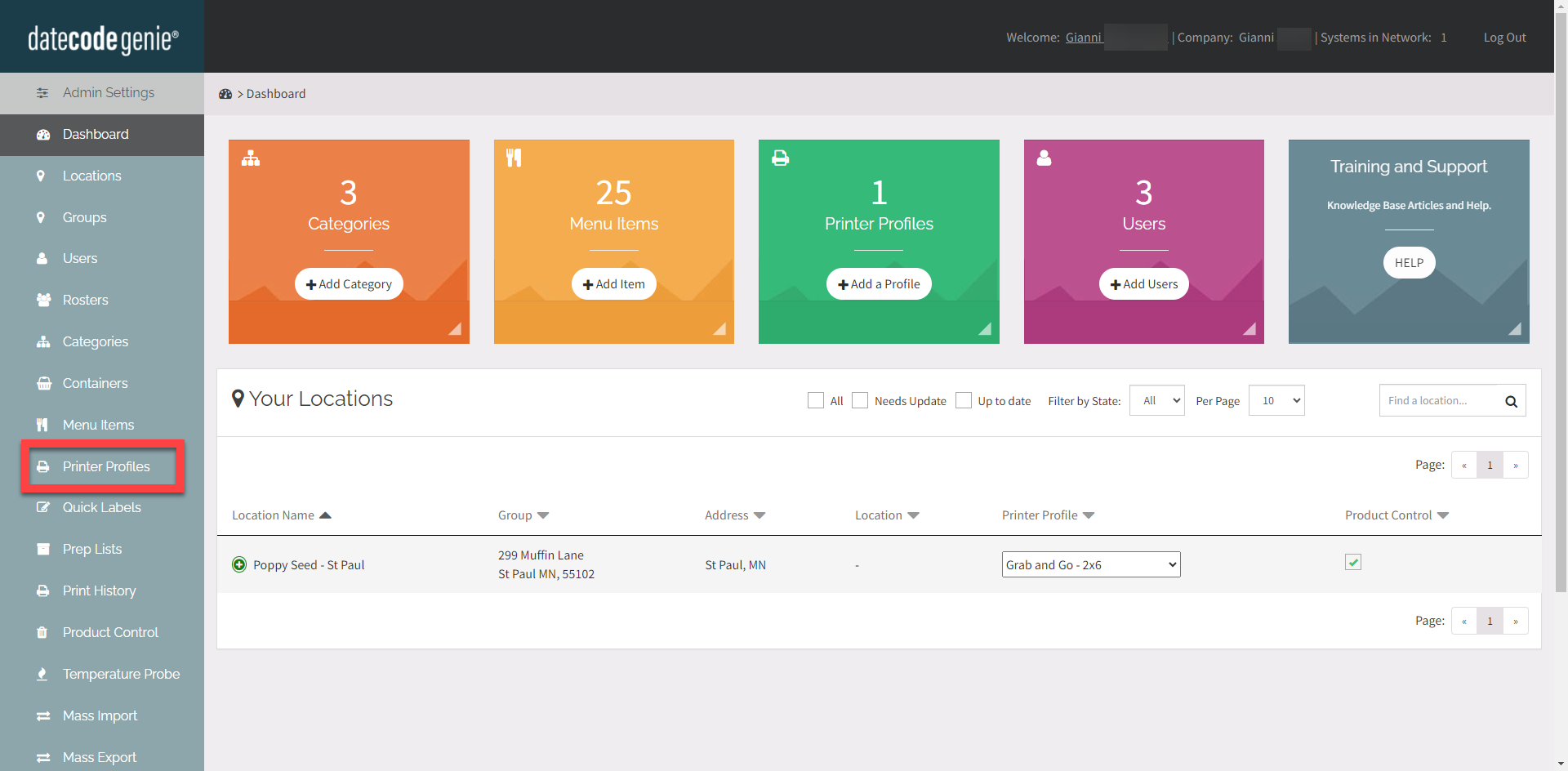
3. Haga clic en el botón Editar (icono de lápiz) de un perfil de impresora para editar o agregar un nuevo perfil de impresora. Consulte Cómo agregar etiquetas mediante perfiles de impresora .
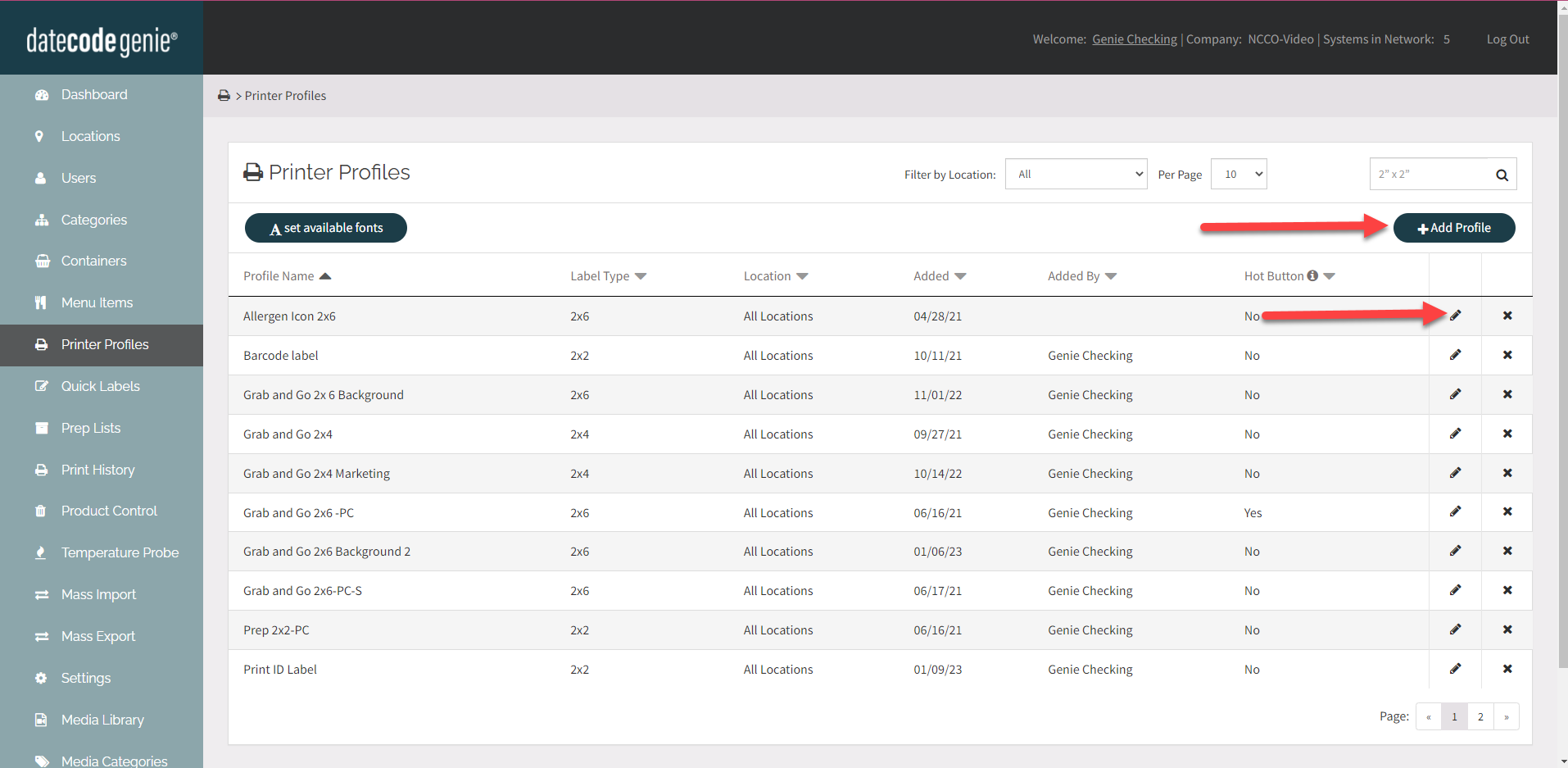
4. Desplácese hacia abajo y haga clic en el botón Diseñador de diseño para abrir.
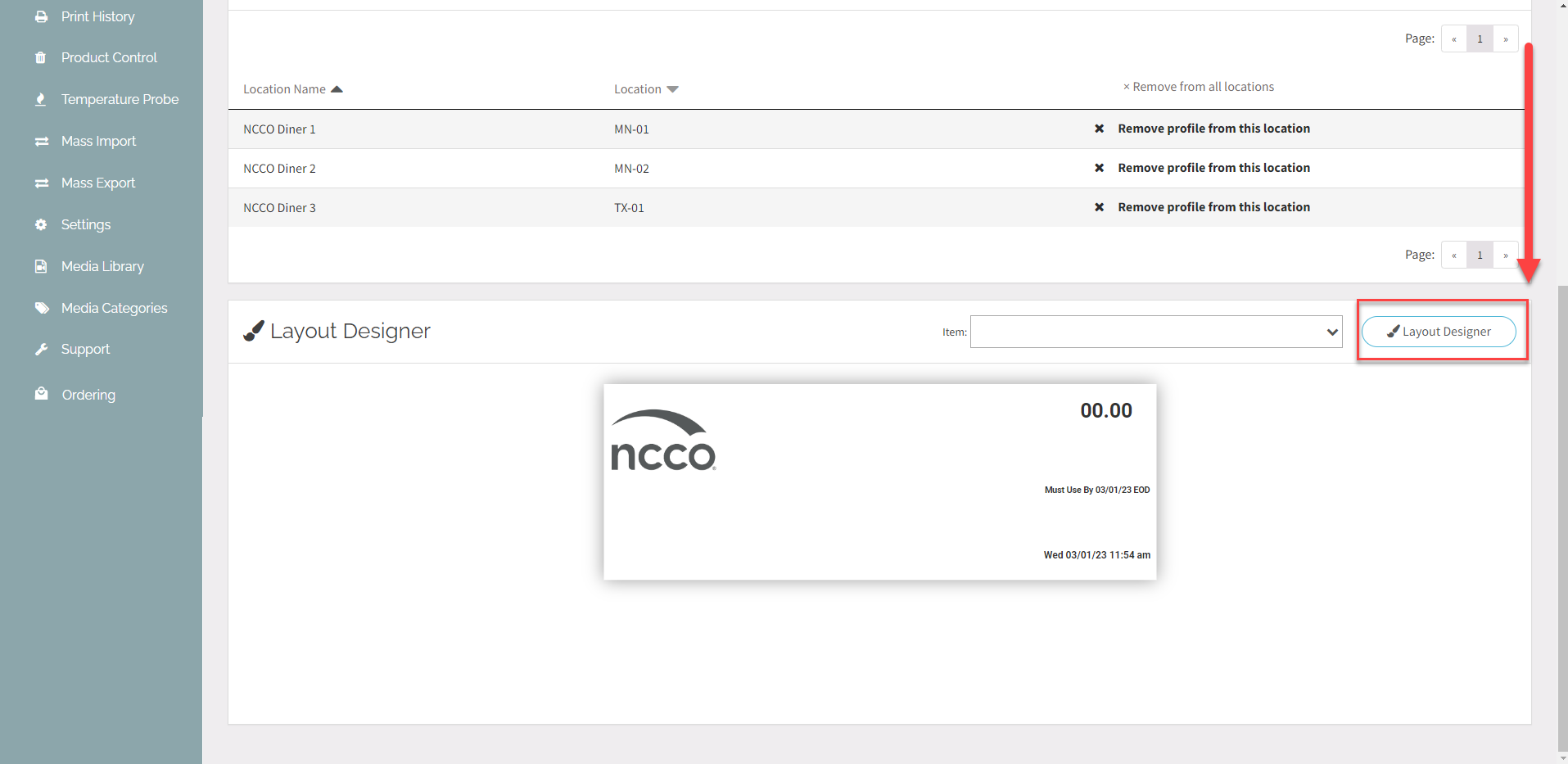
5. Desplácese hacia abajo en la ventana Funciones y haga clic en el grupo Fecha para abrir el menú desplegable.
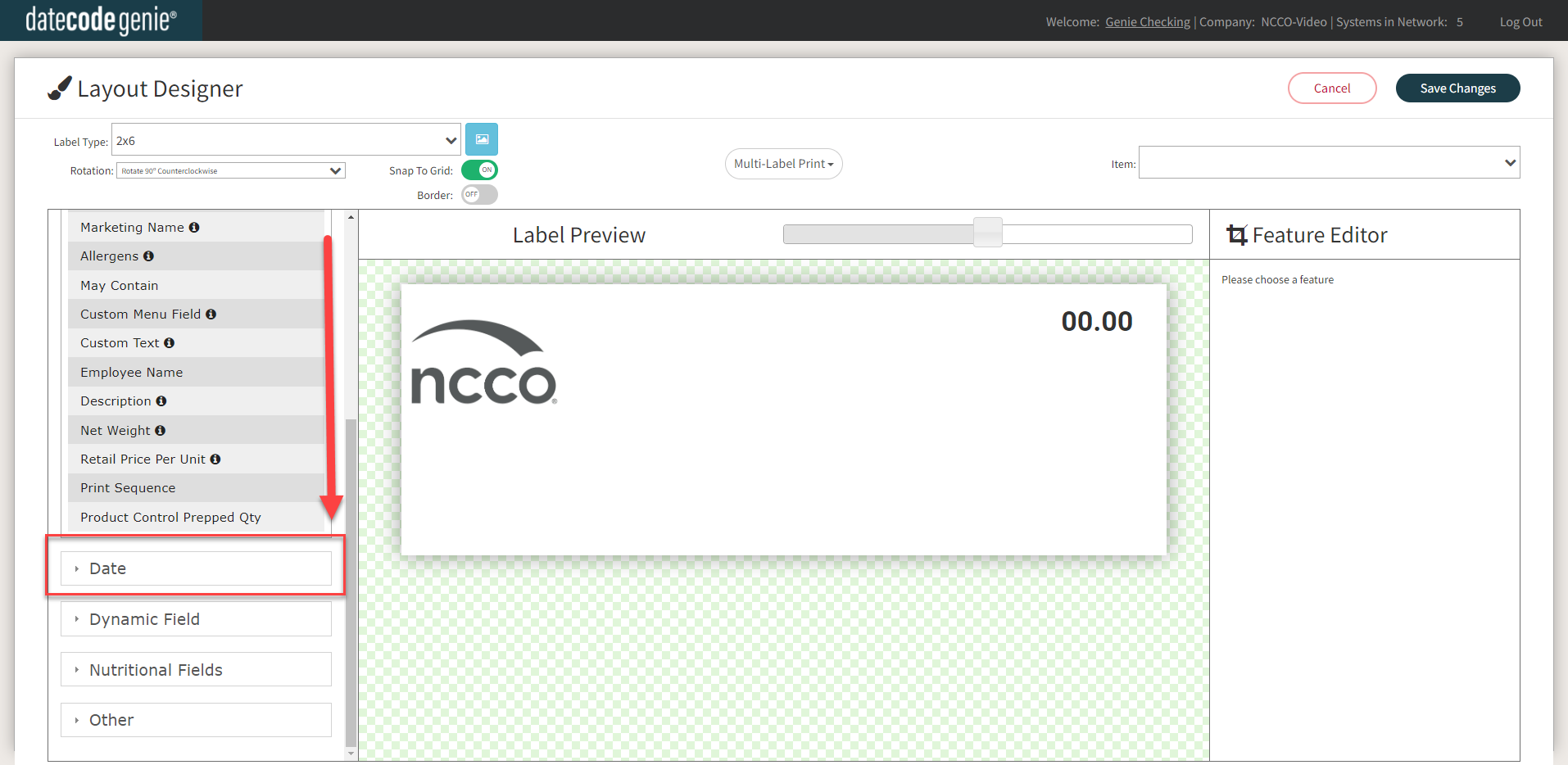
6. Arrastre y suelte las funciones Caducidad, Extracción, Templado, Descongelación/Listo o Preparado en la vista previa de la etiqueta.
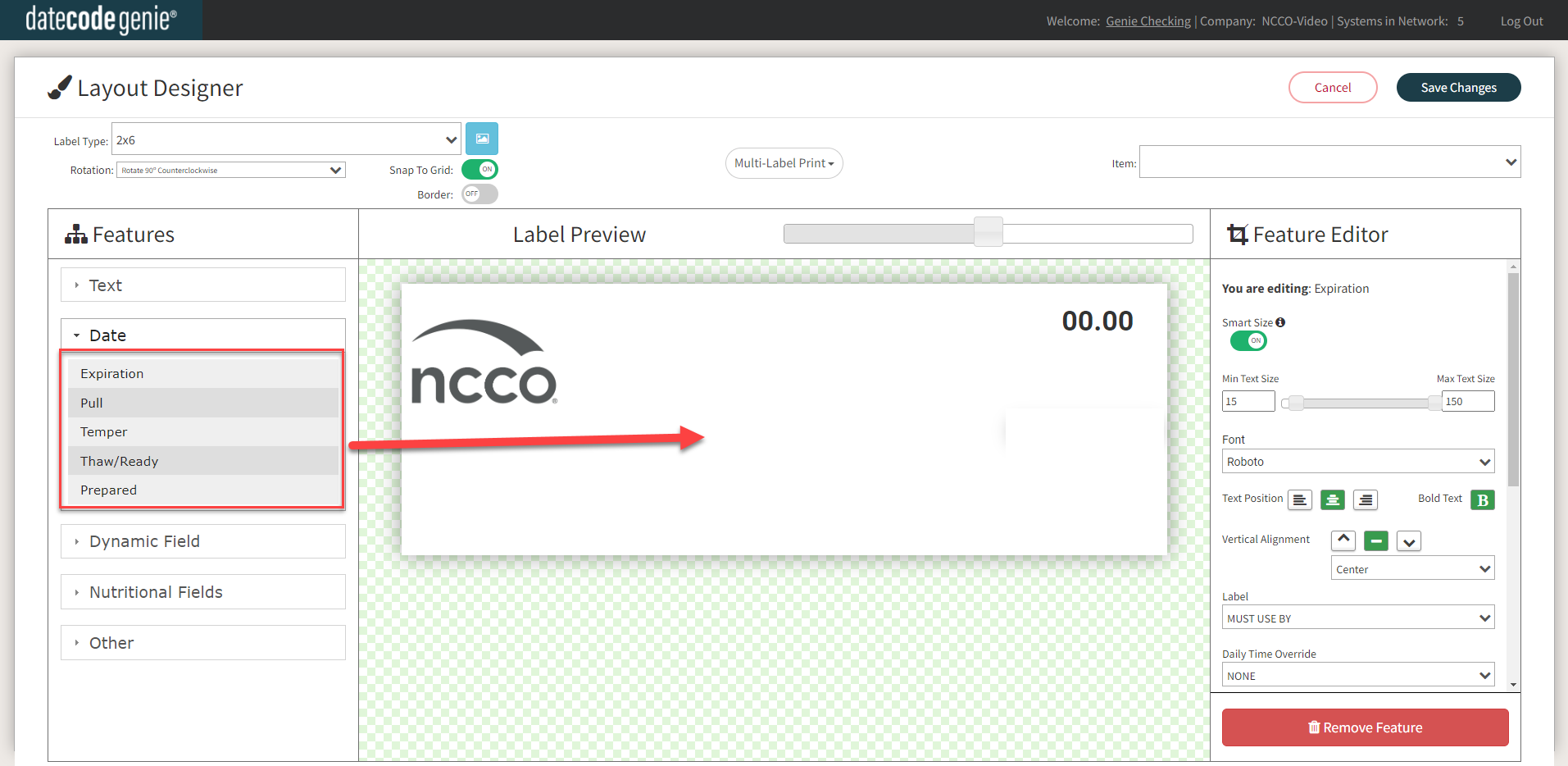
El campo Fecha preparada mostrará automáticamente la fecha de inicio de los otros cuatro campos de fecha del elemento del menú para imprimir la fecha correcta en la etiqueta.
NOTA
Las otras cuatro funciones se basan en la fecha de preparación y la hora establecidas en el elemento del menú.
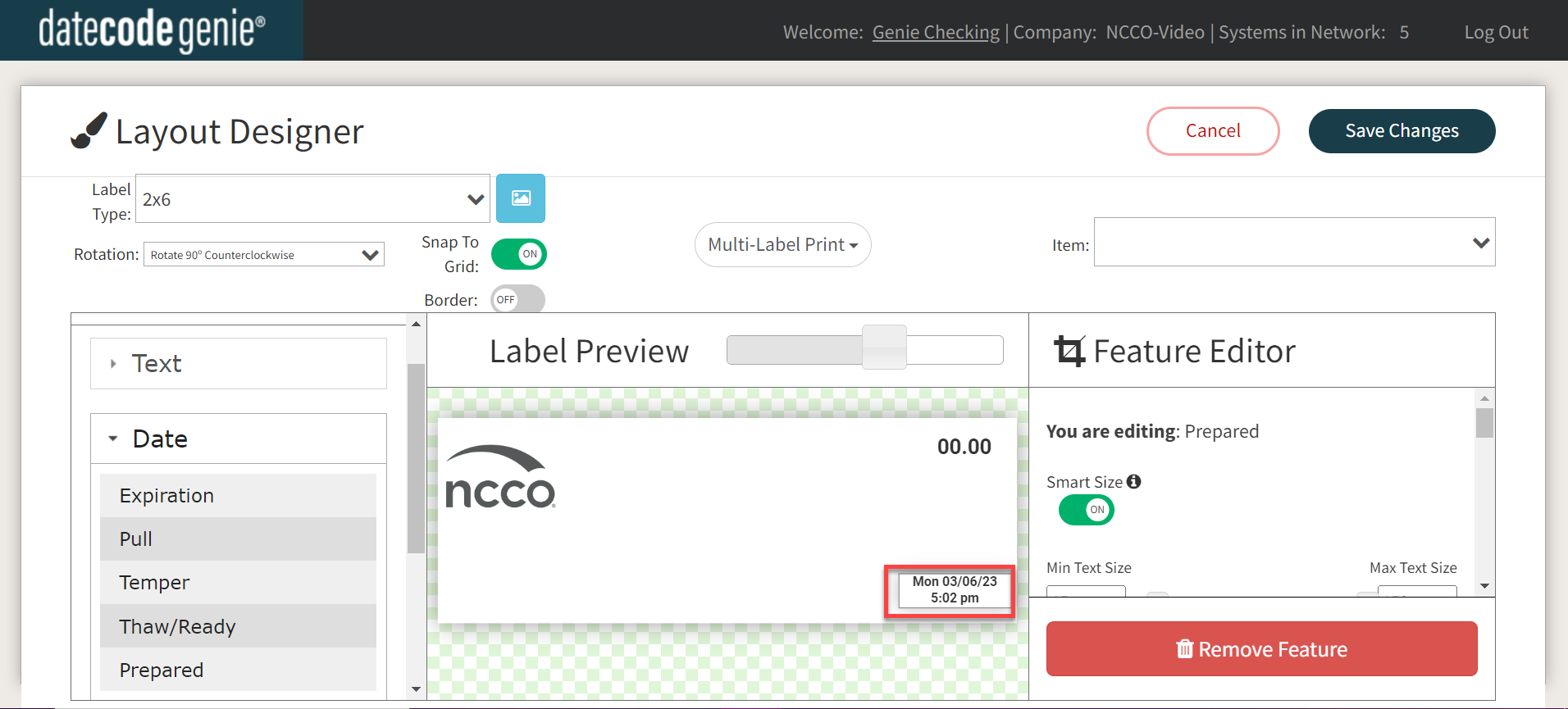
CONSEJOS Y TRUCOS
- Si necesita cambiar el texto de la etiqueta o agregar un texto personalizado, haga clic para abrir el menú desplegable Etiqueta y seleccione texto o PERSONALIZADO.
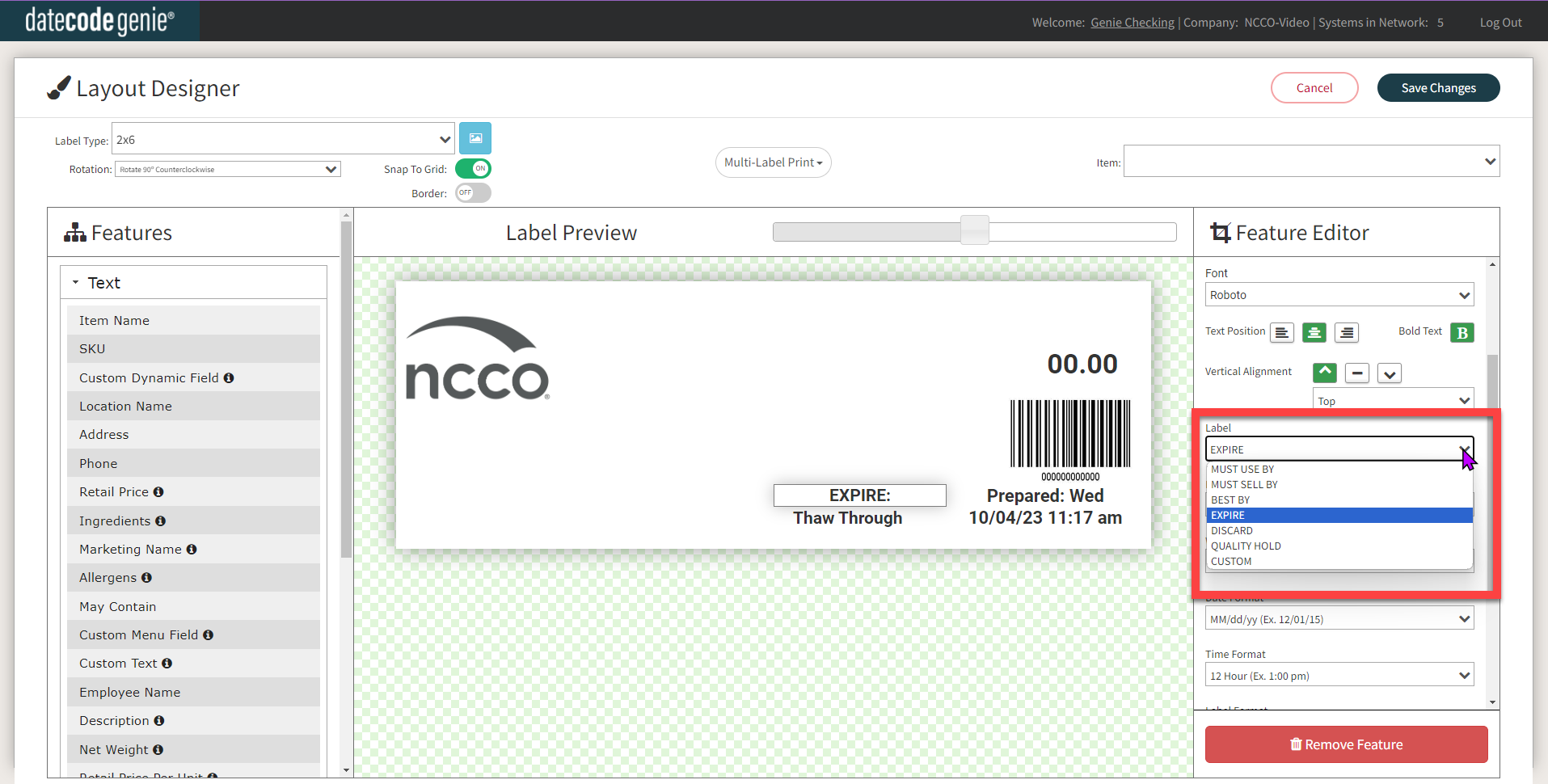
- Si necesita cambiar el formato de día y fecha a Fecha juliana, haga clic en yyD Fecha juliana (Ejemplo: 18347) en el menú desplegable Formato de fecha en el Diseñador de diseño. Este formato puede ayudar a realizar un seguimiento de los lotes.
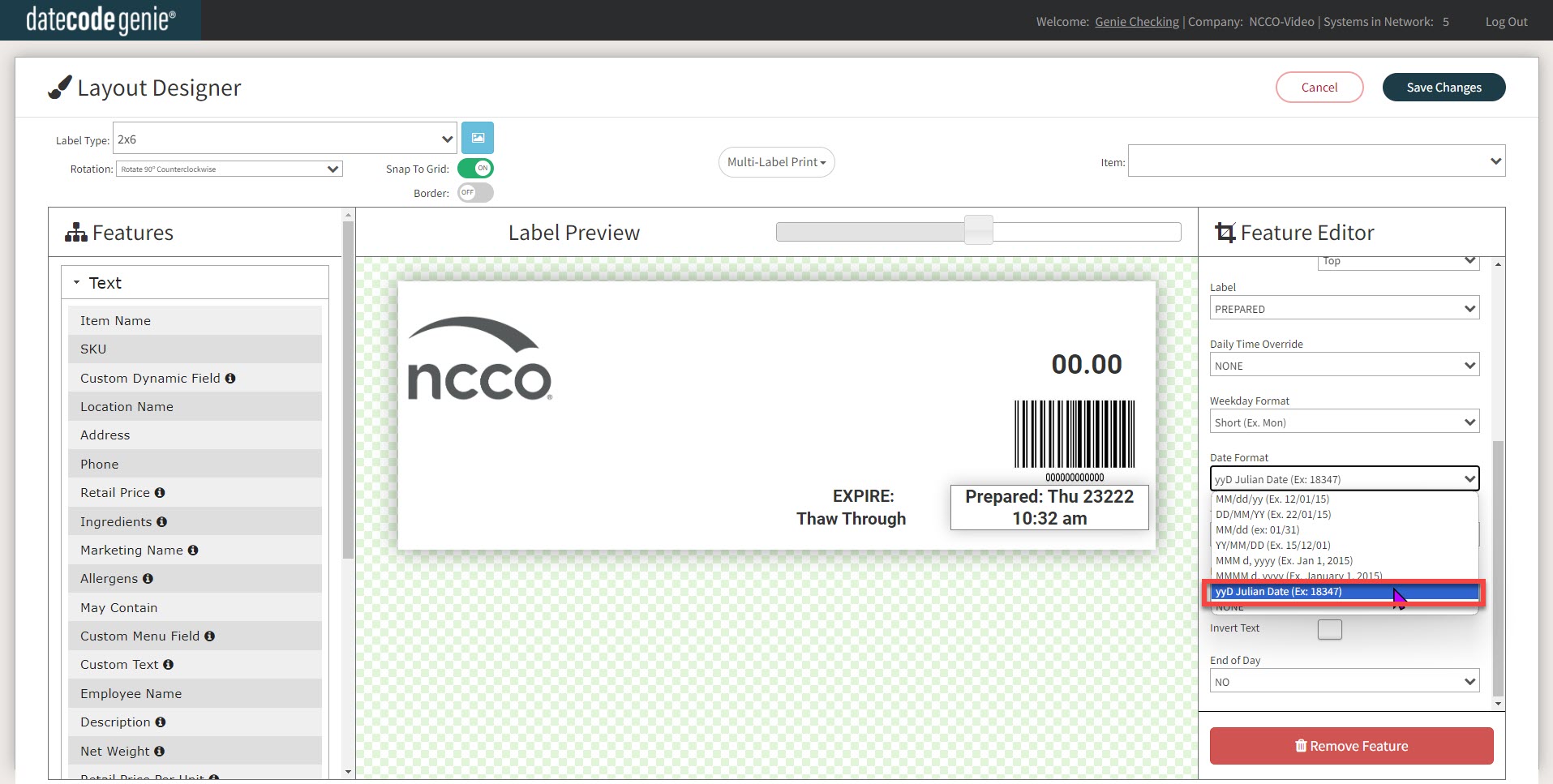
7. OPCIONAL: Desplácese hacia abajo en cada campo de fecha preferido para hacer clic en el menú desplegable No mostrar si ninguno debajo del Editor de funciones y seleccione NO para mostrar cada campo de fecha. Si se selecciona SÍ, el campo de fecha no se mostrará si no se establece ninguna fecha.
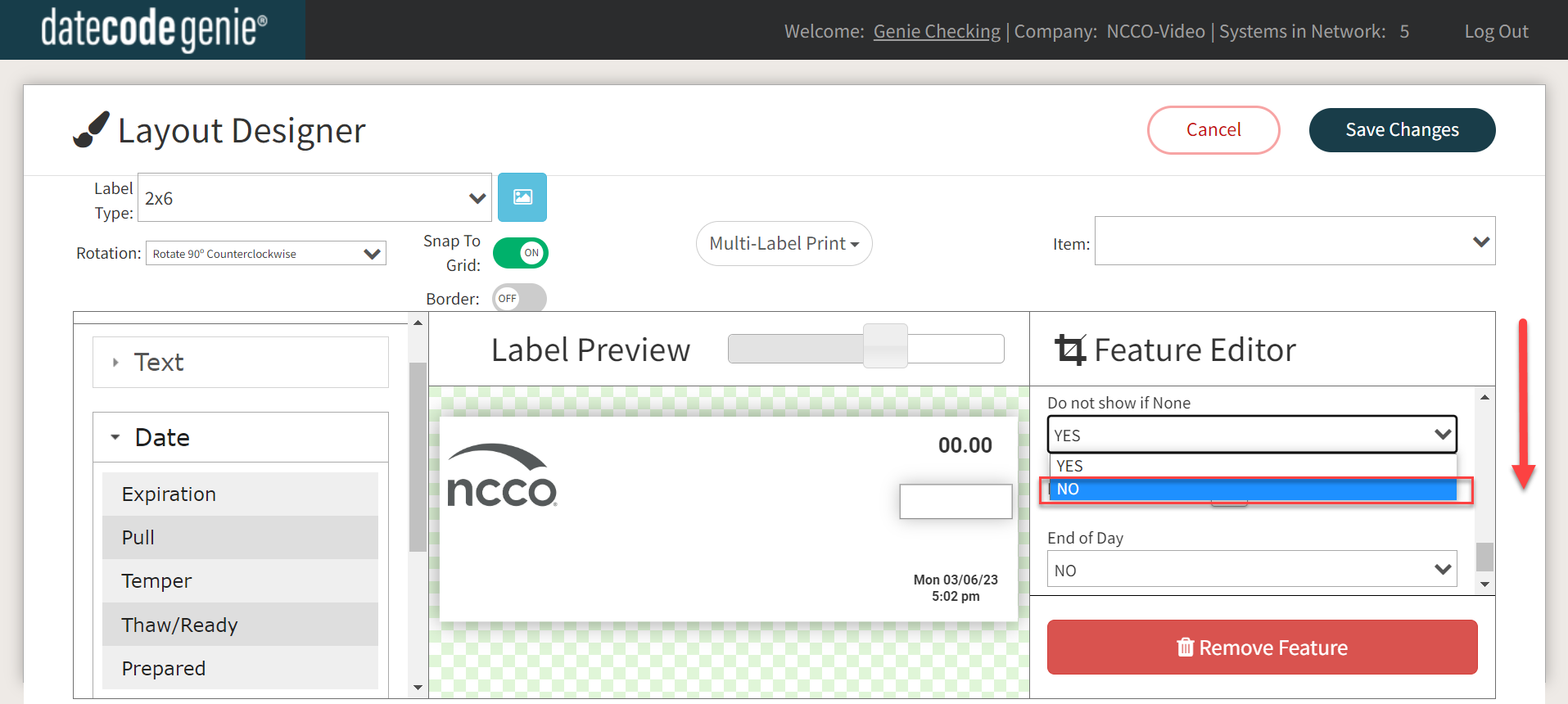
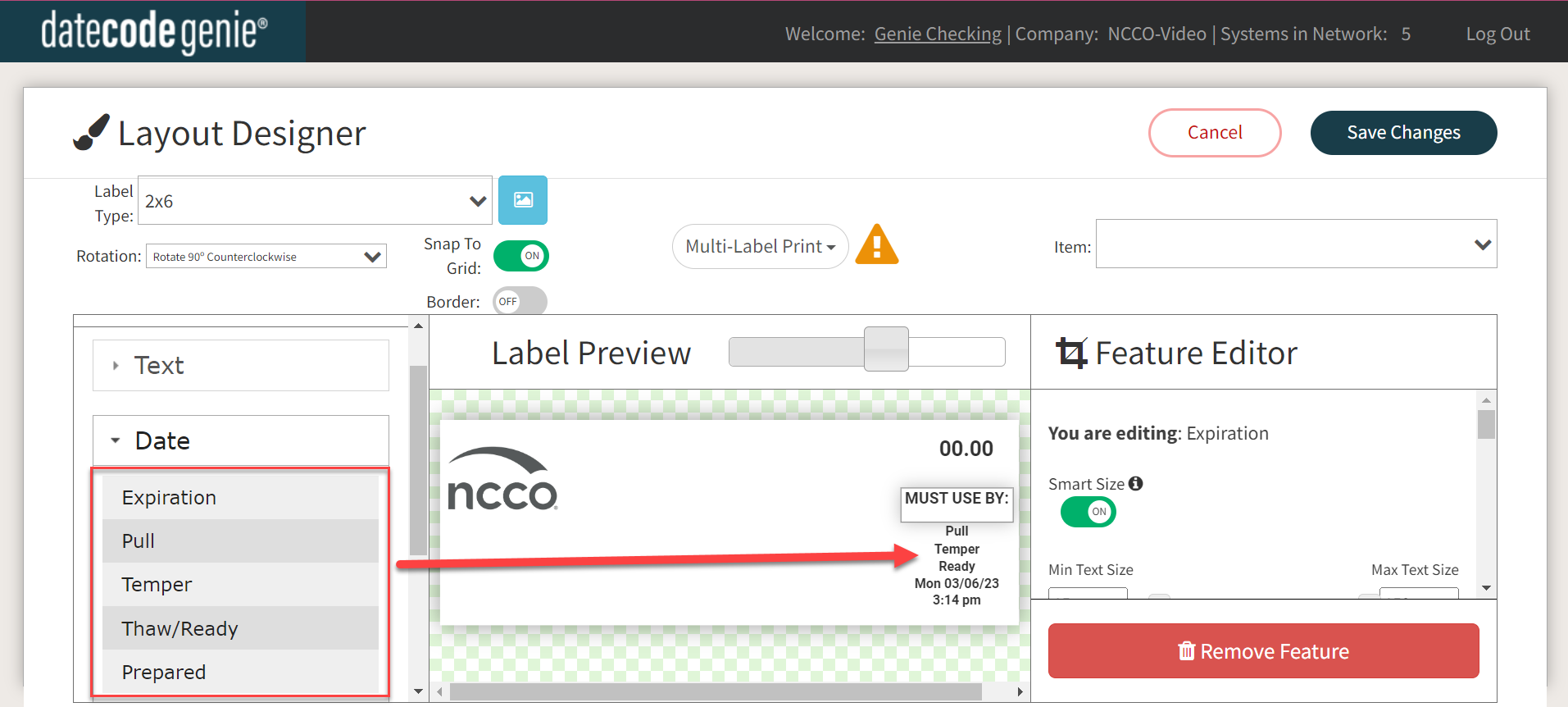
8. OPCIONAL: Desplácese hacia abajo en cada campo de fecha preferido para hacer clic en el menú desplegable Fin del día debajo de Fecha de vencimiento y seleccione SÍ. El personal puede ver la función Fin del día (EOD) después de la fecha mostrada para saber que el elemento del menú caducará en esa fecha.
ADVERTENCIA
La función de fin del día (EOD) utilizada en un perfil de impresora anulará la fecha de vencimiento de los alimentos de un elemento del menú.
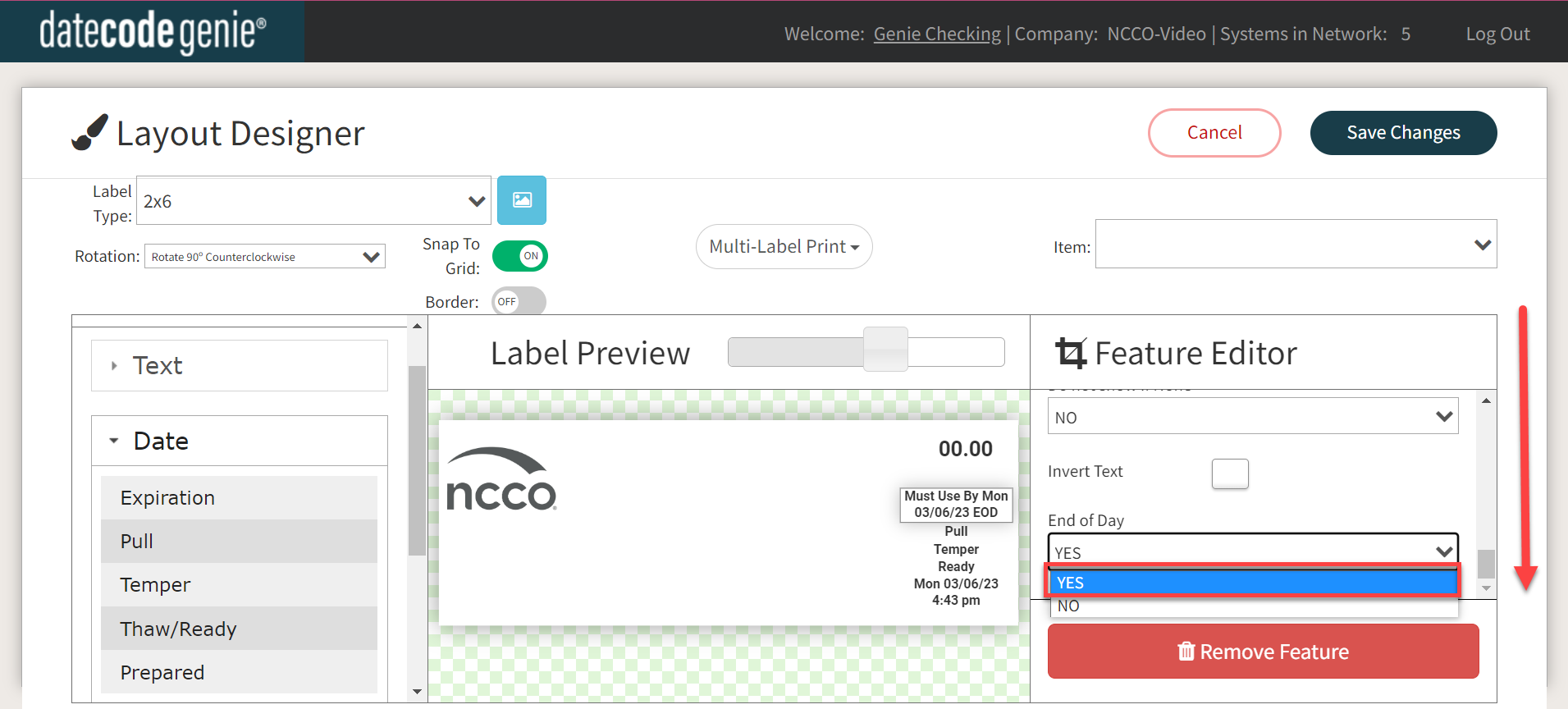
9. Haga clic en el botón Guardar cambios para guardar su perfil.
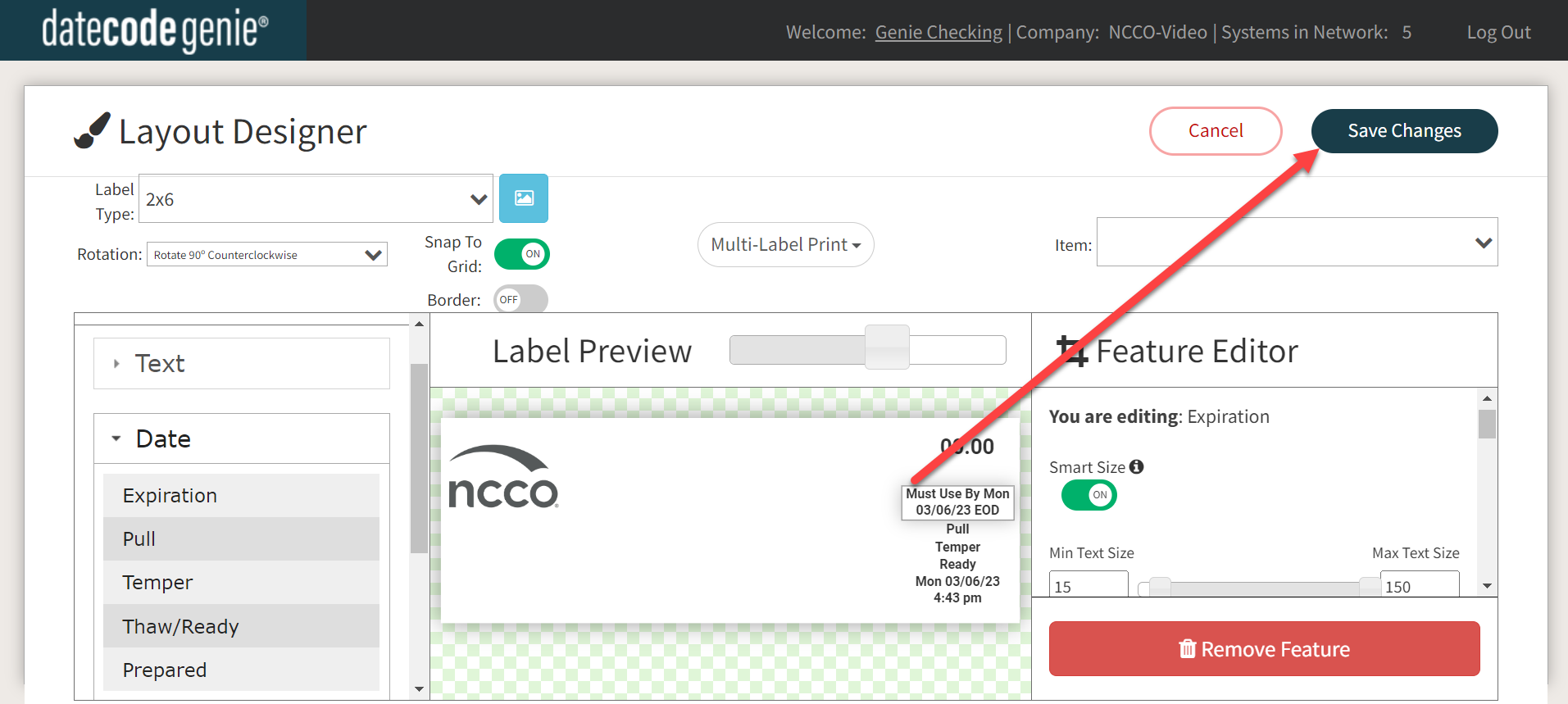
10. Descargue actualizaciones en su dispositivo para actualizar su perfil de impresora.


