Utilizzare i campi data in un profilo stampante
- Iniziare
- Dispositivi
- App
-
Portale
Gruppi Panoramica del portale Categorie Profili stampante Voci del menu Sonda di temperatura Elenco di preparazione Etichette rapide Controllo del prodotto Biblioteca multimediale Scala Stampa cronologia Posizioni La posizione esegue l'override Importazione ed esportazione di massa Impostazioni Elenchi Utenti Supporto
- Accessori
- Etichette
- Riparazioni
I campi data nei profili stampante consentono al personale di stampare etichette con date di scadenza. Questa funzionalità è utile per stampare etichette delle voci di menu con date e orari di scadenza precisi dal portale o dall'app, vedere Campi data
Modificare i campi data per ciascuna voce di menu, vedere Utilizzare i campi data in una voce di menu . Da anni aggiorna le date di preparazione e di scadenza sull'app.
CONSIGLI E TRUCCHI
Le etichette utilizzate per fare riferimento a ciascuna funzione della data nella pagina delle voci di menu e nelle colonne di importazione/esportazione di massa non possono essere modificate. Tuttavia, le etichette per ciascuna caratteristica della data possono essere modificate dall'editor delle caratteristiche di ciascuna caratteristica della data aggiunta al profilo della stampante.
Passaggi:
1. Accedi a www.datecodegenie.com utilizzando il browser consigliato, vedi Quale browser Internet dovrei utilizzare per accedere al mio portale DateCodeGenie®?
2. Fare clic sulla scheda Profili stampante sulla barra laterale.
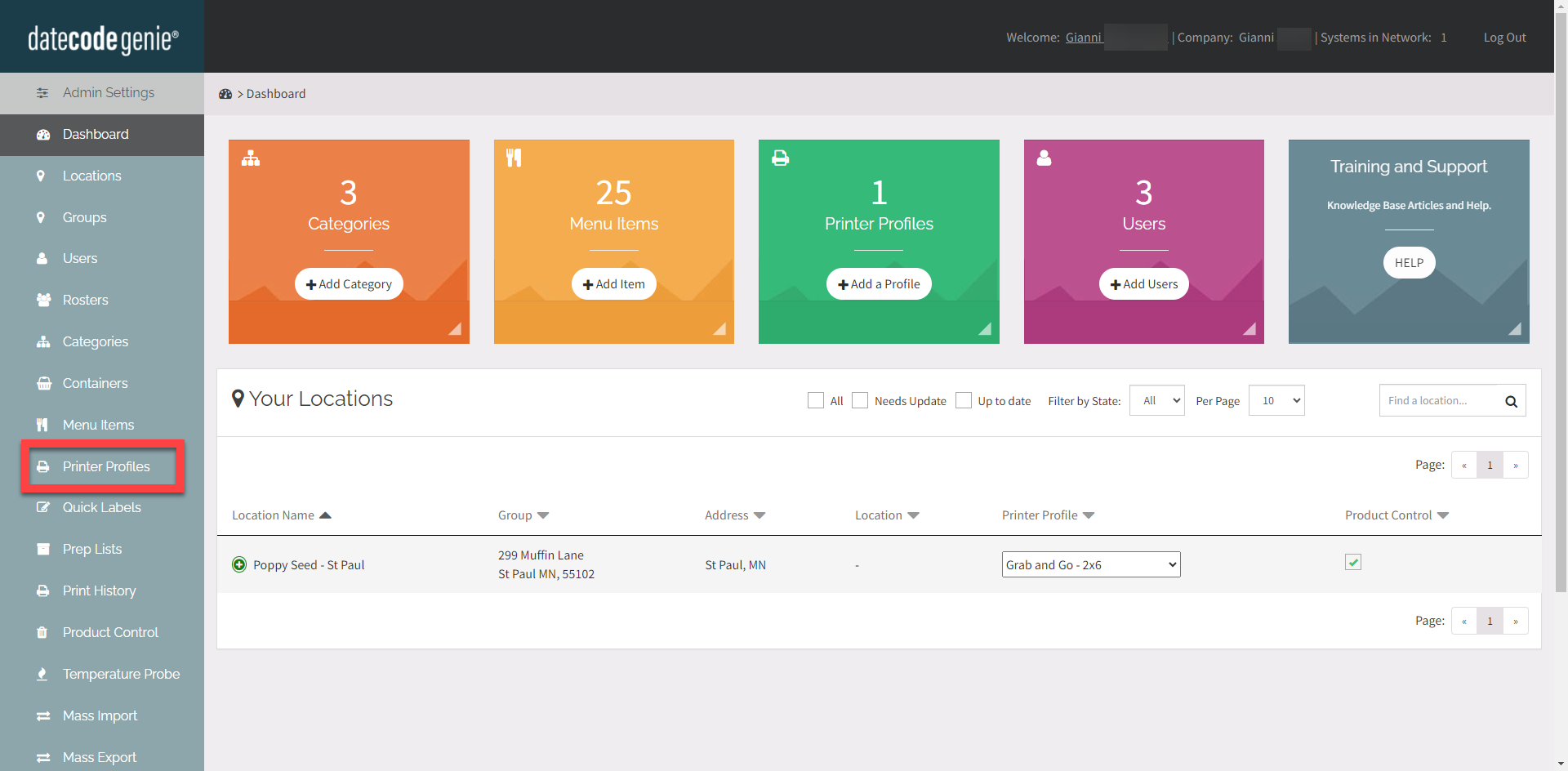
3. Fare clic sul pulsante Modifica (icona a forma di matita) da un profilo stampante per modificare o aggiungere un nuovo profilo stampante. Vedere Come aggiungere etichette utilizzando i profili stampante .
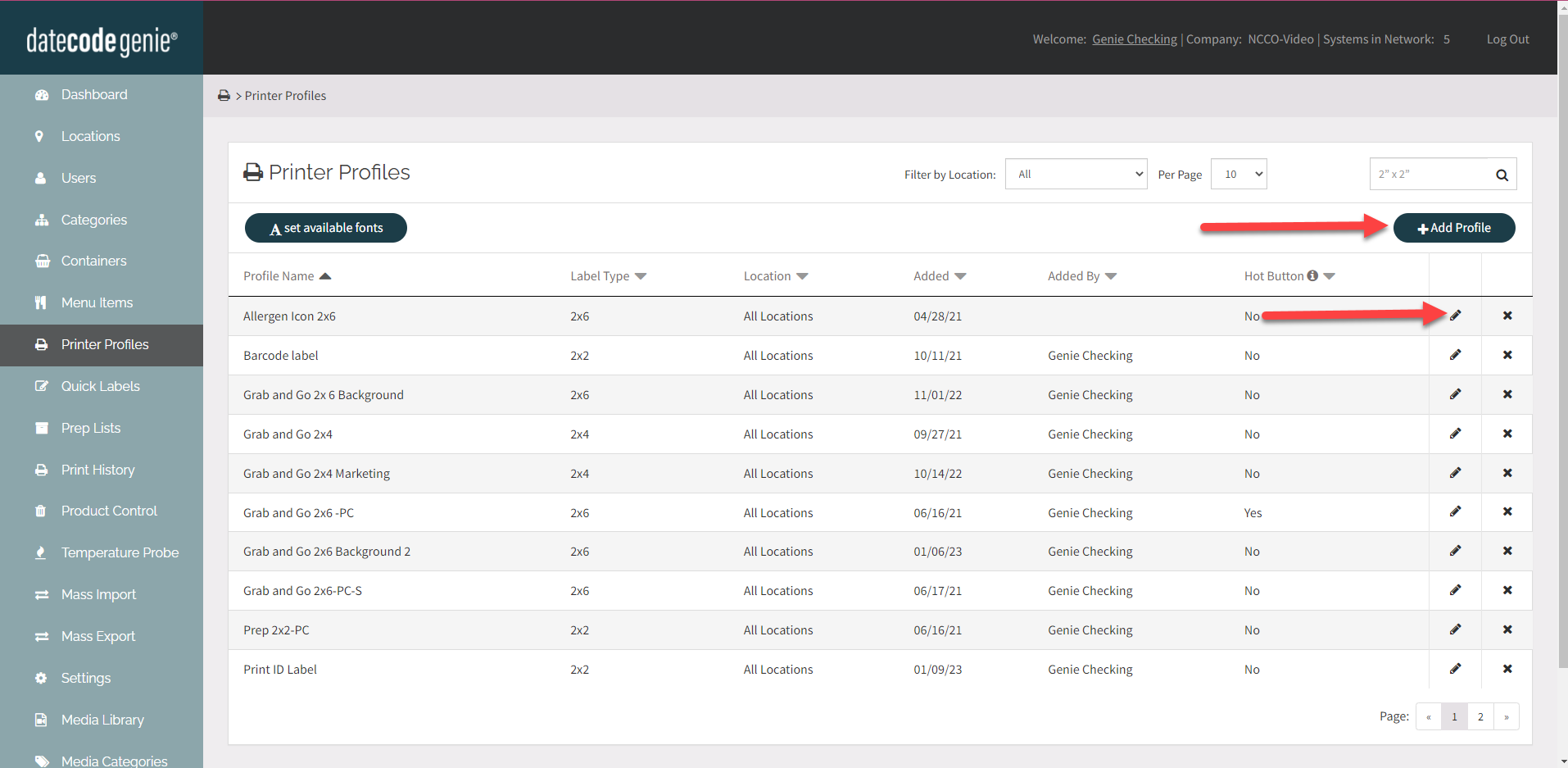
4. Scorri verso il basso e fai clic sul pulsante Designer layout per aprire.
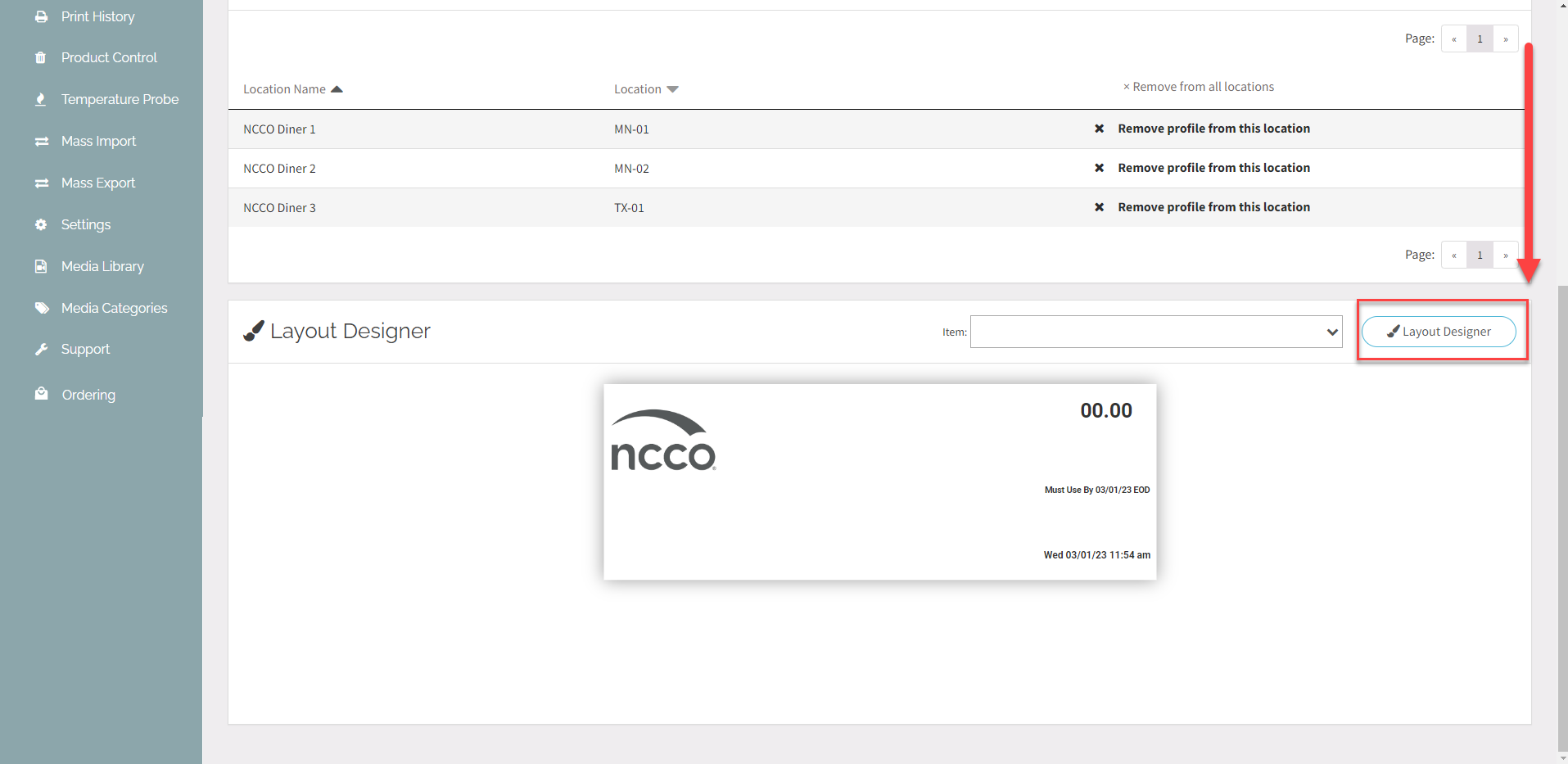
5. Scorri verso il basso nella finestra Funzionalità e fai clic sul gruppo Data per aprire il menu a discesa.
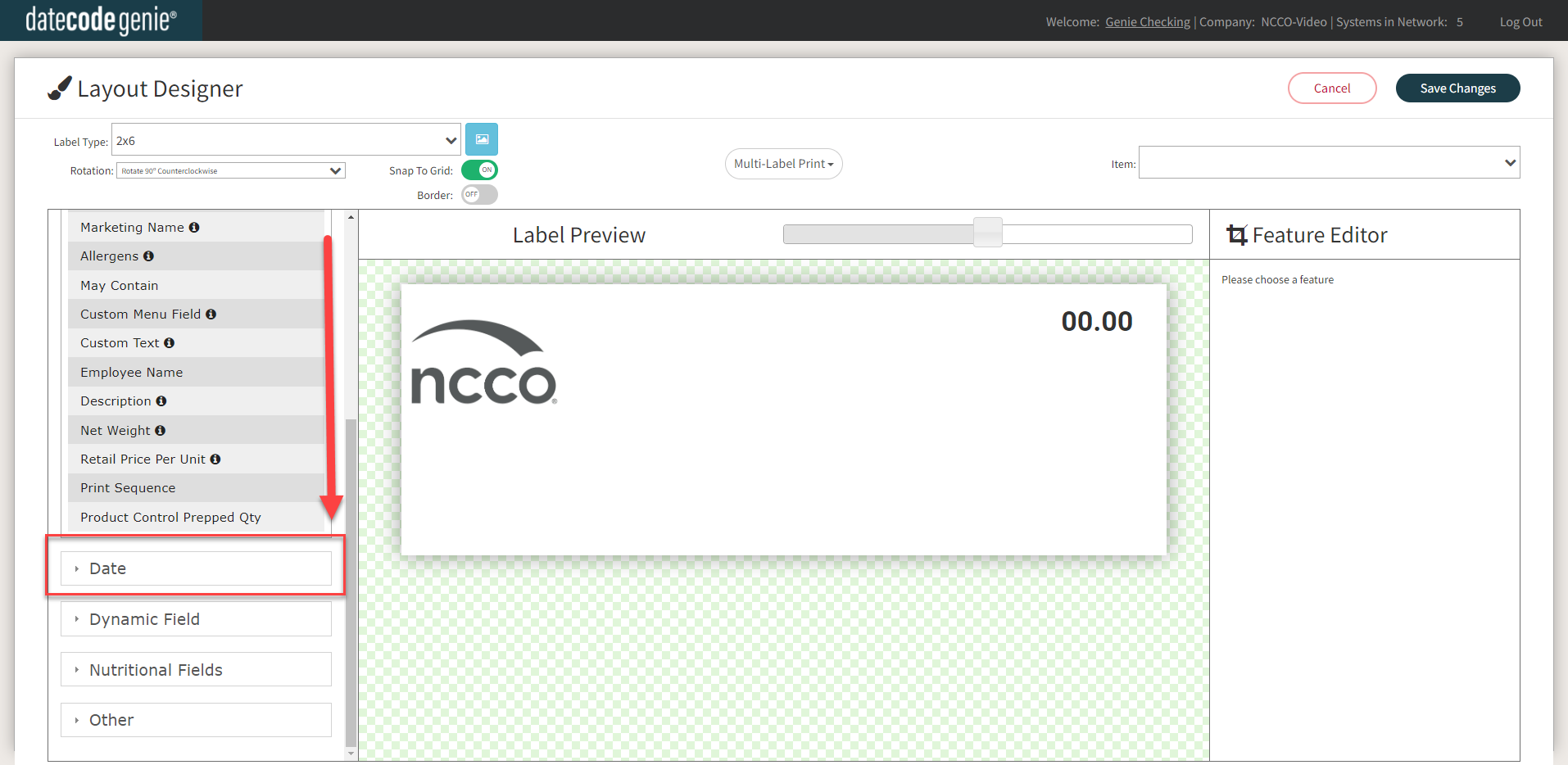
6. Trascinare e rilasciare le funzioni Scadenza, Estrai, Tempera, Scongela/Pronto o Preparata sull'anteprima dell'etichetta.
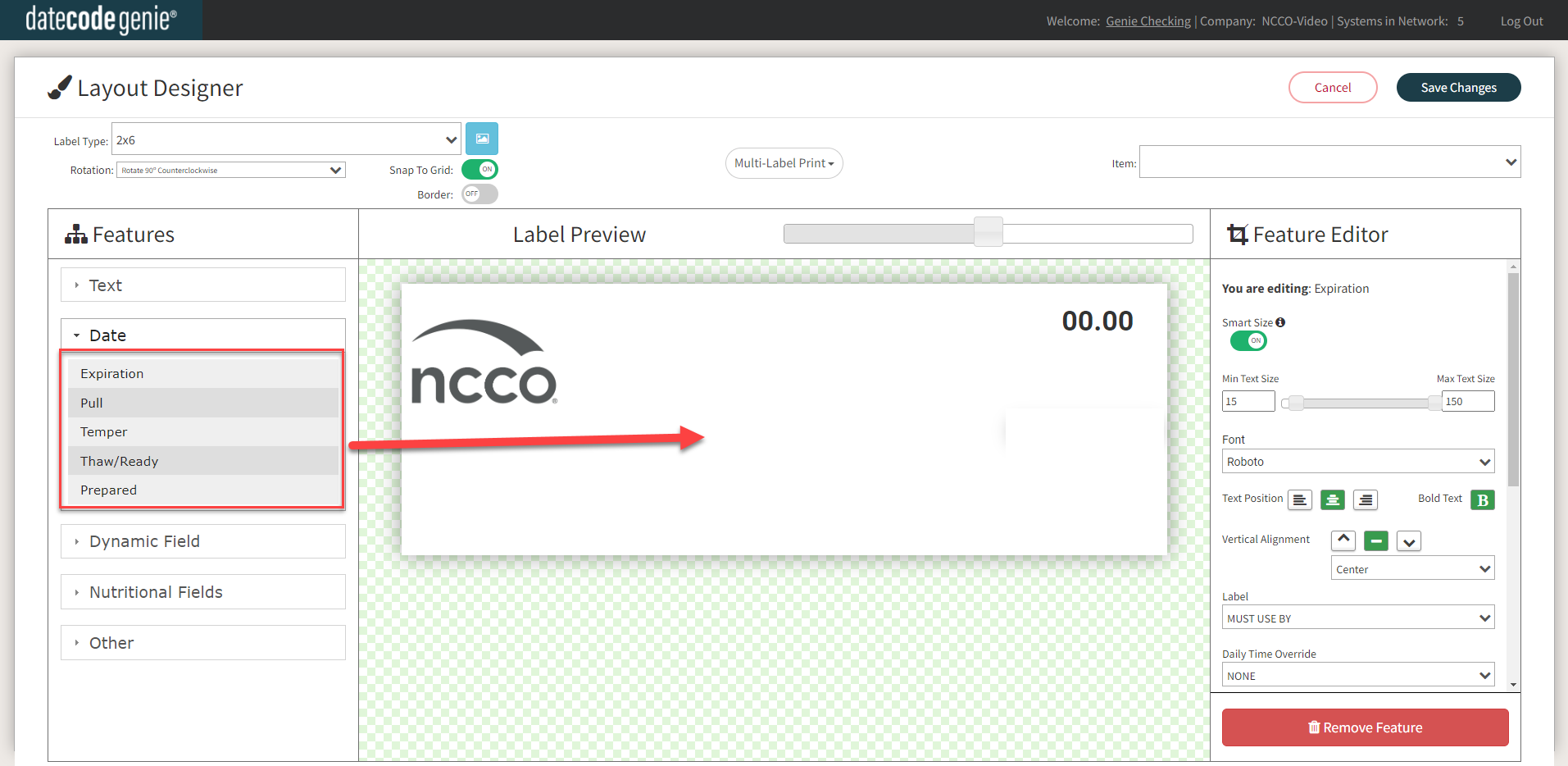
Il campo Data preparata visualizzerà automaticamente la data di inizio per gli altri quattro campi data della voce di menu per stampare la data corretta sull'etichetta.
NOTA
Le altre quattro funzionalità derivano dalla Data preparata e dall'ora impostate nella voce di menu.
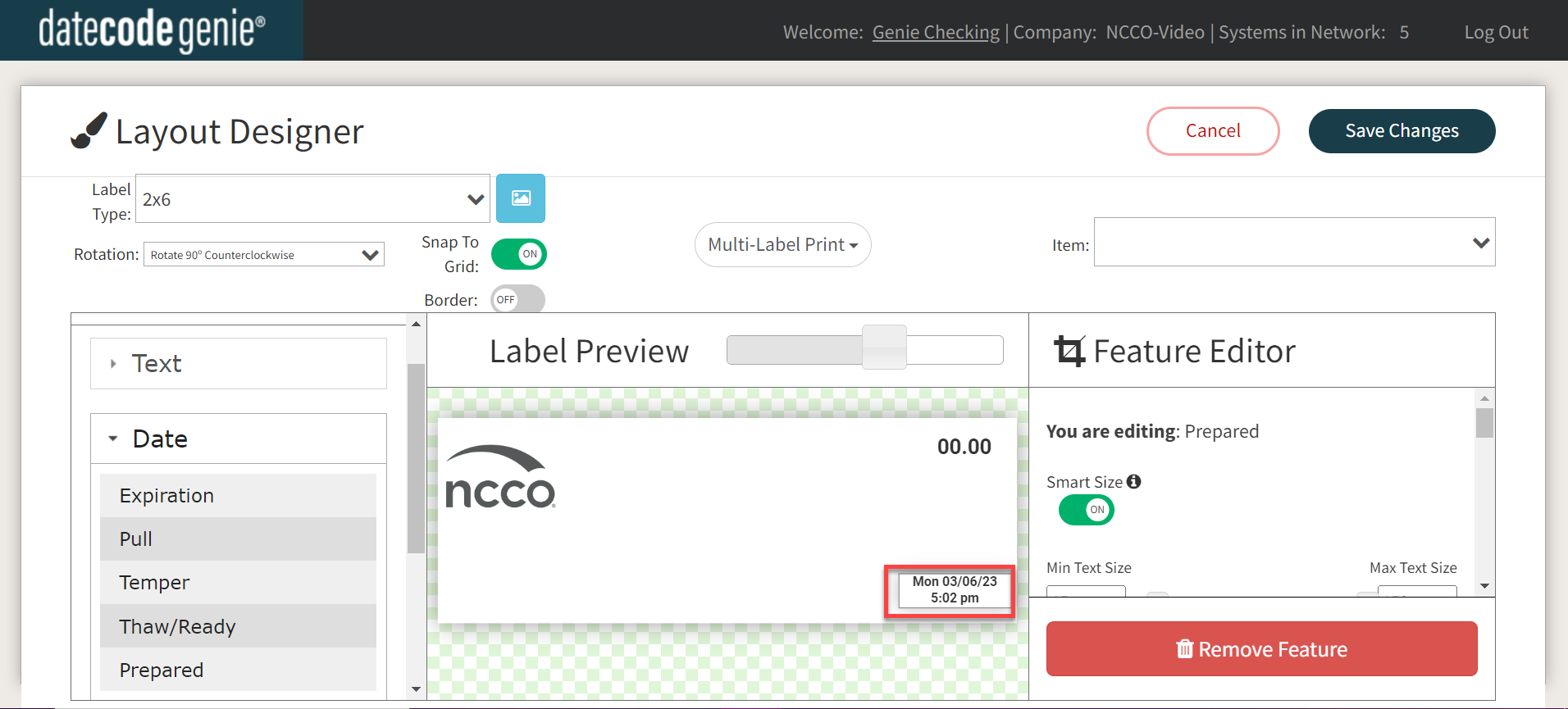
CONSIGLI E TRUCCHI
- Se è necessario modificare il testo dell'etichetta o aggiungere un testo personalizzato, fare clic per aprire il menu a discesa Etichetta e selezionare testo o PERSONALIZZATO.
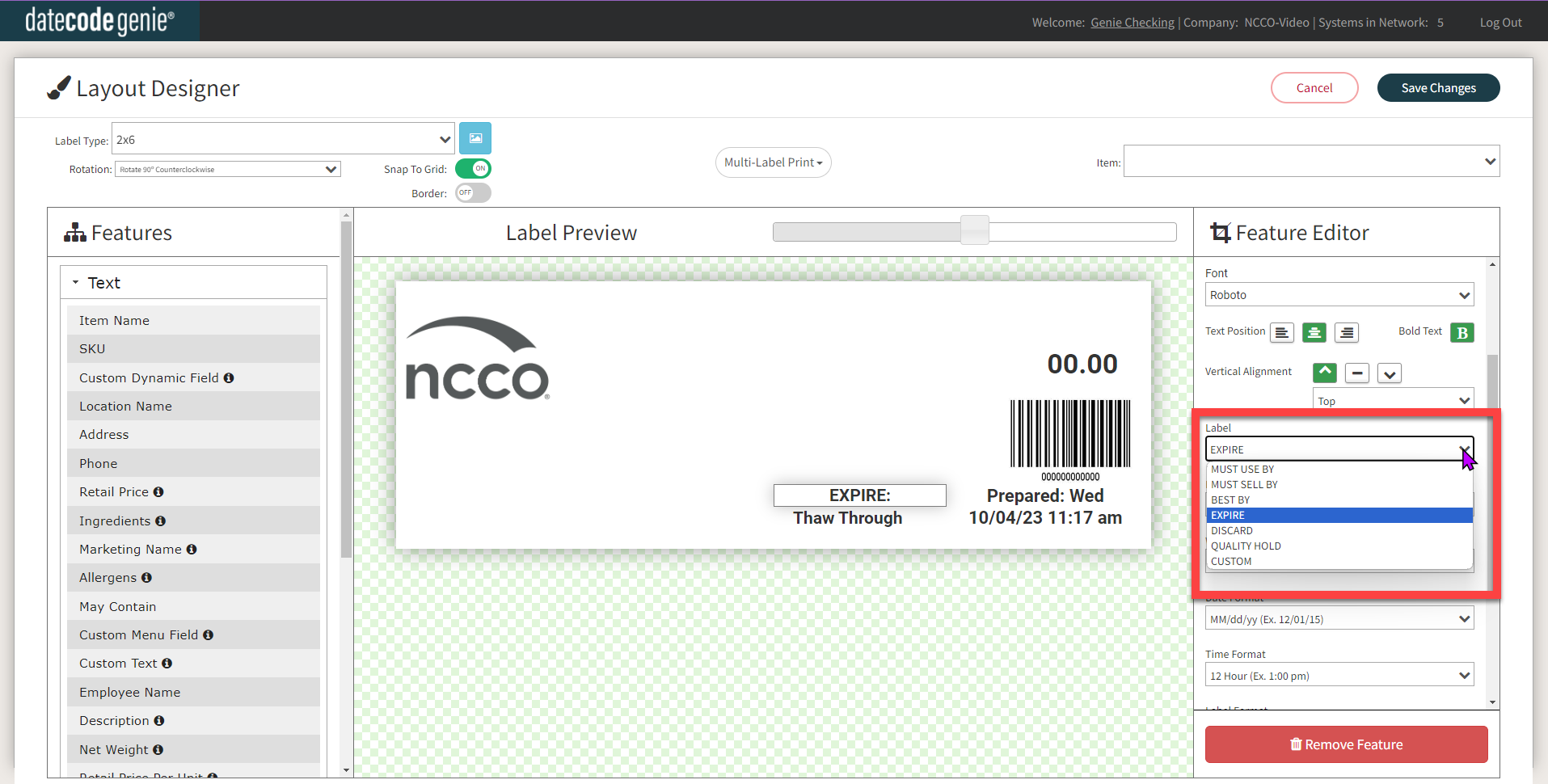
- Se è necessario modificare il formato del giorno e della data in Data giuliana, fare clic su aaa Data giuliana (Es:18347) dal menu a discesa Formato data nel Designer layout. Questo formato può aiutare a tenere traccia dei batch.
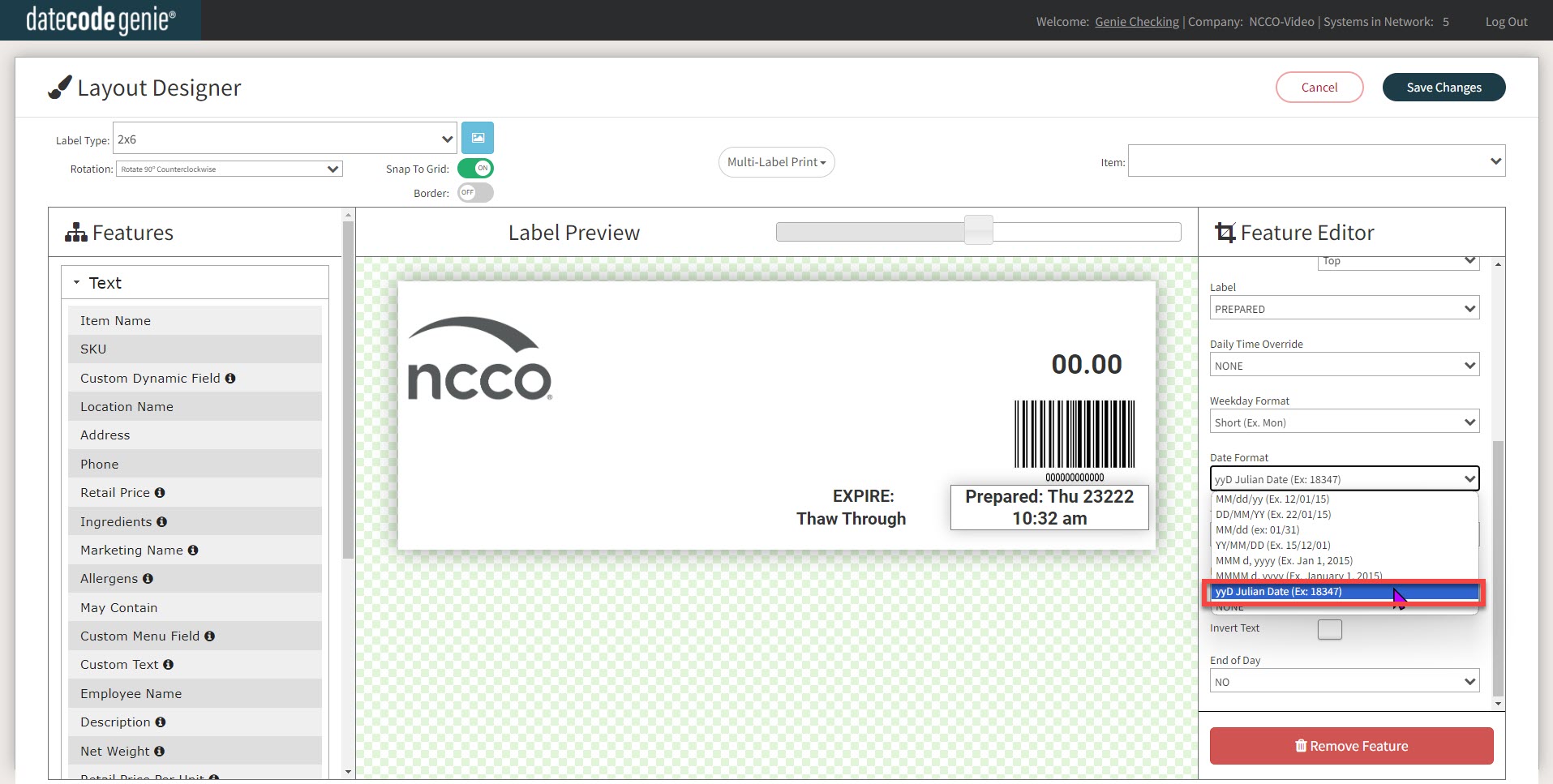
7. FACOLTATIVO: scorrere verso il basso in ciascun campo data preferito per fare clic sul menu a discesa Non mostrare se Nessuno sotto l'Editor di funzionalità e selezionare NO per visualizzare ciascun campo data. Se si seleziona SÌ, il campo della data non verrà visualizzato se non è impostata alcuna data.
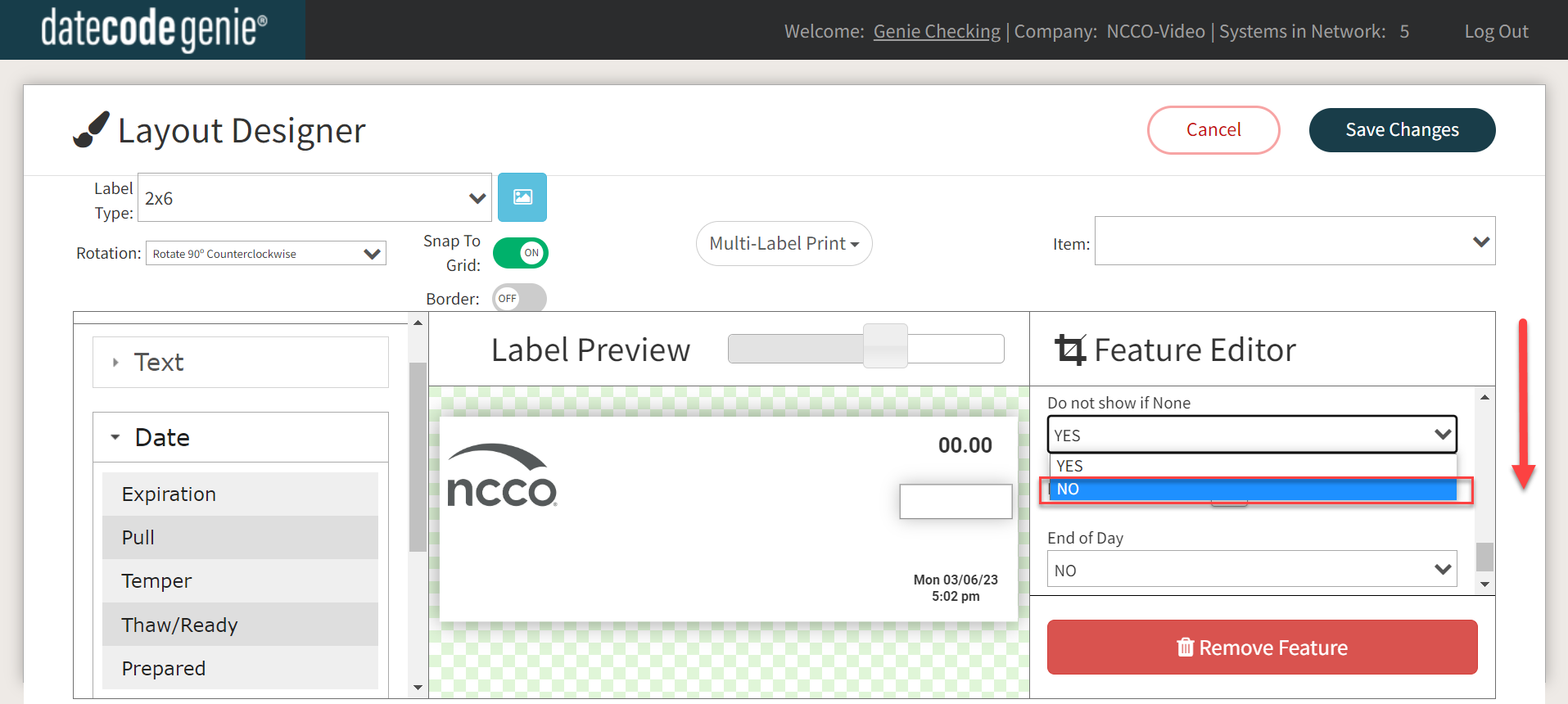
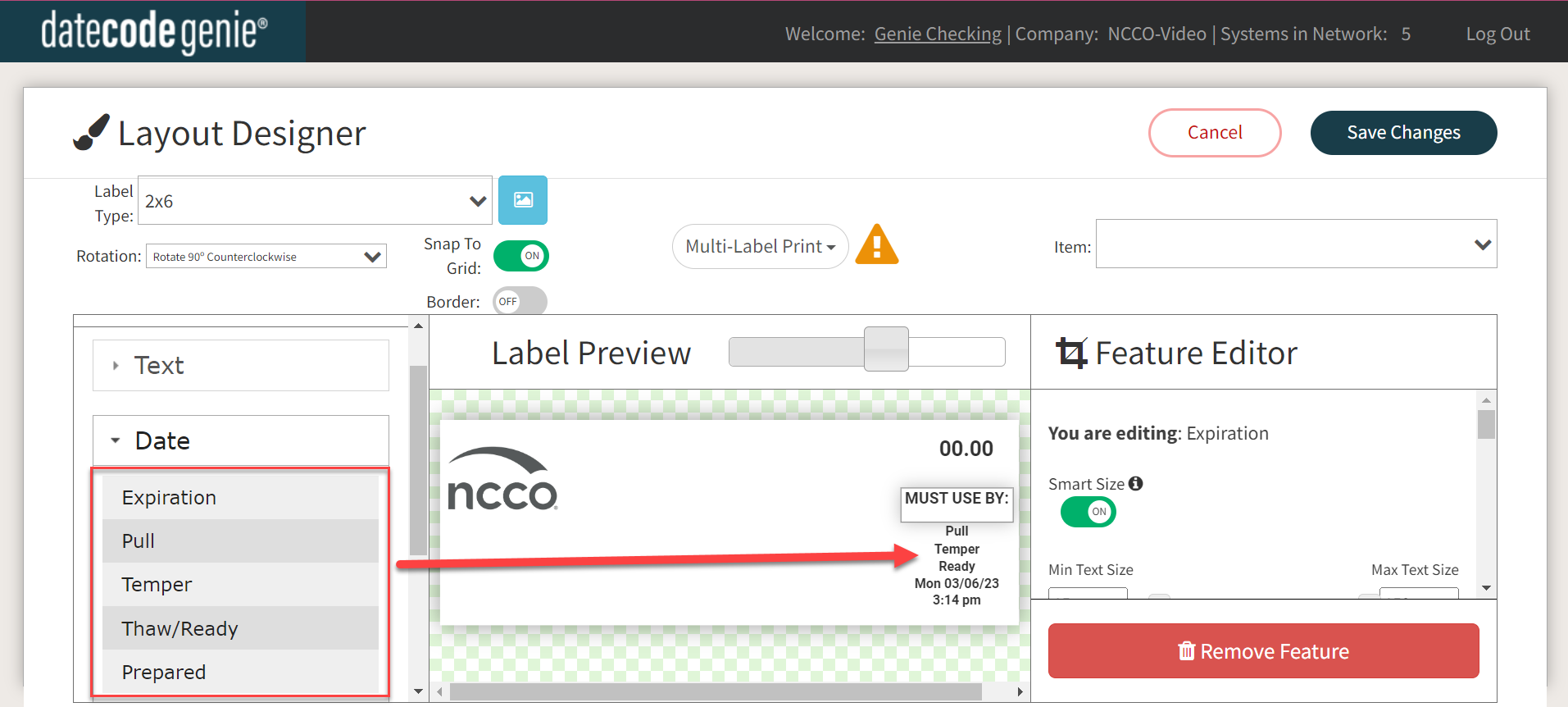
8. FACOLTATIVO: scorrere verso il basso in ciascun campo della data preferita per fare clic sul menu a discesa Fine giornata sotto la Data di scadenza e selezionare SÌ. Il personale può visualizzare la funzione Fine giornata (EOD) dopo la data visualizzata per sapere che la voce di menu scadrà in quella data.
AVVERTIMENTO
La funzione Fine giornata (EOD) utilizzata su un profilo stampante sovrascriverà la data di scadenza del cibo di una voce di menu.
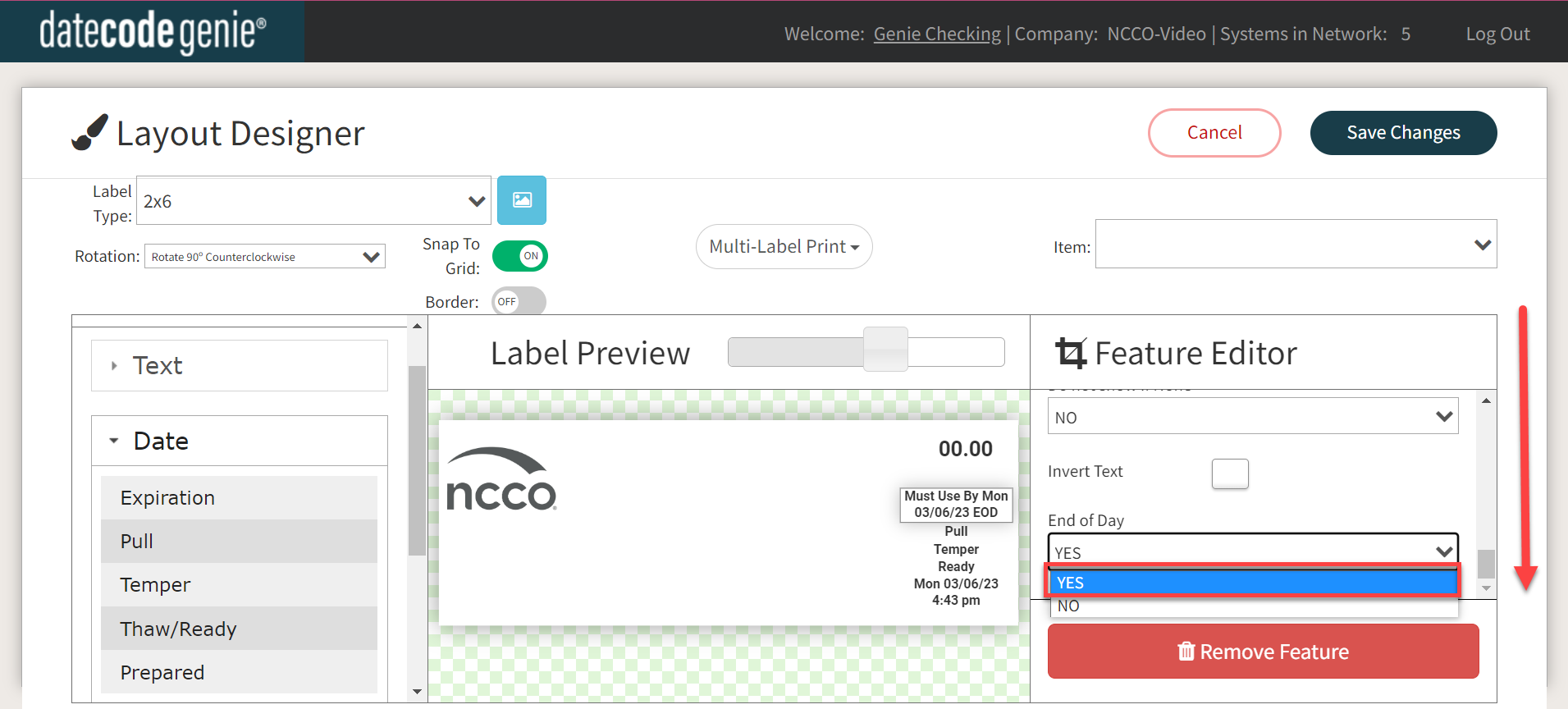
9. Fai clic sul pulsante Salva modifiche per salvare il tuo profilo.
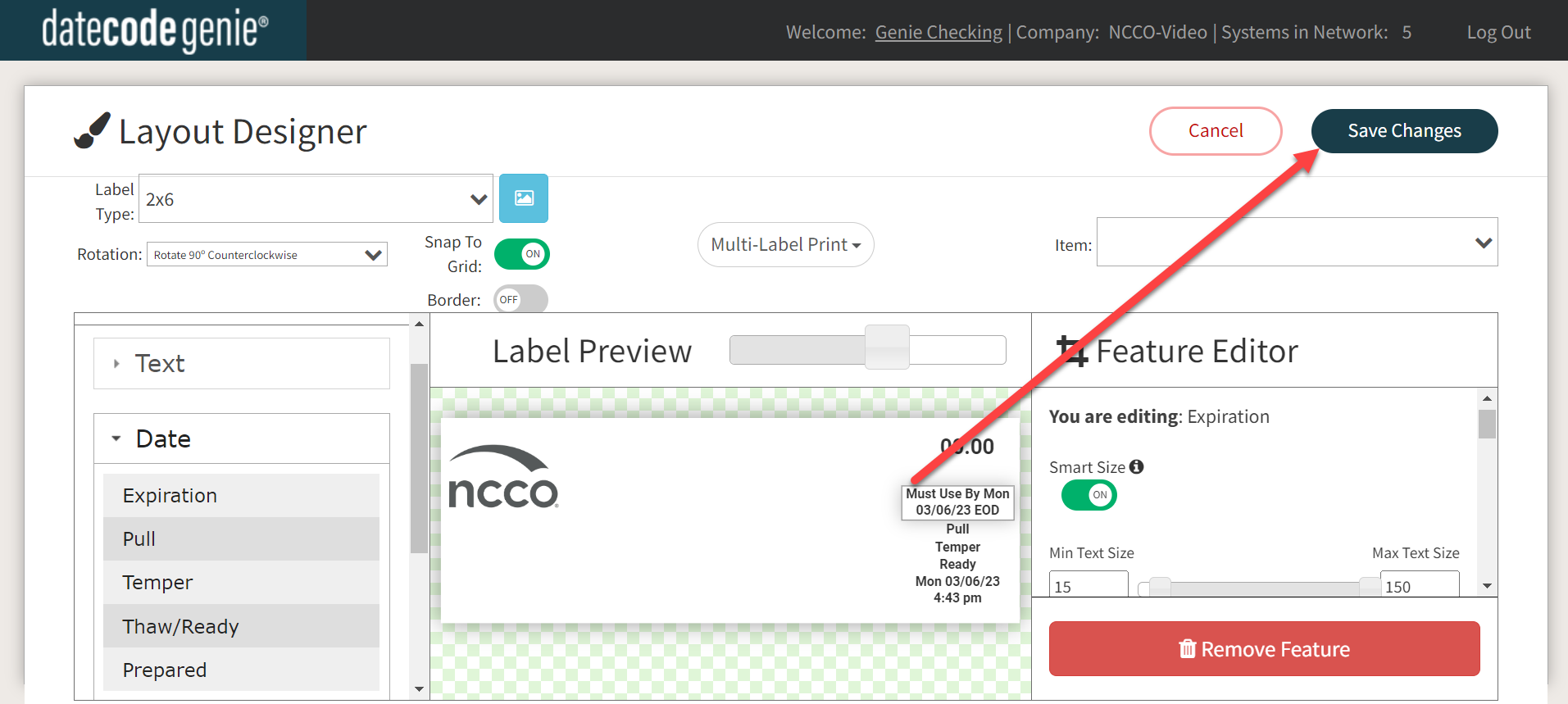
10. Scarica gli aggiornamenti sul tuo dispositivo per aggiornare il profilo della tua stampante.


