Utiliser des champs de date dans un profil d'imprimante
- Commencer
- Dispositifs
- Application
-
Portail
Groupes Aperçu du portail Catégories Profils d'imprimante Éléments de menu Sonde de température Liste de préparation Étiquettes rapides Contrôle des produits Médiathèque Échelle Historique d'impression Emplacements Remplacements d'emplacement Importation et exportation de masse Paramètres Listes Utilisateurs Soutien
- Accessoires
- Étiquettes
- Réparations
Les champs de date dans les profils d'imprimante permettent au personnel d'imprimer des étiquettes avec des dates d'expiration. Cette fonctionnalité est utile pour imprimer des étiquettes d'éléments de menu avec des dates et heures d'expiration précises à partir du portail ou de l'application, voir Champs de date.
Modifiez les champs de date pour chaque élément de menu, voir Utiliser les champs de date dans un élément de menu . Pendant des années, mettez à jour les dates de préparation et d'expiration sur l'application.
CONSEILS & ASTUCES
Les étiquettes utilisées pour faire référence à chaque fonctionnalité de date sur la page des éléments de menu et les colonnes d'importation/exportation en masse ne peuvent pas être modifiées. Cependant, les étiquettes de chaque fonctionnalité de date peuvent être modifiées à partir de l'éditeur de fonctionnalités de chaque fonctionnalité de date ajoutée à votre profil d'imprimante.
Pas:
1. Connectez-vous à www.datecodegenie.com à l'aide du navigateur recommandé, voir Quel navigateur Internet dois-je utiliser pour accéder à mon portail DateCodeGenie® ?
2. Cliquez sur l'onglet Profils d'imprimante dans la barre latérale.
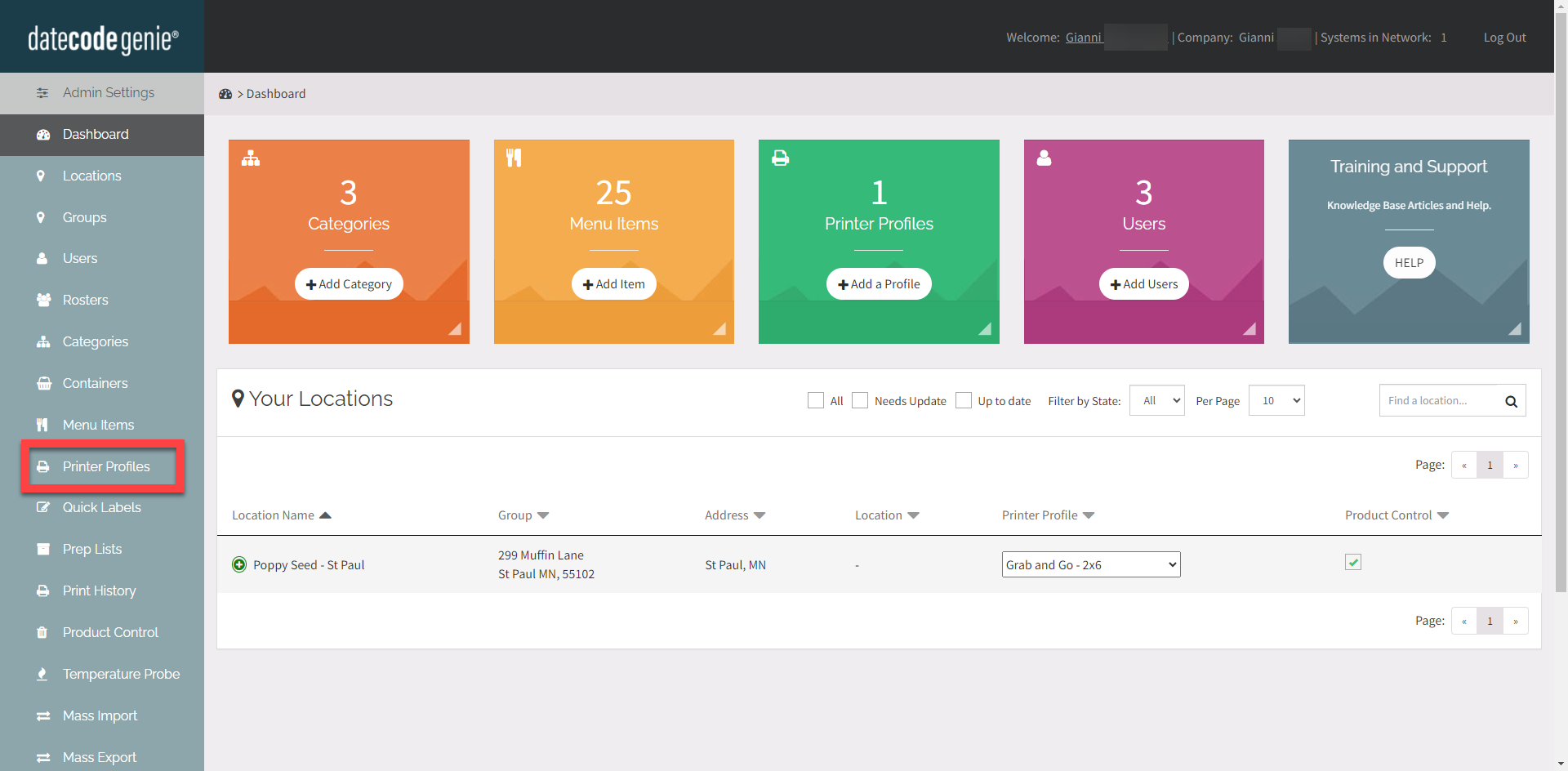
3. Cliquez sur le bouton Modifier (icône en forme de crayon) d'un profil d'imprimante à modifier ou ajoutez un nouveau profil d'imprimante. Voir Comment ajouter des étiquettes à l'aide de profils d'imprimante .
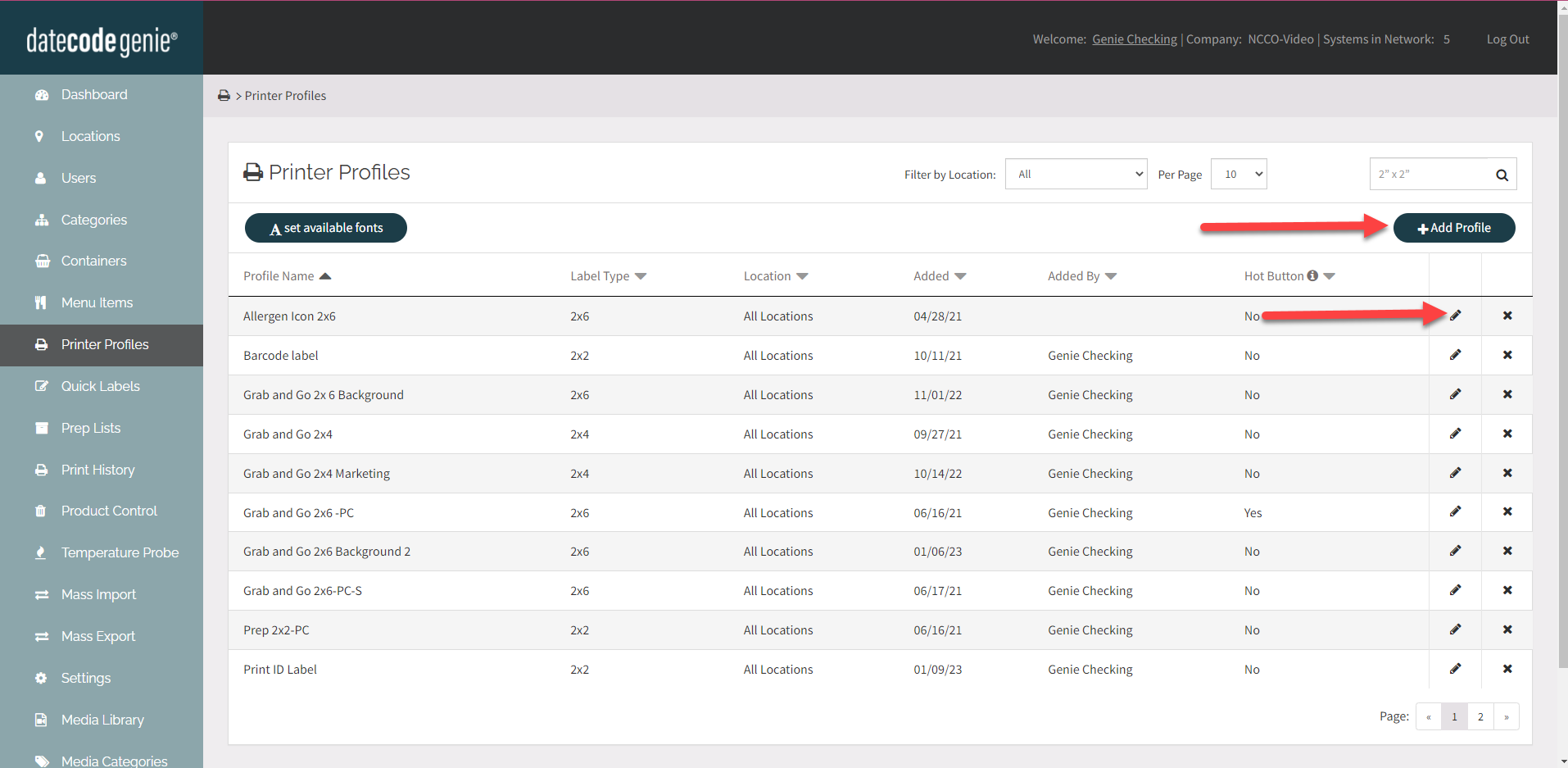
4. Faites défiler vers le bas et cliquez sur le bouton Layout Designer pour ouvrir.
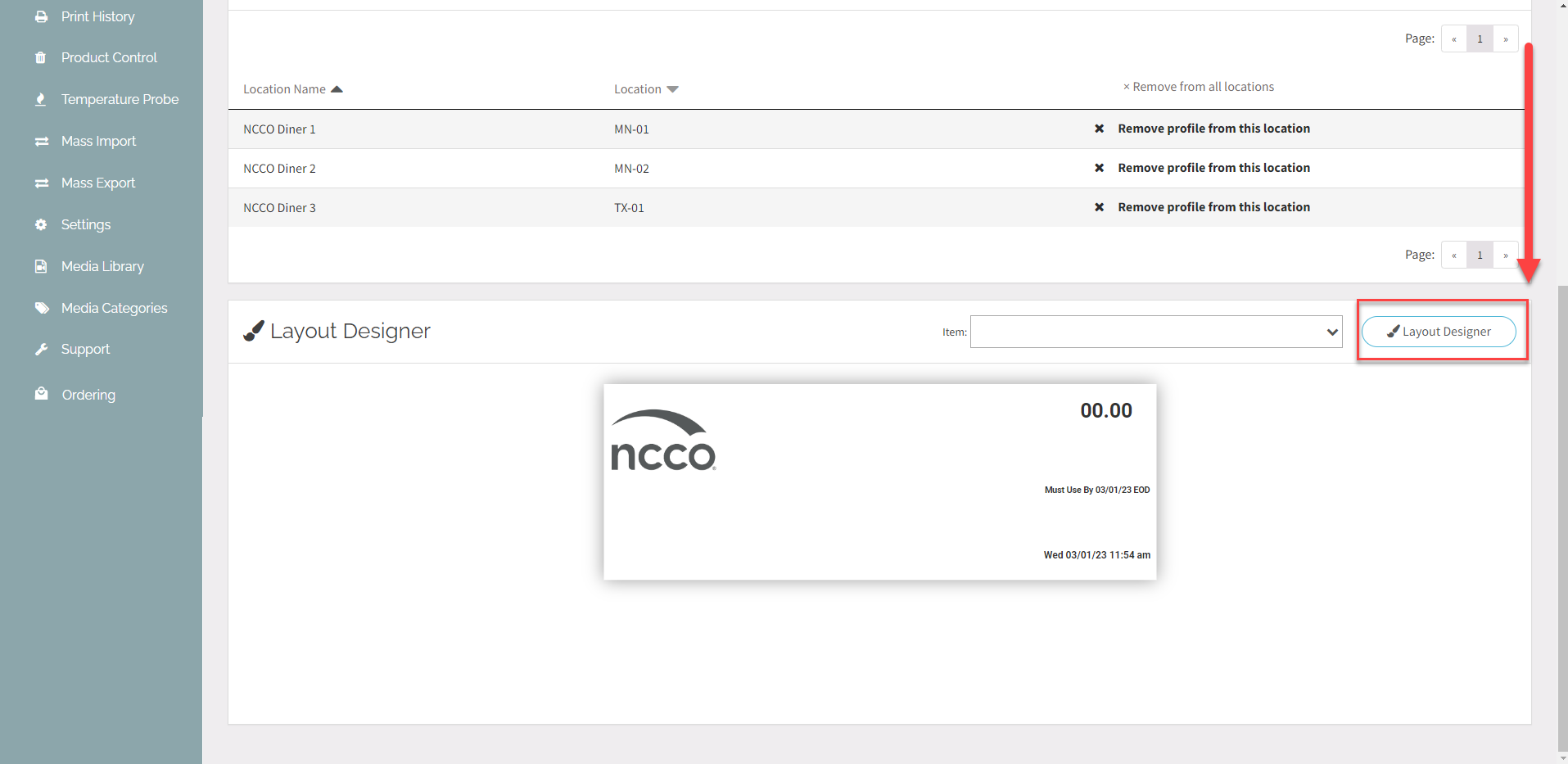
5. Faites défiler la fenêtre Fonctionnalités vers le bas et cliquez sur le groupe Date pour ouvrir la liste déroulante.
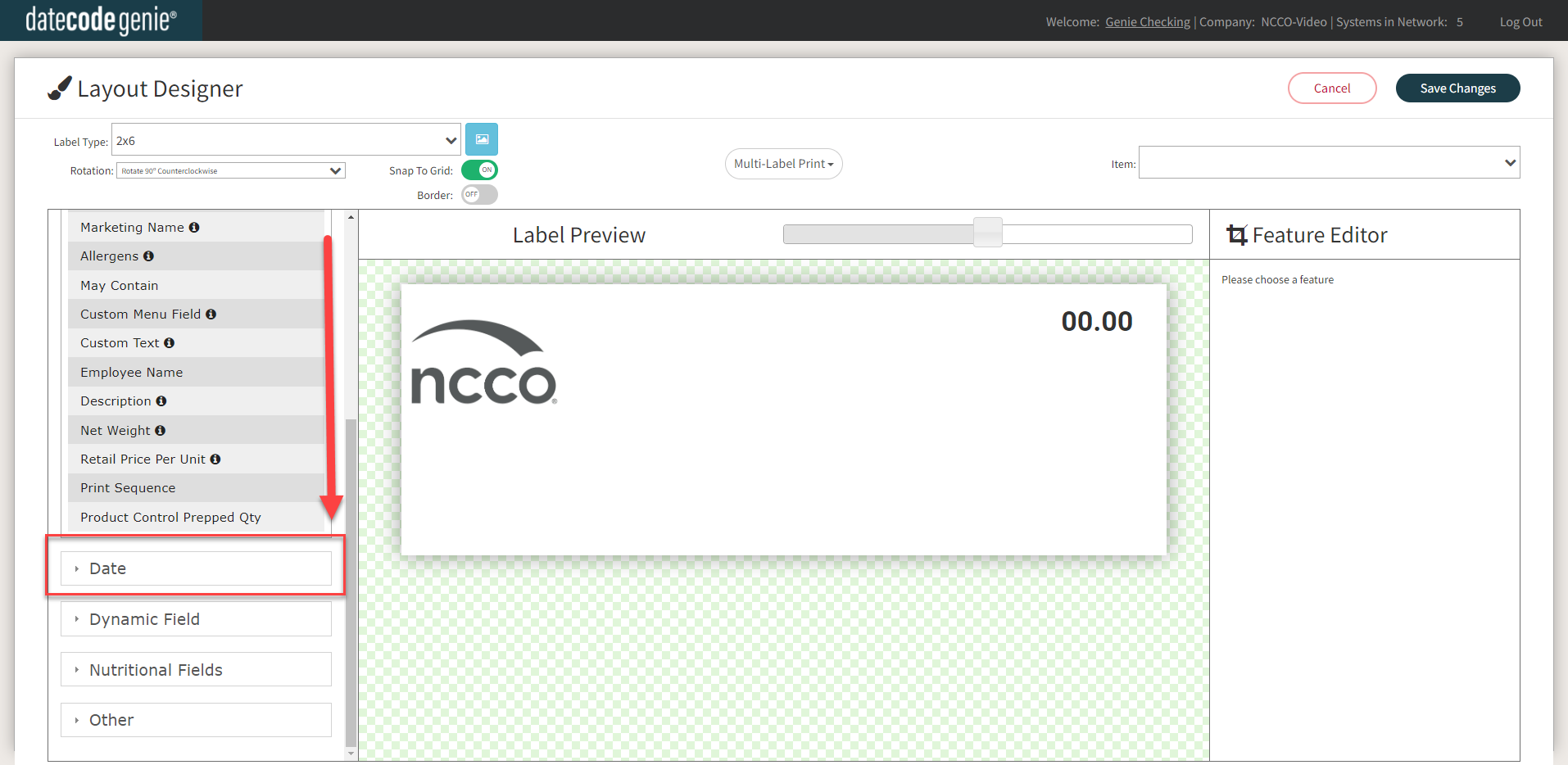
6. Faites glisser et déposez les fonctionnalités Expiration, Pull, Temper, Thaw/Ready ou Prepared sur l'aperçu de l'étiquette.
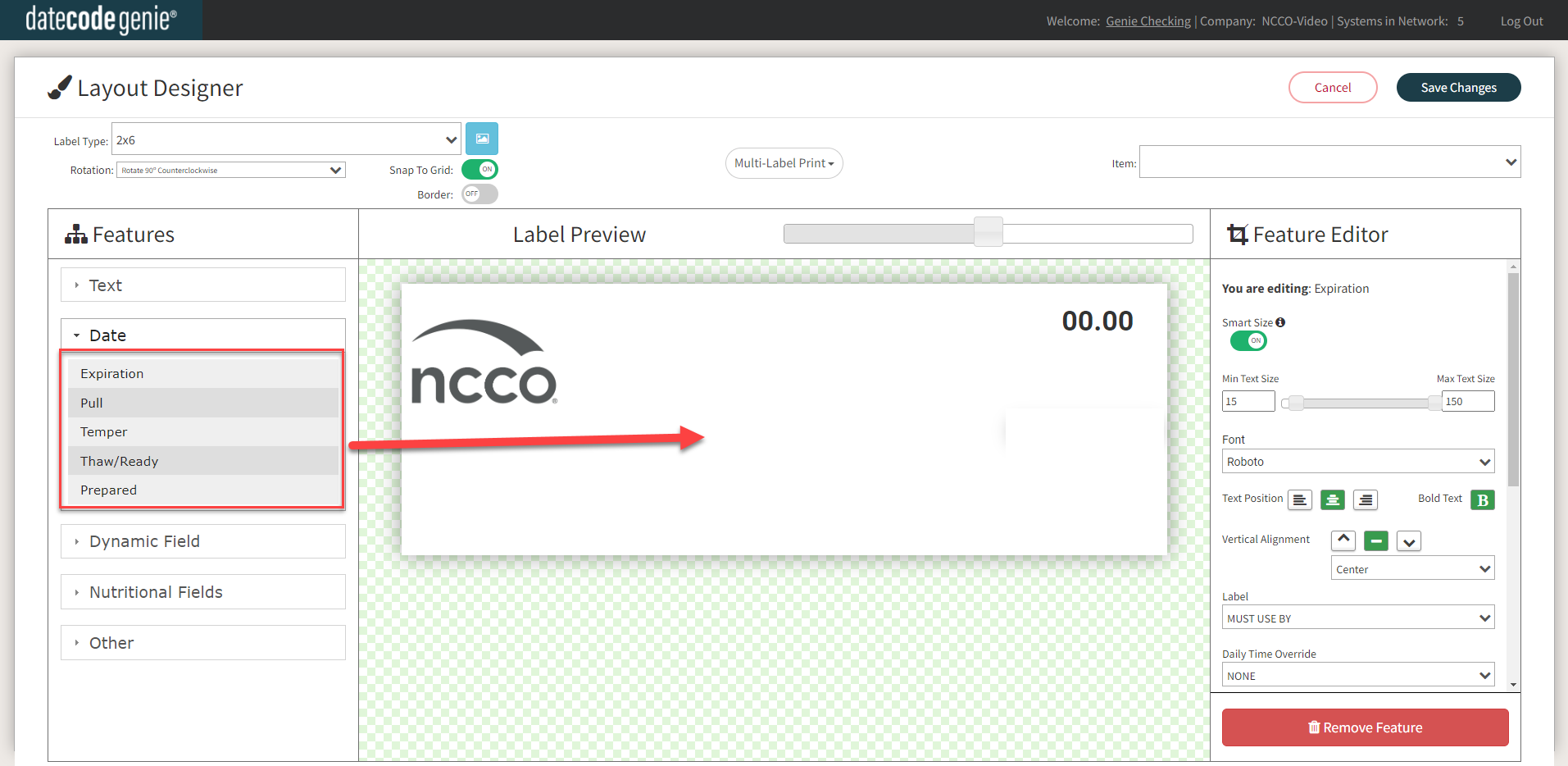
Le champ Date préparée affichera automatiquement la date de début pour les quatre autres champs de date de l'élément de menu afin d'imprimer la date correcte sur l'étiquette.
NOTE
Les quatre autres fonctionnalités proviennent de la date préparée et de l'heure définie dans l'élément de menu.
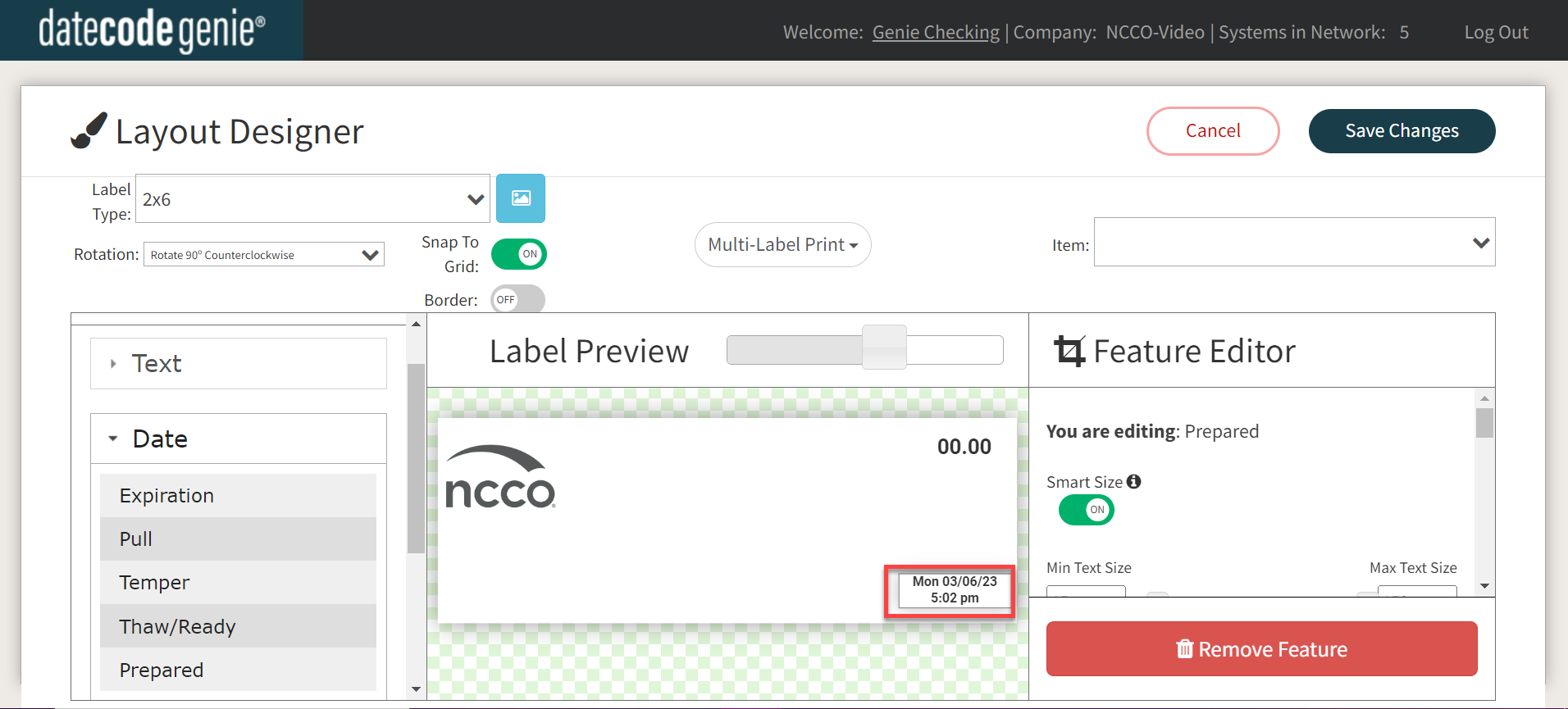
CONSEILS & ASTUCES
- Si vous devez modifier le texte de l'étiquette ou ajouter un texte personnalisé, cliquez pour ouvrir la liste déroulante Étiquette et sélectionnez le texte ou PERSONNALISÉ.
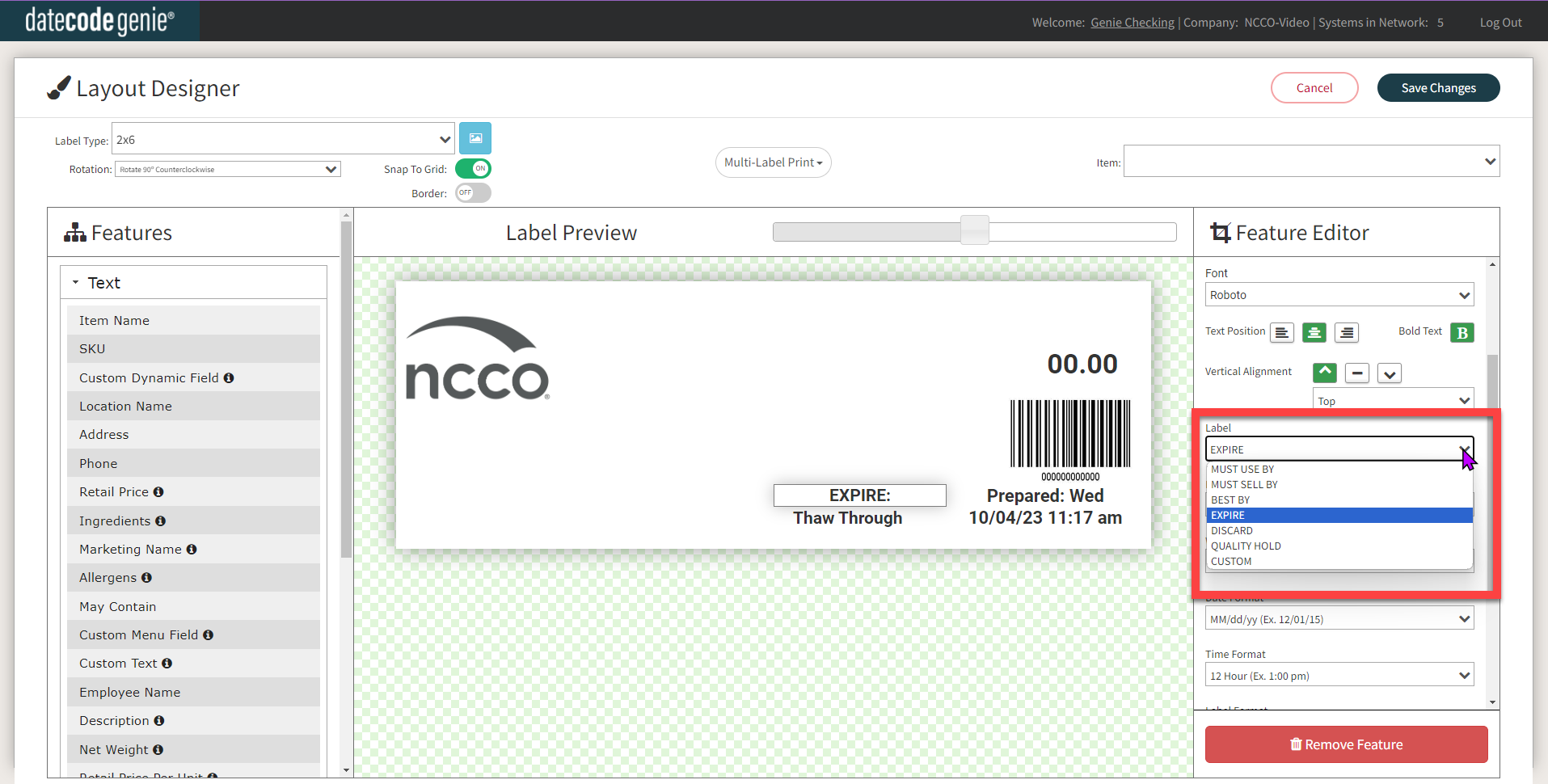
- Si vous devez modifier le format du jour et de la date en Date Julienne, cliquez sur yyD Julian Date (Ex : 18347) dans la liste déroulante Format de date du Layout Designer. Ce format peut aider à garder une trace des lots.
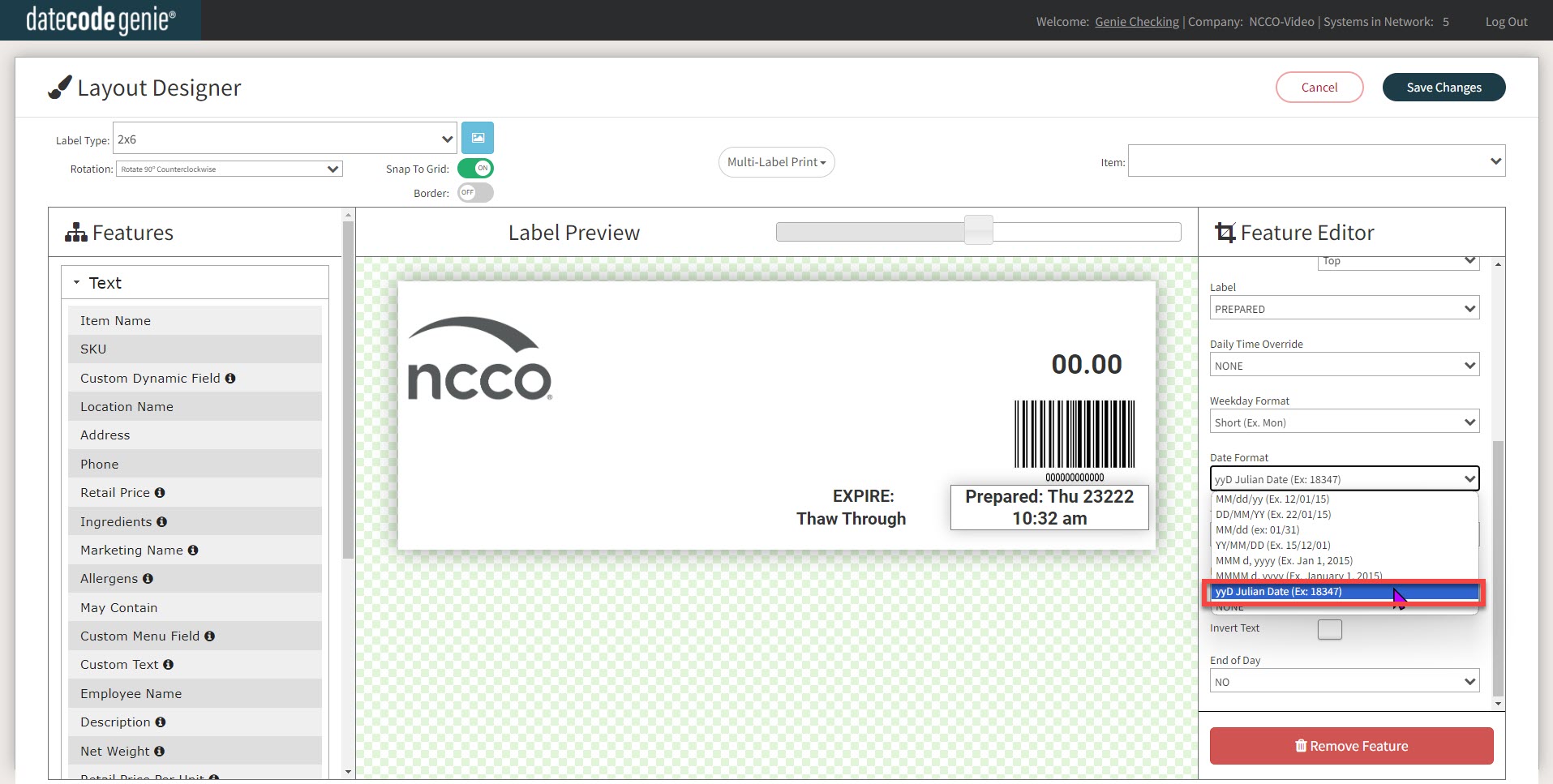
7. FACULTATIF : faites défiler chaque champ de date préféré vers le bas pour cliquer sur le menu déroulant Ne pas afficher si aucun sous l'éditeur de fonctionnalités et sélectionnez NON pour afficher chaque champ de date. Si OUI est sélectionné, le champ de date ne s'affichera pas si aucune date n'est définie.
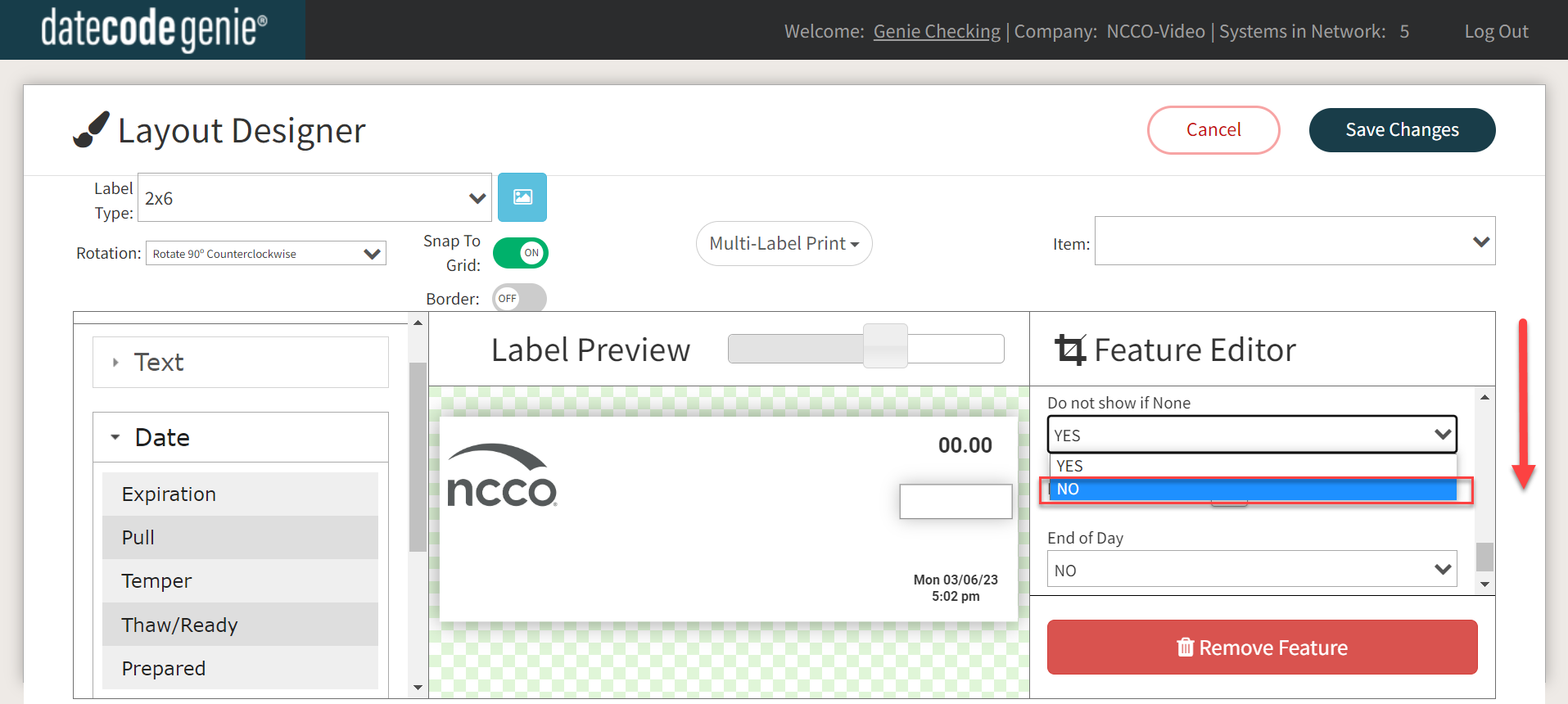
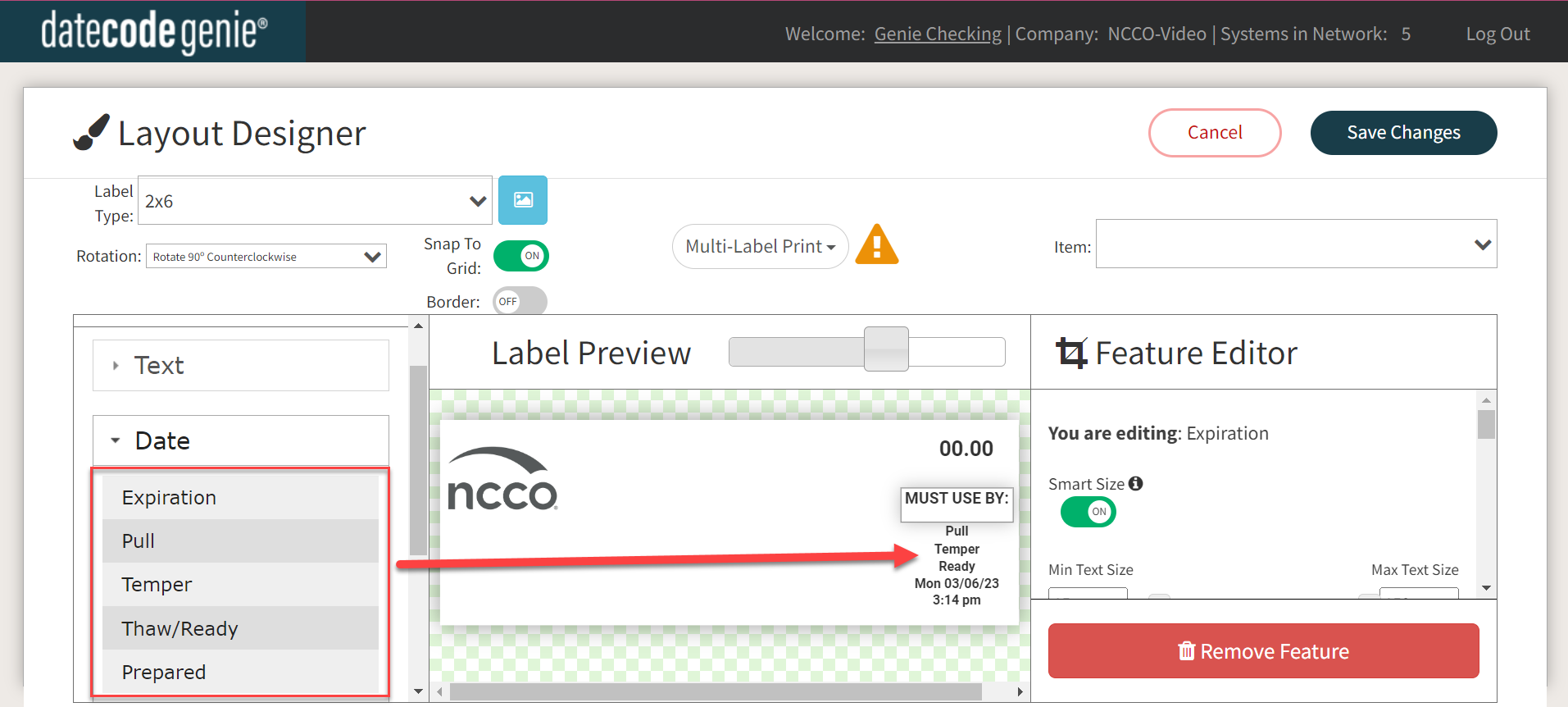
8. FACULTATIF : faites défiler vers le bas dans chaque champ de date préféré pour cliquer sur le menu déroulant Fin de journée sous la date d'expiration et sélectionnez OUI. Le personnel peut afficher la fonction de fin de journée (EOD) après la date affichée pour savoir que l'élément de menu expirera à cette date.
AVERTISSEMENT
La fonction de fin de journée (EOD) utilisée sur un profil d'imprimante remplacera la date d'expiration des aliments d'un élément de menu.
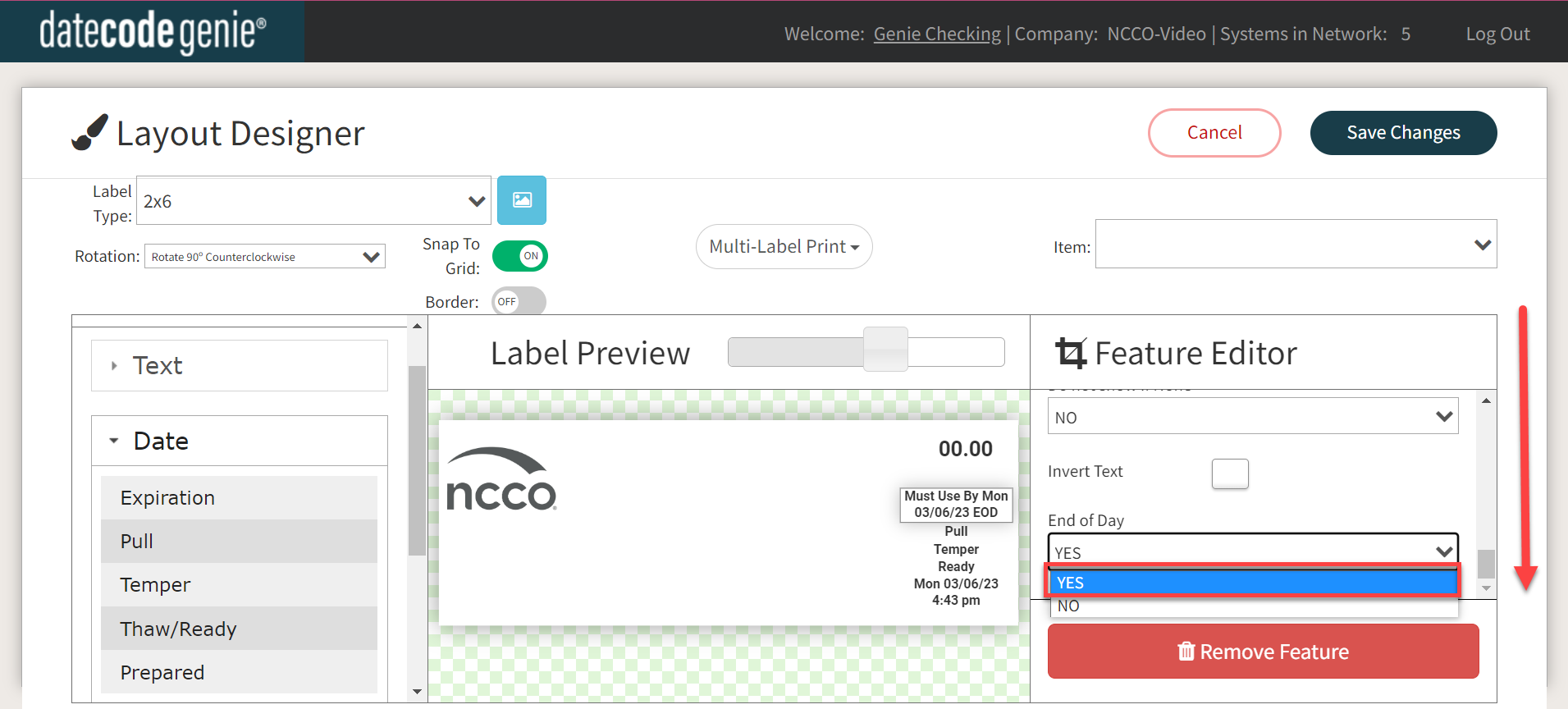
9. Cliquez sur le bouton Enregistrer les modifications pour enregistrer votre profil.
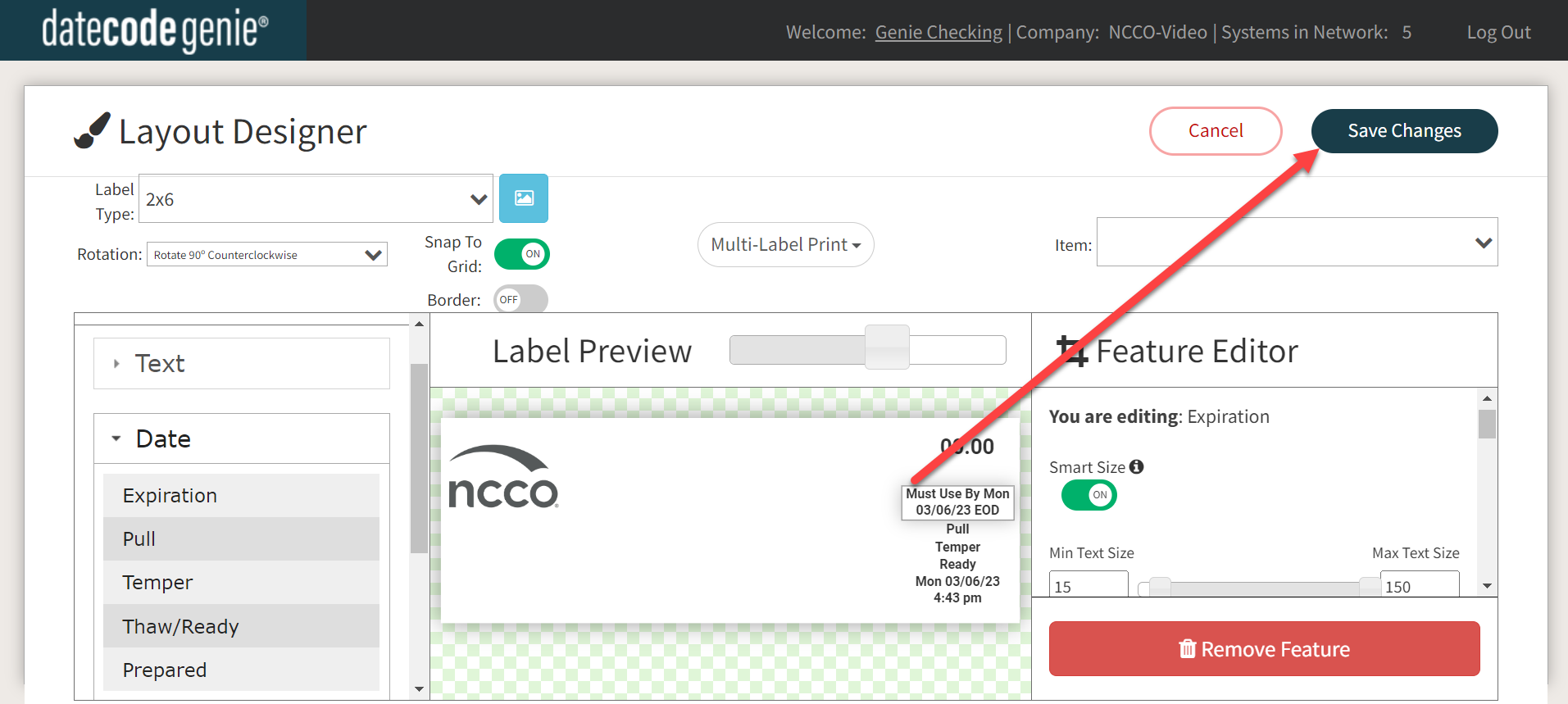
10. Téléchargez les mises à jour sur votre appareil pour mettre à jour votre profil d'imprimante.


