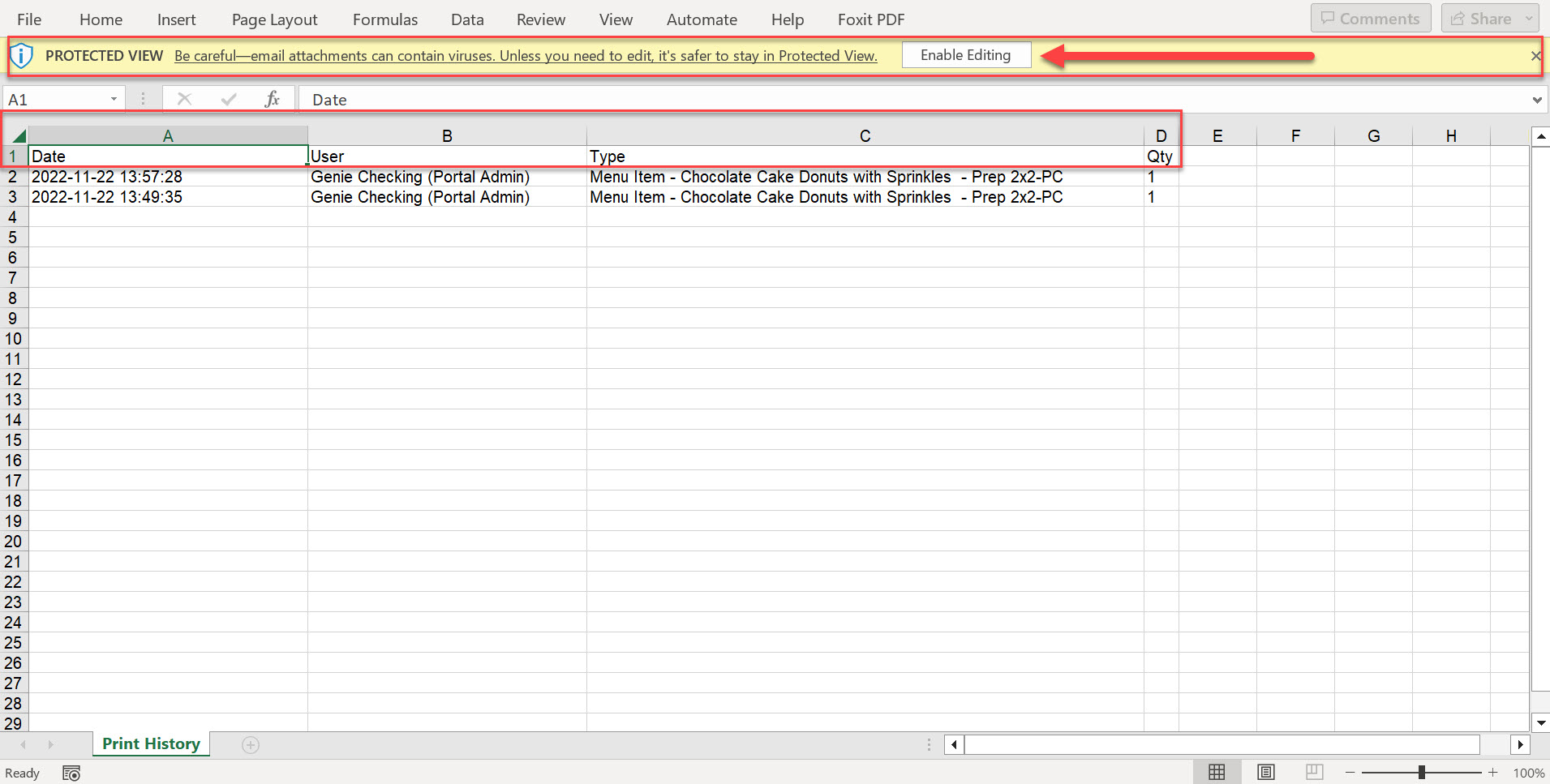Exportar historial de impresión en la aplicación
Los administradores del portal pueden exportar el historial de impresión en la aplicación DateCodeGenie®. Hay dos opciones para exportar el historial de impresión, y ambas deben permitirse a través de las Opciones de administrador con la aplicación DCG KioskHome.
Hay dos opciones para exportar el historial de impresión:
- Google Drive
- Gmail
Google Drive
Pasos:
1. Toque configuraciones opcionales (icono de engranaje) en la esquina inferior derecha de la pantalla táctil.
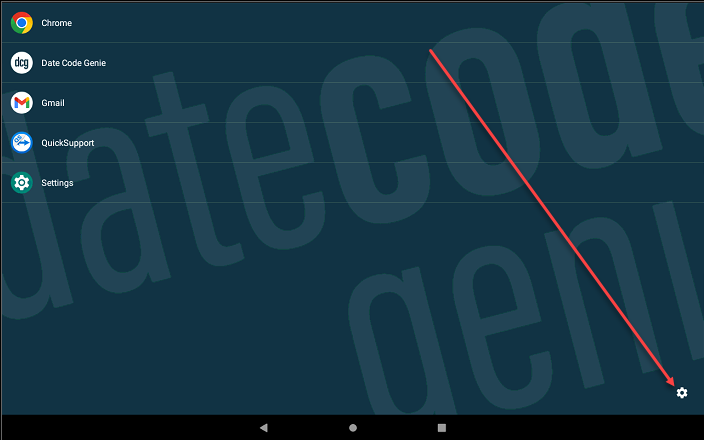
2. Toque Opciones de administrador .
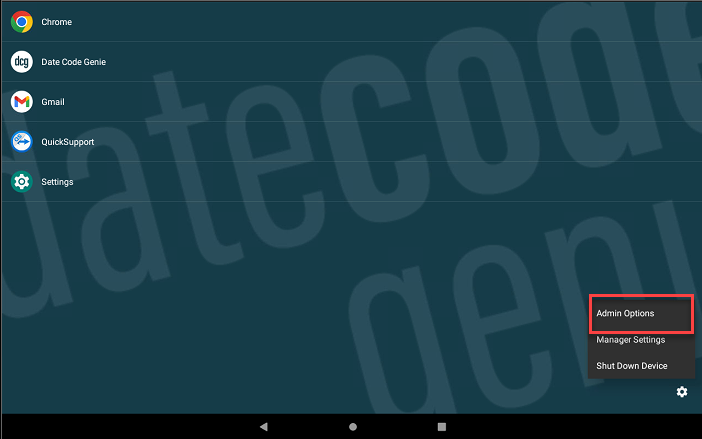
3. Ingrese la contraseña y toque Aceptar .
NOTA
Comuníquese con el administrador del portal para obtener ayuda si desconoce la contraseña para las Opciones de administrador.
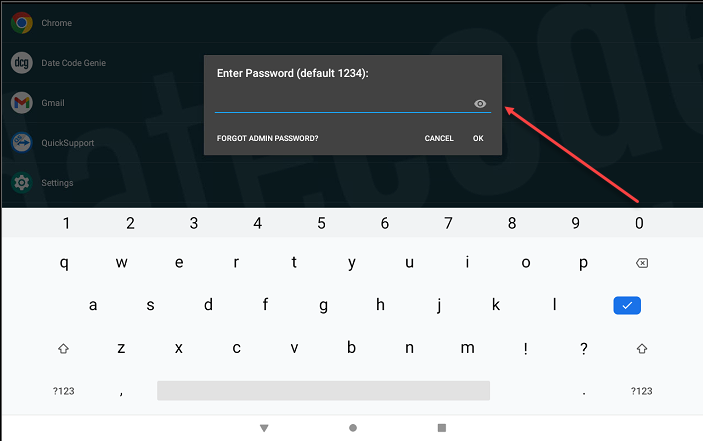
4. Toque Editar aplicaciones permitidas .

5. Desplácese hasta Google Drive para marcar y permitir el acceso a la aplicación.
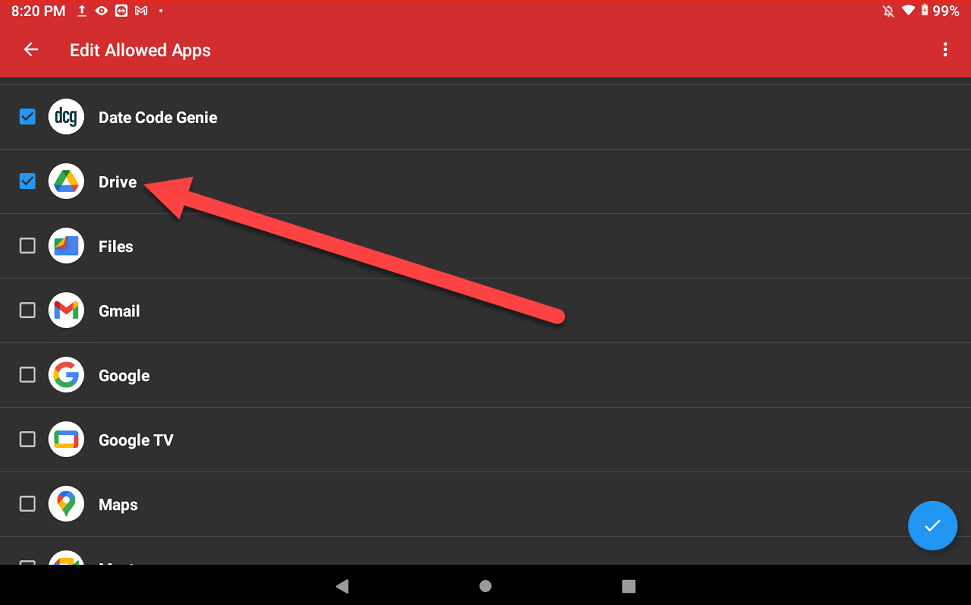
6. Toque el botón del círculo azul (icono de marca de verificación) en la esquina inferior derecha para confirmar las aplicaciones permitidas.
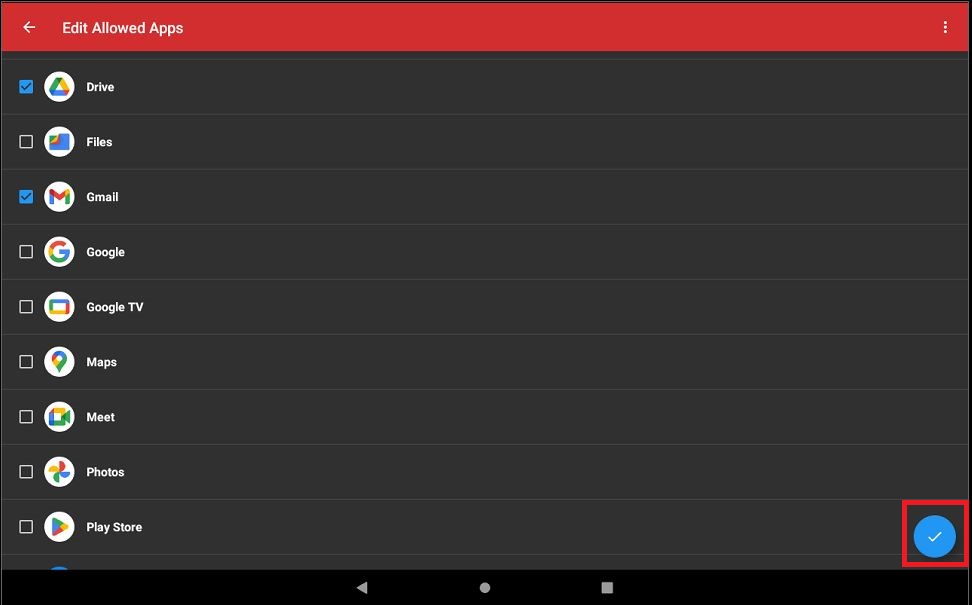
7. Toque el botón Atrás (icono de flecha) para regresar a la pantalla de inicio de la tableta.
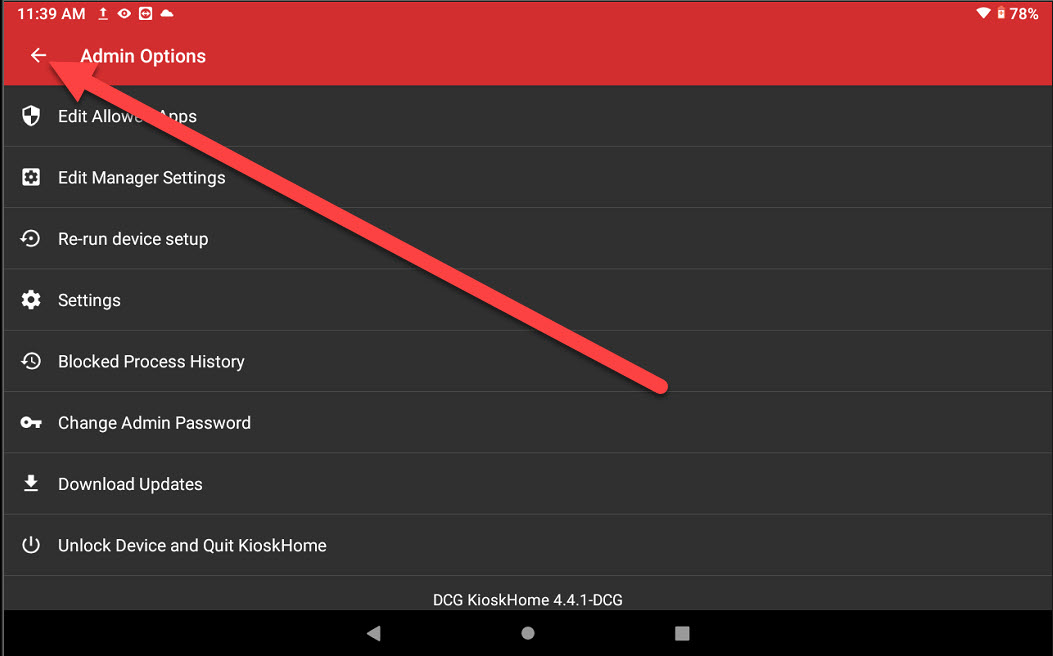
8. Toque la aplicación DateCodeGenie desde la pantalla de inicio de la tableta para abrirla.
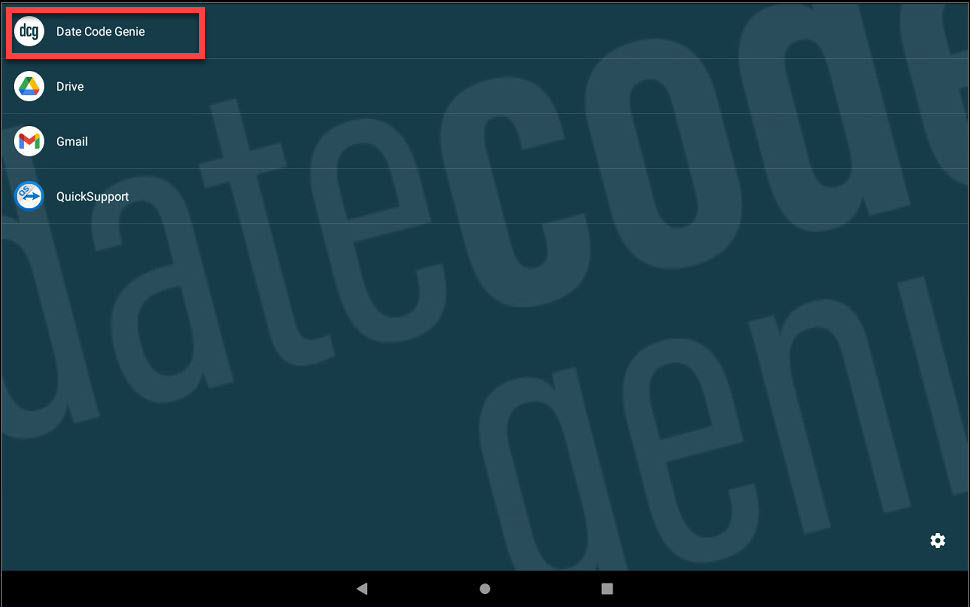
9. Inicie sesión en la aplicación DateCodeGenie con su nombre de usuario y contraseña, si es necesario.
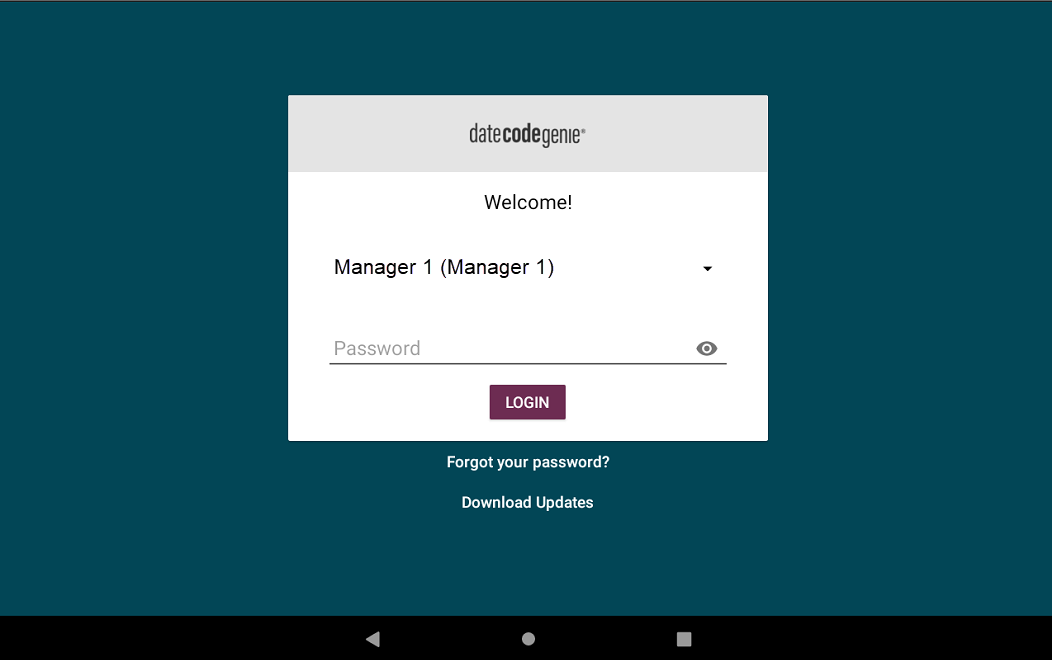
10. Toque el botón de navegación para abrir las opciones disponibles.
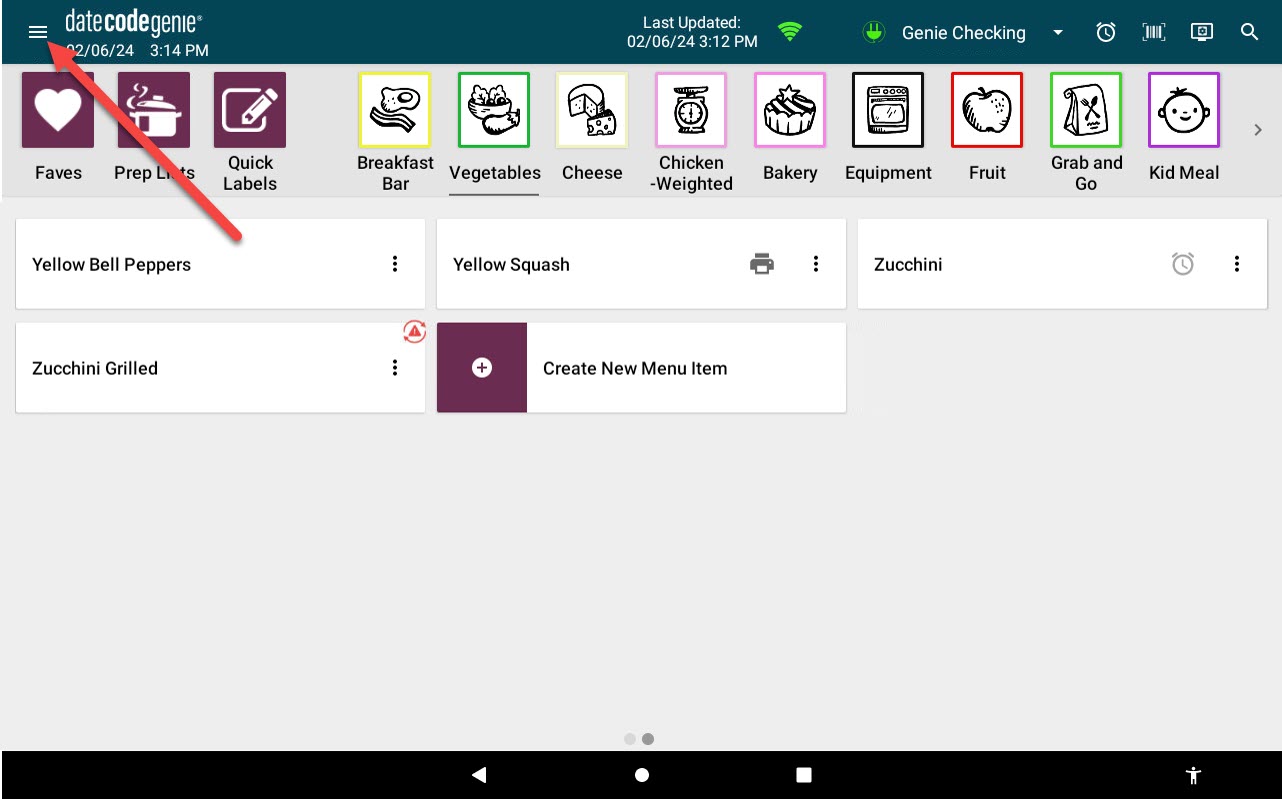
11. Desplácese hasta Imprimir historial sección y toque para abrir.
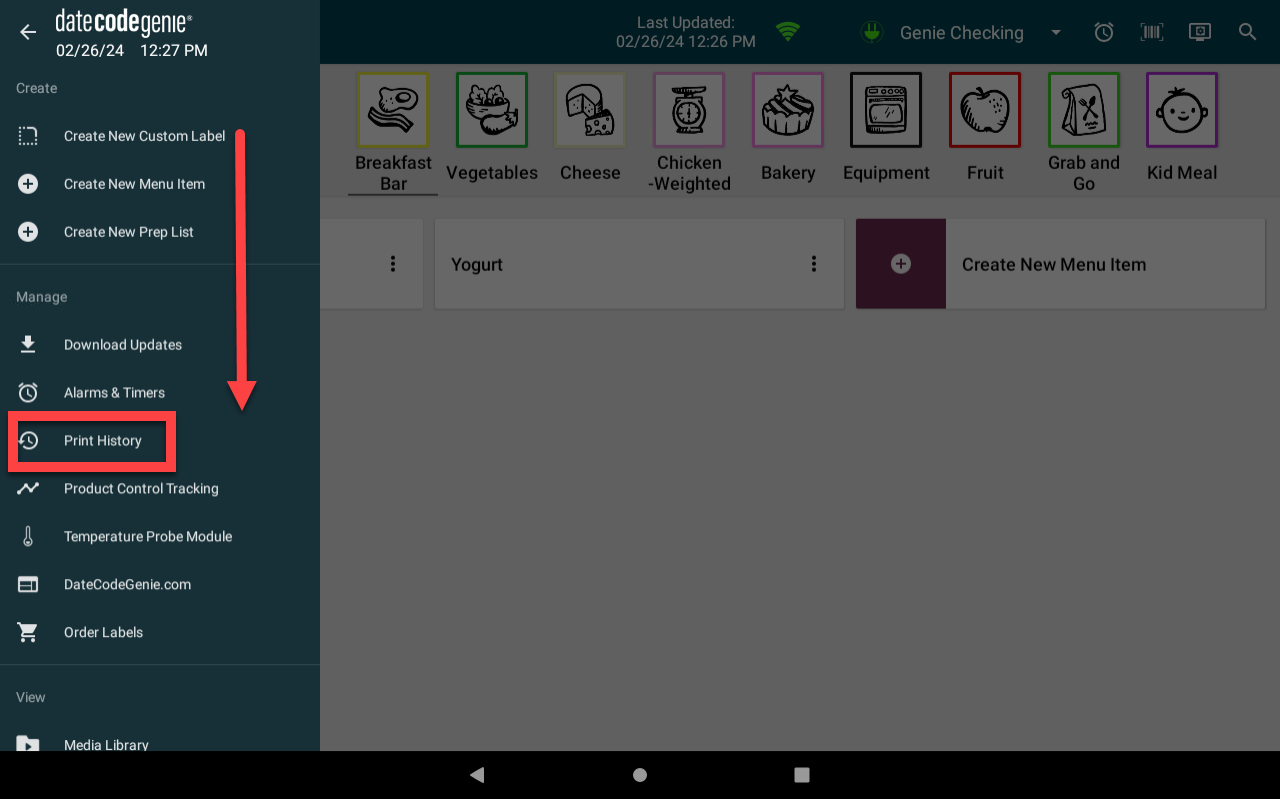
12. Toque el botón EXPORTAR .
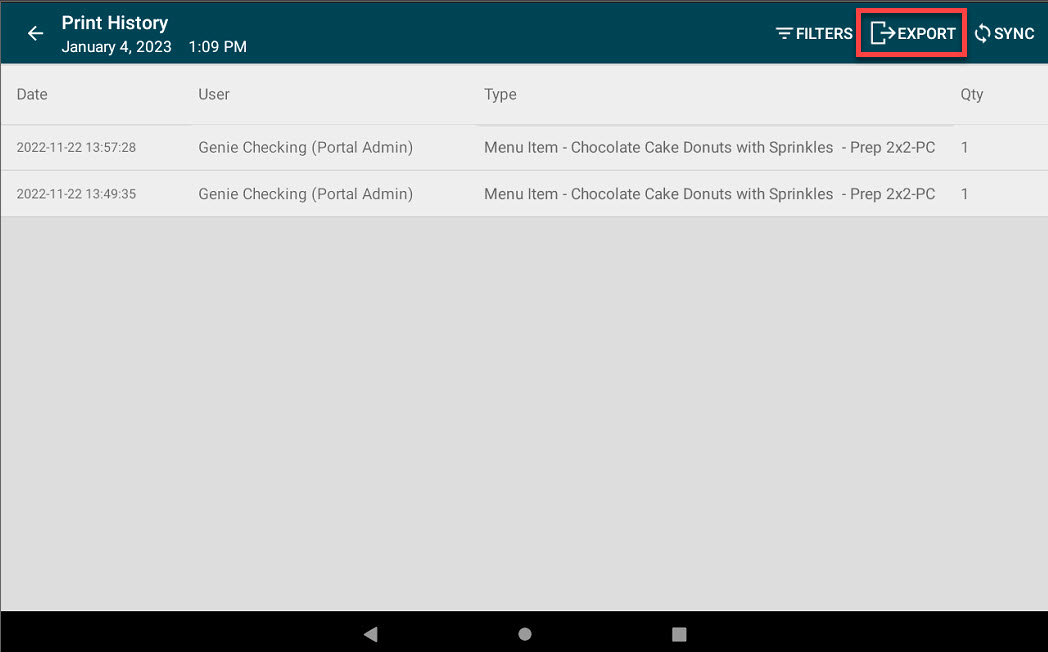
13. Ajuste cualquier configuración de filtro, si es necesario, y toque Aceptar .
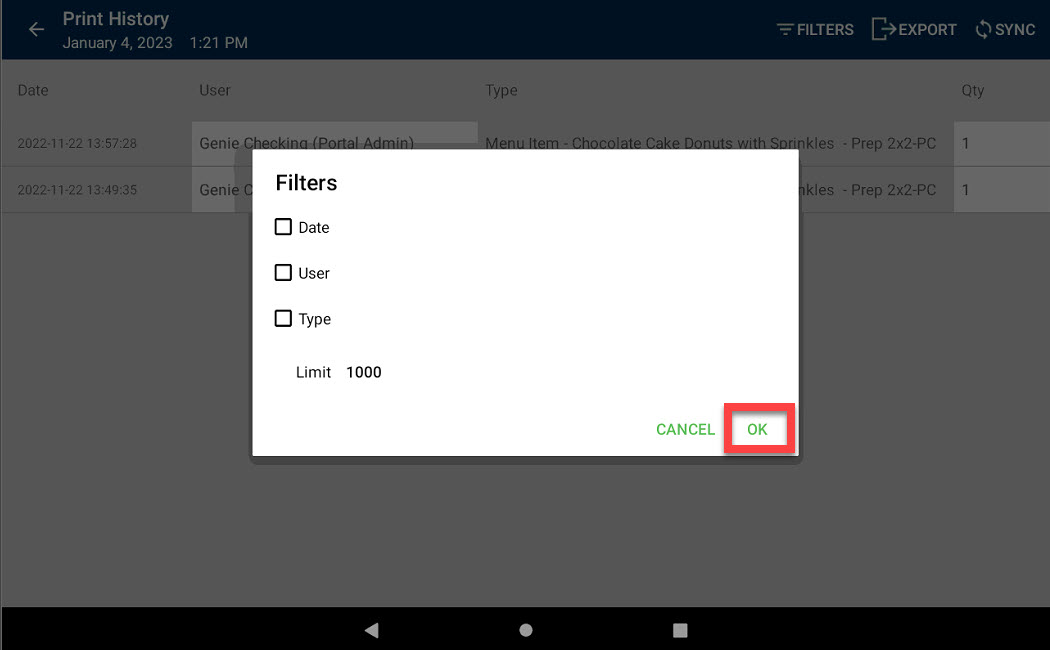
14. Toque Google Drive para exportar el informe del historial de impresión.
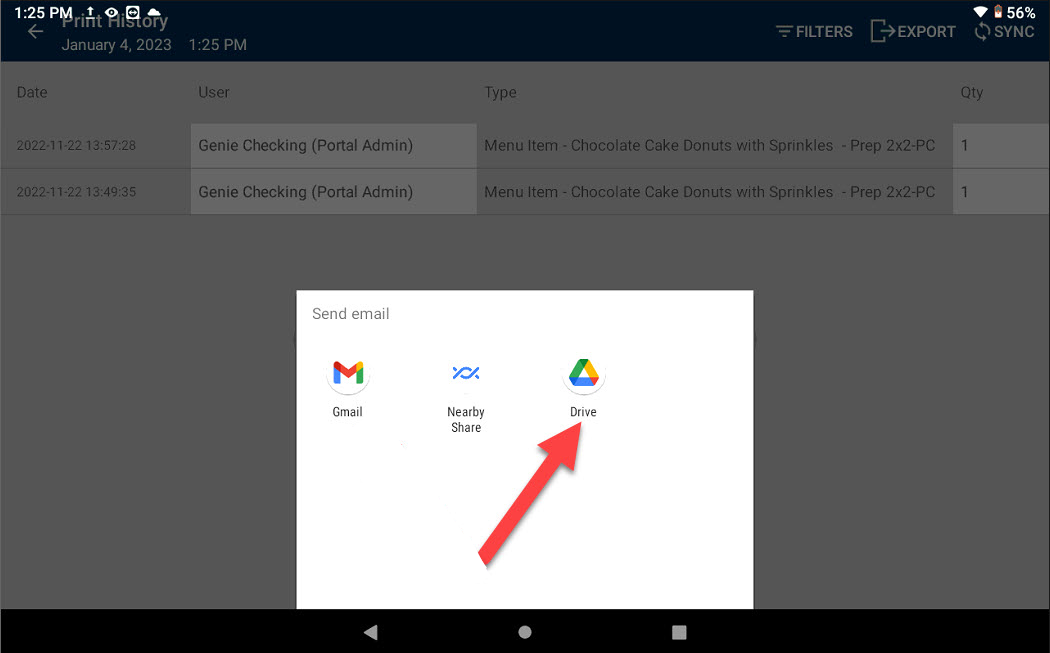
15. Complete la configuración de la cuenta en la aplicación y se cargará un archivo con el informe del historial de impresión exportado. Toque el botón Guardar .
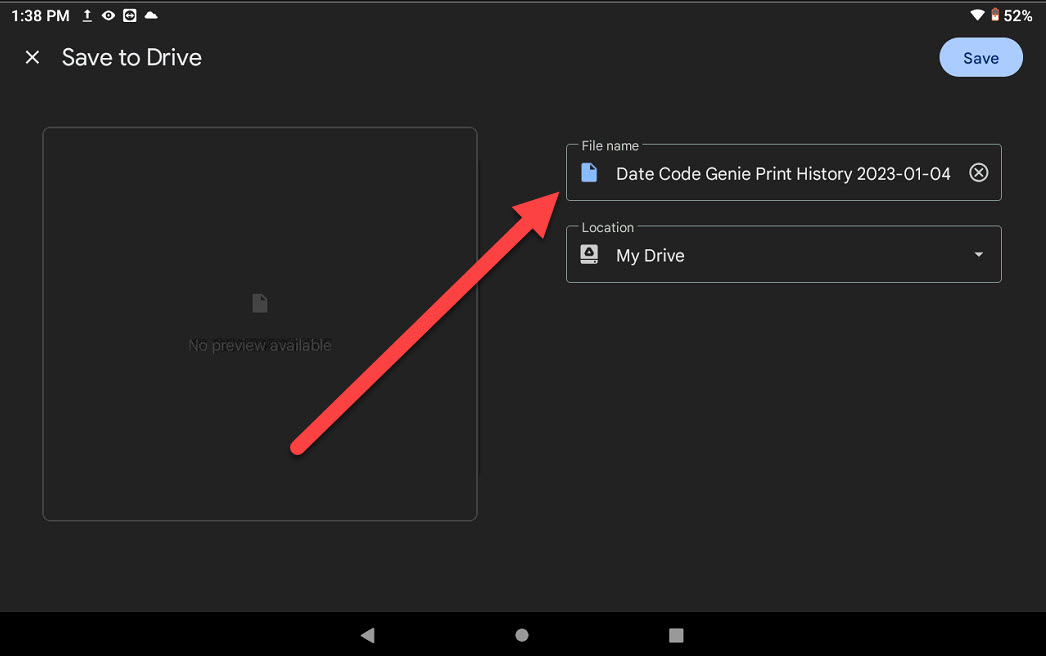
16. El informe se abrirá en un archivo CSV con los filtros del paso 13 y haga clic en el botón Habilitar edición en la cinta amarilla para permitir la edición del informe.
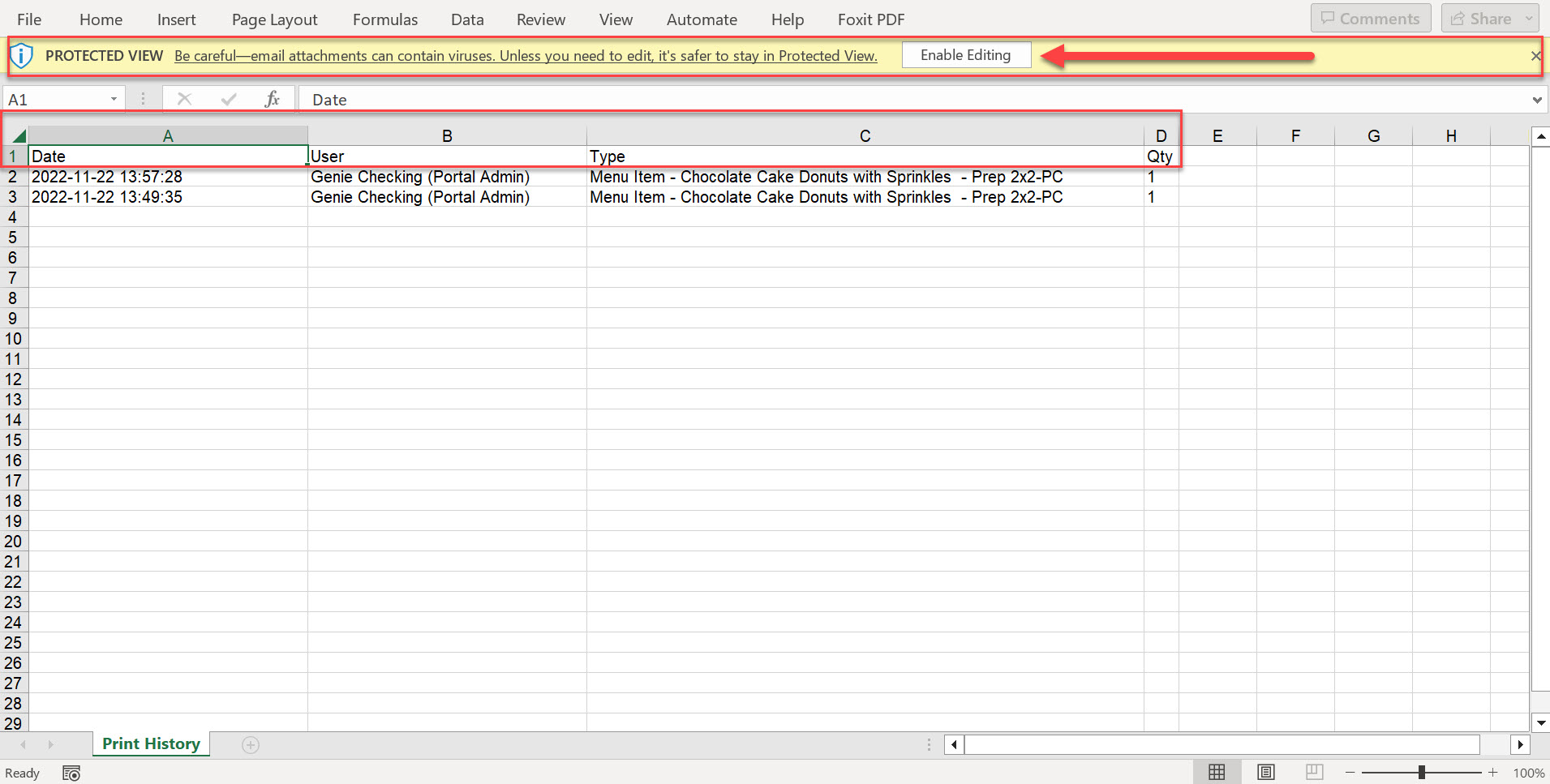
Gmail
Pasos:
1. Toque configuraciones opcionales (icono de engranaje) en la esquina inferior derecha de la pantalla táctil.
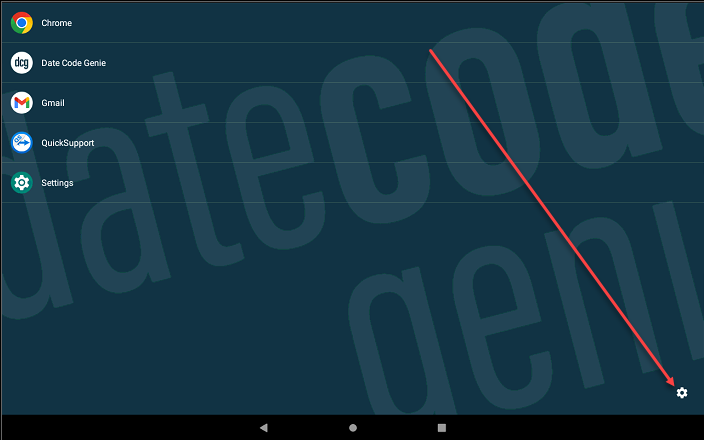
2. Toque Opciones de administrador .
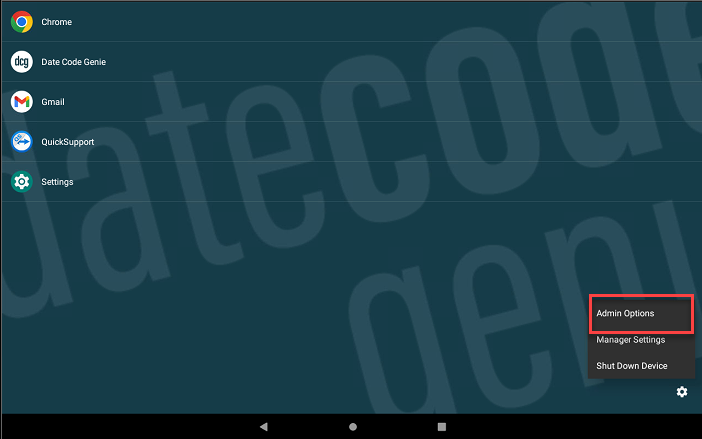
3. Ingrese la contraseña y toque Aceptar .
NOTA
Comuníquese con el administrador del portal para obtener ayuda si desconoce la contraseña para las Opciones de administrador.
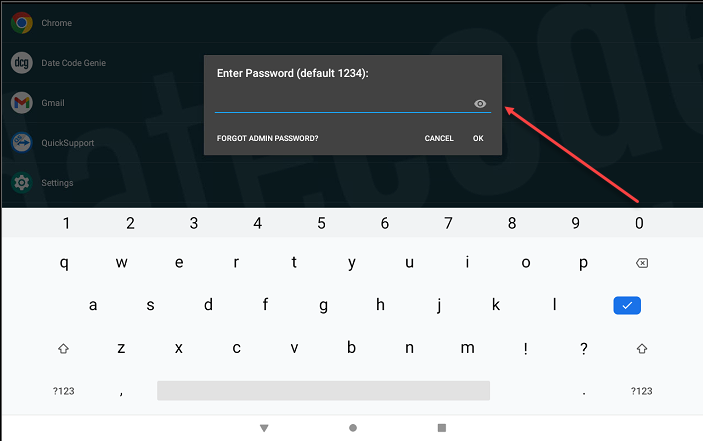
4. Toque Editar aplicaciones permitidas .

5. Desplácese hasta Gmail para marcar y permitir el acceso a la aplicación.
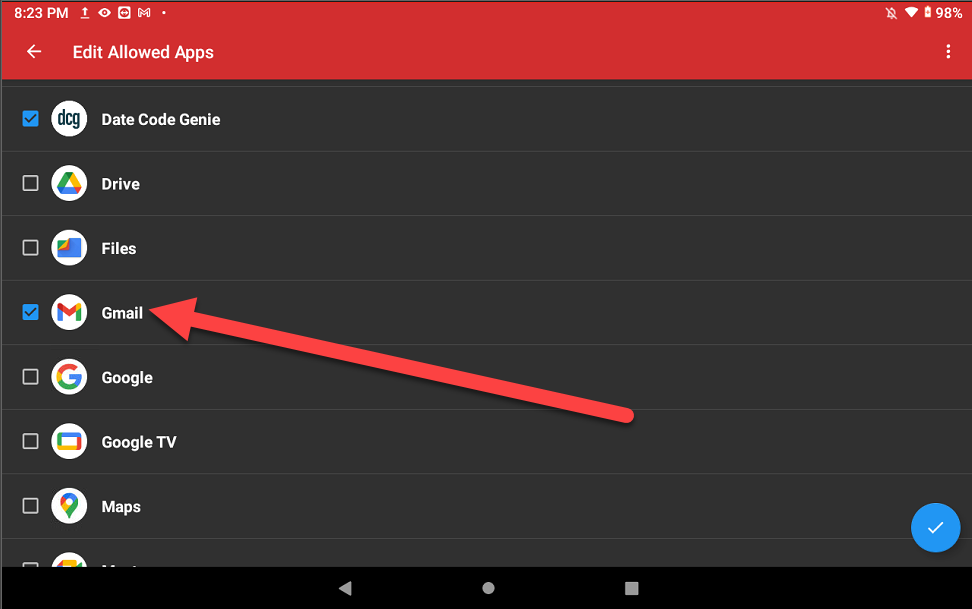
6. Toque el botón del círculo azul (icono de marca de verificación) en la esquina inferior derecha para confirmar las aplicaciones permitidas.
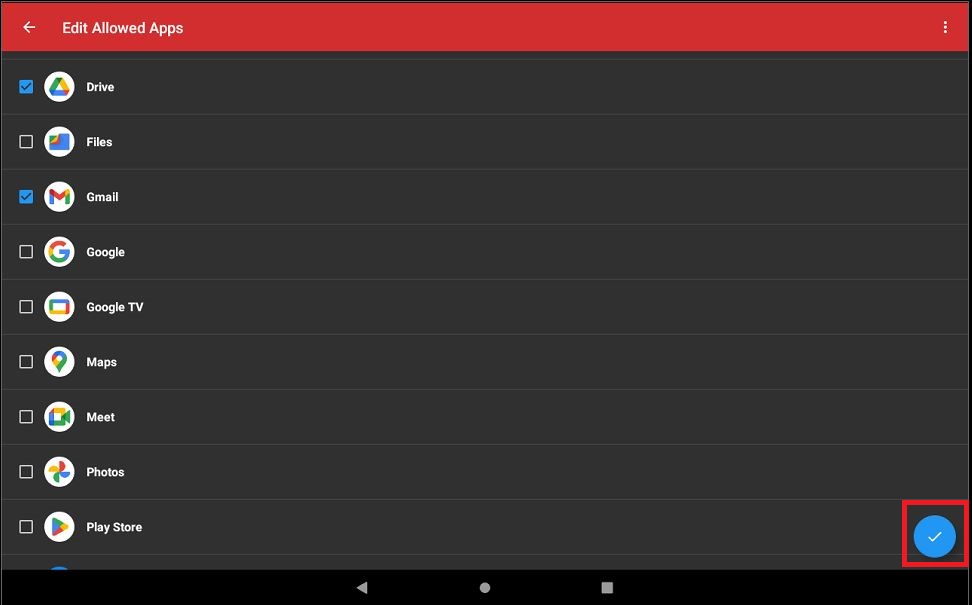
7. Toque el botón Atrás (icono de flecha) para regresar a la pantalla de inicio de la tableta.
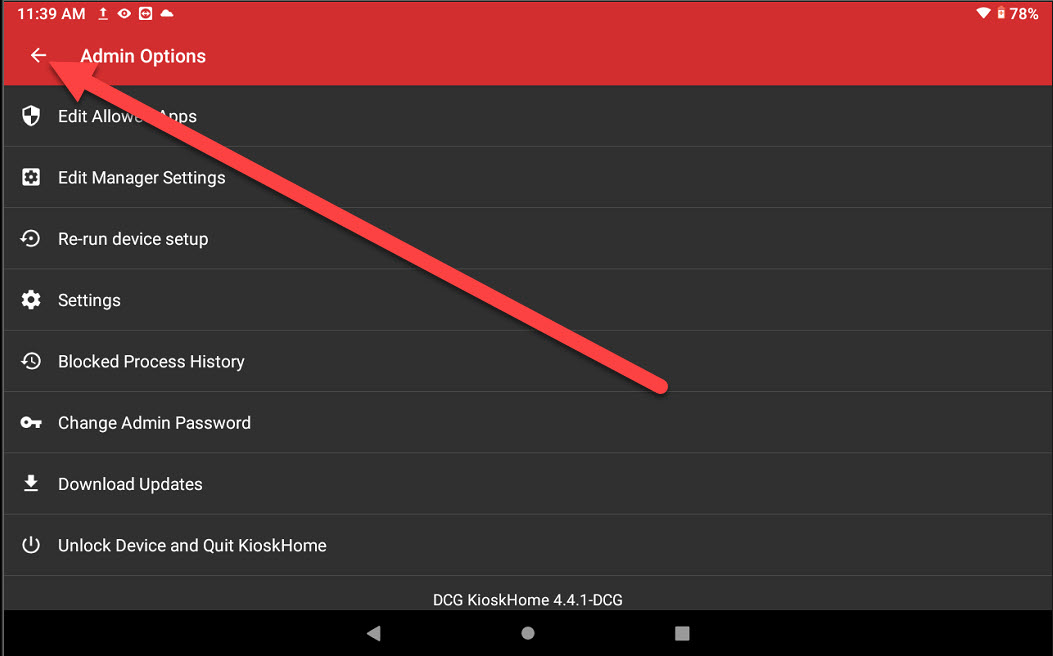
8. Toque la aplicación DateCodeGenie desde la pantalla de inicio de la tableta para abrirla.
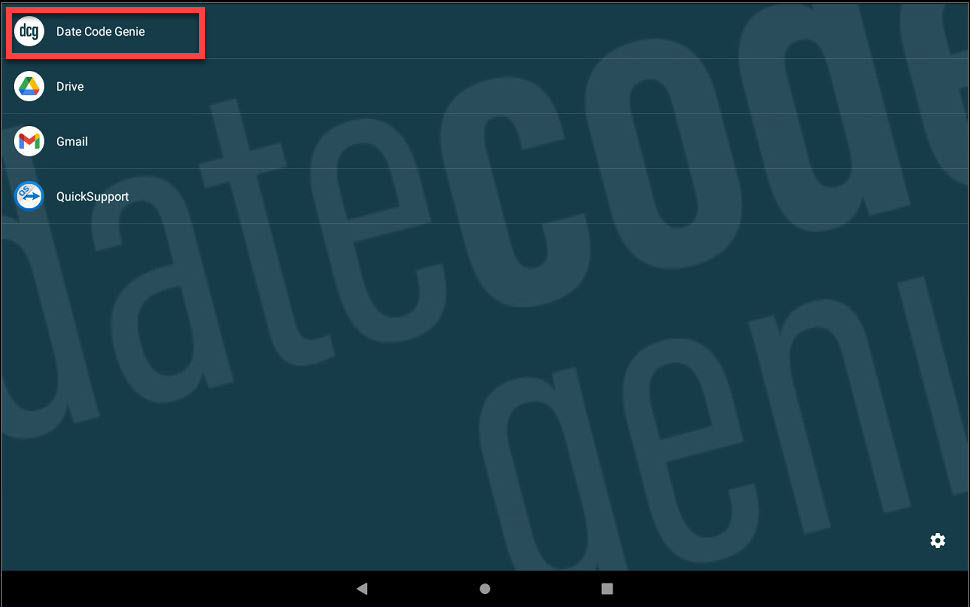
9. Inicie sesión en la aplicación DateCodeGenie con su nombre de usuario y contraseña, si es necesario.
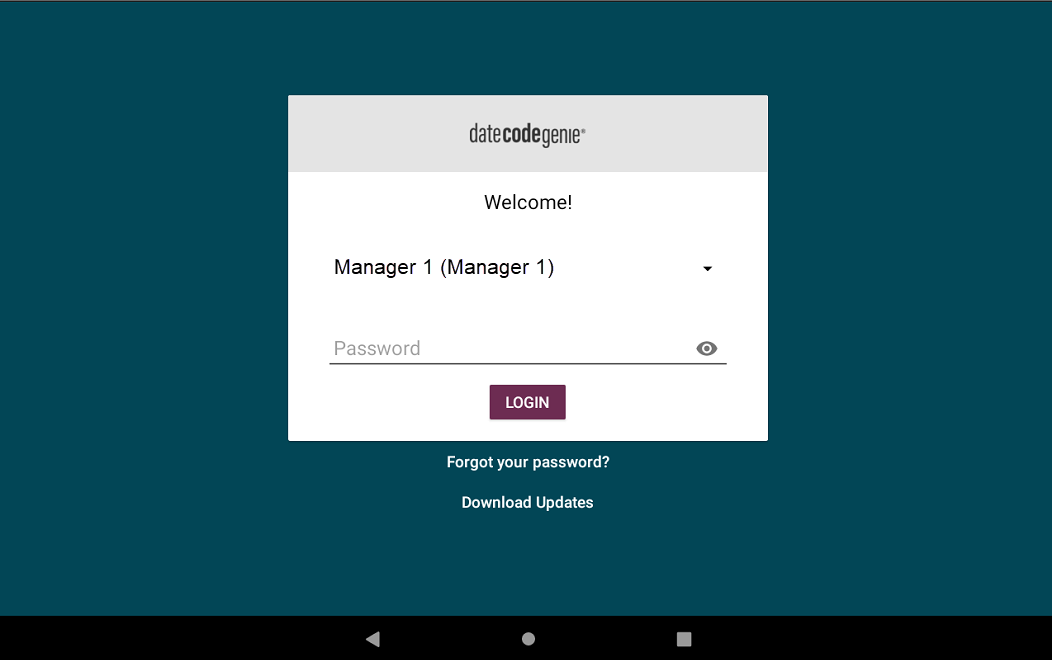
10. Toque el botón de navegación para abrir las opciones disponibles.
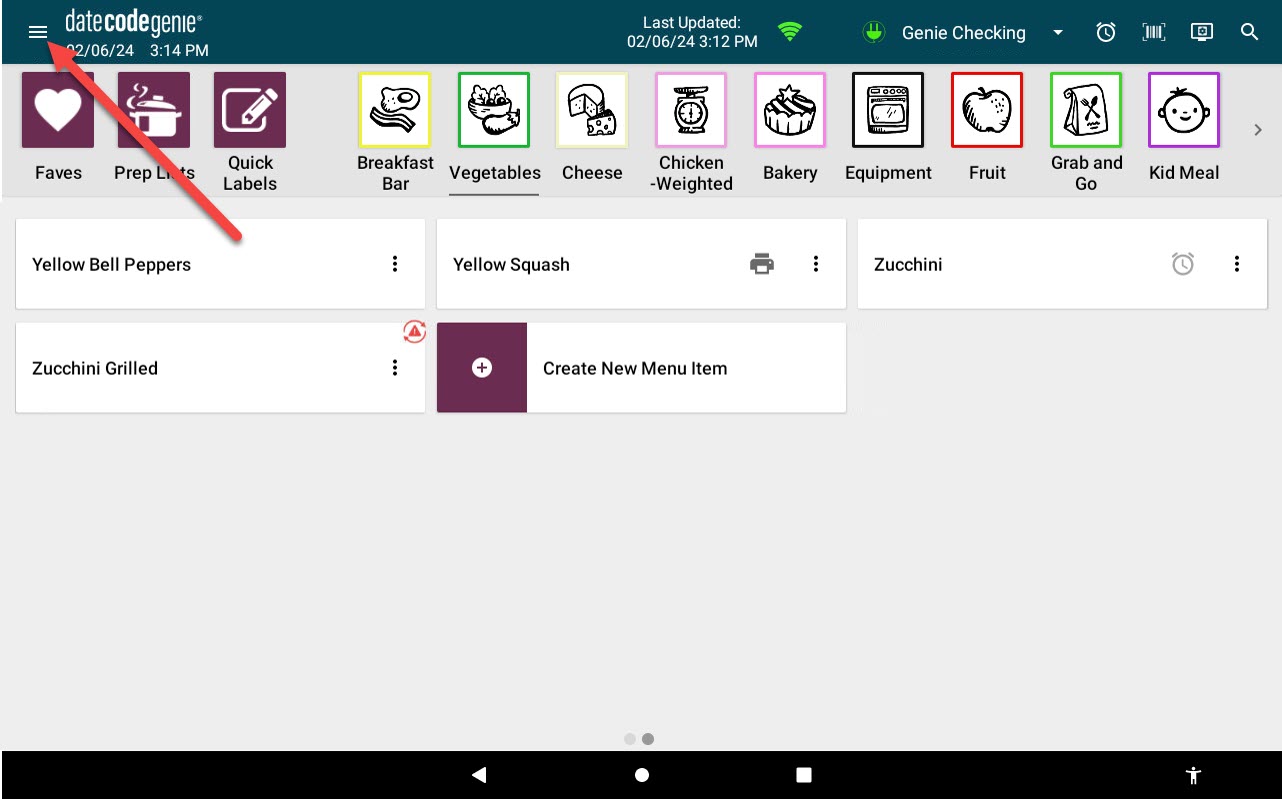
11. Desplácese hasta Imprimir historial sección y toque para abrir.
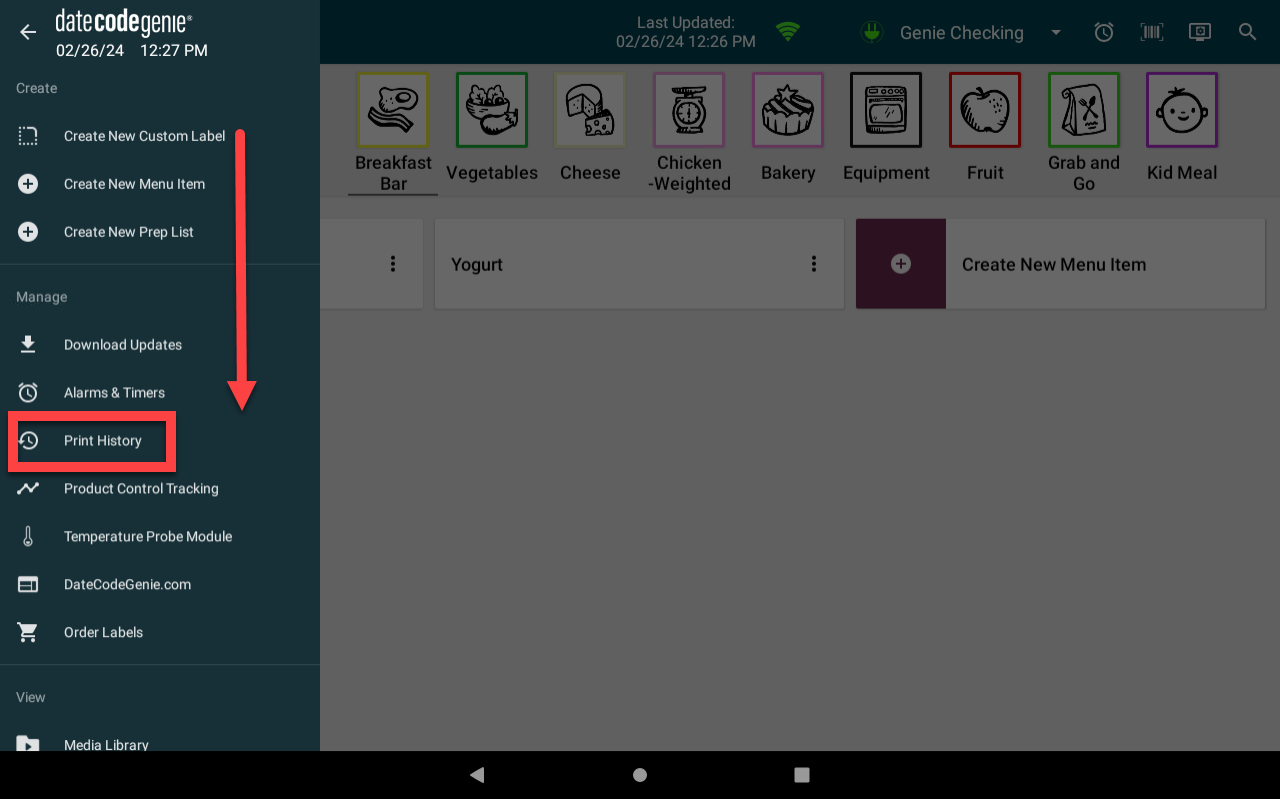
12. Toque el botón EXPORTAR .
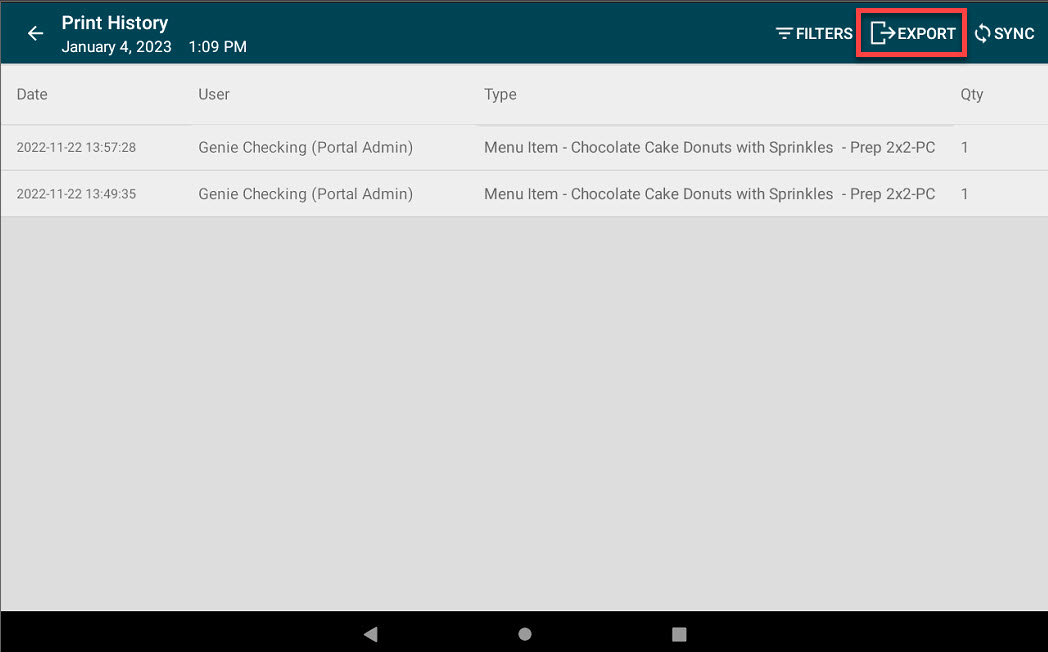
13. Ajuste cualquier configuración de filtro, si es necesario, y toque Aceptar .
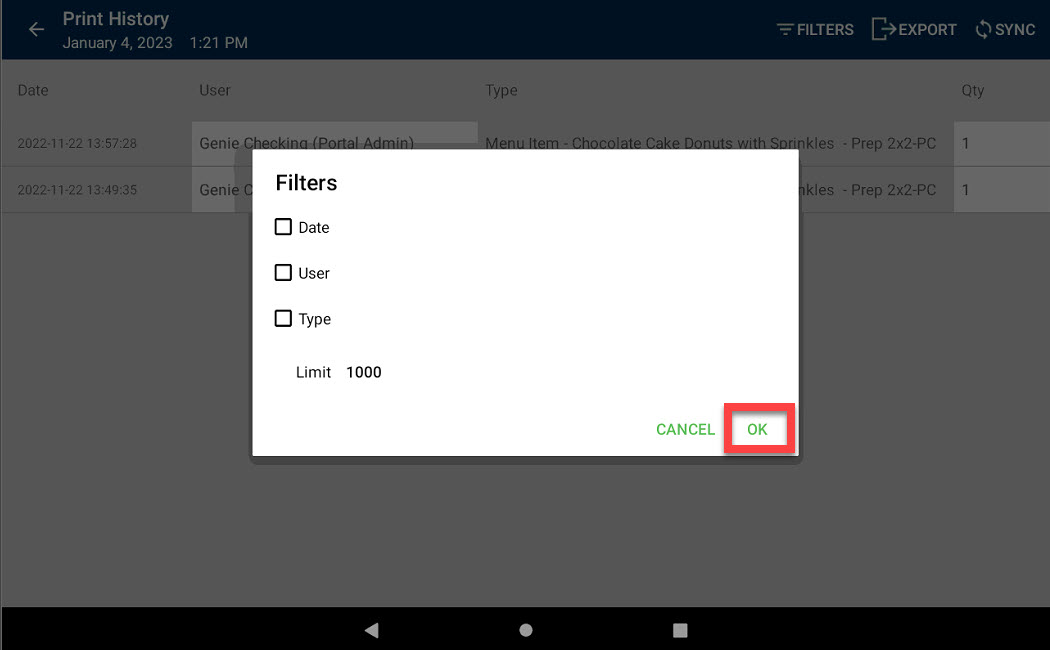
14. Toque Gmail para exportar el informe del historial de impresión.
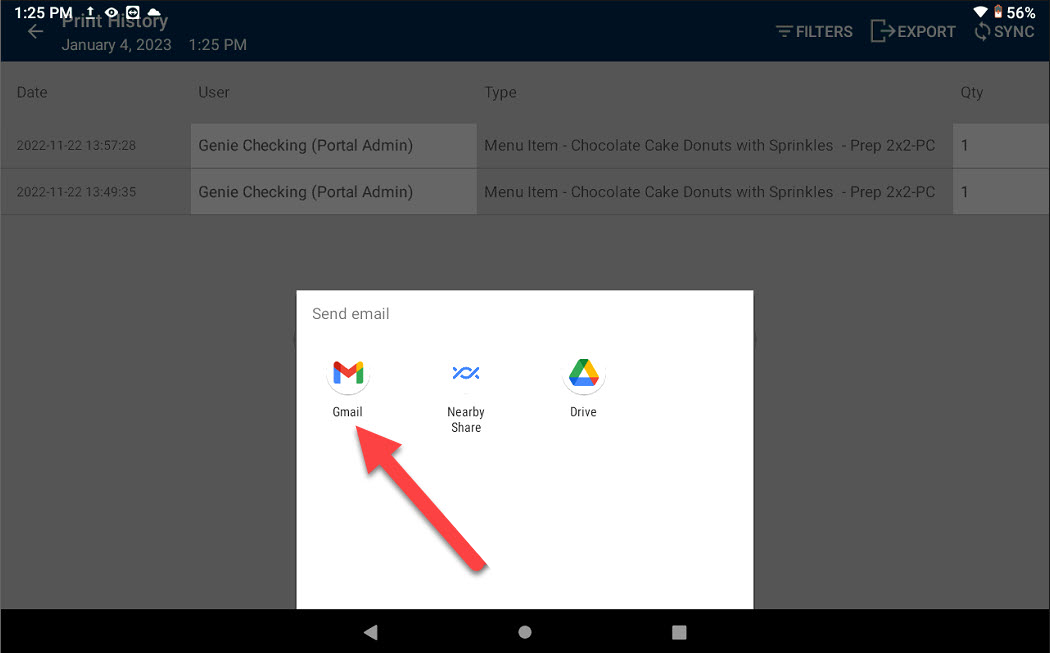
15. Complete la configuración de la cuenta en la aplicación y se cargará un archivo con el informe del historial de impresión exportado. Toque el botón Enviar (icono de flecha).
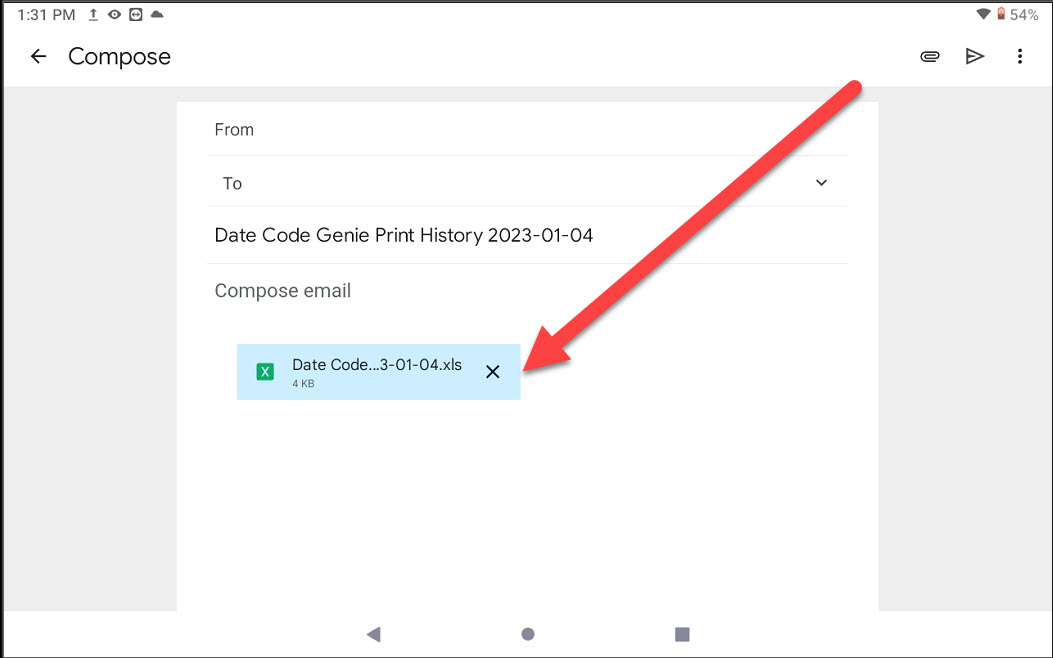
16. El informe se abrirá en un archivo CSV con los filtros del paso 13 y haga clic en el botón Habilitar edición en la cinta amarilla para permitir la edición del informe.