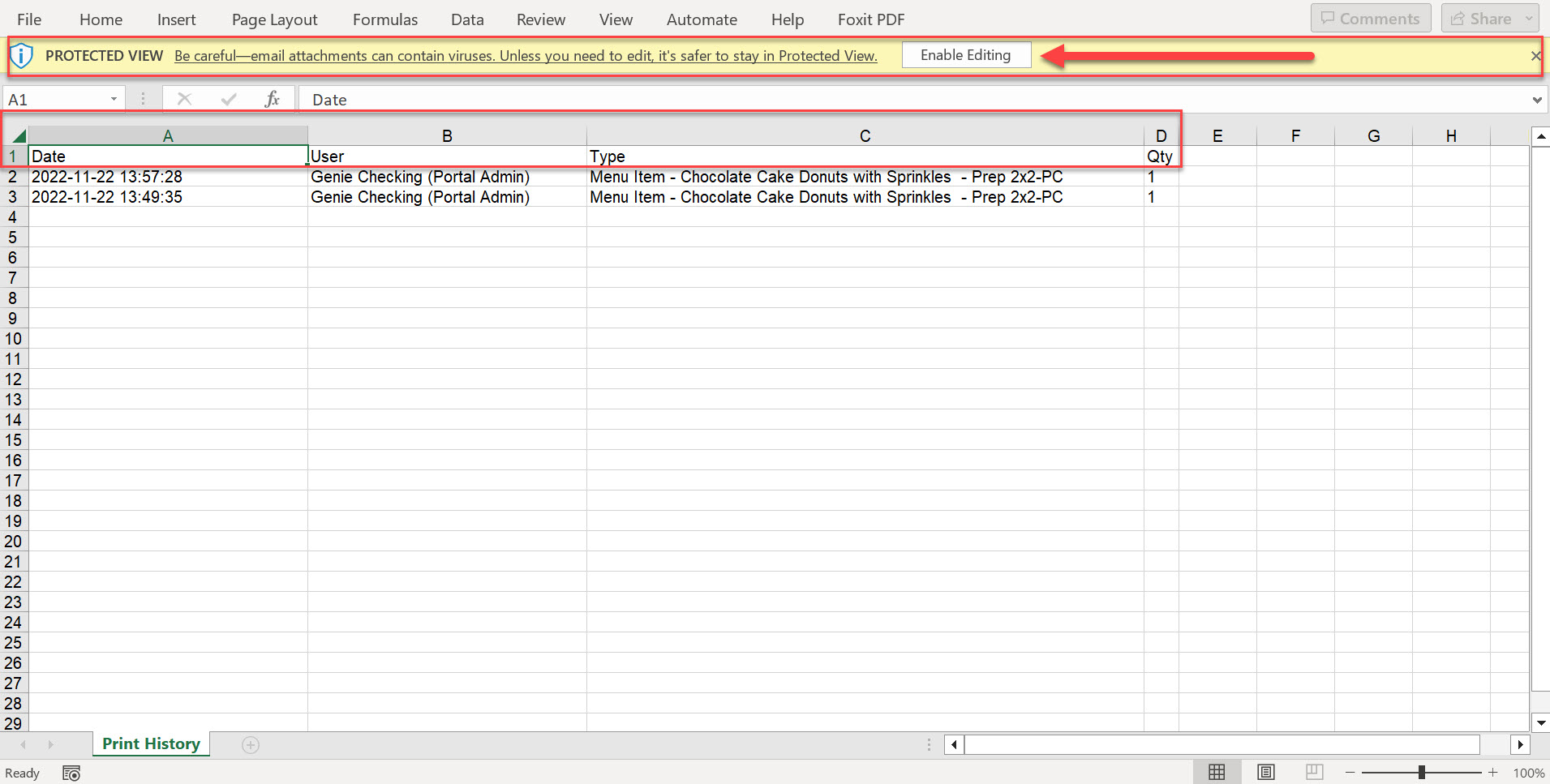Printgeschiedenis exporteren via de app
Portalbeheerders kunnen de printgeschiedenis exporteren in de DateCodeGenie®-app. Er zijn twee opties om de afdrukgeschiedenis te exporteren, die beide moeten worden toegestaan via Beheeropties met de DCG KioskHome-app.
Er zijn twee opties om de afdrukgeschiedenis te exporteren:
- Google Drive
- Gmail
Google Drive
Stappen:
1. Tik op optionele instellingen ( tandwielpictogram) in de rechteronderhoek van het touchscreen.
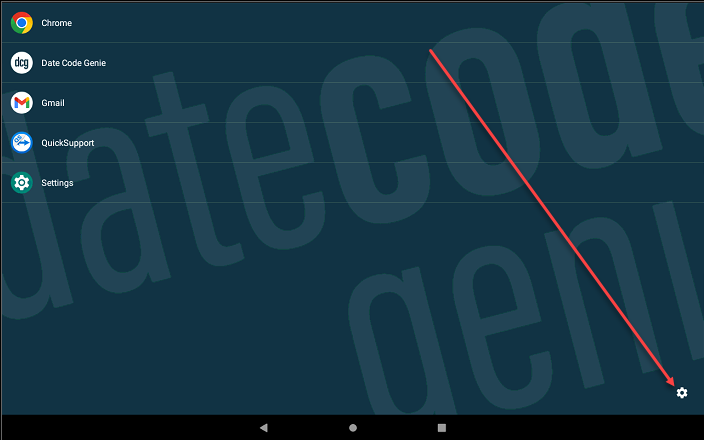
2. Tik op Beheerdersopties .
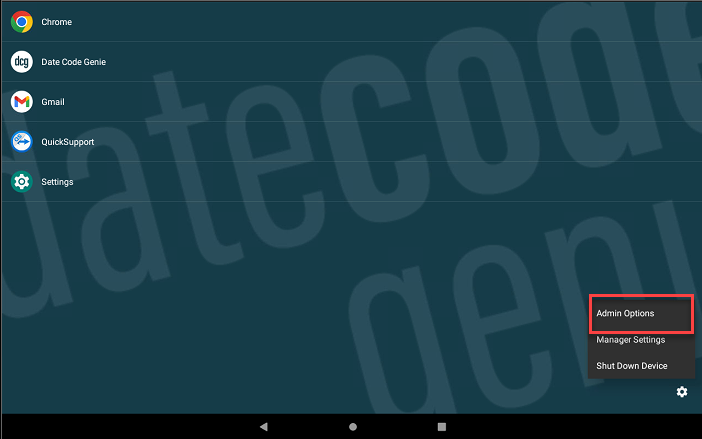
3. Voer het wachtwoord in en tik op OK .
OPMERKING
Neem contact op met uw portalbeheerder voor hulp als het wachtwoord voor de beheerdersopties onbekend is.
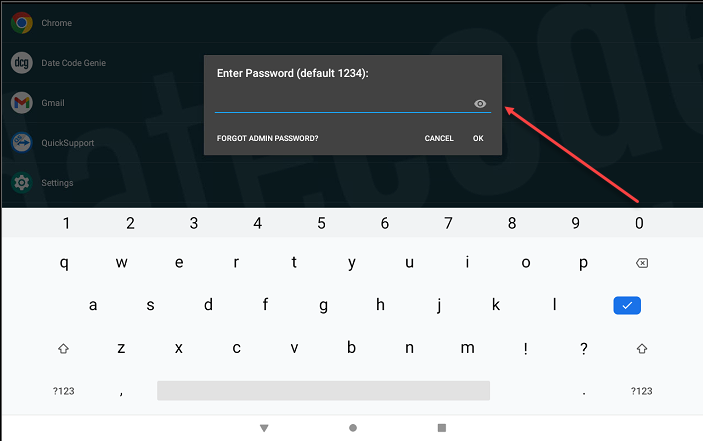
4. Tik op Toegestane apps bewerken .

5. Scroll naar Google Drive om het selectievakje aan te vinken en toegang tot de app toe te staan.
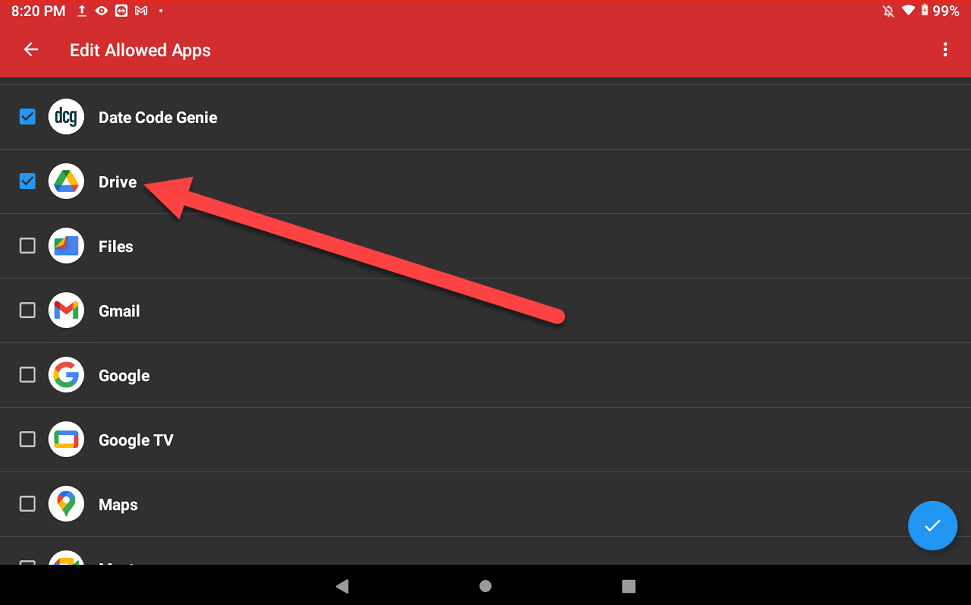
6. Tik op de blauwe cirkelknop (vinkje) in de rechteronderhoek om toegestane apps te bevestigen.
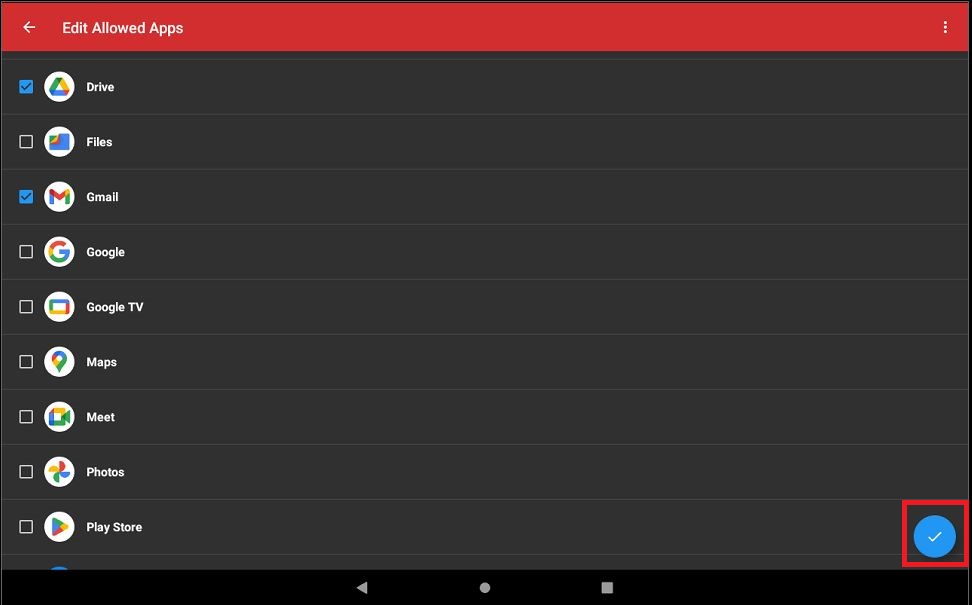
7. Tik op de terugknop (pijlpictogram) om terug te keren naar het startscherm van de tablet.
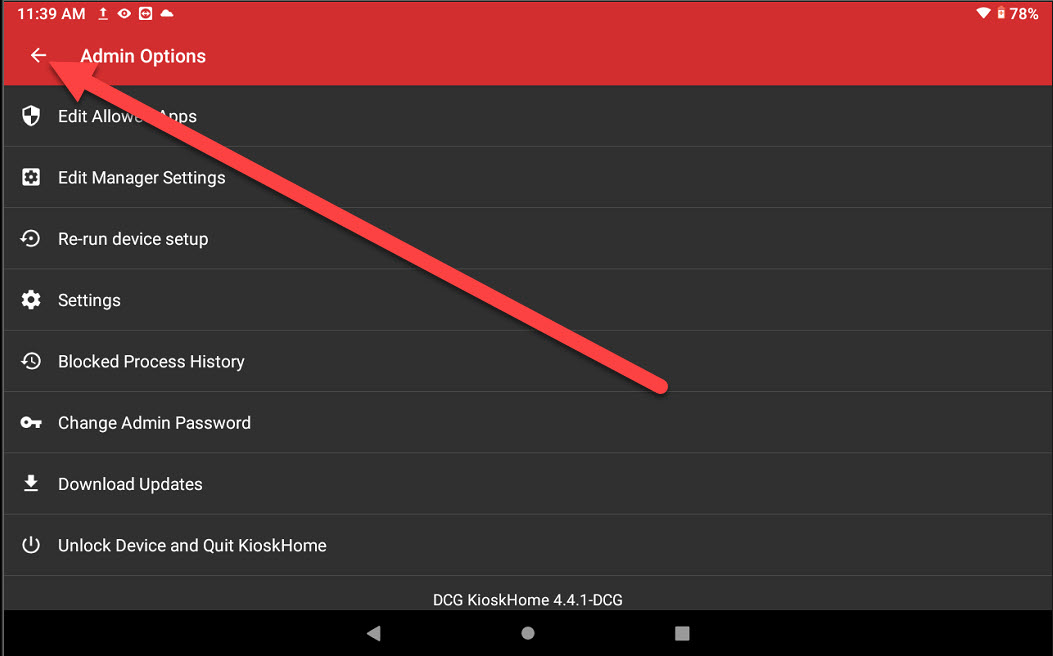
8. Tik op de DateCodeGenie-app vanaf het startscherm van de tablet om deze te openen.
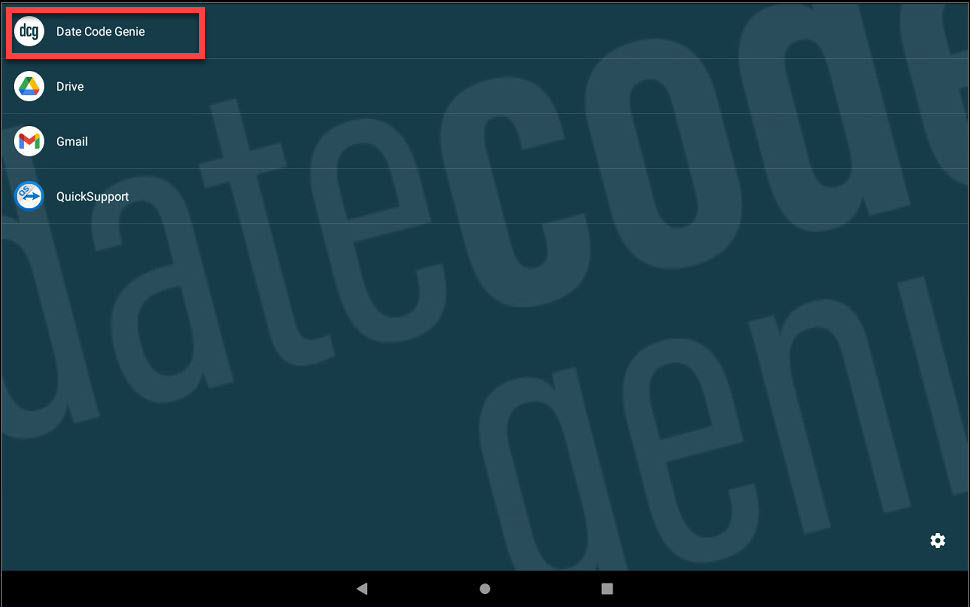
9. Log indien nodig in op de DateCodeGenie-app met uw gebruikersnaam en wachtwoord.
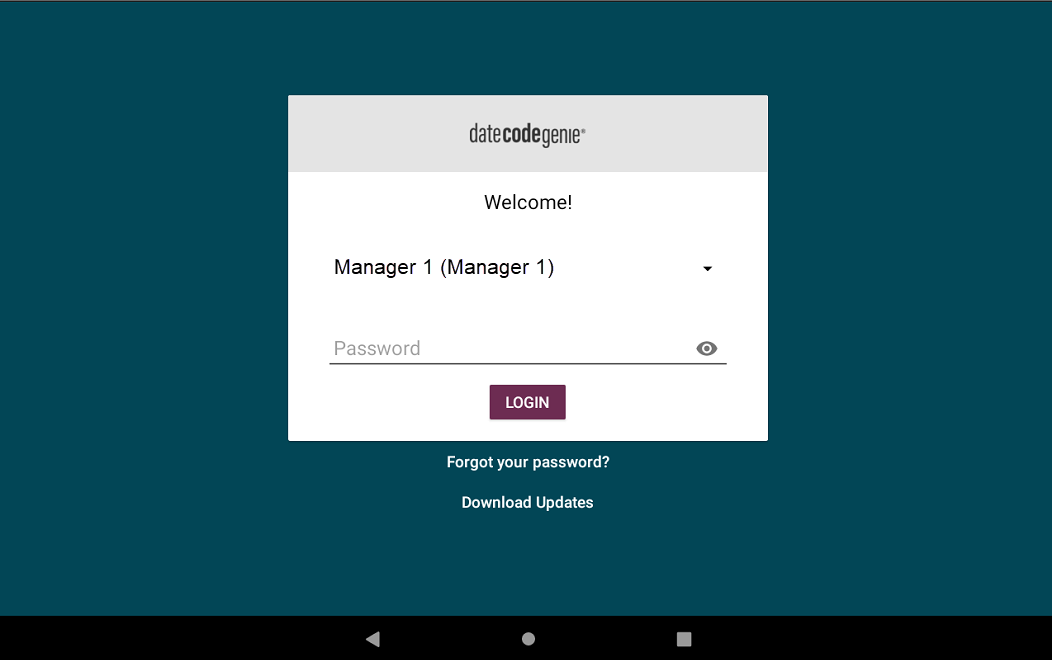
10. Tik op de navigatieknop om beschikbare opties te openen.
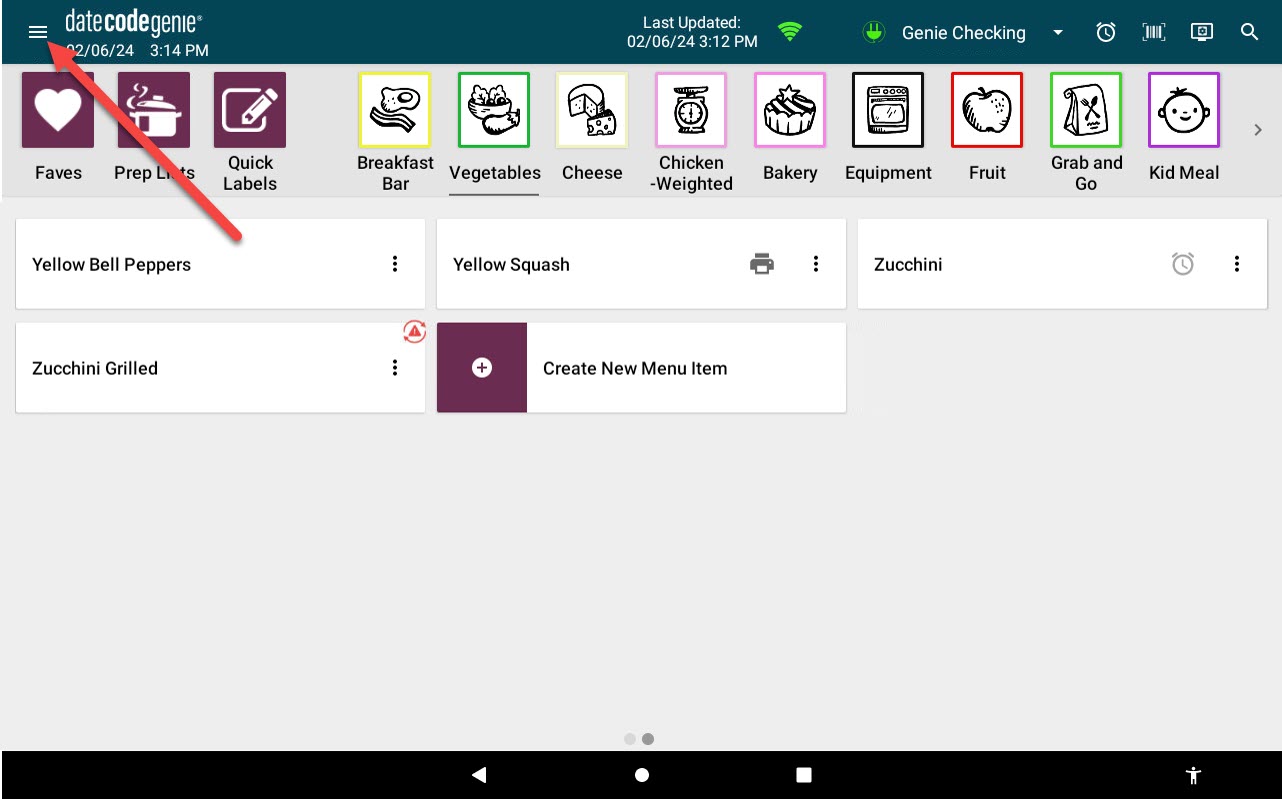
11. Blader naar de afdrukgeschiedenis sectie en tik om te openen.
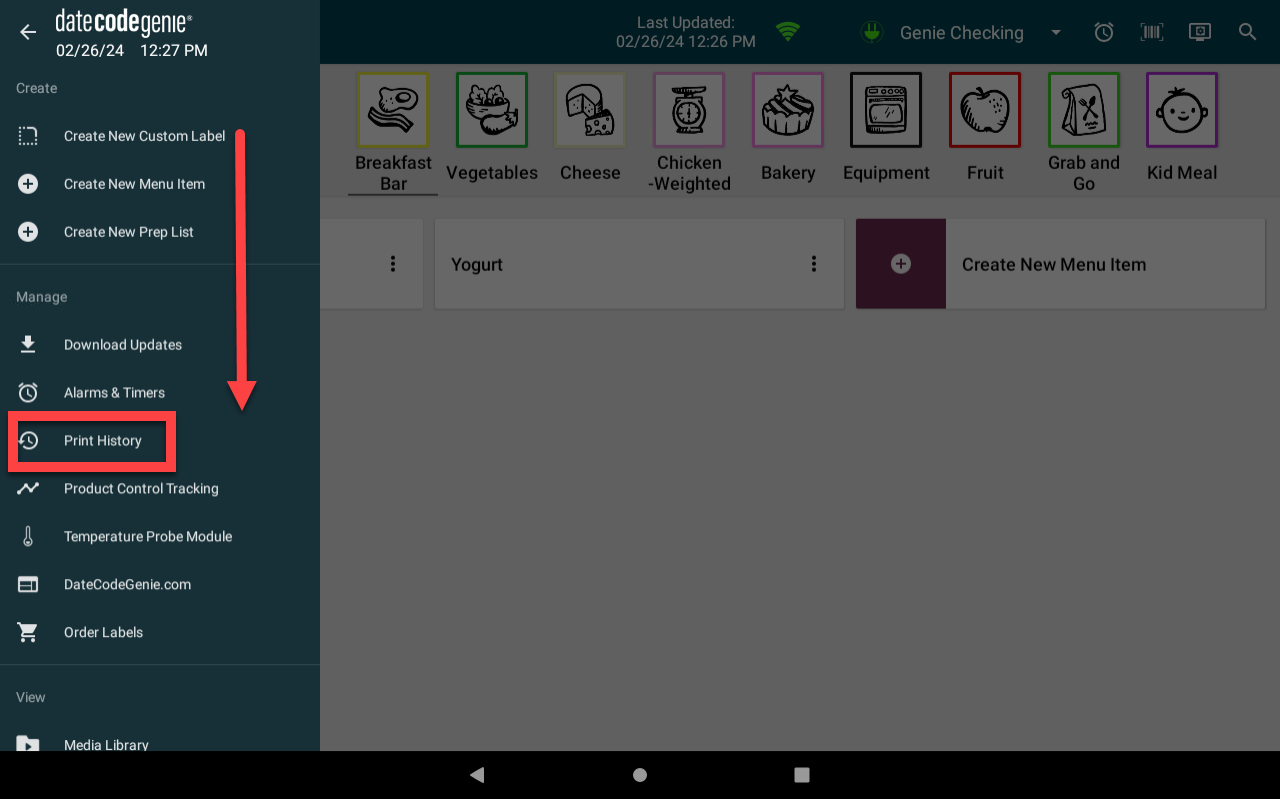
12. Tik op de knop EXPORTEREN .
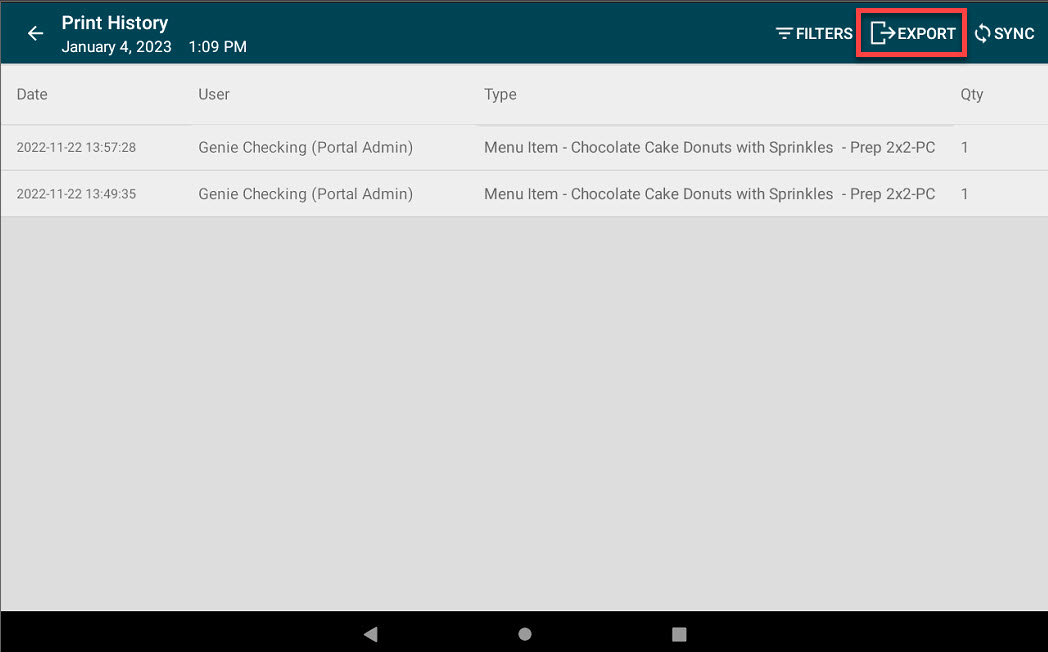
13. Pas indien nodig de filterinstellingen aan en tik op OK .
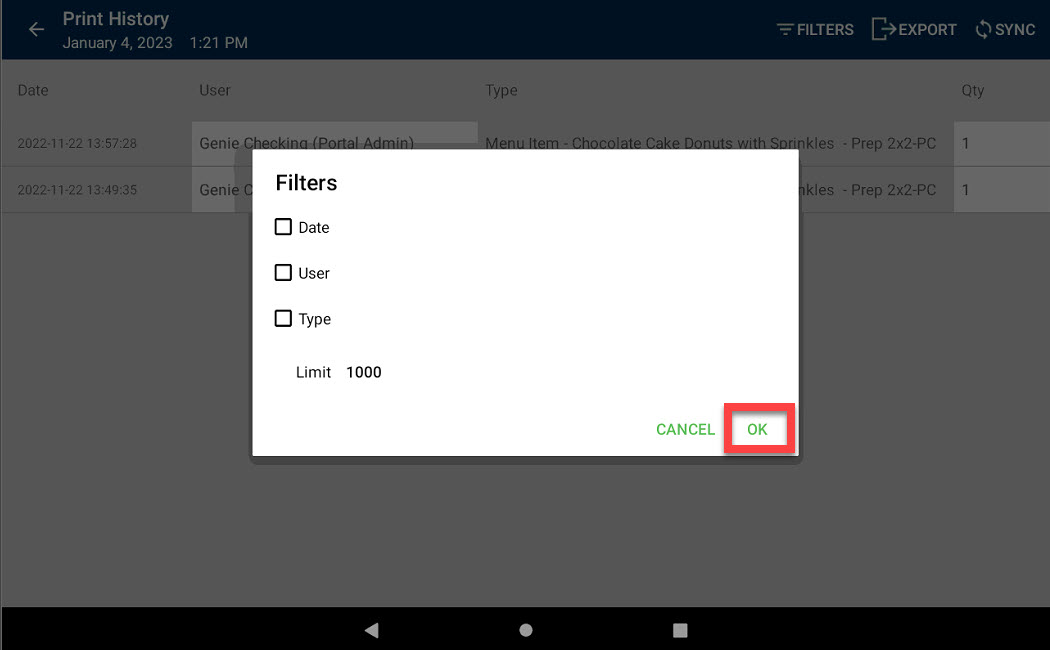
14. Tik op Google Drive om het afdrukgeschiedenisrapport te exporteren.
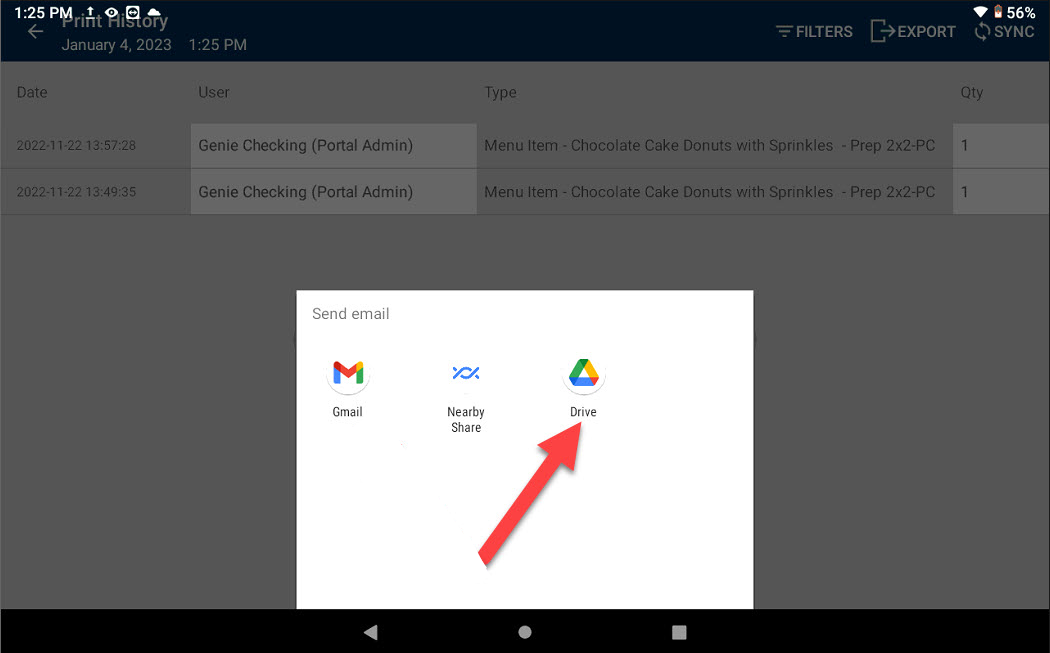
15. Voltooi de accountconfiguratie in de app en er wordt een bestand met het geëxporteerde afdrukgeschiedenisrapport geüpload. Tik op de knop Opslaan .
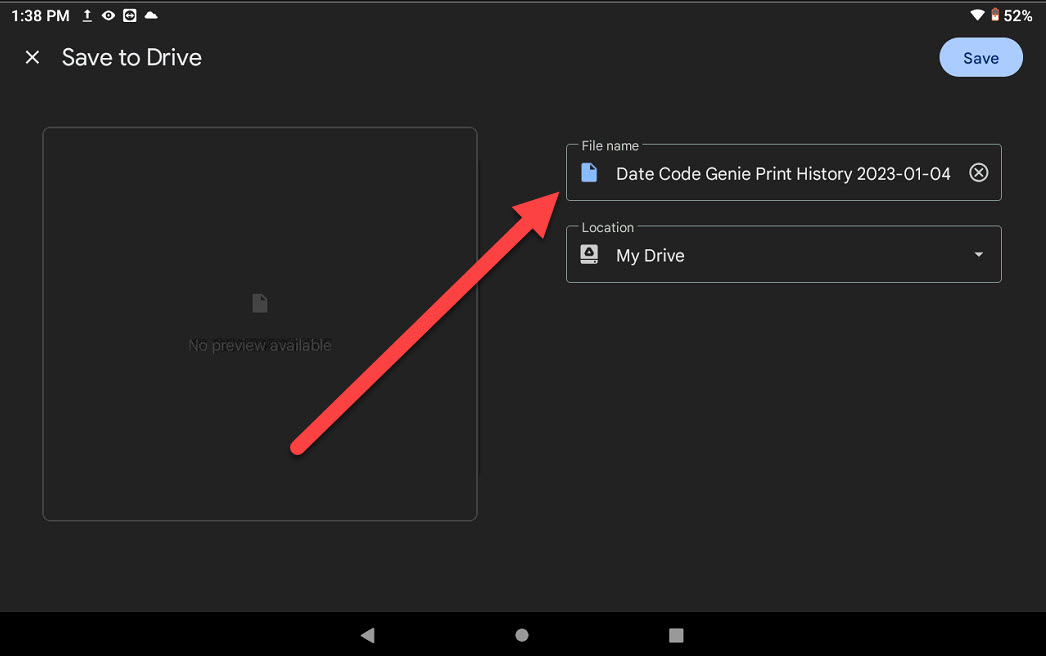
16. Het rapport wordt geopend in een CSV- bestand met de filters uit stap 13. Klik op de knop Bewerken inschakelen in het gele lint om bewerking van het rapport mogelijk te maken.
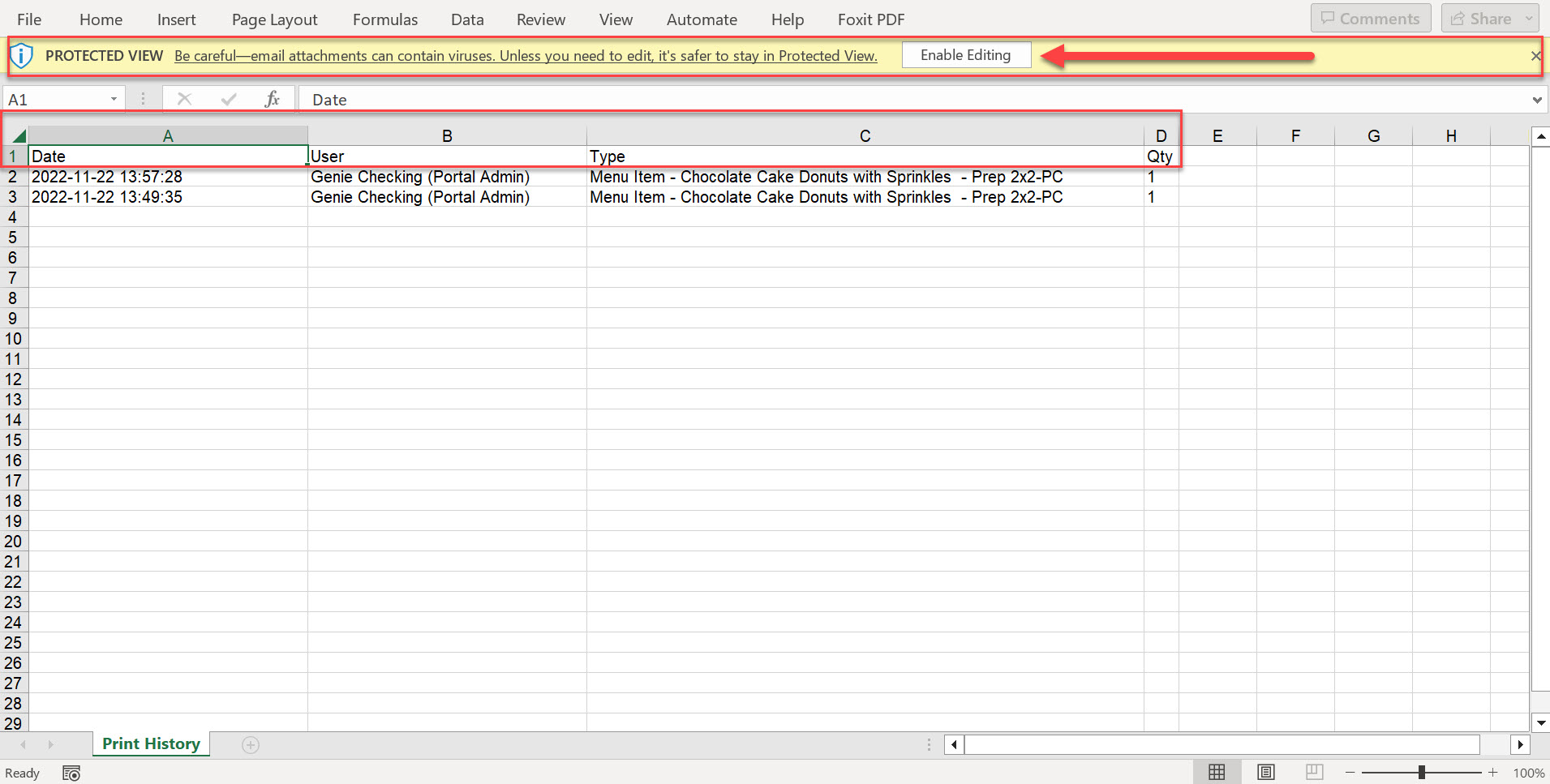
Gmail
Stappen:
1. Tik op optionele instellingen ( tandwielpictogram) in de rechteronderhoek van het touchscreen.
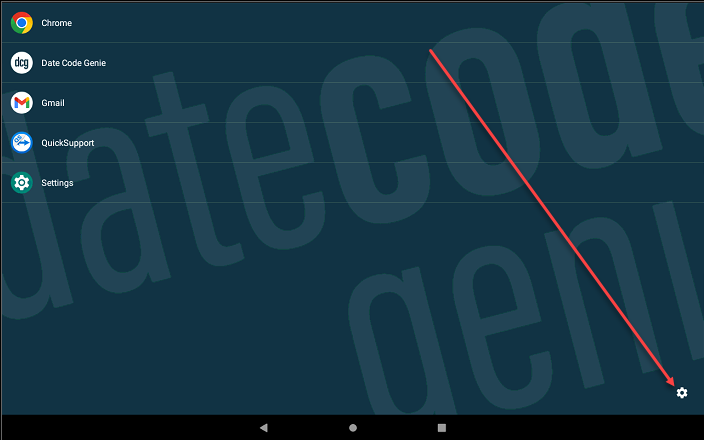
2. Tik op Beheerdersopties .
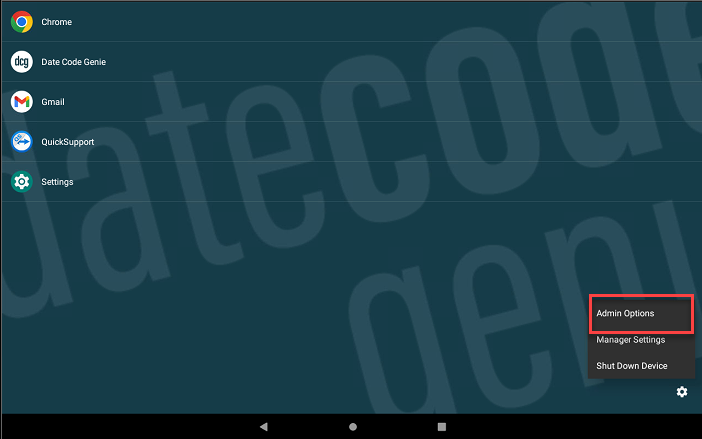
3. Voer het wachtwoord in en tik op OK .
OPMERKING
Neem contact op met uw portalbeheerder voor hulp als het wachtwoord voor de beheerdersopties onbekend is.
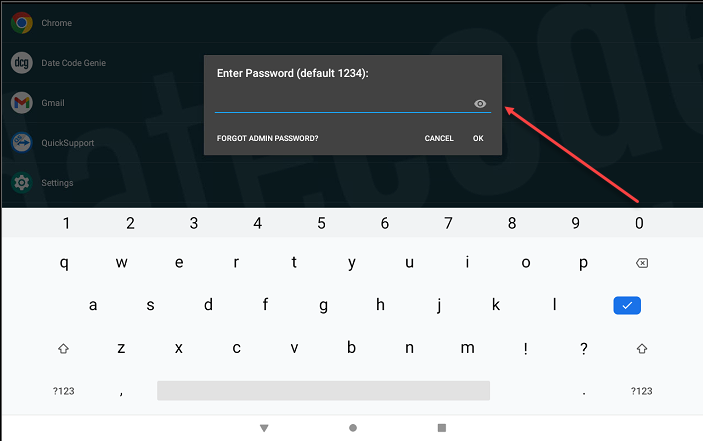
4. Tik op Toegestane apps bewerken .

5. Scroll naar Gmail om het selectievakje aan te vinken en toegang tot de app toe te staan.
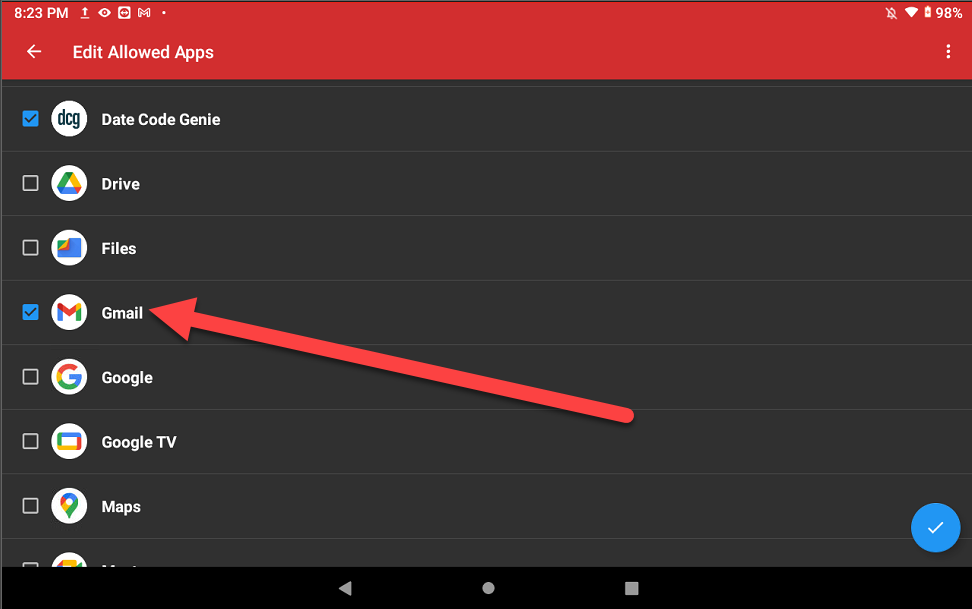
6. Tik op de blauwe cirkelknop (vinkje) in de rechteronderhoek om toegestane apps te bevestigen.
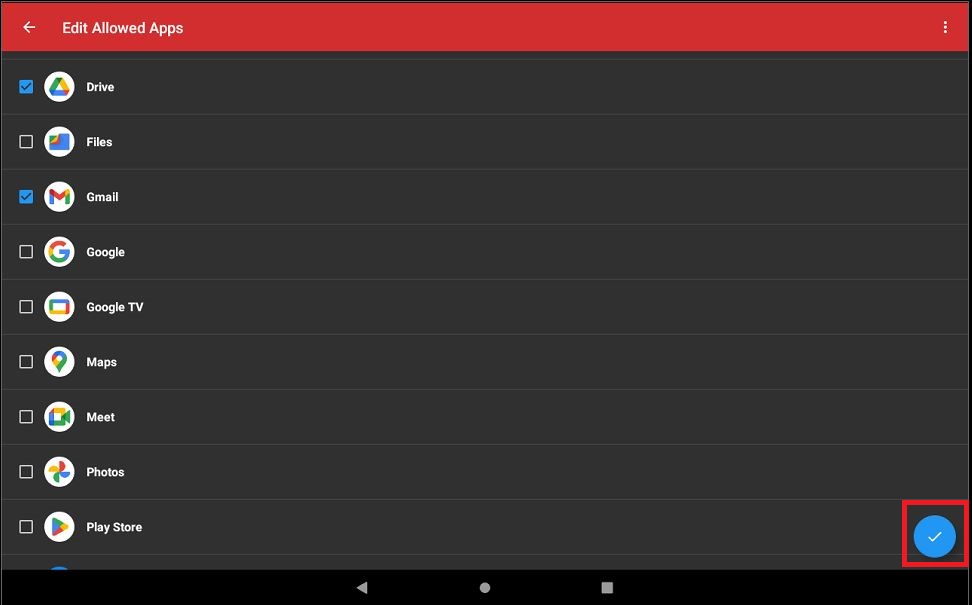
7. Tik op de terugknop (pijlpictogram) om terug te keren naar het startscherm van de tablet.
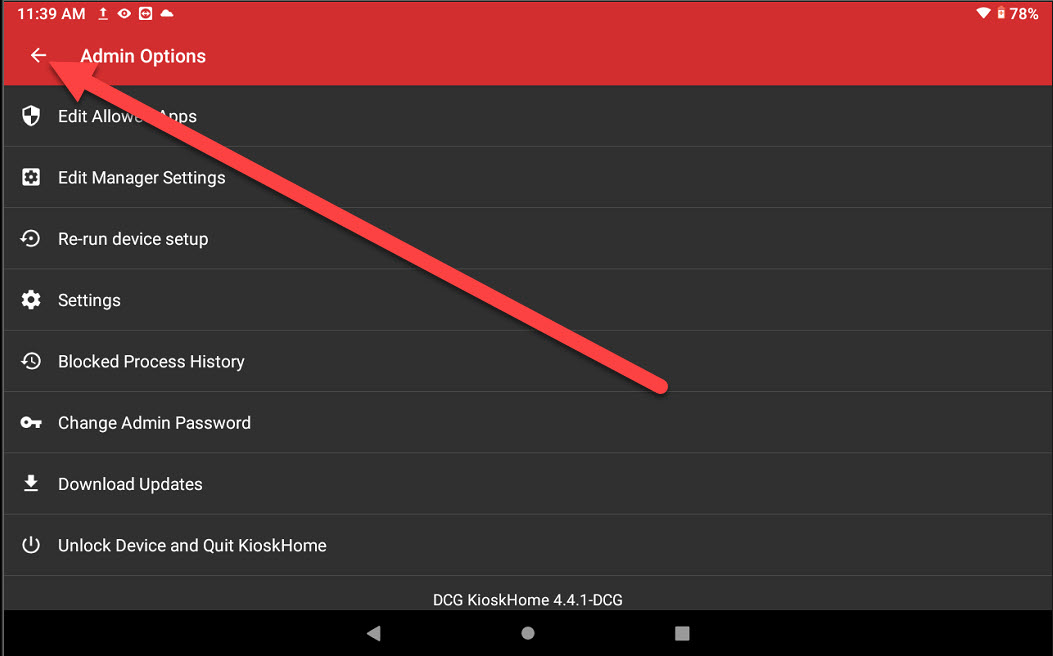
8. Tik op de DateCodeGenie-app vanaf het startscherm van de tablet om deze te openen.
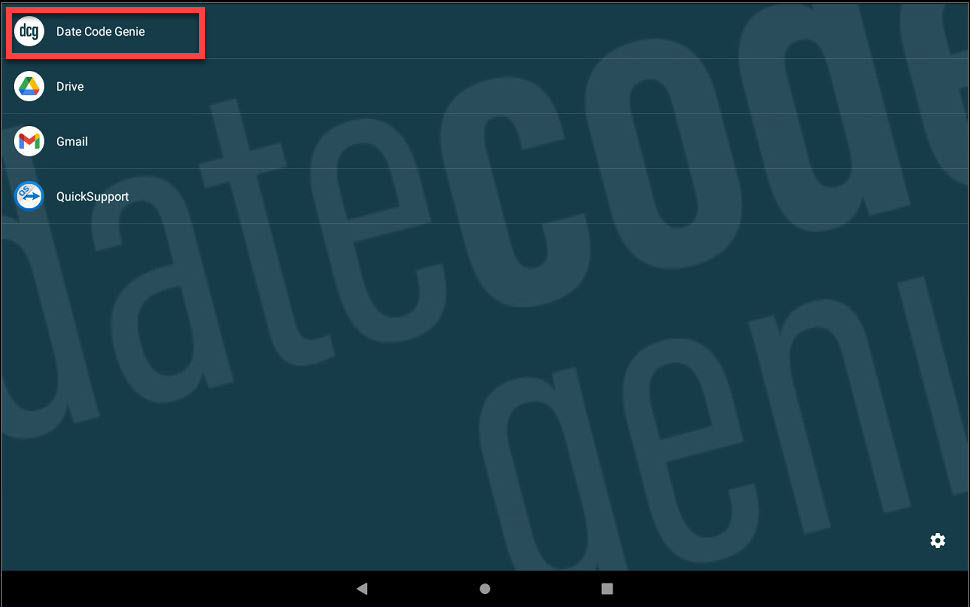
9. Log indien nodig in op de DateCodeGenie-app met uw gebruikersnaam en wachtwoord.
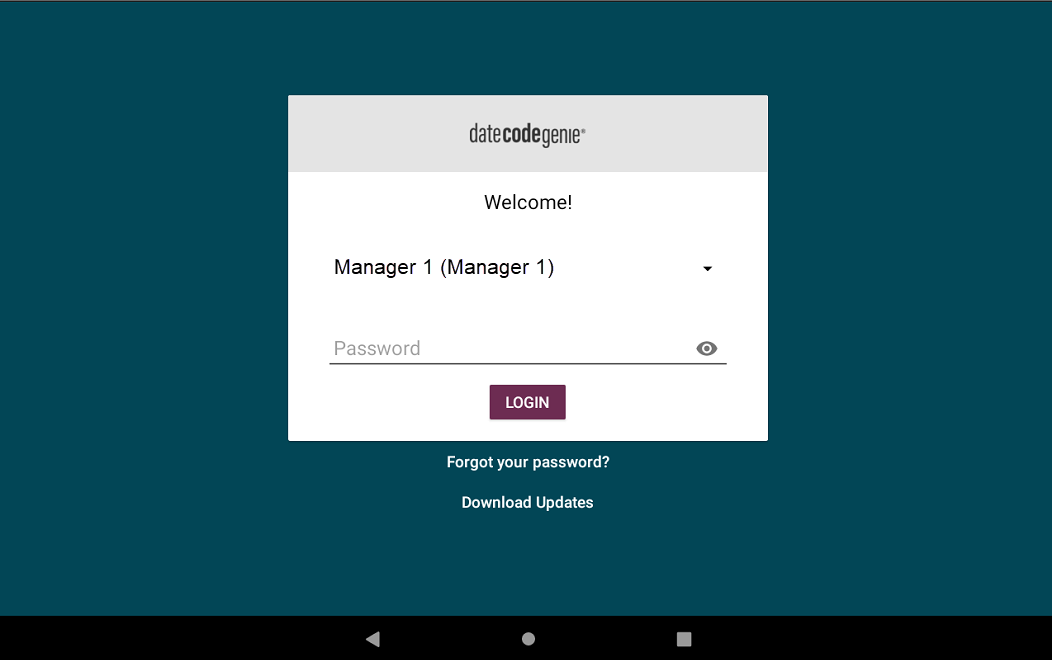
10. Tik op de navigatieknop om beschikbare opties te openen.
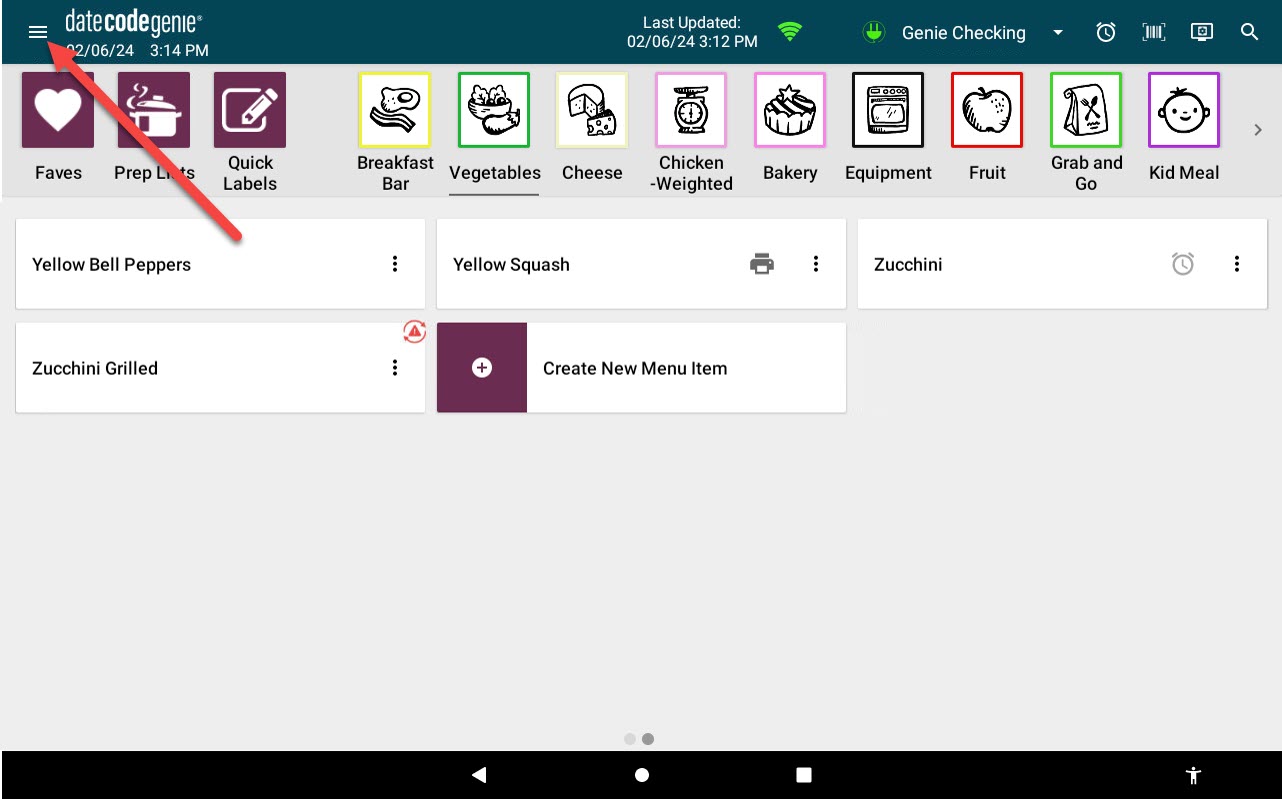
11. Blader naar de afdrukgeschiedenis sectie en tik om te openen.
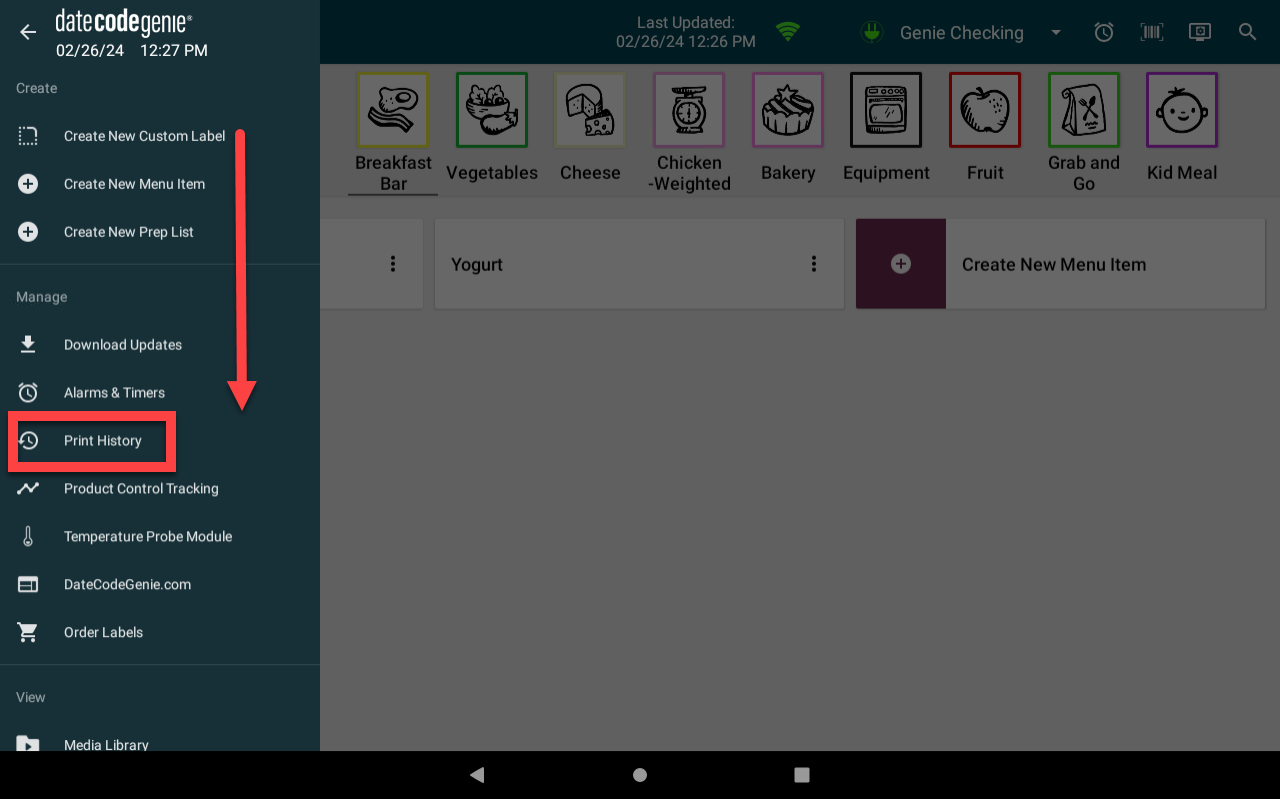
12. Tik op de knop EXPORTEREN .
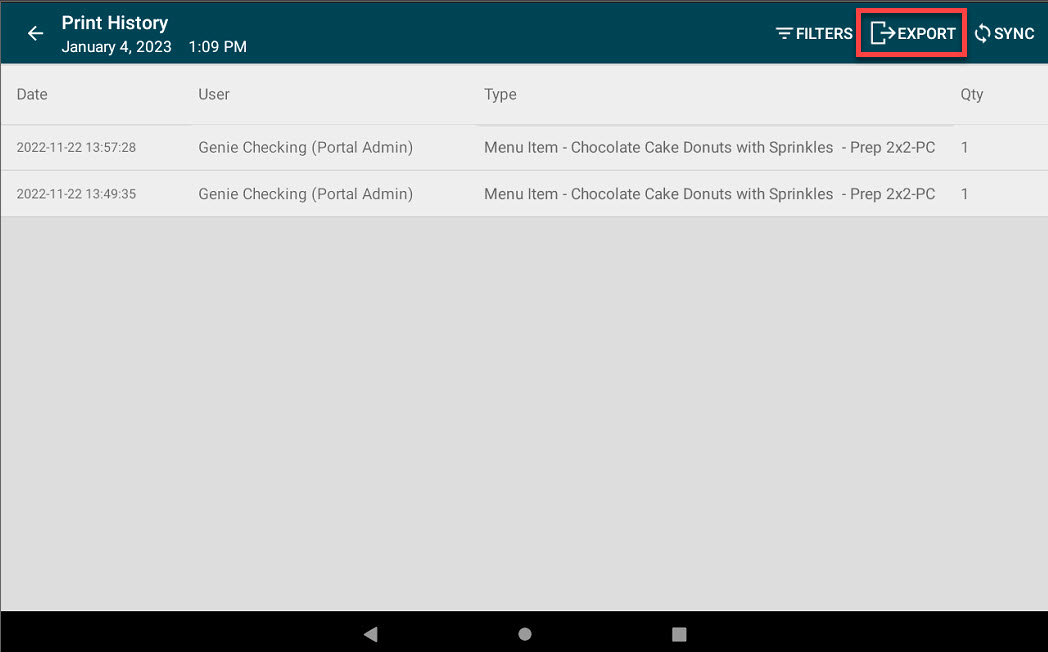
13. Pas indien nodig de filterinstellingen aan en tik op OK .
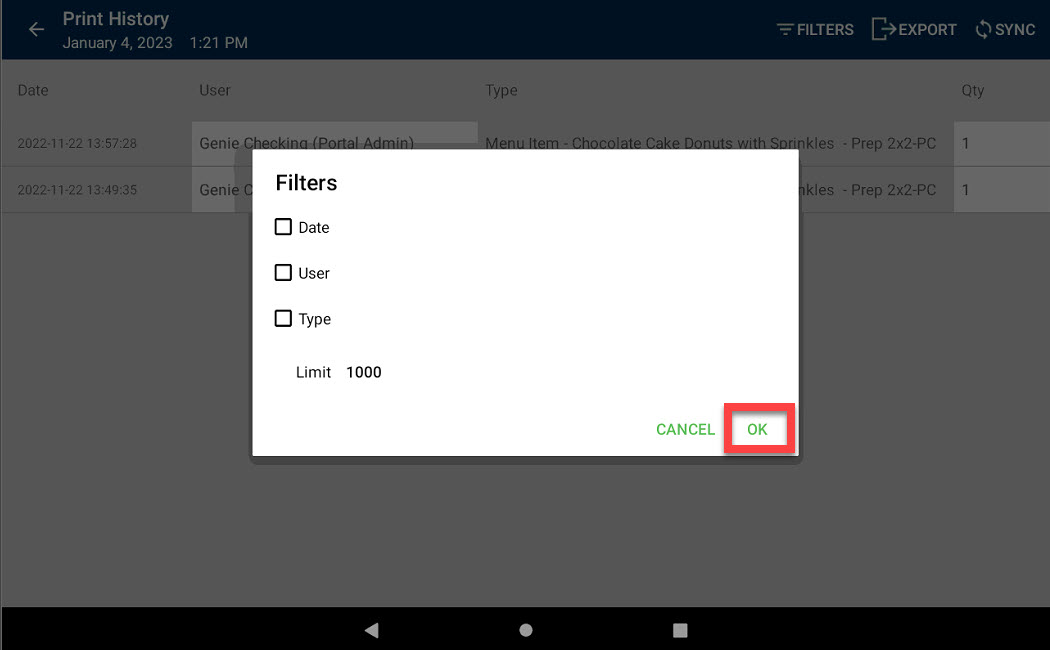
14. Tik op Gmail om het afdrukgeschiedenisrapport te exporteren.
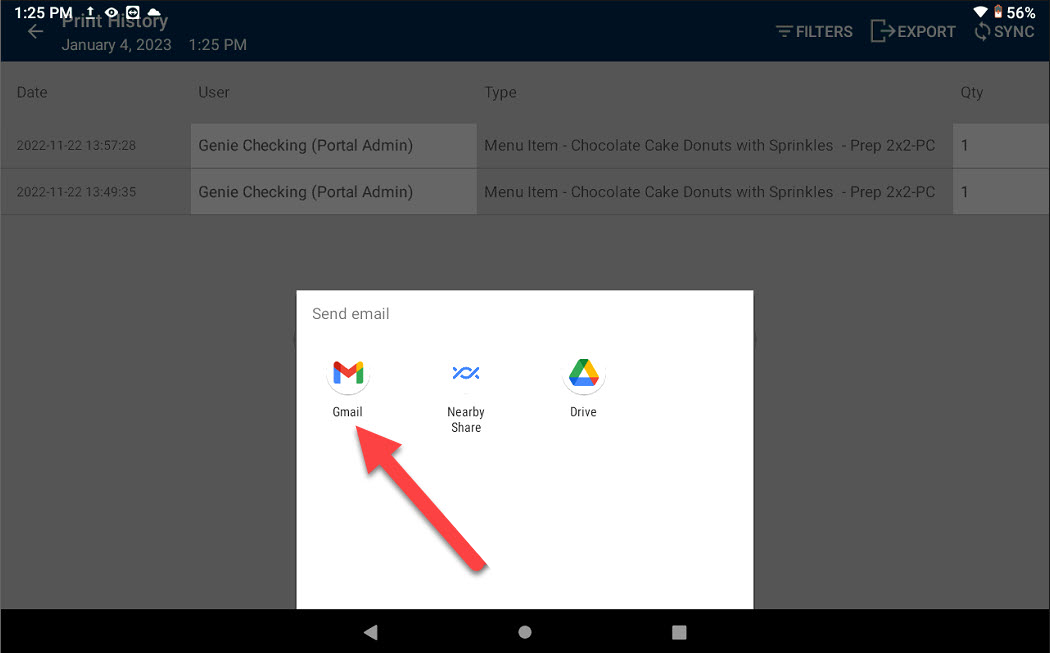
15. Voltooi de accountconfiguratie in de app en er wordt een bestand met het geëxporteerde afdrukgeschiedenisrapport geüpload. Tik op de knop Verzenden (pijlpictogram).
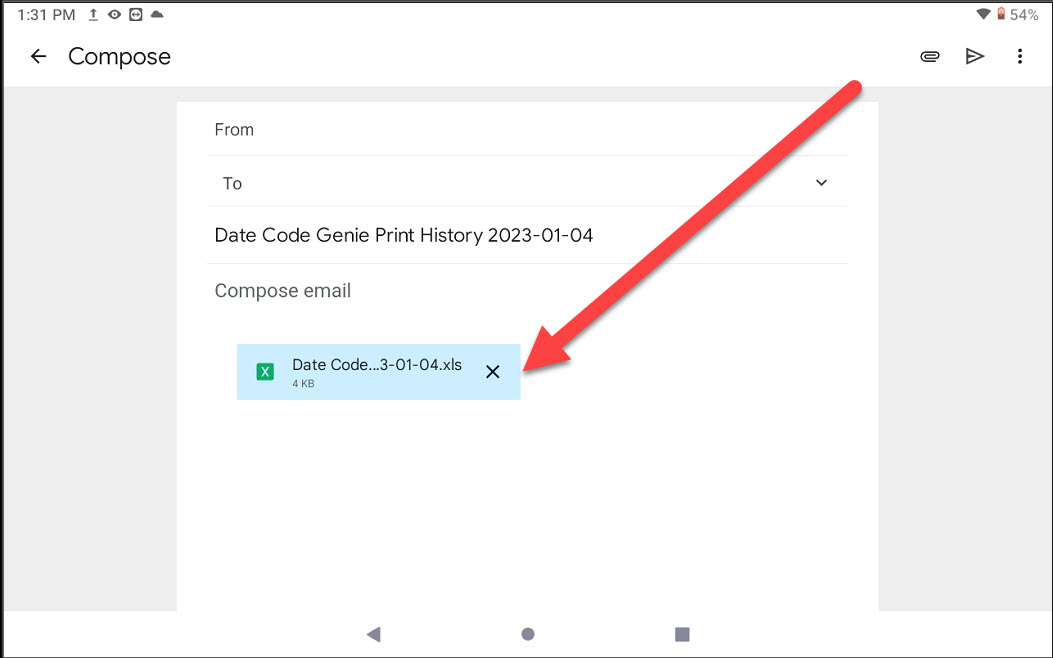
16. Het rapport wordt geopend in een CSV- bestand met de filters uit stap 13. Klik op de knop Bewerken inschakelen in het gele lint om bewerking van het rapport mogelijk te maken.