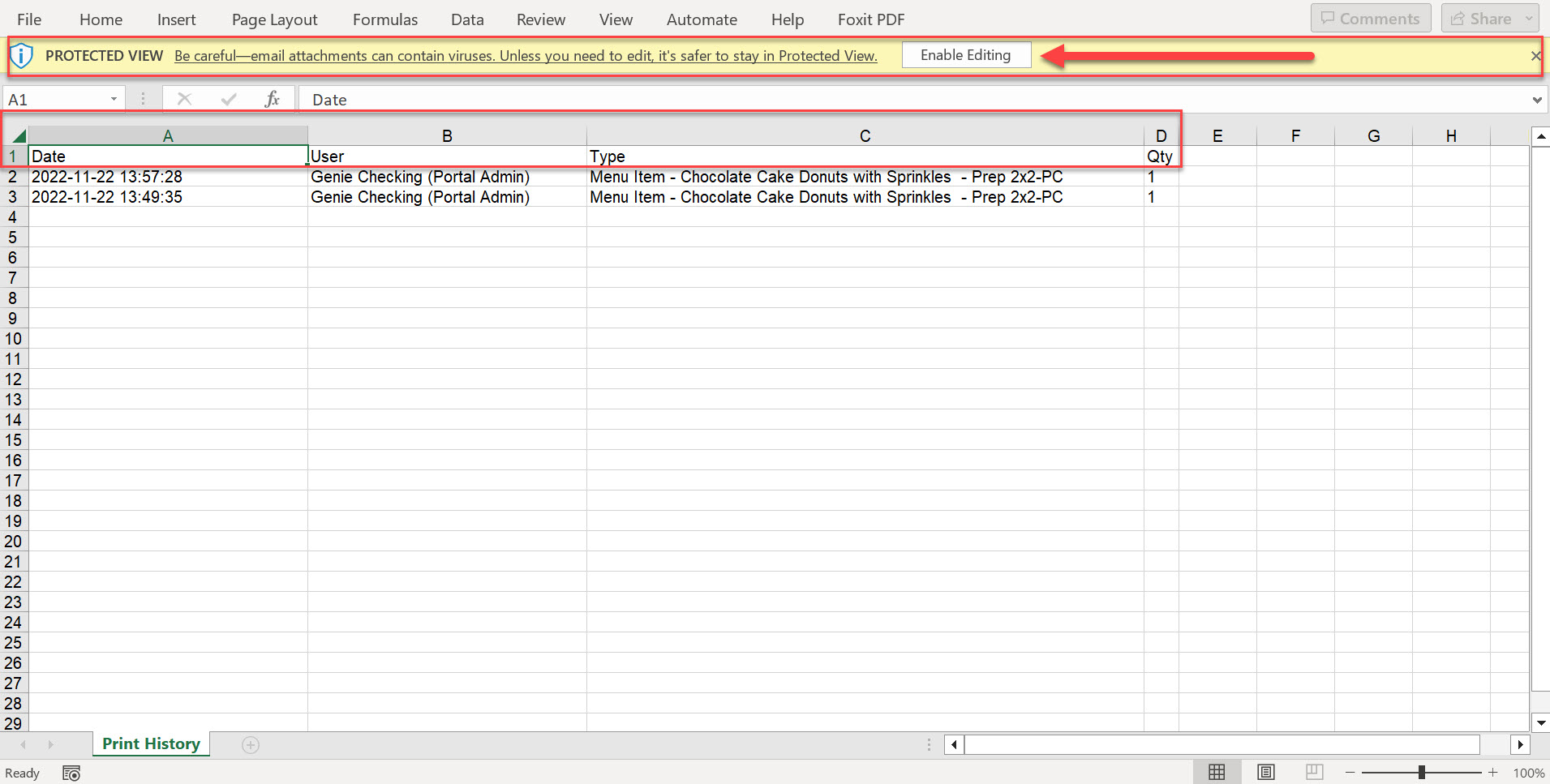Exporter l'historique d'impression sur l'application
- Commencer
- Dispositifs
- Application
-
Portail
Groupes Aperçu du portail Catégories Profils d'imprimante Éléments de menu Sonde de température Liste de préparation Étiquettes rapides Contrôle des produits Médiathèque Échelle Historique d'impression Emplacements Remplacements d'emplacement Importation et exportation de masse Paramètres Listes Utilisateurs Soutien
- Accessoires
- Étiquettes
- Réparations
Les administrateurs du portail peuvent exporter l'historique d'impression dans l'application DateCodeGenie®. Il existe deux options pour exporter l'historique d'impression, qui doivent toutes deux être autorisées via les options d'administration avec l'application DCG KioskHome.
Il existe deux options pour exporter l'historique d'impression :
- Google Drive
- Gmail
Google Drive
Pas:
1. Appuyez sur les paramètres facultatifs (icône d'engrenage) dans le coin inférieur droit de l'écran tactile.
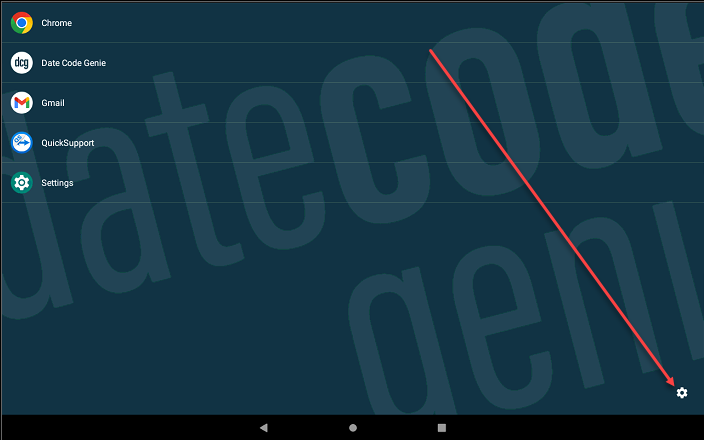
2. Appuyez sur Options d'administration .
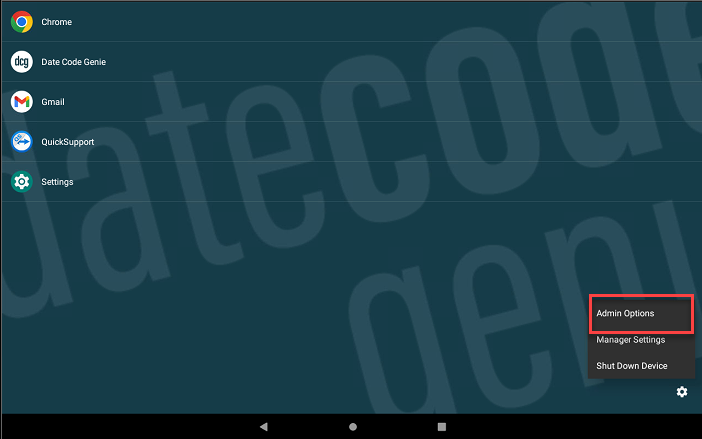
3. Saisissez le mot de passe et appuyez sur OK .
NOTE
Contactez votre administrateur de portail pour obtenir de l'aide si le mot de passe est inconnu pour les options d'administration.
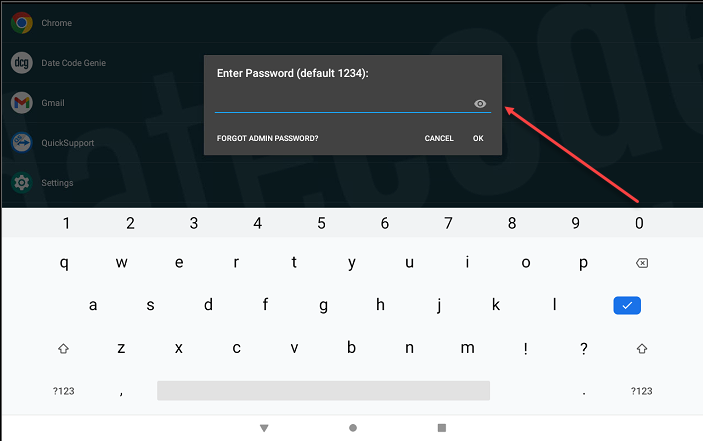
4. Appuyez sur Modifier les applications autorisées .

5. Faites défiler jusqu'à Google Drive pour cocher et autoriser l'accès à l'application.
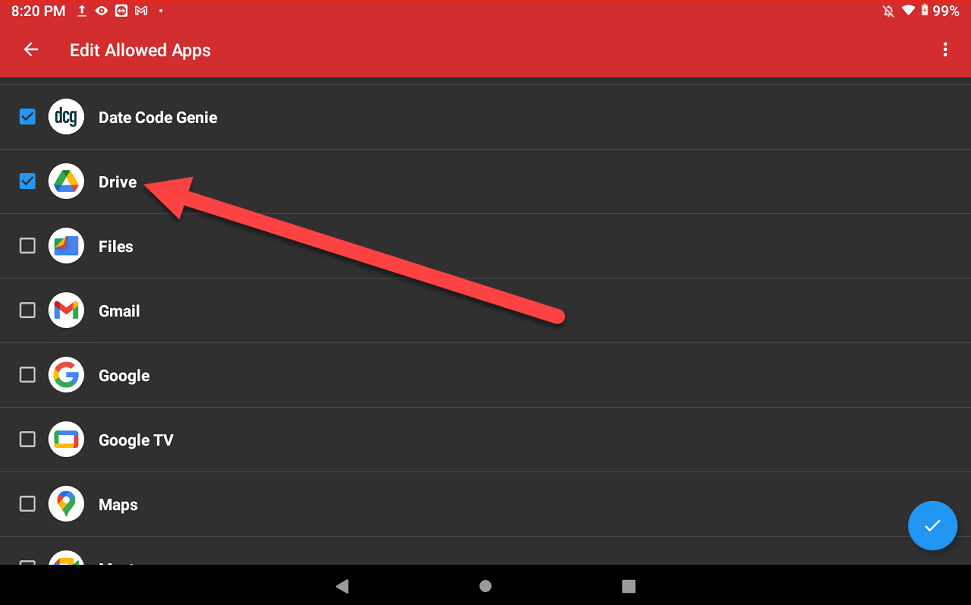
6. Appuyez sur le bouton rond bleu (icône de coche) dans le coin inférieur droit pour confirmer les applications autorisées.
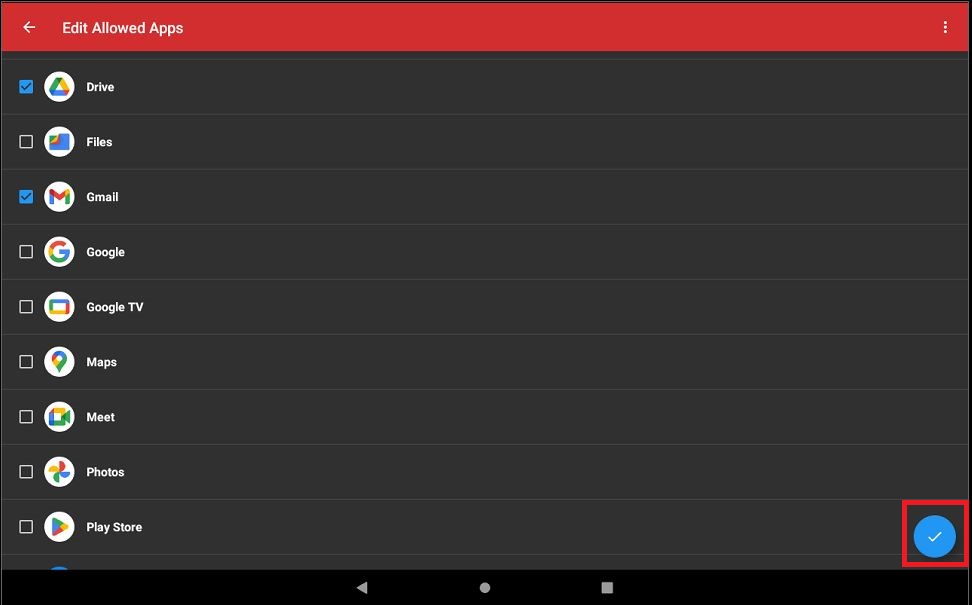
7. Appuyez sur le bouton de retour (icône de flèche) pour revenir à l'écran d'accueil de la tablette.
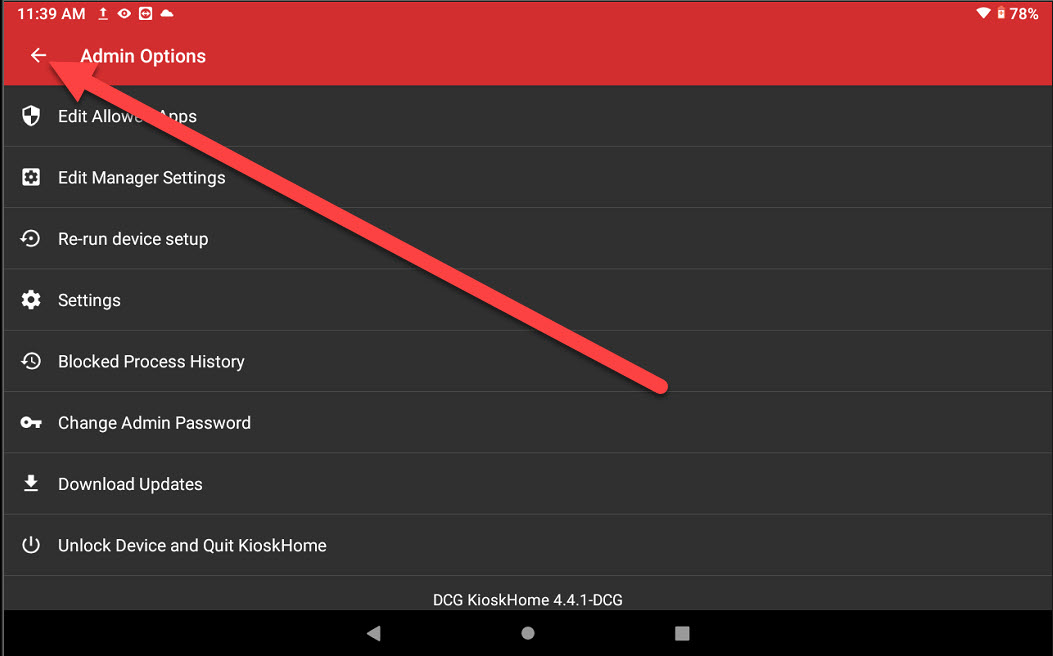
8. Appuyez sur l'application DateCodeGenie depuis l'écran d'accueil de la tablette pour l'ouvrir.
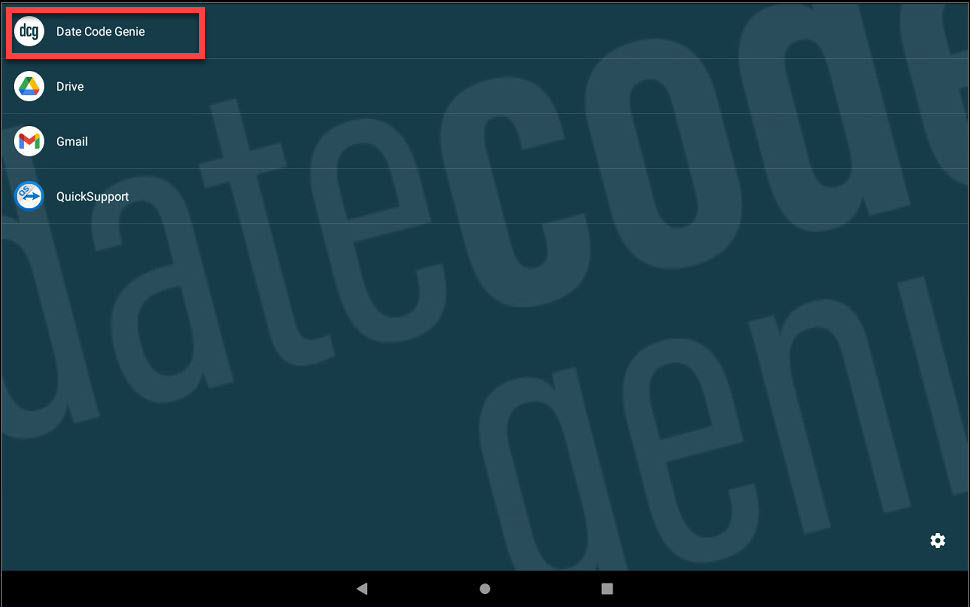
9. Connectez-vous à l'application DateCodeGenie avec votre nom d'utilisateur et votre mot de passe, si nécessaire.
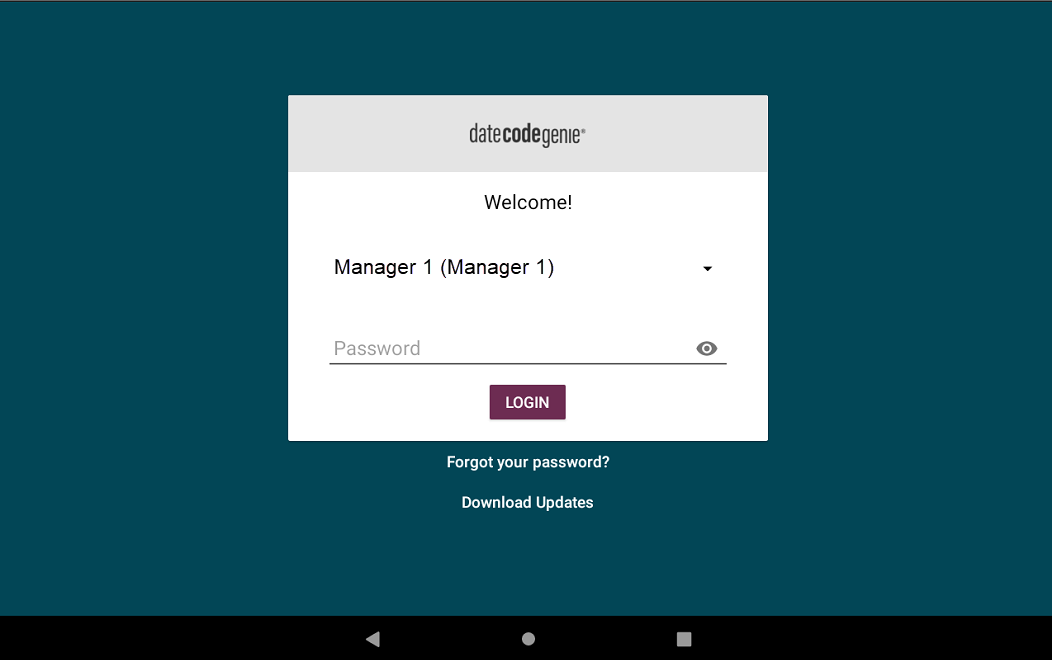
10. Appuyez sur le bouton de navigation pour ouvrir les options disponibles.
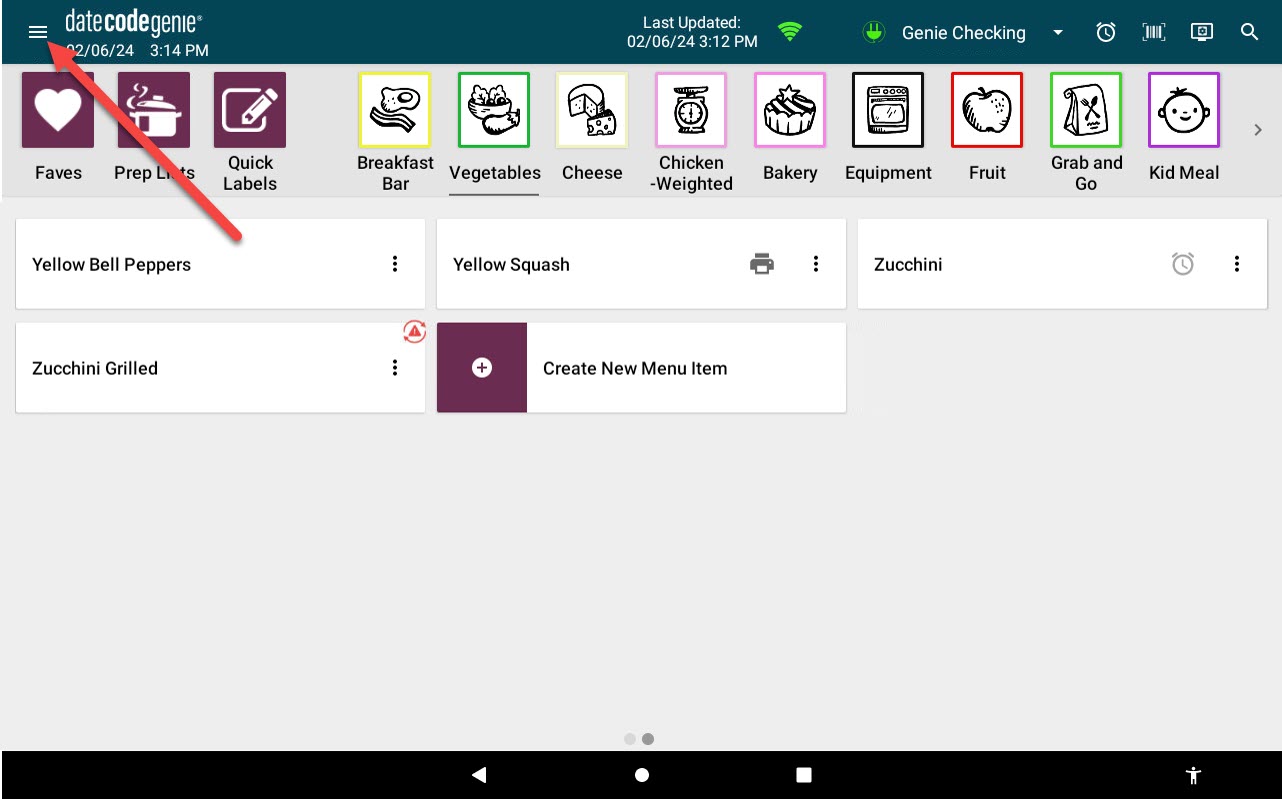
11. Faites défiler jusqu'à l' historique des impressions et appuyez pour l’ouvrir.
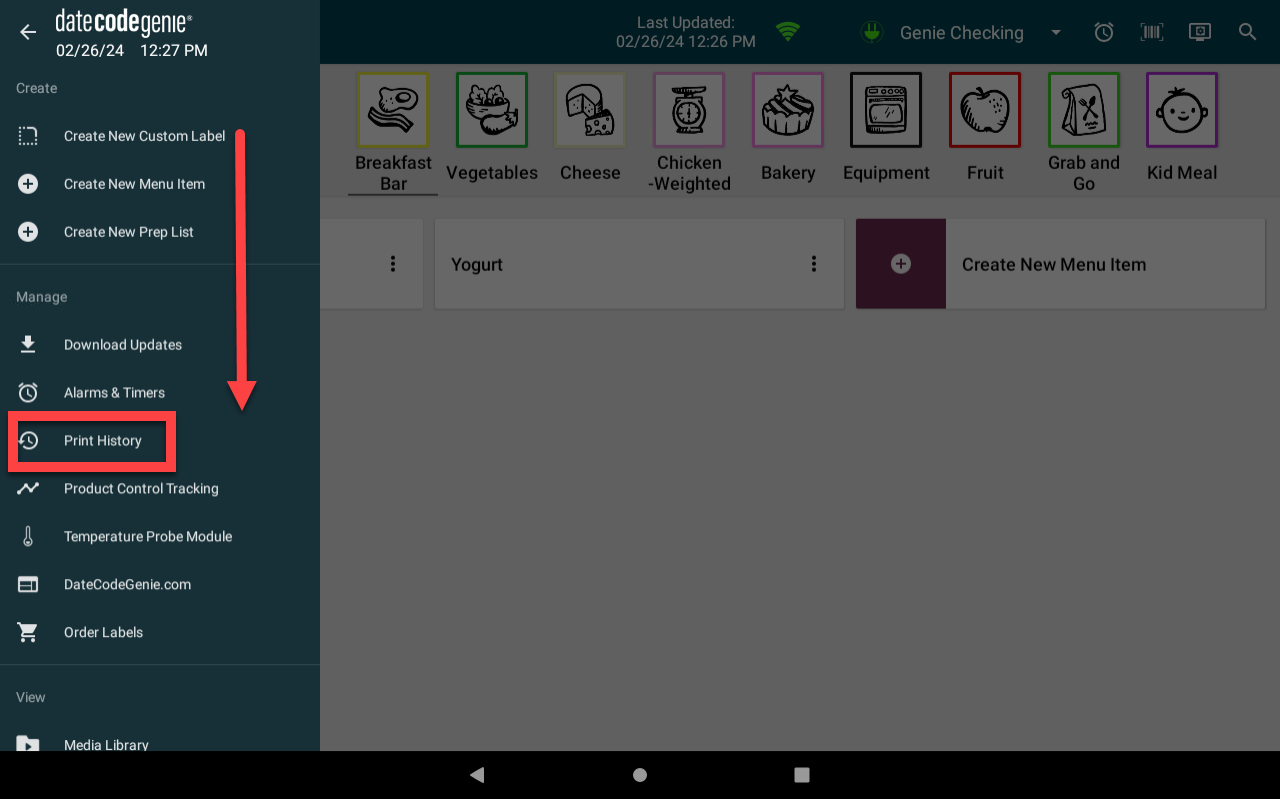
12. Appuyez sur le bouton EXPORTER .
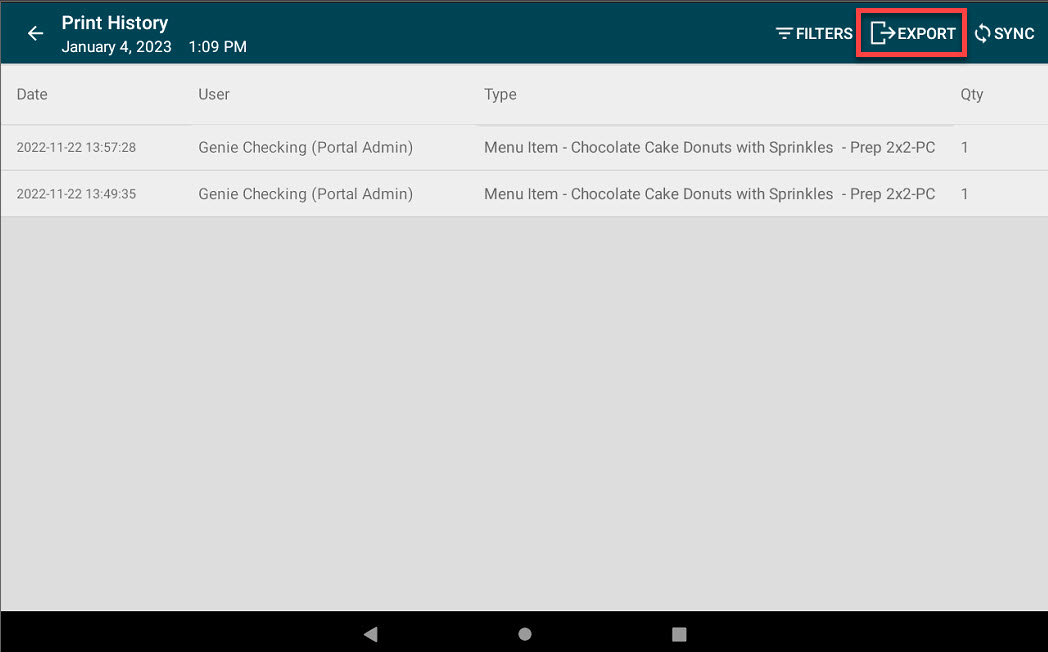
13. Ajustez les paramètres de filtre, si nécessaire, et appuyez sur OK .
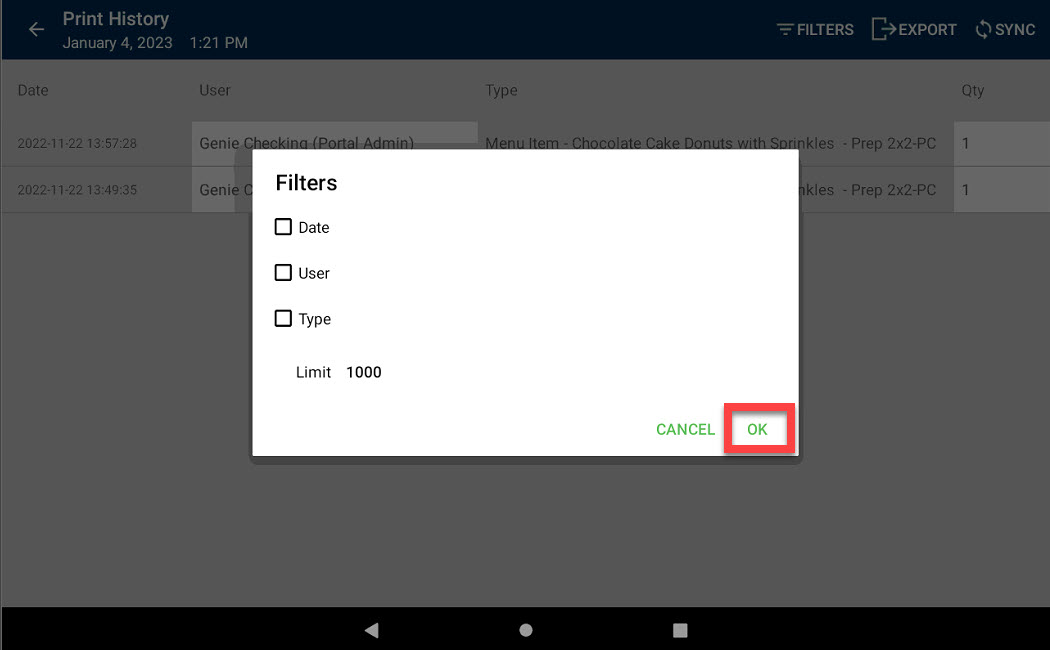
14. Appuyez sur Google Drive pour exporter le rapport de l'historique d'impression.
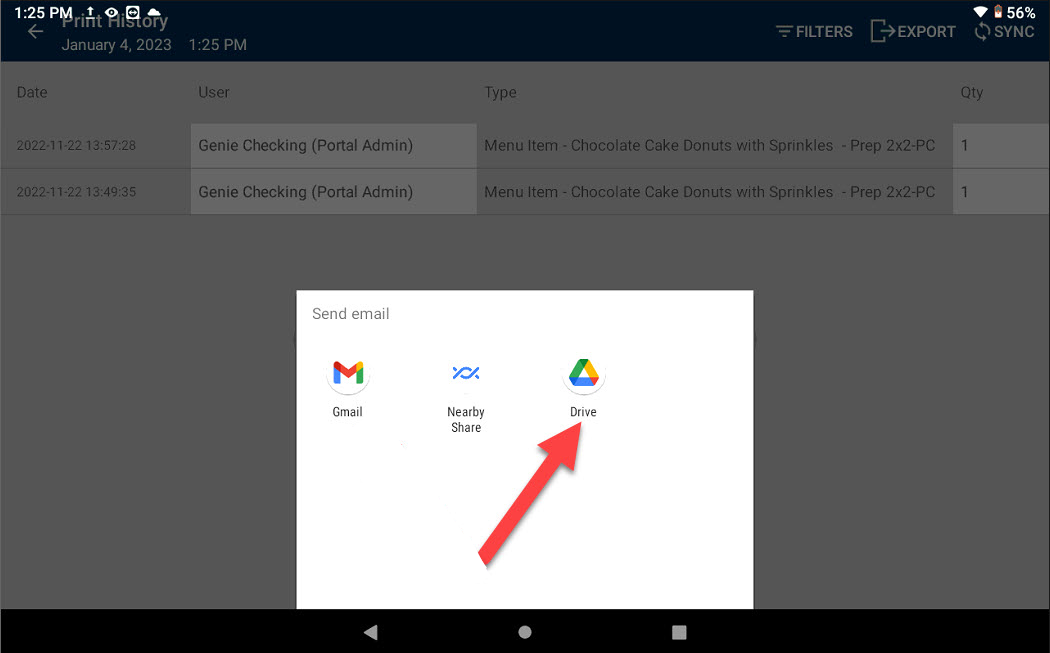
15. Terminez la configuration du compte dans l'application et un fichier contenant le rapport de l'historique d'impression exporté sera téléchargé. Appuyez sur le bouton Enregistrer .
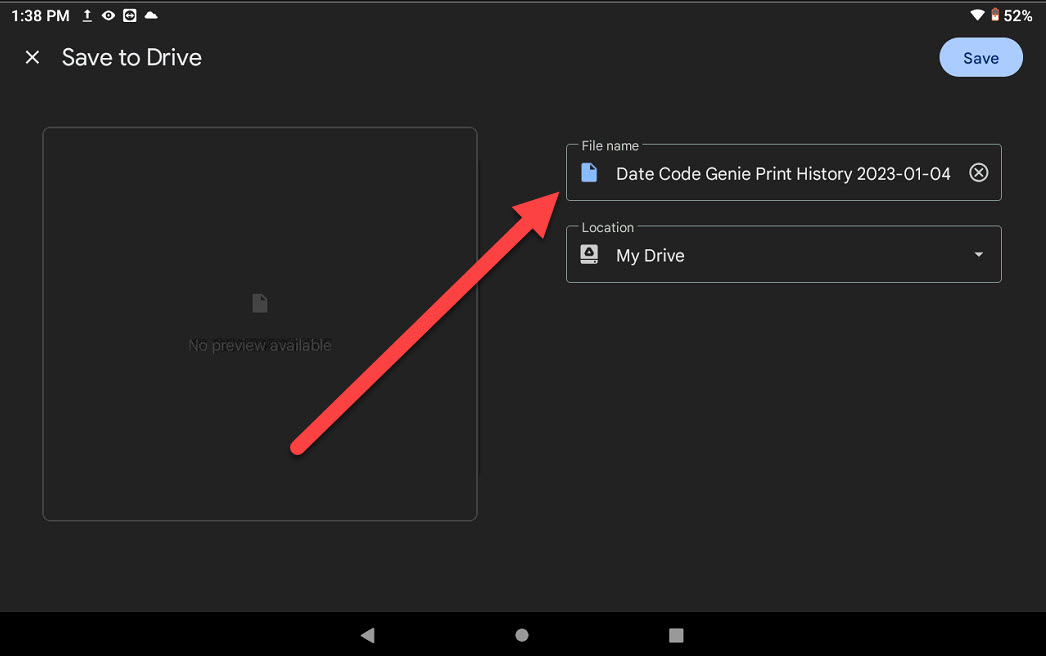
16. Le rapport s'ouvrira dans un fichier CSV avec les filtres de l'étape 13 et cliquez sur le bouton Activer la modification dans le ruban jaune pour permettre la modification du rapport.
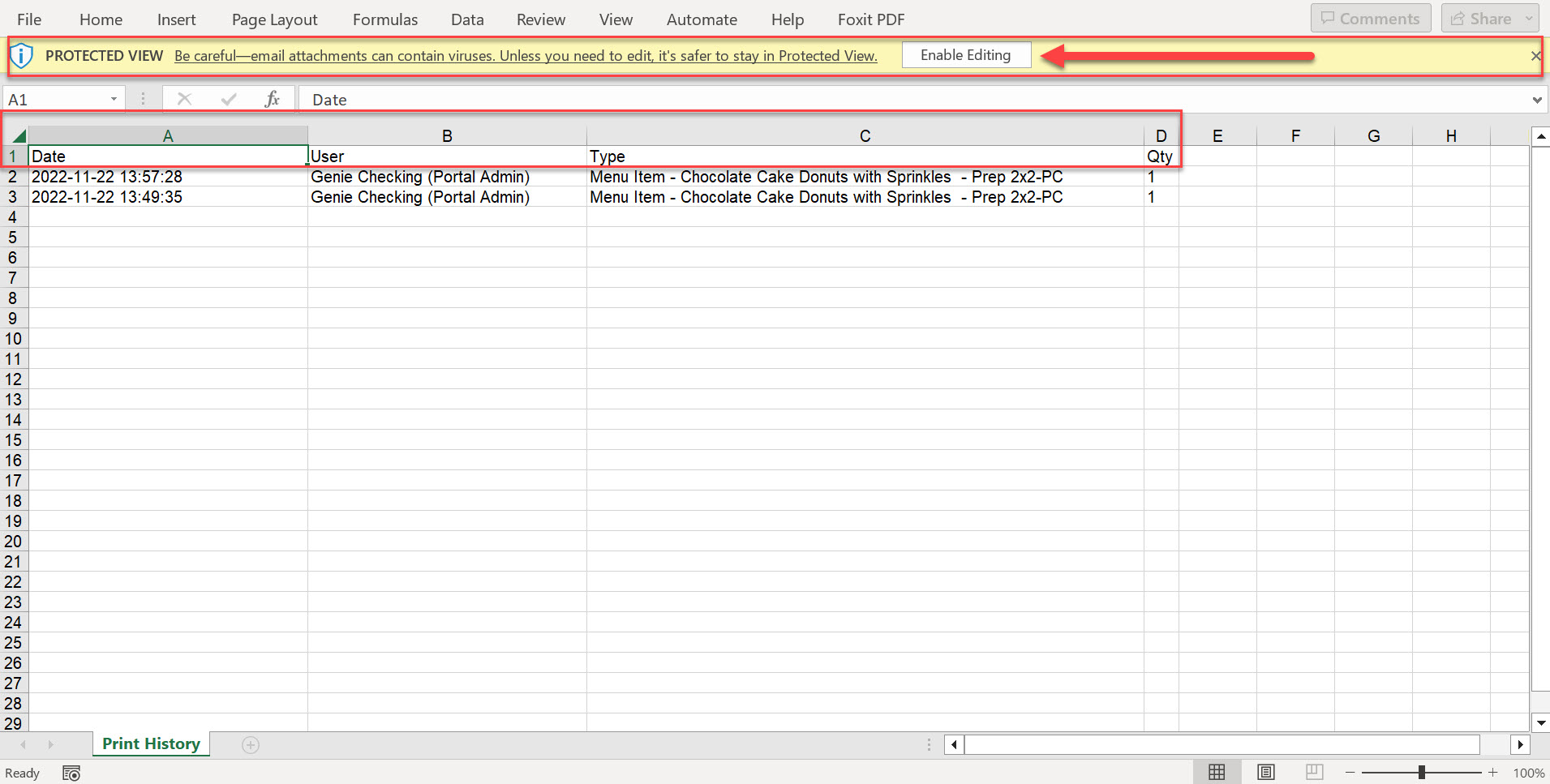
Gmail
Pas:
1. Appuyez sur les paramètres facultatifs (icône d'engrenage) dans le coin inférieur droit de l'écran tactile.
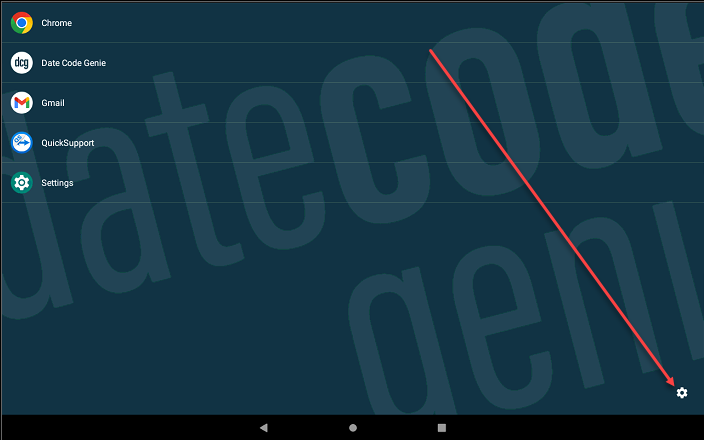
2. Appuyez sur Options d'administrateur .
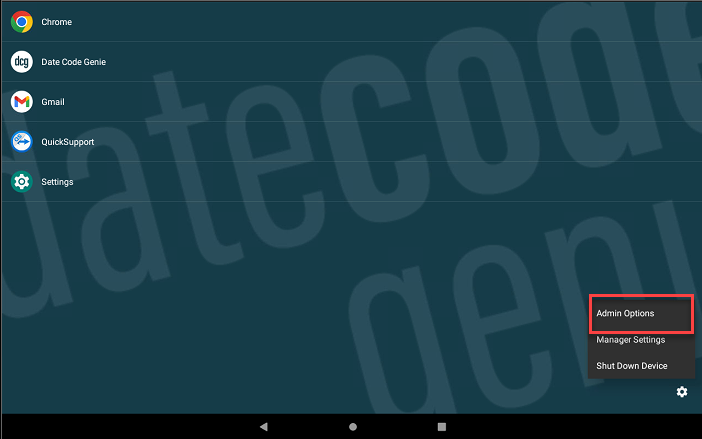
3. Saisissez le mot de passe et appuyez sur OK .
NOTE
Contactez votre administrateur de portail pour obtenir de l'aide si le mot de passe est inconnu pour les options d'administration.
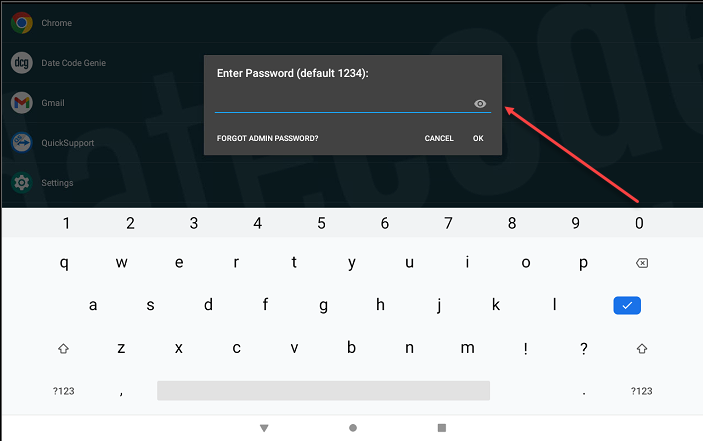
4. Appuyez sur Modifier les applications autorisées .

5. Faites défiler jusqu'à Gmail pour cocher et autoriser l'accès à l'application.
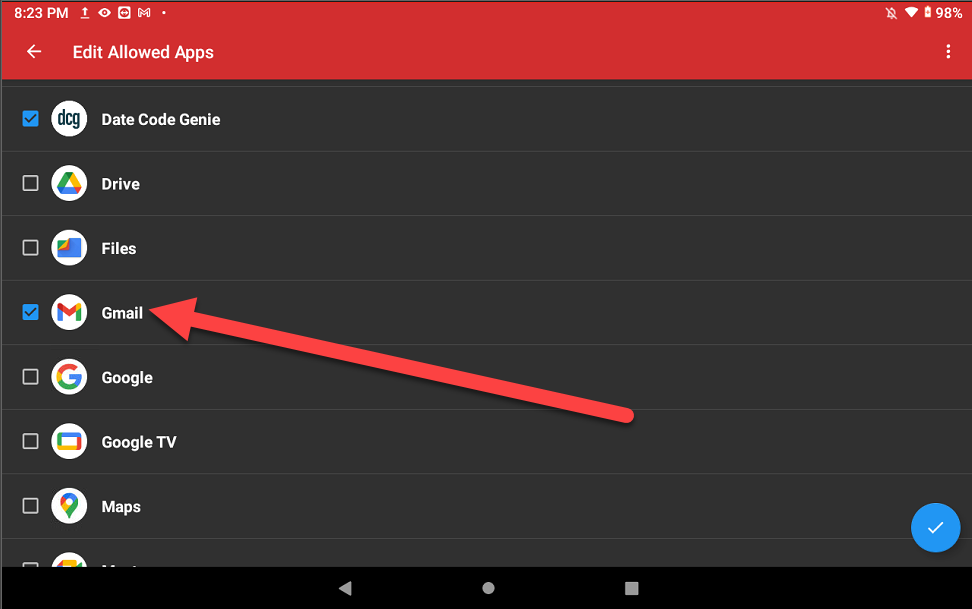
6. Appuyez sur le bouton rond bleu (icône de coche) dans le coin inférieur droit pour confirmer les applications autorisées.
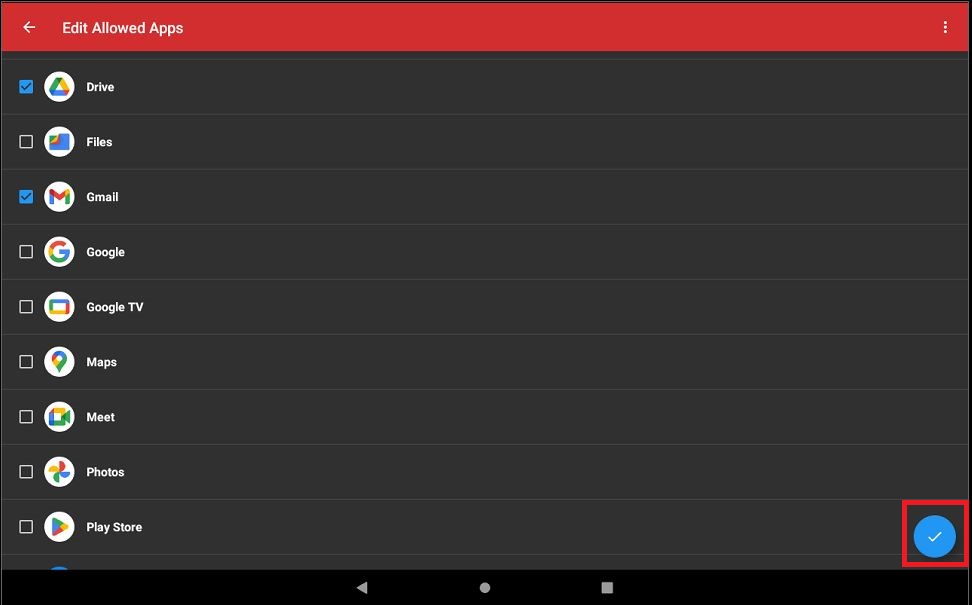
7. Appuyez sur le bouton de retour (icône de flèche) pour revenir à l'écran d'accueil de la tablette.
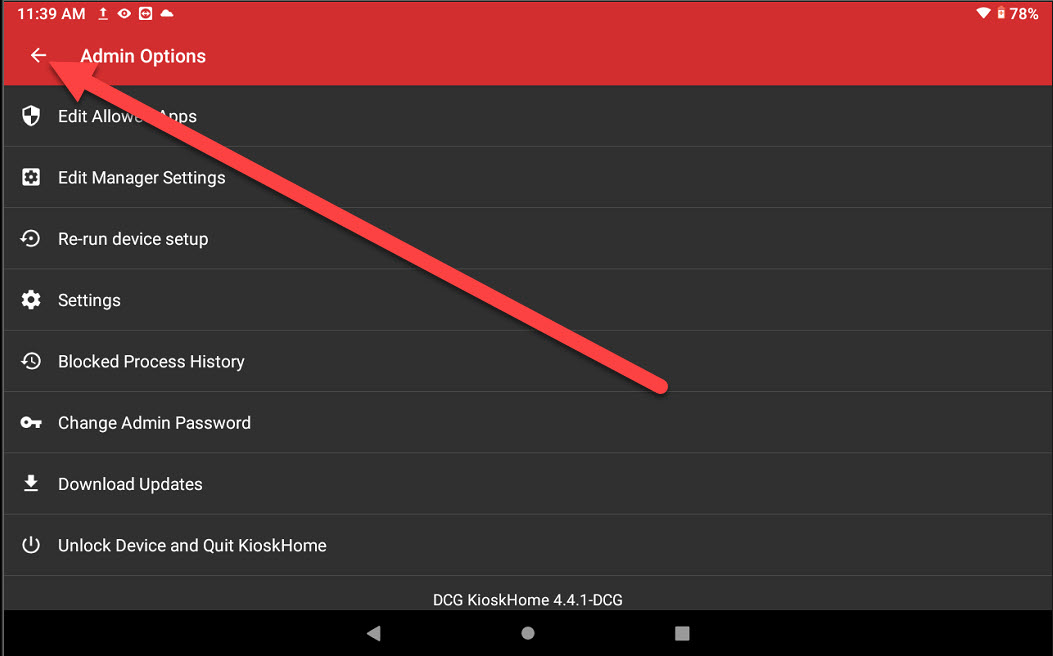
8. Appuyez sur l'application DateCodeGenie depuis l'écran d'accueil de la tablette pour l'ouvrir.
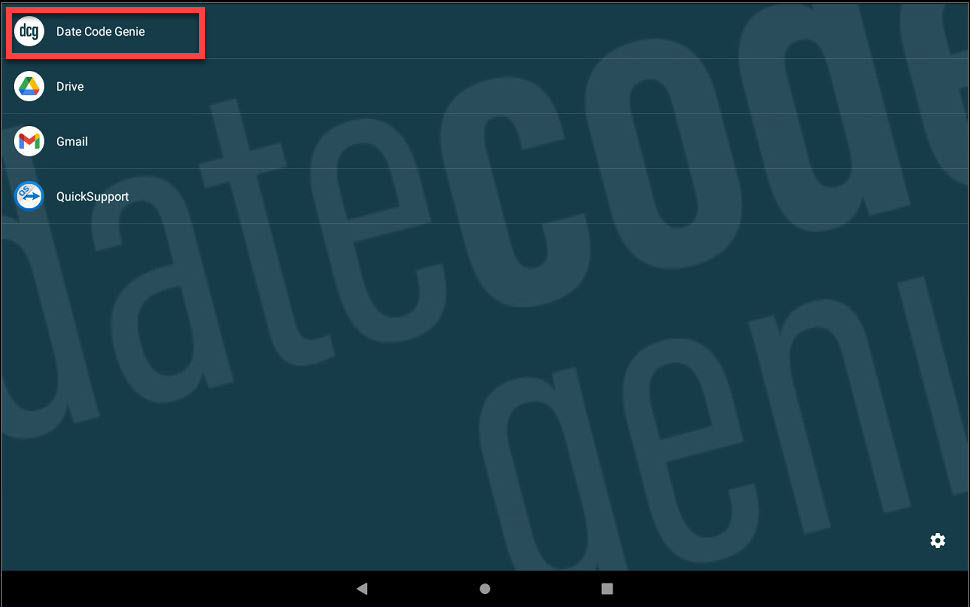
9. Connectez-vous à l'application DateCodeGenie avec votre nom d'utilisateur et votre mot de passe, si nécessaire.
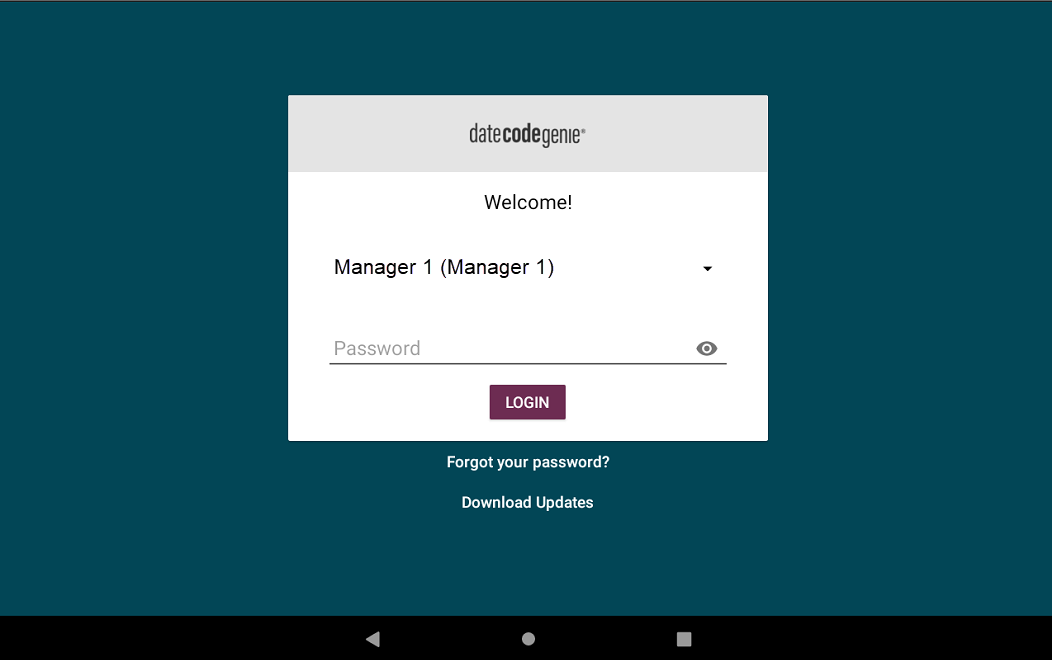
10. Appuyez sur le bouton de navigation pour ouvrir les options disponibles.
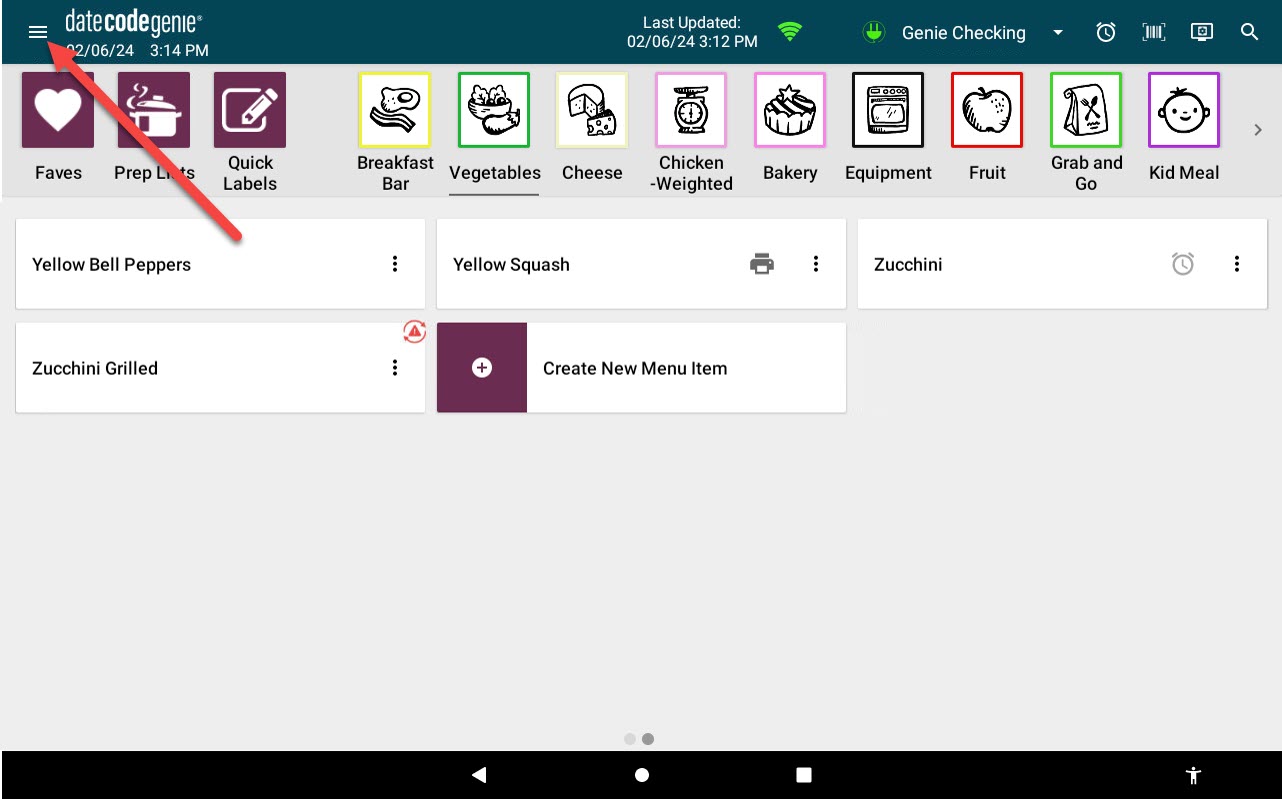
11. Faites défiler jusqu'à l' historique des impressions et appuyez pour l’ouvrir.
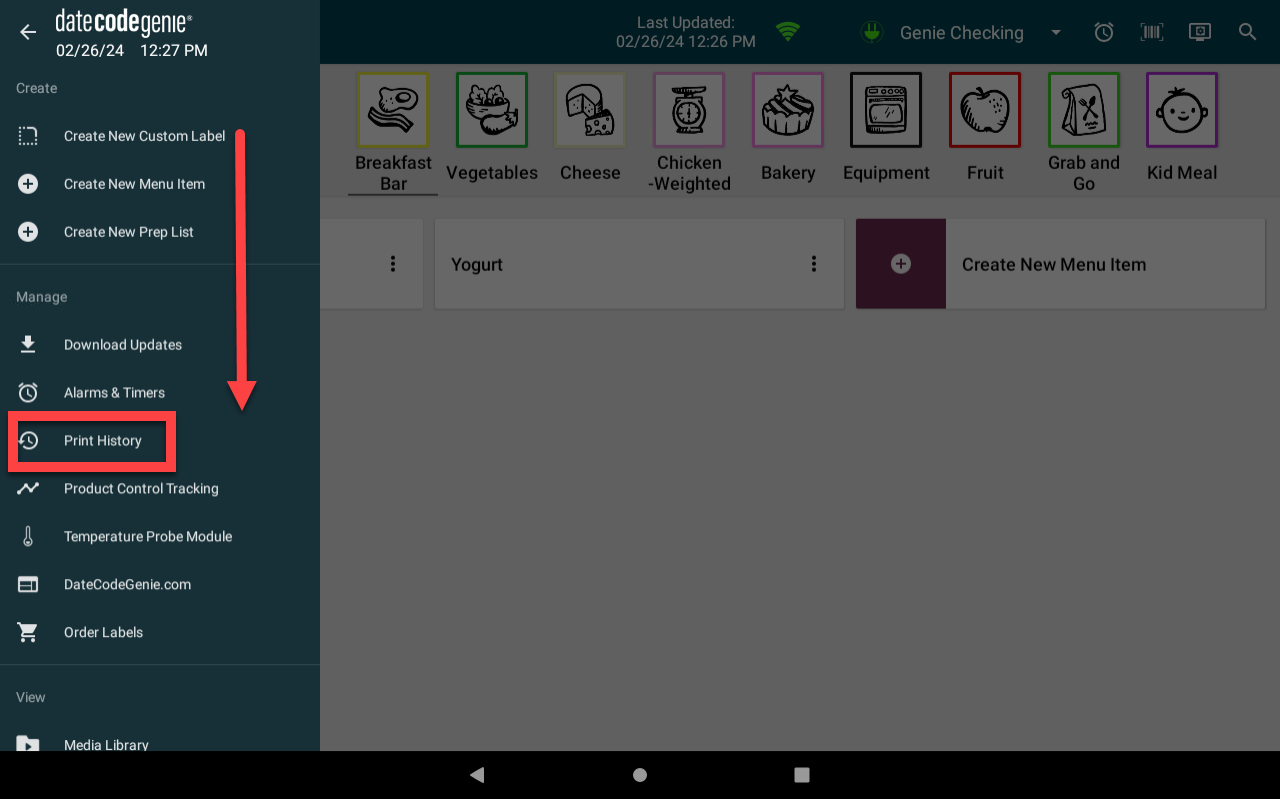
12. Appuyez sur le bouton EXPORTER .
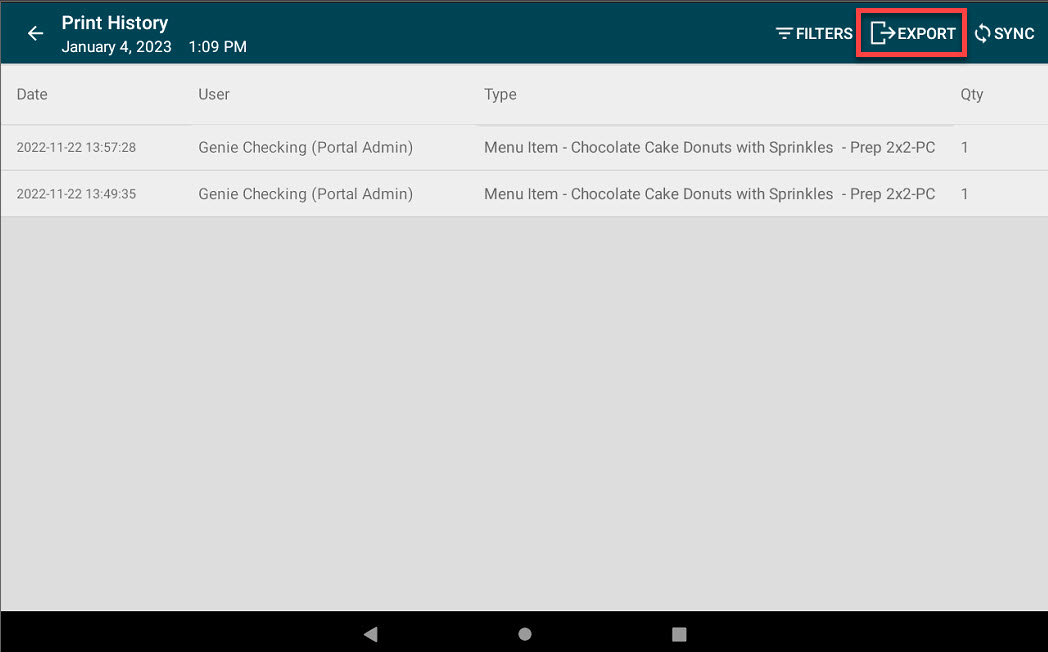
13. Ajustez les paramètres de filtre, si nécessaire, et appuyez sur OK .
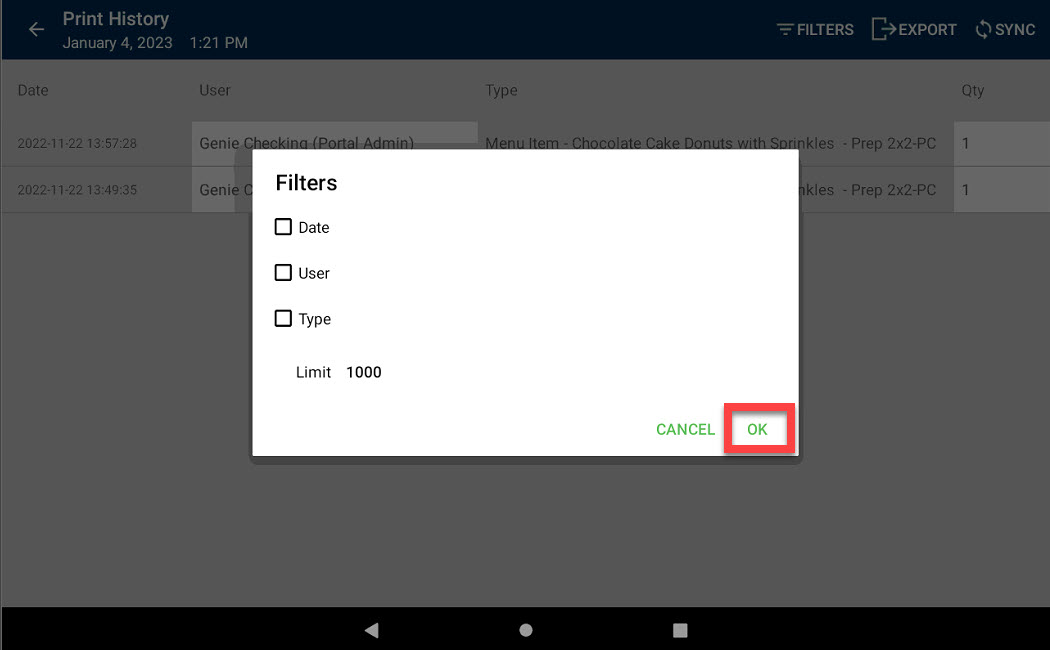
14. Appuyez sur Gmail pour exporter le rapport de l'historique d'impression.
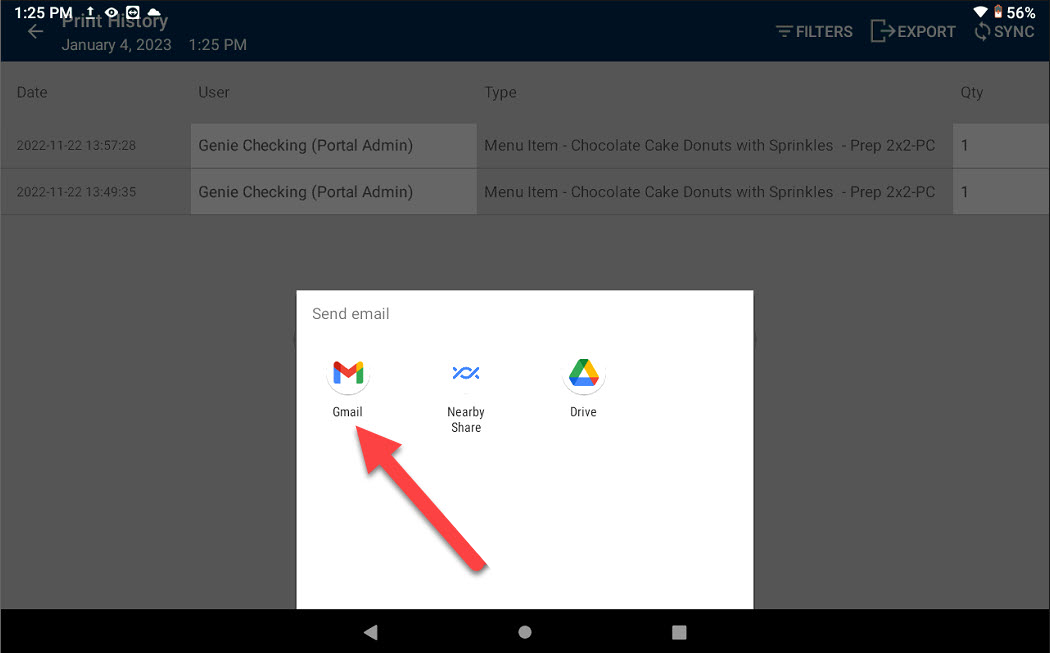
15. Terminez la configuration du compte dans l'application et un fichier contenant le rapport de l'historique d'impression exporté sera téléchargé. Appuyez sur le bouton Envoyer (icône de flèche).
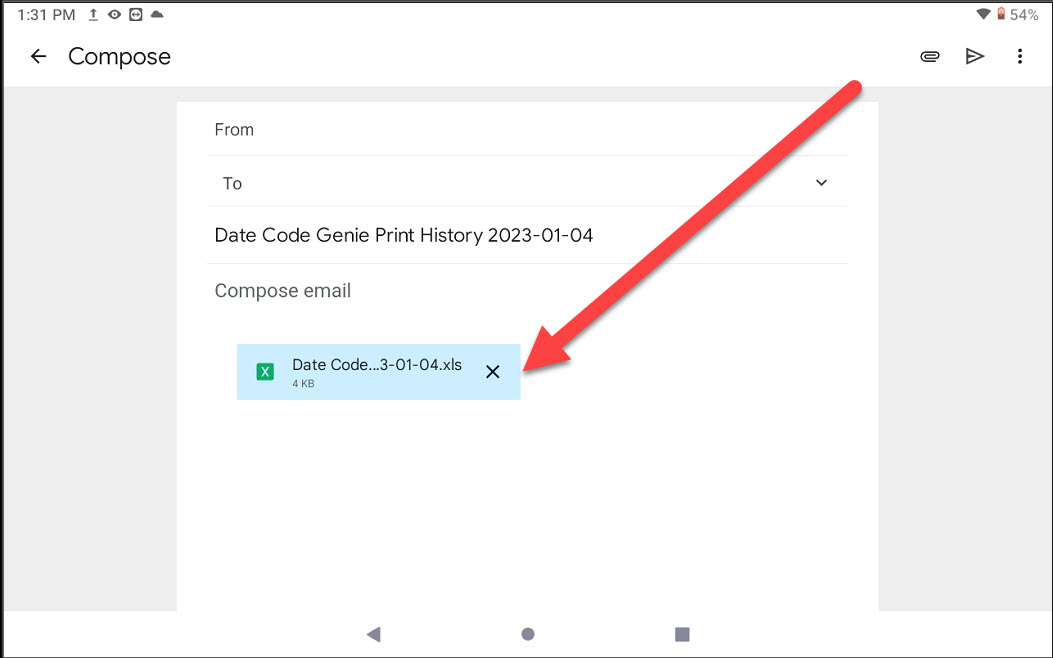
16. Le rapport s'ouvrira dans un fichier CSV avec les filtres de l'étape 13 et cliquez sur le bouton Activer la modification dans le ruban jaune pour permettre la modification du rapport.